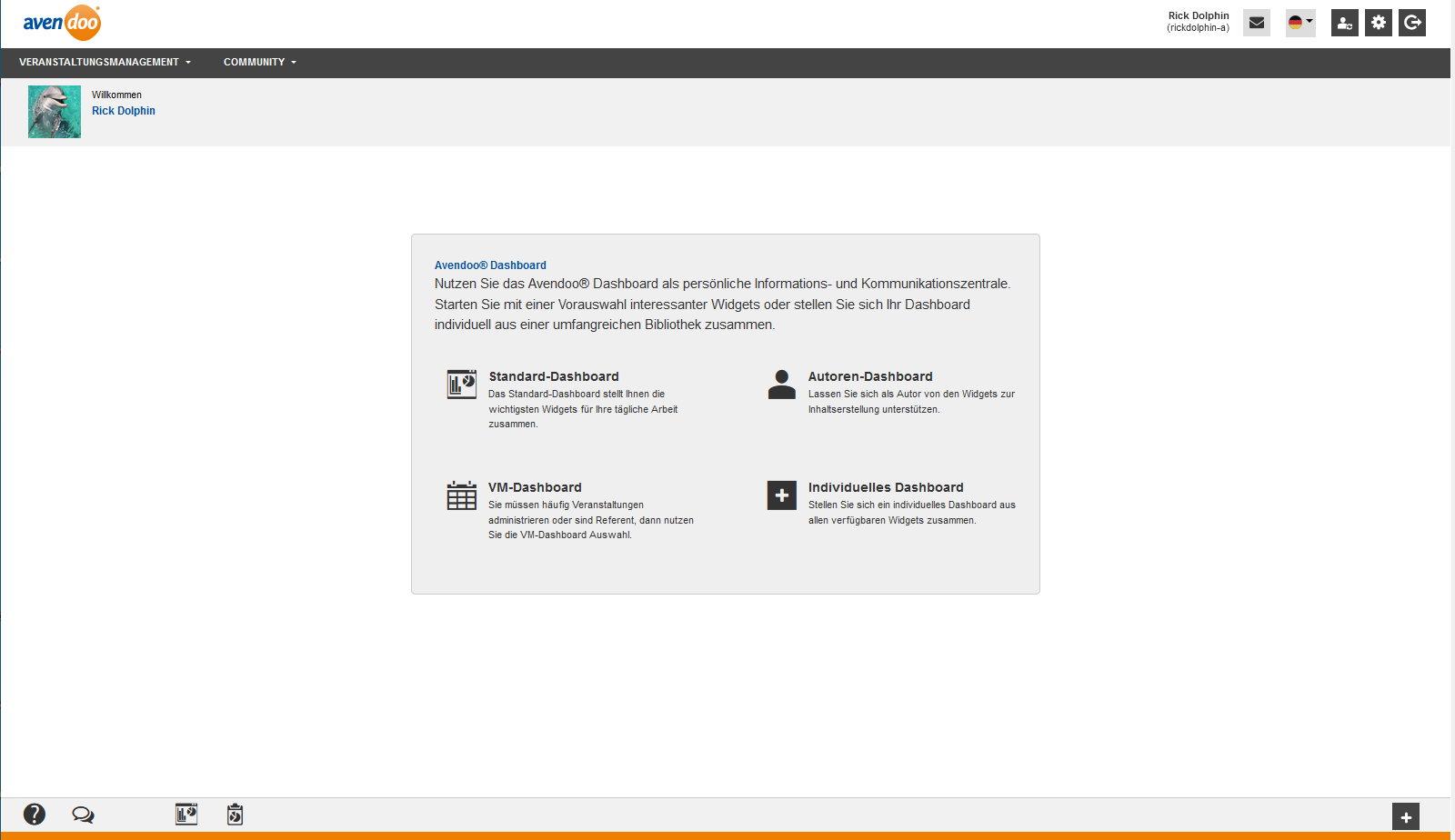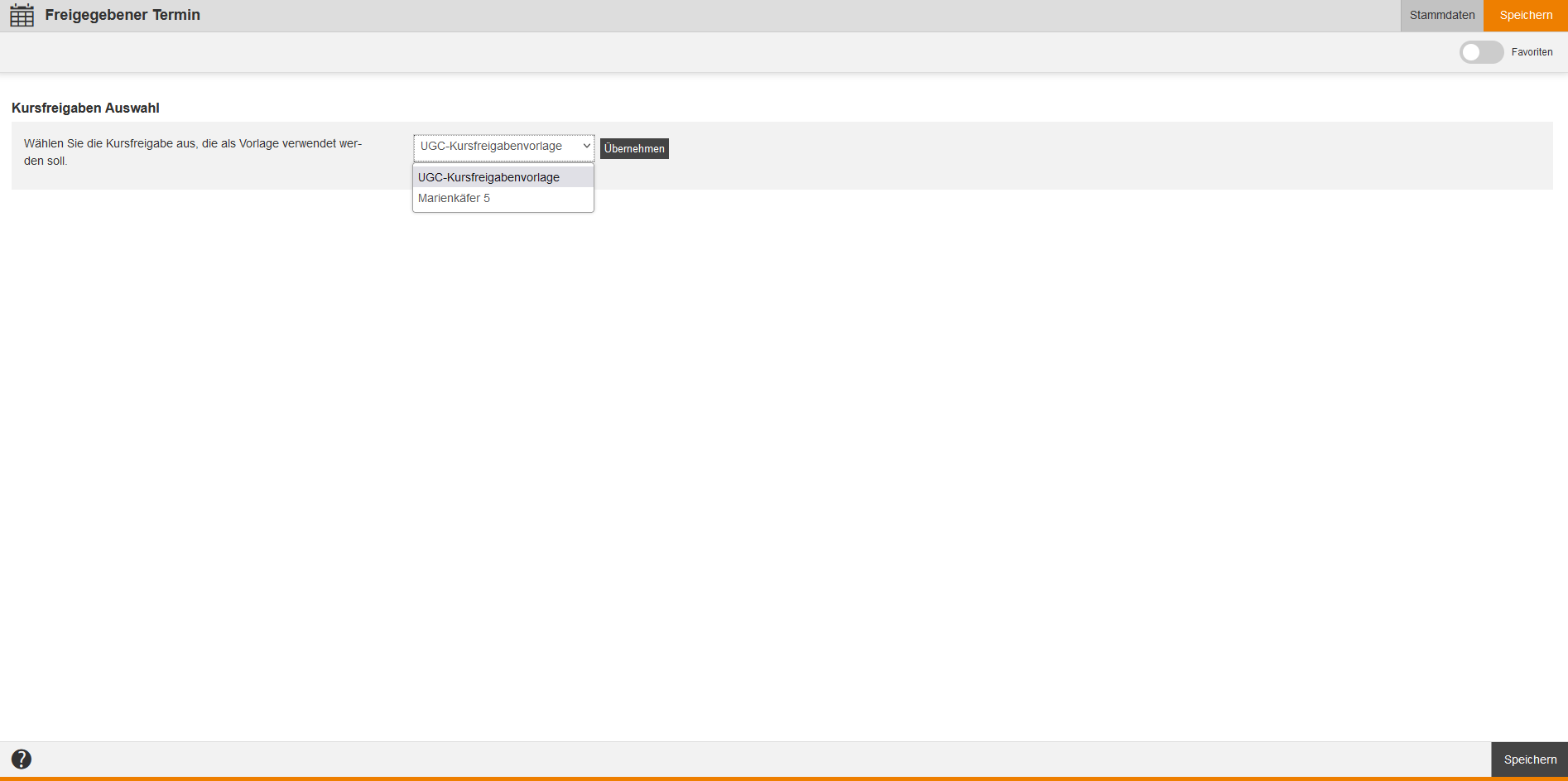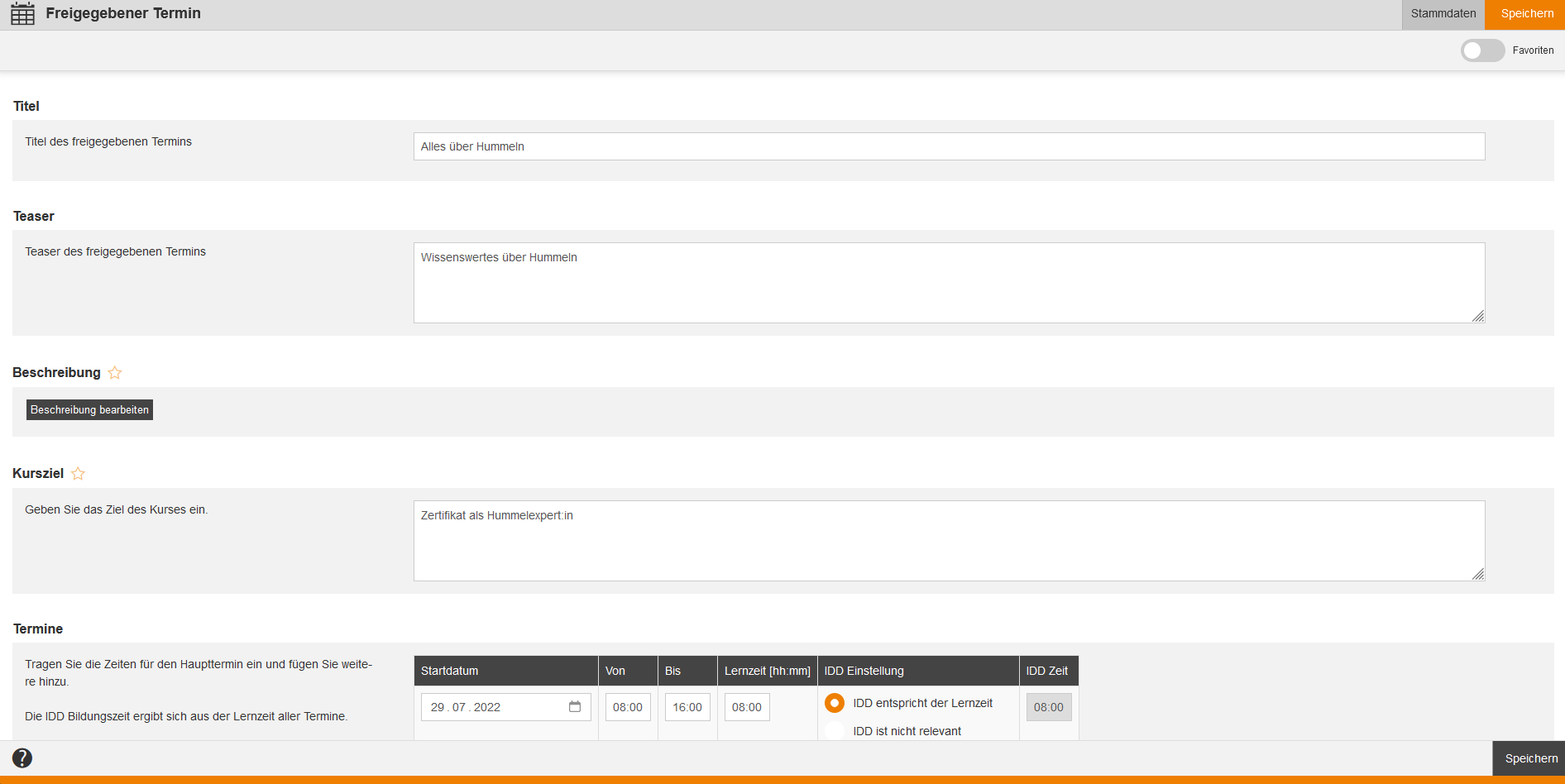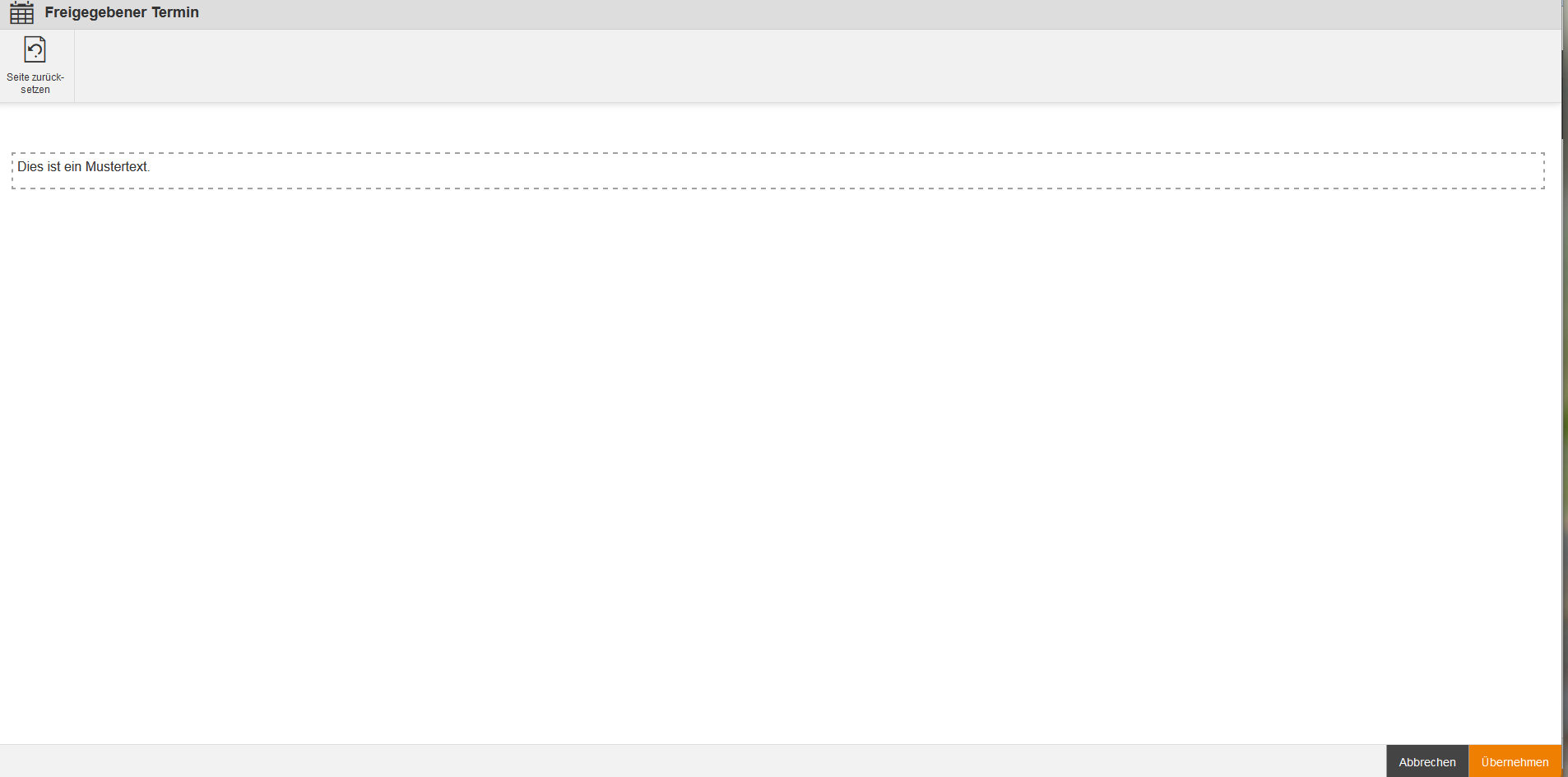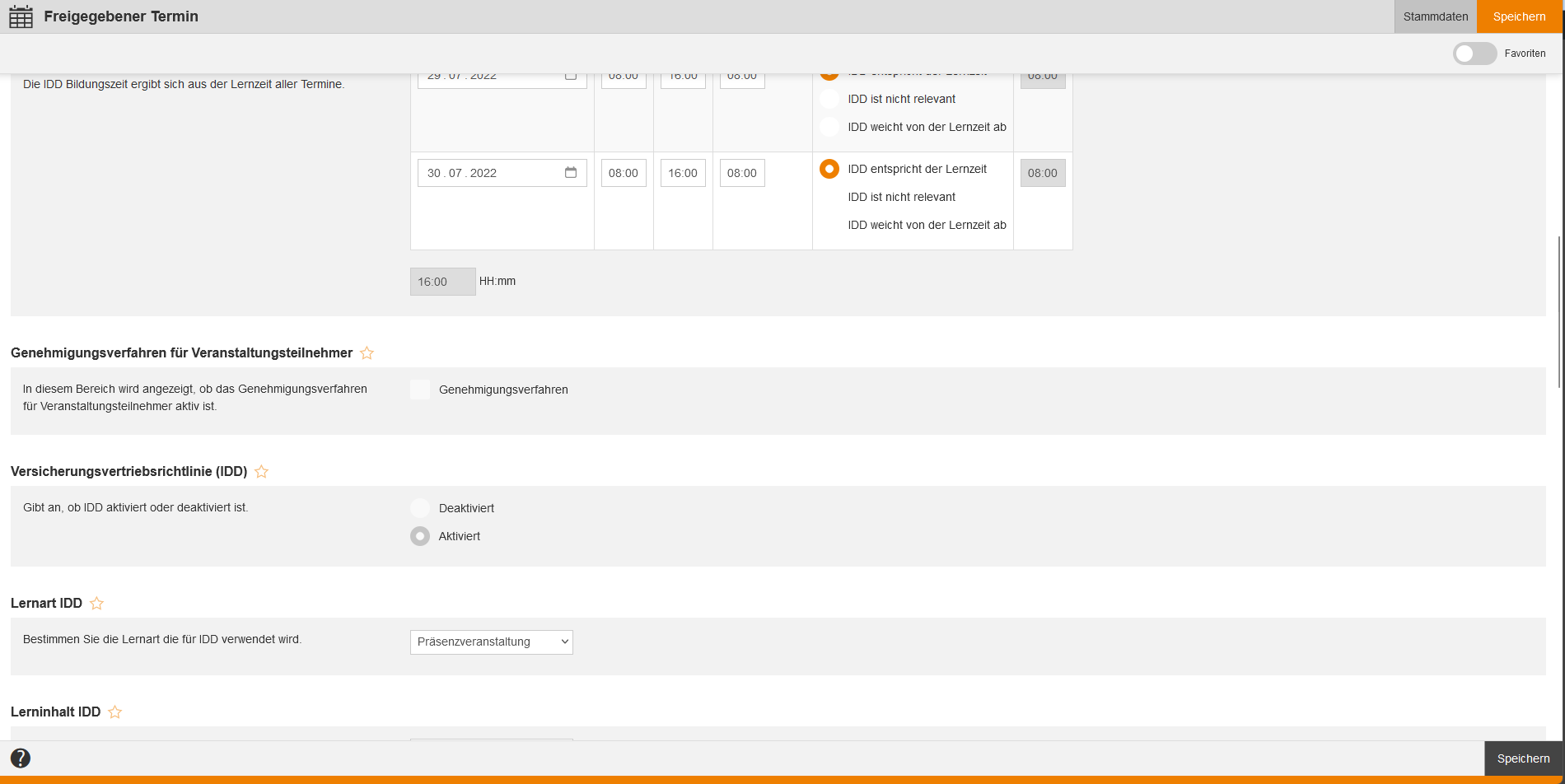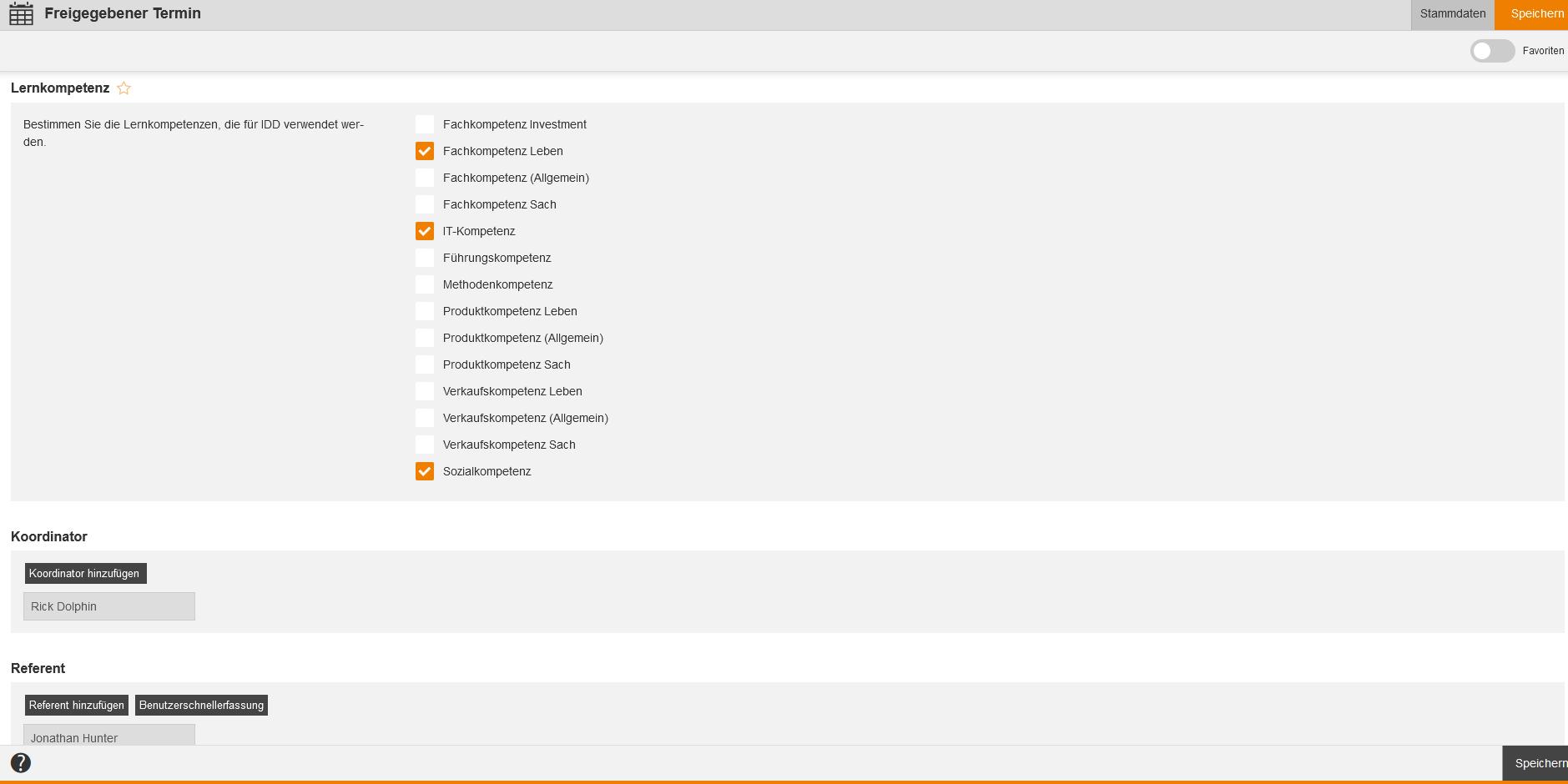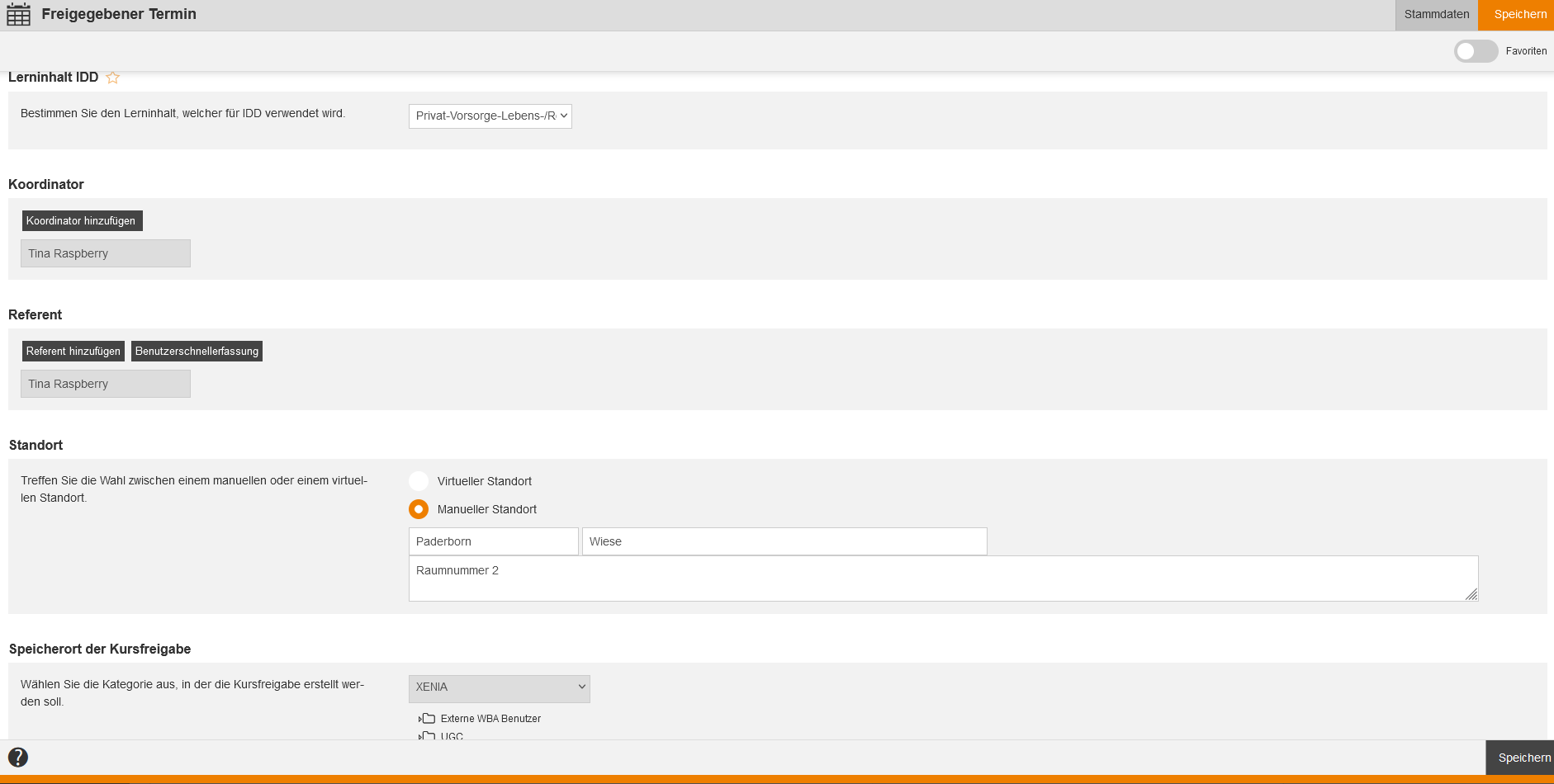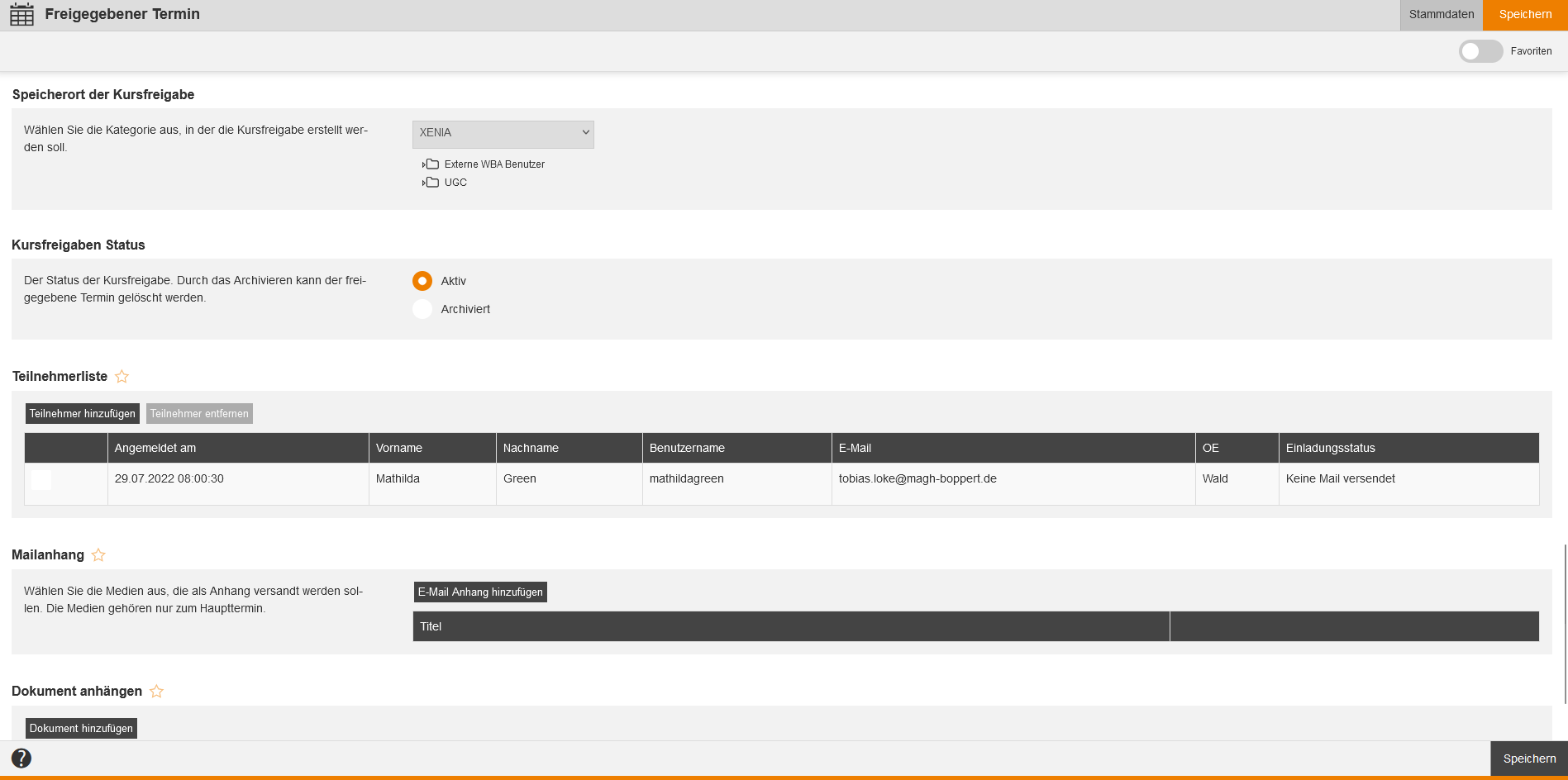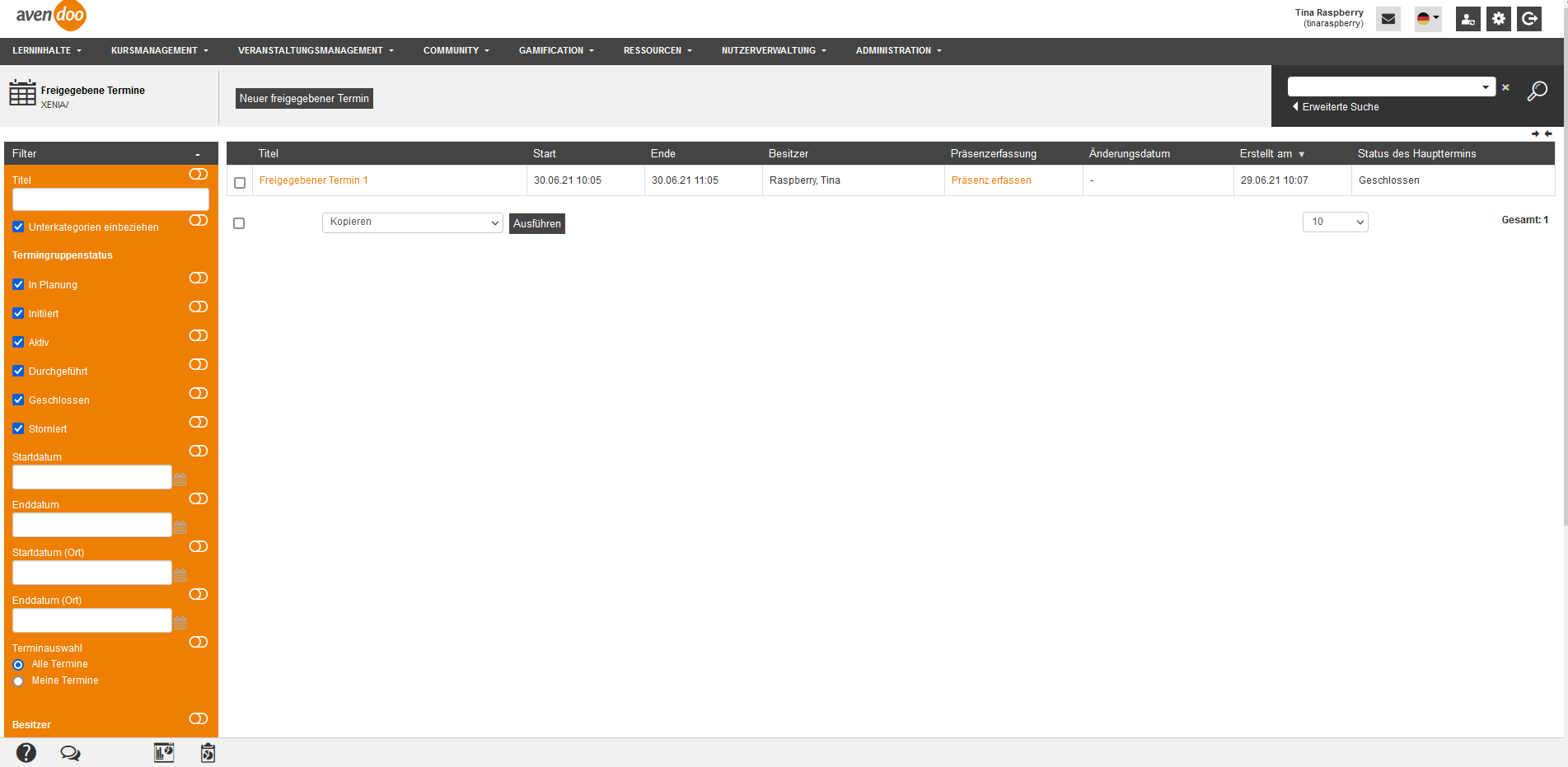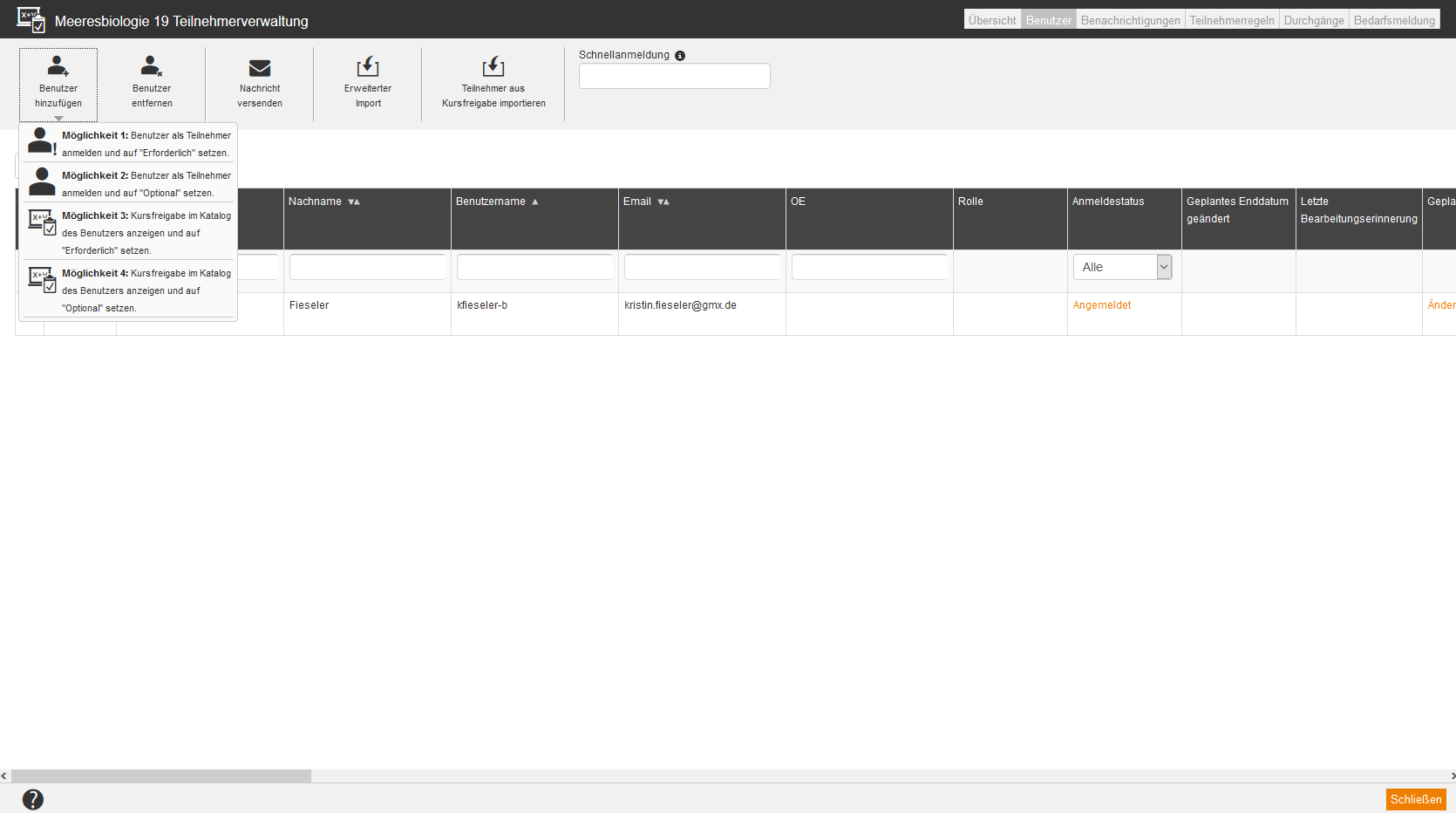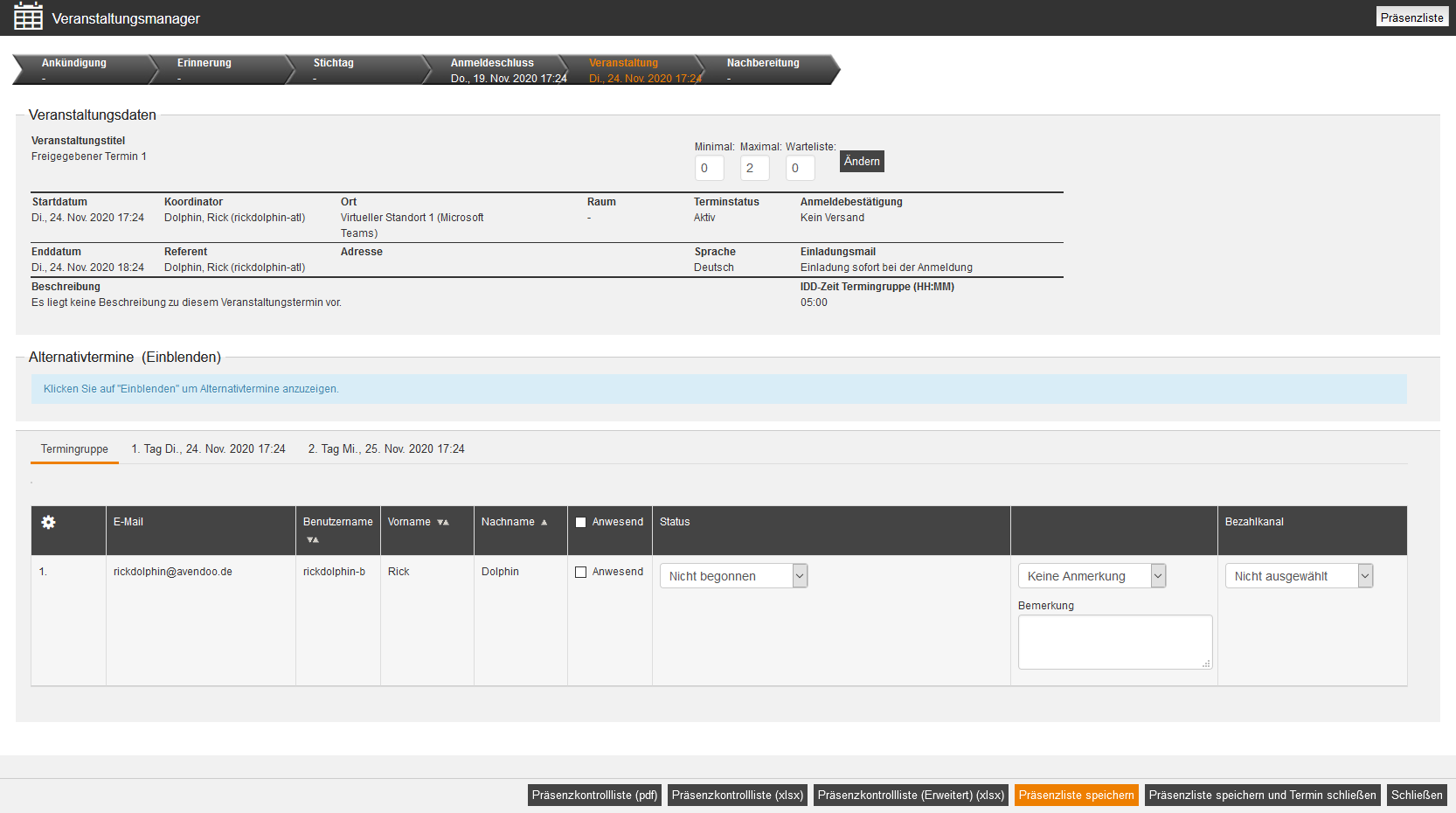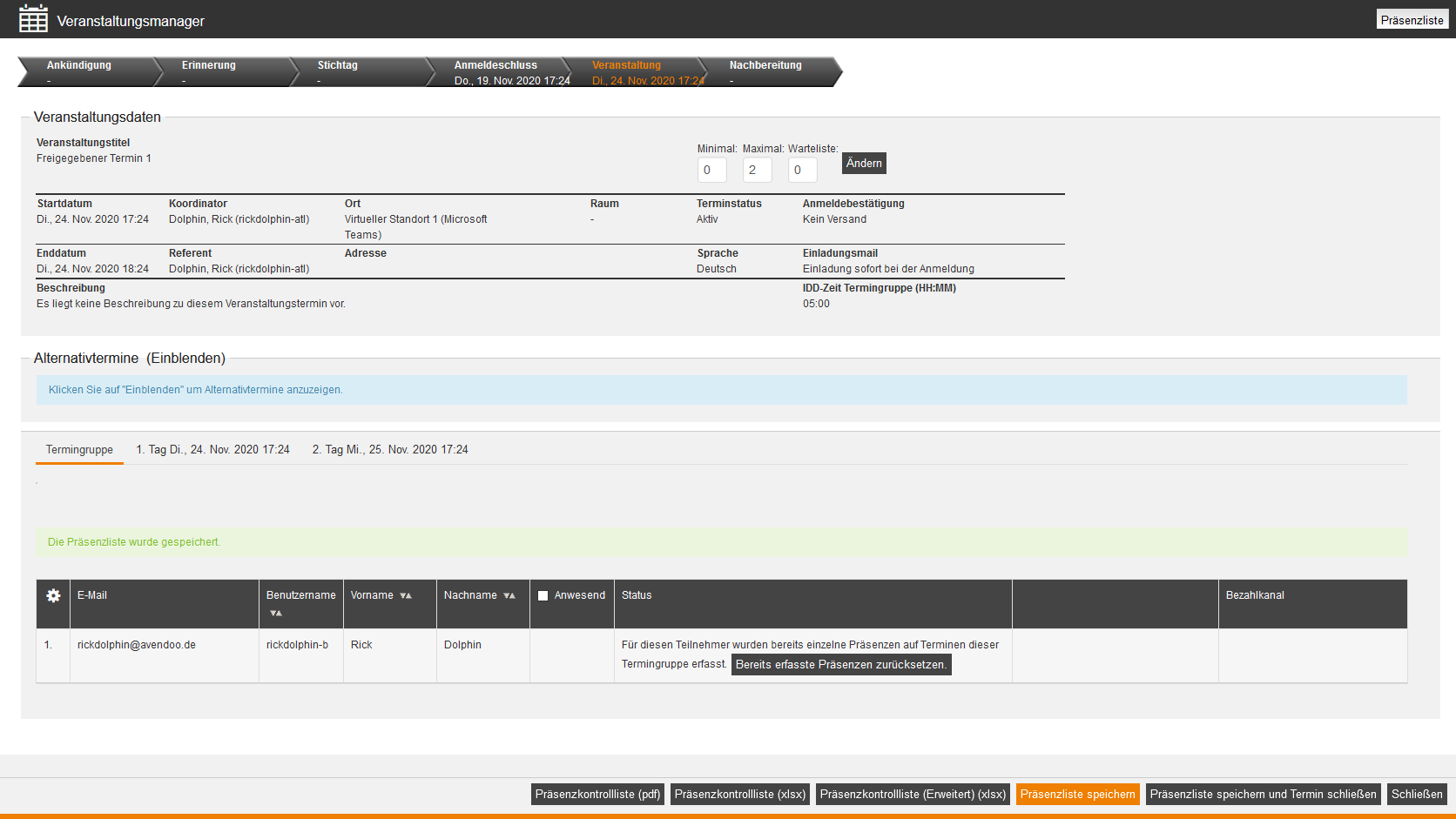Voraussetzungen
- Als Autor ist Ihnen das Recht Erstellen, ändern unter Veranstaltungsmanagement (Objekte) – Freigegebene Termine im Autoren– oder Berechtigungsgruppen-Assistenten zugewiesen. Somit wird Ihnen der Menüunterpunkt Freigegebener Termin im Menü Veranstaltungsmanagement eingeblendet. Weiterhin haben Sie das Recht Eigene Termine – Präsenzen erfassen.
- Im Inhaltsmandanten müssen Sie unter Optionen auf dem Reiter Stammdaten im Mandanten-Assistenten unter Freigegebener Termin Vorlagen die entsprechenden Vorlagen für die Kursfreigabe, für den Kurs sowie die Veranstaltung hinterlegen. Hierbei können Sie mehrere Vorlagen für die Kursfreigabe und die Veranstaltung hinterlegen.
- Als Autor haben Sie das Recht auf den Freigabemandanten, um Teilnehmer eintragen zu können.
- Optional: Um den Benutzerwechsel durchführen zu können, sind Autor und Teamleiter miteinander verknüpft (Button Mit Autor verknüpfen unter Zugehöriger Account auf Unterreiter Erweitert des Reiters Stammdaten im Benutzer-Assistenten des Teamleiters). Beachten Sie bei der Verknüpfung, dass der Autor nicht bereits schon mit einem Benutzer verknüpft sein darf.
Einsatzmöglichkeiten
Das Management von freigegebenen Terminen dient dazu, schnell Veranstaltungen für einen Nutzerkreis zu erstellen, ohne Zugriff auf den gesamten Autorenbereich zu gewähren.
Somit können Autoren mit sehr eingeschränkten Avendoo®-Kenntnissen und Berechtigungen Veranstaltungstermine erstellen und Teilnehmer daran anmelden.
Diese Aufgabe könnte auch ein Referent mit Autorenaccount übernehmen.
Die Funktion Management von freigegebenen Terminen grenzt sich von zwei weiteren Funktionen in Avendoo® wie folgt ab:
- Bildungsinventar manuell erfassen: Mit Management von freigegebenen Terminen können Sie zukünftige Terminteilnahmen von mehreren Benutzern auf einmal erfassen.
- Veranstaltungsmigration: Mit Management von freigegebenen Terminen können Sie auch als Ungeschulter leicht einen Termin in der Zukunft planen und Teilnehmer hinzufügen.
Schnell-Anleitung
Benutzer wechseln vom Benutzerbereich in den Autorenbereich
Optional
Um vom Benutzerbereich in den Autorenbereich zu wechseln, klicken Sie auf
.
Sie gelangen in den Autorenbereich (Dashboard).
Freigegebenen Termin erstellen
- Wählen Sie Veranstaltungsmanagement → Freigegebene Termine → Neuer freigegebener Termin.
Der Assistent Freigegebener Termin öffnet sich. - Auf dem Reiter Stammdaten können Sie, wenn mehrere Kursvorlagen im Mandanten-Assistent auf dem Reiter Optionen hinterlegt wurden, die gewünschte Vorlage auswählen und auf den Button Übernehmen klicken (siehe erster Screenshot).
Sie werden zu der Gesamtübersicht der Stammdaten weitergeleitet. - Sie können bei den einzelnen Feldern Favoriten kennzeichnen, indem Sie auf den Stern neben dem Feld klicken, beispielsweise Beschreibung und Kursziel. Dann wird automatisch der Stern neben dem Feld ausgefüllt angezeigt und das jeweilige Feld als Favorit gekennzeichnet. Diese Feldfavorisierung können Sie wieder rückgängig machen, indem Sie mit der Maus auf den Favoritenstern klicken. Dieses Feld mit dem Stern ist daraufhin wieder grau. Abschließend klicken Sie auf den Button Speichern.
Wenn Sie unter allen möglichen Feldern Ihre Favoriten ausgewählt haben, aktivieren Sie den Toggle Favoriten, indem Sie darauf klicken. Abschließend klicken Sie auf den Button Speichern. Dann wird Ihnen der Assistent Freigegebener Termin beim nächsten Öffnen nur mit den Pflichtfeldern und Ihren Favoriten dargestellt (siehe dritter Screenshot). - Geben Sie den Titel und Teaser für den freigebenen Termin ein.
- Um eine Beschreibung für die Veranstaltung des freigegebenen Termins zu hinterlegen, klicken Sie auf den Button Beschreibung bearbeiten. In dem sich öffnenden Fenster ist Move für das Layout der Beschreibungsseite integriert (siehe dritter Screenshot). Um eine neue Beschreibungsseite zu erstellen, klicken Sie auf die +Kachel, damit sich der Move -Editor öffnet. Bereits vorhandene Designvorlagen können Sie über die Kriterien Erstellungsdatum und Titel sortieren. Ebenso ist eine Suche von Designvorlagen mit Hilfe des Toggles Status „Entwicklung“ möglich. Um den HTML-Editor zu öffnen, klicken Sie auf den Pfeil nach unten, der sich auf der +Kachel befindet, und wählen HTML-Editor. Ein neues Fenster mit dem HTML-Editor öffnet sich (siehe fünfter Screenshot). Ihnen steht der Editor zur Verfügung. Weiterhin können Sie die Seite zurücksetzen. Abschließend bestätigen Sie mit dem Button Übernehmen.
- Um Kursziele einzugeben, geben Sie unter Kursziele die entsprechenden Kursziele ein. Mit dieser Eingabe werden Inhalte für das Zertifikat gefüllt. Sie können hier Kursziele als Spiegelstrichliste, jeweils mit einem Absatz getrennt, eingeben. Sie stehen dann auf dem Zertifikat als Variable “BulletPointCourseTarget” zur Verfügung. Sie können soviele Kursziele, wie es die Höhe des Formularfeldes erlaubt, eingeben.
Beachten Sie, dass die Zertifikate am Vorlagekurs kopiert und die Lernobjekt-Einstellung vom Vorlagekurs übernommen wird, wenn es sich beim Lernpfad um einen Ein-Objekt-Kurs aus einer einzigen Veranstaltung handelt. - Um einen Termin oder eine Termingruppe zu erstellen, wählen Sie das gewünschte Startdatum mit den Uhrzeiten (Von/Bis), korrigieren bei Bedarf die Lernzeit und klicken bei weiteren Terminen den Button Hinzufügen in der Spalte Termin hinzufügen. Beim Hinzufügen eines weiteren Termins wird der Folgetag mit den gleichen Uhrzeiten übernommen. Ändern Sie bei Bedarf diese Angaben.
In der Tabellenspalte IDD-Einstellung ist die Option IDD entspricht der Lernzeit pro Termin voreingestellt. Wenn die IDD-Zeit nicht übernommen werden soll, wählen Sie die Option IDD ist nicht relevant pro Termin. Wenn nur ein bestimmter Teil der IDD-Zeit übernommen werden soll, wählen Sie die Option IDD weicht von der Lernzeit ab pro Termin und geben den gewünschten Wert im Format „hh:mm“ in der Spalte IDD-Zeit ein.
Bei Bedarf können Sie die hinzugefügten Termine über den Button Entfernen in der Spalte Termin entfernen entfernen.
Ihnen wird die Summe der Lernzeiten als IDD-Bildungszeit angezeigt. - Ihnen wird angezeigt, ob das Genehmigungsverfahren für Veranstaltungsteilnehmer mit welcher Option (Genehmigung gilt als „genehmigt“ oder Genehmigung gilt als „abgelehnt“) es aktiviert ist. Sie können keine Auswahl treffen.
- Ihnen wird angezeigt, ob die Versicherungsvertriebslinie (IDD) aktiviert ist. Sie können keine Auswahl treffen.
Wenn IDD aktiviert ist, können Sie die Schritte 10 bis 13 ausführen. - Bestimmen Sie die Lernart, die für IDD verwendet wird, indem Sie Ihre gewünschte Lernart auswählen (Präsenzveranstaltung, Einzeltraining, Blended Learning, Gesteuertes E-Learning, Selbstgesteuertes E-Learning oder Lernen am Arbeitsplatz).
- Bestimmen Sie den Lerninhalt, der für IDD verwendet wird, indem Sie Ihren gewünschten Lerninhalt auswählen (Spartenübergreifend, Beratungskompetenz, Privat-Vorsorge-Lebens-/Rentenversicherung, Privat-Vorsorge-Kranken-/Pflegeversicherung, Privat-Sach-/Schadenversicherung, Firmenkunden-Vorsorge (BAV/Personenversicherung) oder Firmenkunden-Sach-/Schadenversicherung).
- Bestimmen Sie die Lernkompetenzen (falls in der Systemeinstellung „InsuranceDistributionDirective“ konfiguriert), die für IDD verwendet werden, indem Sie ein Häkchen vor folgenden Lernkompetenzen setzen (siehe Screenshot Nummer 6): Fachkompetenz Investment, Fachkompetenz Leben, Fachkompetenz (Allgemein), Fachkompetenz Sach, IT-Kompetenz, Führungskompetenz, Methodenkompetenz, Produktkompetenz Leben, Produktkompetenz (Allgemein), Produktkompetenz Sach, Verkaufskompetenz Leben, Verkaufskompetenz (Allgemein), Verkaufskompetenz Sach und/oder Sozialkompetenz.
- Wählen Sie einen Koordinator über den Button Koordinator hinzufügen aus.
- Wählen Sie einen Referenten über den Button Referent hinzufügen aus.
Um einen Benutzer per Schnellerfassung zu erstellen, klicken Sie auf Benutzerschnellerfassung.
Geben Sie in den entsprechenden Feldern Vorname und Nachname (Pflichtfelder) ein, sowie wählen Sie das Geschlecht aus.
Optional können Sie die E-Mail-Adresse, den Benutzernamen und das Passwort des neuen Benutzers eingeben.
- Wählen Sie zwischen Virtueller Standort (Teams- oder GoToWebinar-Anbindung) und Manueller Standort.
Wenn Sie Virtueller Standort ausgewählt haben, klicken Sie auf den Button Virtuellen Standort hinzufügen und wählen den gewünschten virtuellen Standort aus.
Wenn Sie Manueller Standort ausgewählt haben, geben Sie den Veranstaltungsort, Raum und Details zum Veranstaltungsort (Raumnummer, Straße, Gebäude etc.) ein.
- Unter Speicherort der Kursfreigabe wählen Sie den Freigabemandanten aus, in welchem die Kursfreigabe erstellt werden soll.
- Wählen Sie den gewünschten Status der Kursfreigabe aus. Wenn Sie Archiviert wählen, können Sie den freigegebenen Termin löschen.
- Fügen Sie Teilnehmer über den Button Teilnehmer hinzufügen aus. Gegebenenfalls können Sie sie wieder über den Button Teilnehmer entfernen aus der Teilnehmerliste entfernen.
Wenn Sie einen Teilnehmer hinzugefügt haben, erhalten Sie eine Liste mit Angemeldet am, Vorname, Nachname, Benutzername, E-Mail, OE und Einladungsstatus. - Fügen Sie einen E-Mail-Anhang über den Button E-Mail Anhang hinzufügen hinzu. Der gewünschte E-Mail-Anhang muss als Medium zuvor erstellt sein. Er gehört nur zum Haupttermin.
- Fügen Sie ein Dokument (zuvor als Medium erstellt) hinzu, indem Sie den Button Dokument hinzufügen klicken und das entsprechende Medium auswählen. Das Dokument wird immer angezeigt.
- Klicken Sie auf den Button Speichern. Nach Klicken des Buttons Schließen sehen Sie Ihren erstellten freigegebenen Termin gelistet in einer Tabelle mit den Spalten Titel, Start, Ende, Besitzer, Präsenzerfassung, Änderungsdatum, Erstellt am und Status des Haupttermins. Via Rechtsklick auf den Tabellenkopf können Sie die Option Gewählte Spalten immer anzeigen wählen oder Anzeige der Spalten und Reihenfolge bearbeiten und die Spalten Start (Ort) und Ende (Ort) hinzufügen.
Sie können folgende Filter anwenden: Titel, Unterkategorien einbeziehen, Termingruppenstatus (In Planung, Initiiert, Aktiv, Durchgeführt, Geschlosssen und/oder Storniert), Startdatum, Enddatum, Startdatum (Ort), Enddatum (Ort), Alle Termine, Meine Termine, Benutzername, Nachname, Vorname und E-Mail.
Die Termine sind für die Autoren mit Zugriff auf den gesamten Autorenbereich in der Übersicht nach Terminen per Veranstaltungs– und Veranstaltungstermin-Assistent aufrufbar. Pro Termin wird eine Kursfreigabe automatisch erstellt (diese Kursfreigaben sind nur für die Autoren mit Zugriff auf den gesamten Autorenbereich sicht- und bearbeitbar) und eine Einladungsmail an die hinzugefügten Teilnehmer versendet.
Sie können die Massenbearbeitungsfunktionen Kopieren und Löschen für die erstellten freigegebenen Termine nutzen.
Anmeldung der Teilnehmer oder Selbstanmeldung an der Veranstaltung
- In der Übersicht der Kursfreigaben wählen Sie die Kursfreigabe des freigebenen Termins und wählen die Teilnehmerverwaltung. Voraussetzung: Sie haben die Zugriffsrechte Kursfreigaben anzeigen, erstellen und bearbeiten sowie Kursteilnehmer verwalten.
- Auf dem Reiter Benutzer konfigurieren Sie die Selbstanmeldemöglichkeiten oder nehmen selbst die Anmeldung vor.
- Schließen Sie die Teilnehmerverwaltung der Kursfreigabe.
Die von Ihnen angemeldeten Teilnehmer erhalten eine Anmeldebestätigung. - Wenn Sie die Selbstanmeldemöglichkeiten konfiguriert haben, können sich die hinzugefügten Teilnehmer selbst anmelden.
Präsenz erfassen
- In der Übersicht der freigegebenen Termine klicken Sie auf den Link Präsenz erfassen des jeweiligen freigegebenen Termines.
Der Veranstaltungsmanager mit den Reitern Termingruppe und den einzelnen Terminen bzw. nur mit dem Terminreiter bei einem Termin öffnet sich. - Sie können die Präsenz gemäß Ihren Wünschen (Termingruppe oder einzelne Reiter) erfassen. Setzen Sie hierzu für jeden Teilnehmer das Häkchen Anwesend und wählen den Status, Anmerkungen und den Bezahlkanal aus.
Sie sehen die angemeldeten Teilnehmer + 1. - Klicken Sie auf den Button Präsenzliste speichern. Weiterhin stehen Ihnen die Buttons Präsenzkontrollliste (pdf), Präsenzkontrollliste (xlsx), Präsenzkontrollliste (Erweitert) (xlsx), Präsenzliste speichern und Termin schließen sowie Schließen zur Verfügung.
Sie erhalten Rückmeldung, ob für die Teilnehmer bereits einzelne Präsenzen auf Terminen dieser Termingruppe erfasst wurden. Weiterhin können Sie bereits erfasste Präsenzen zurücksetzen.
Resultate und Folgeaktivitäten
Sie können wieder zurück in den Benutzerbereich wechseln, indem Sie auf Benutzer wechseln klicken.