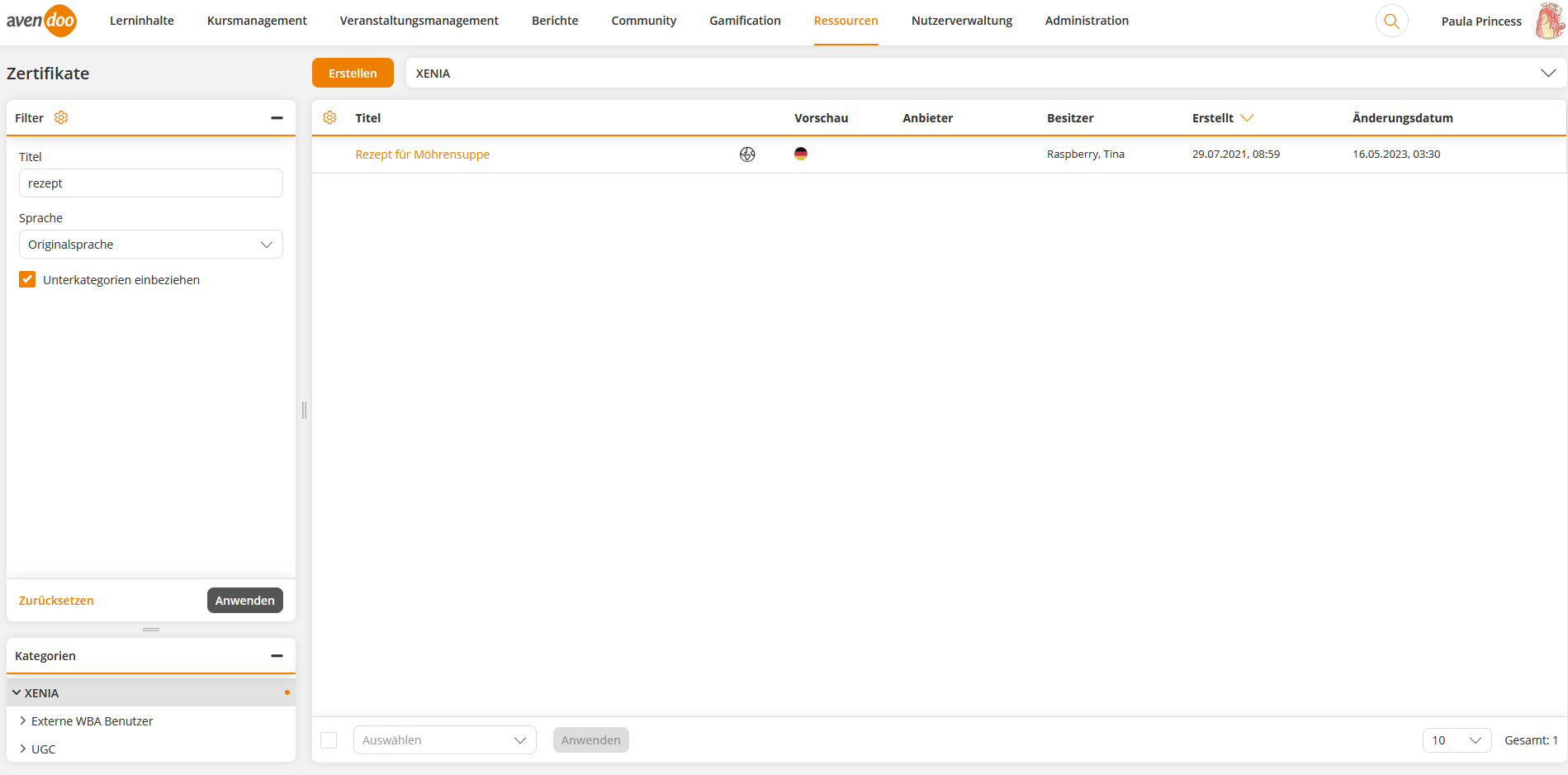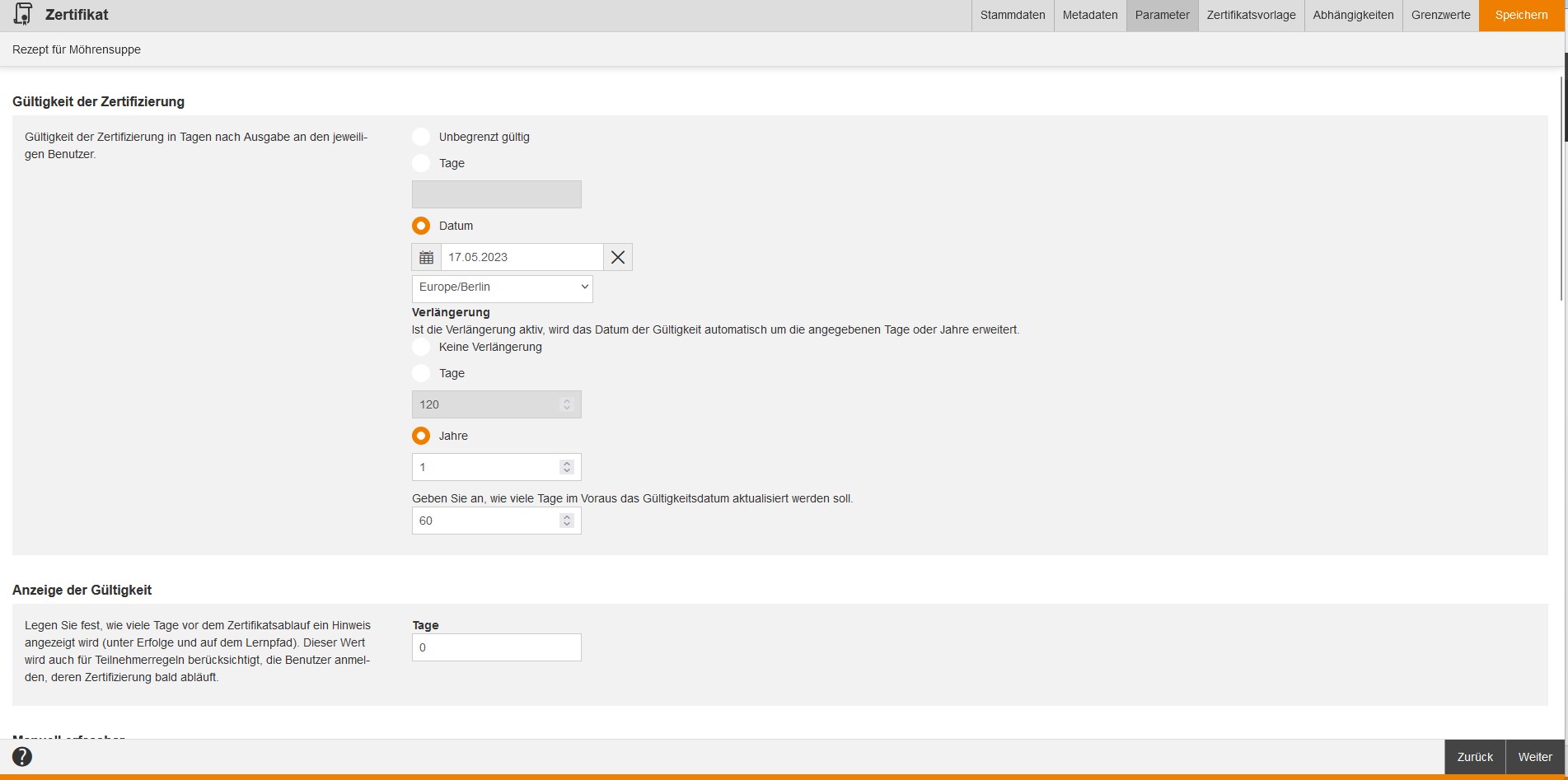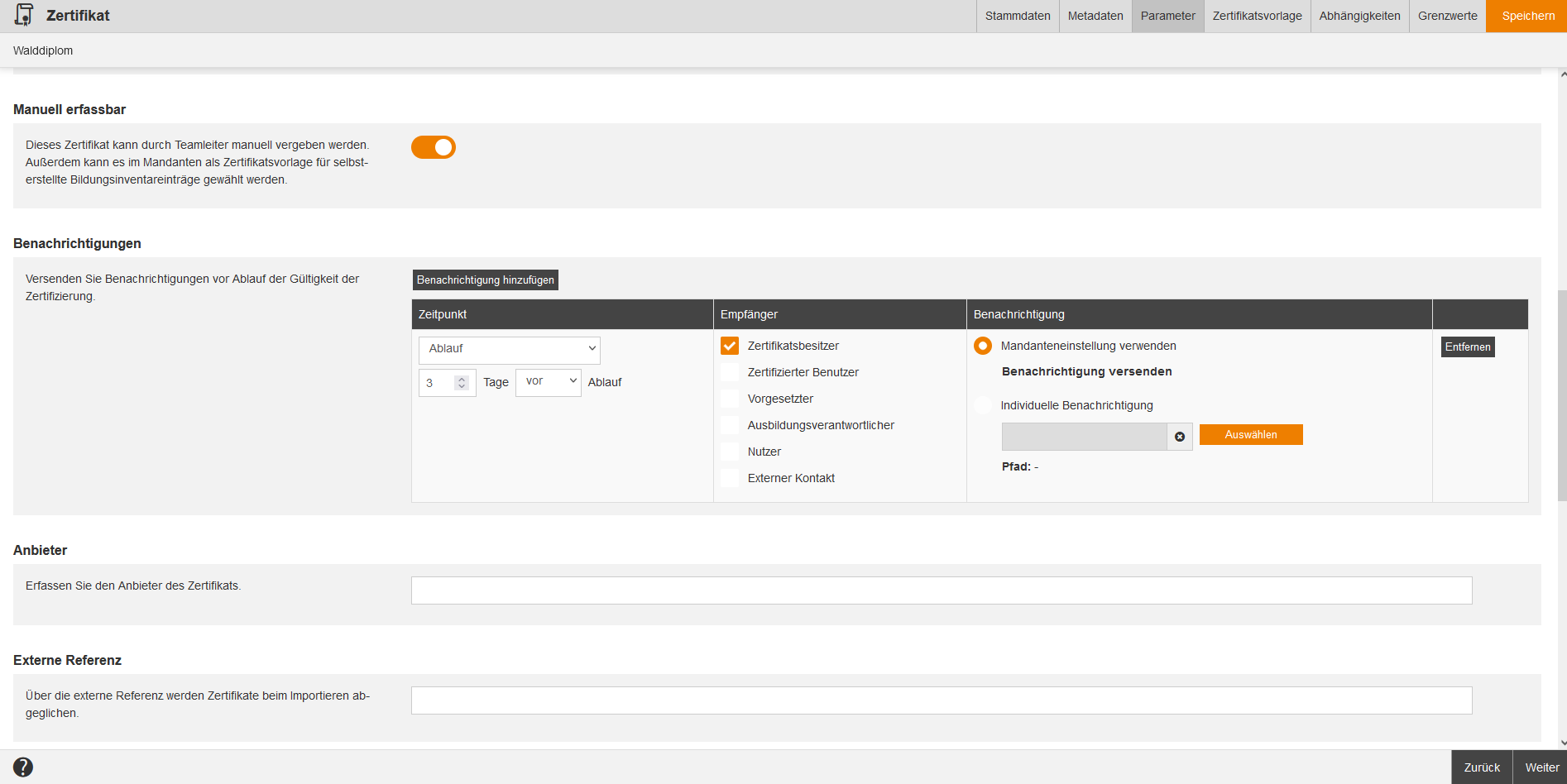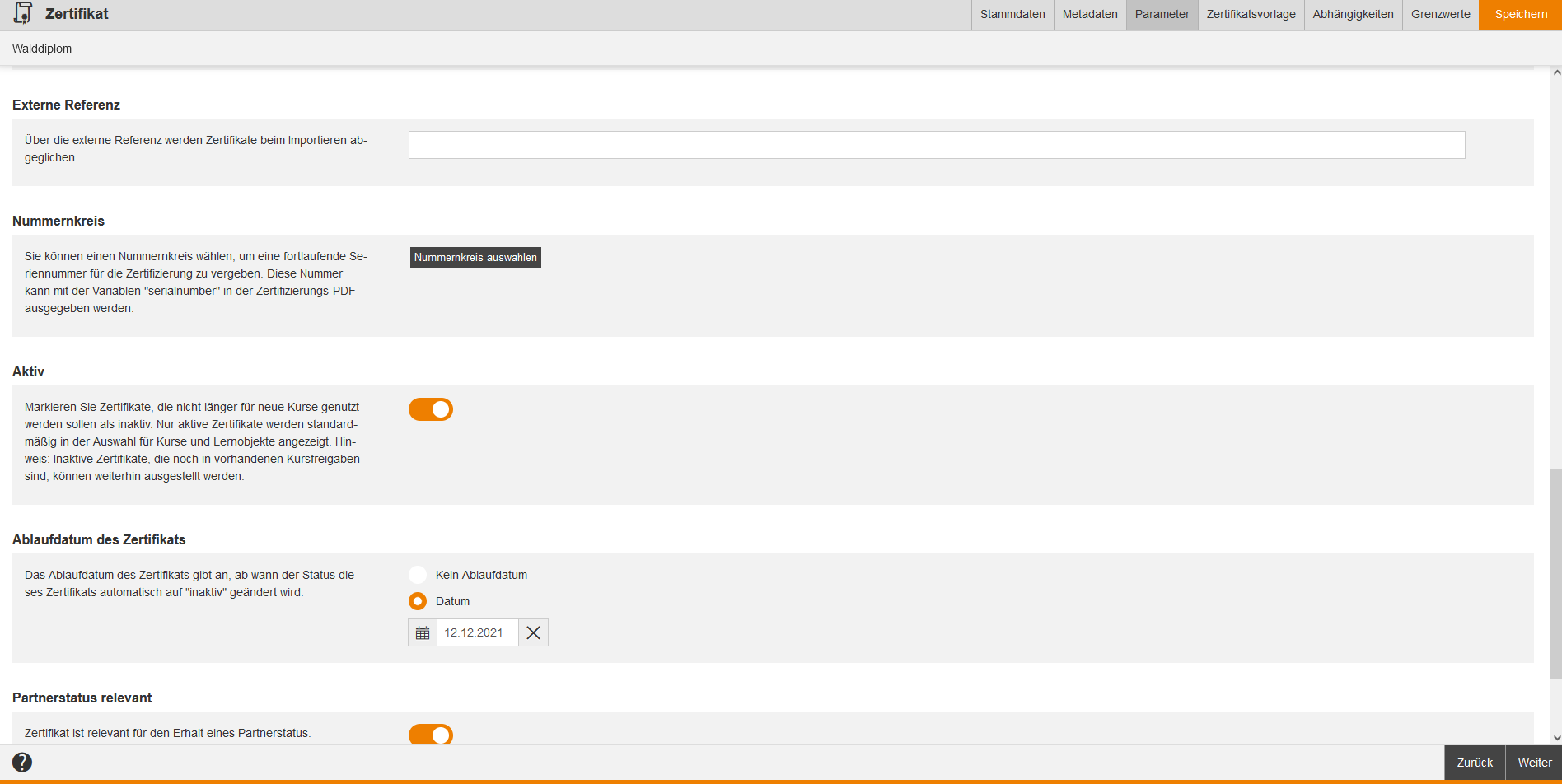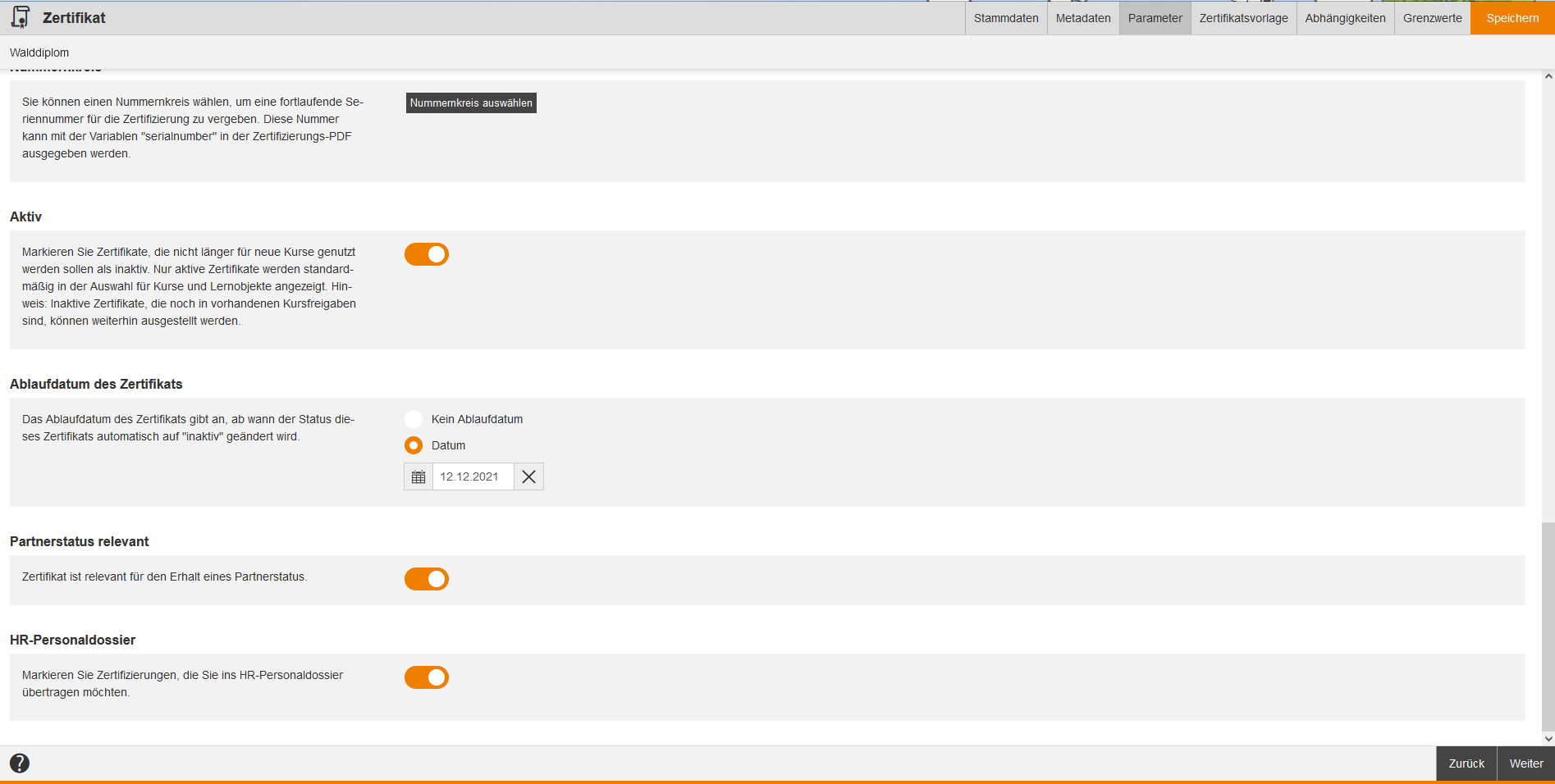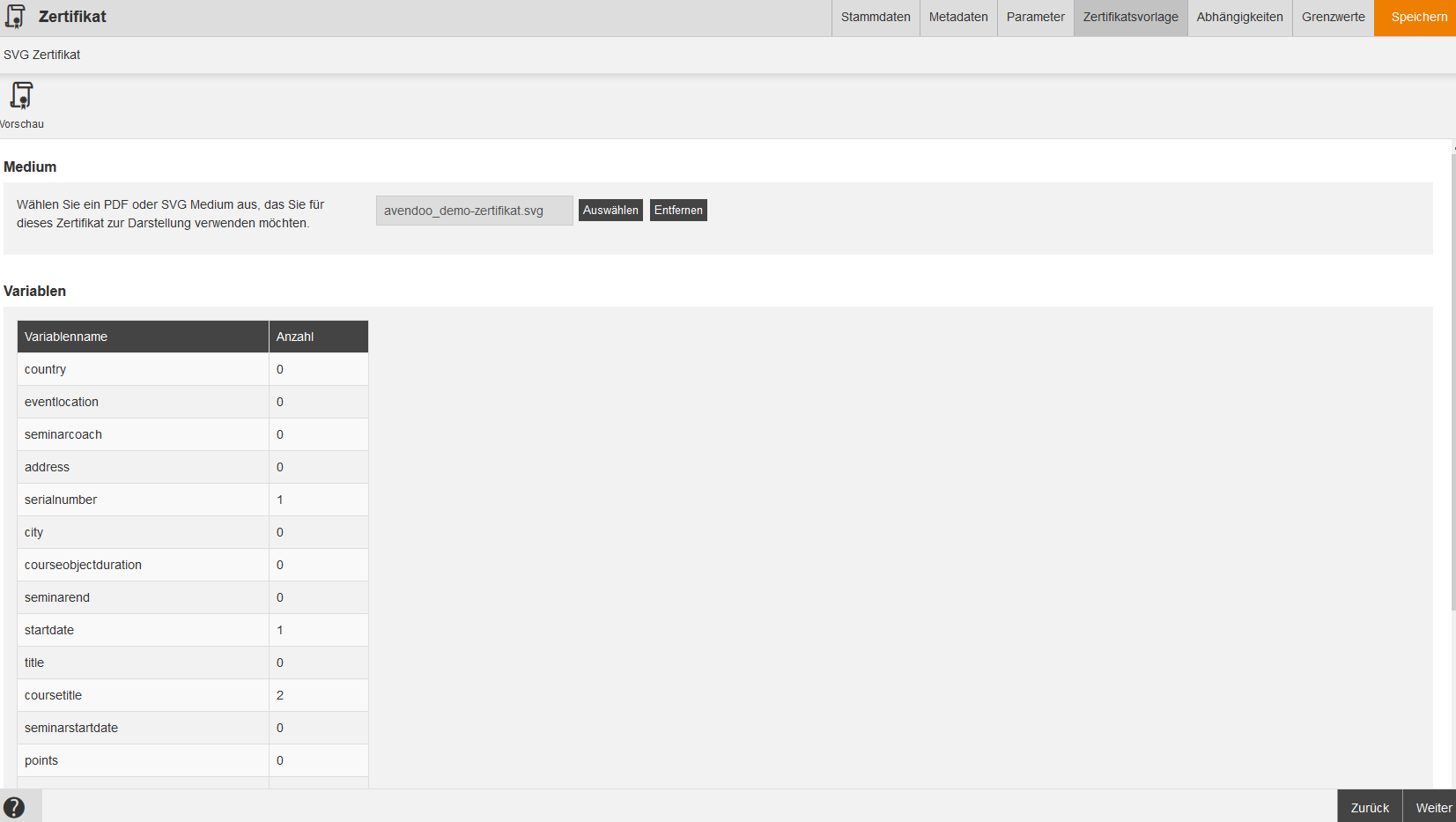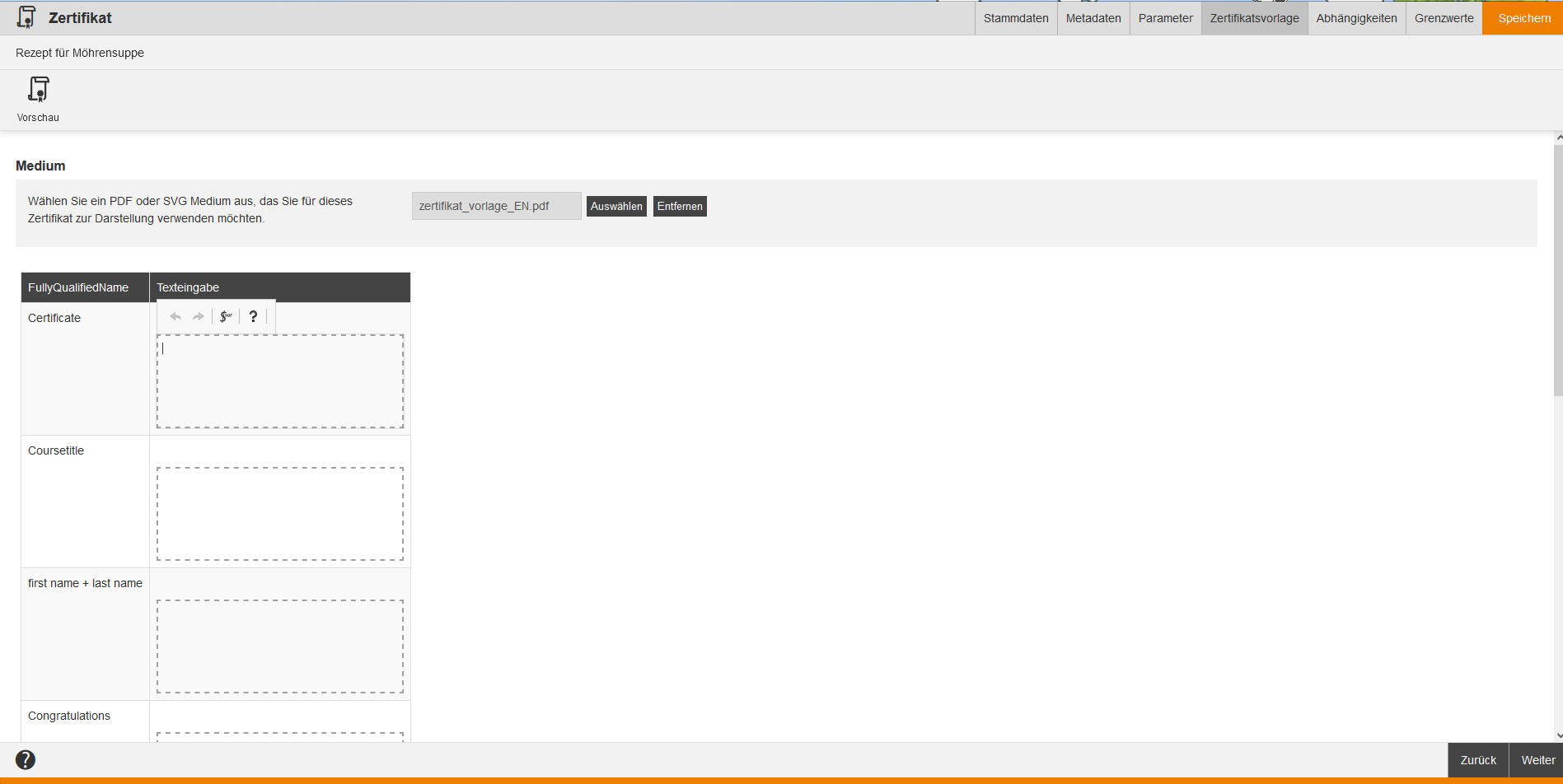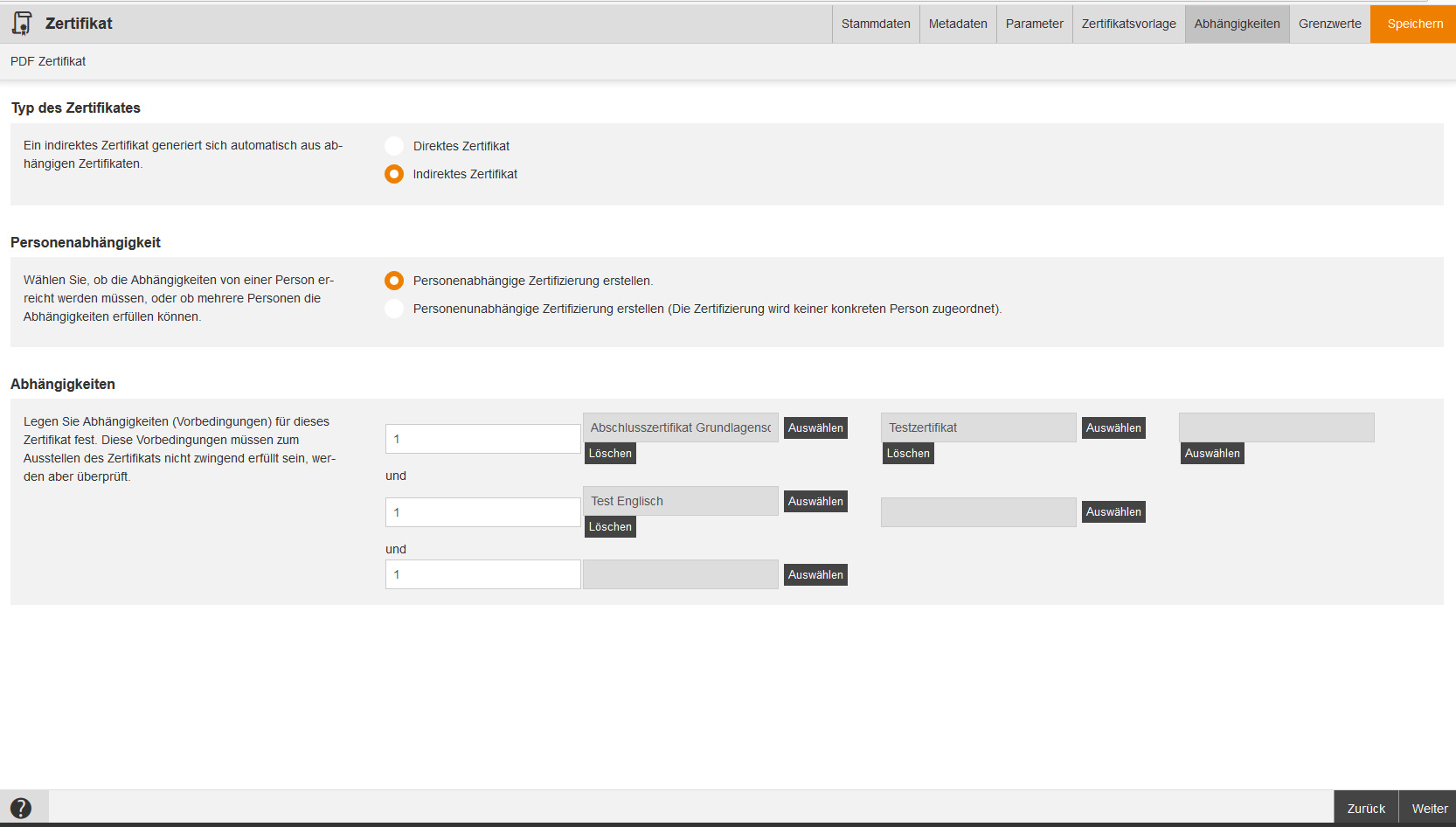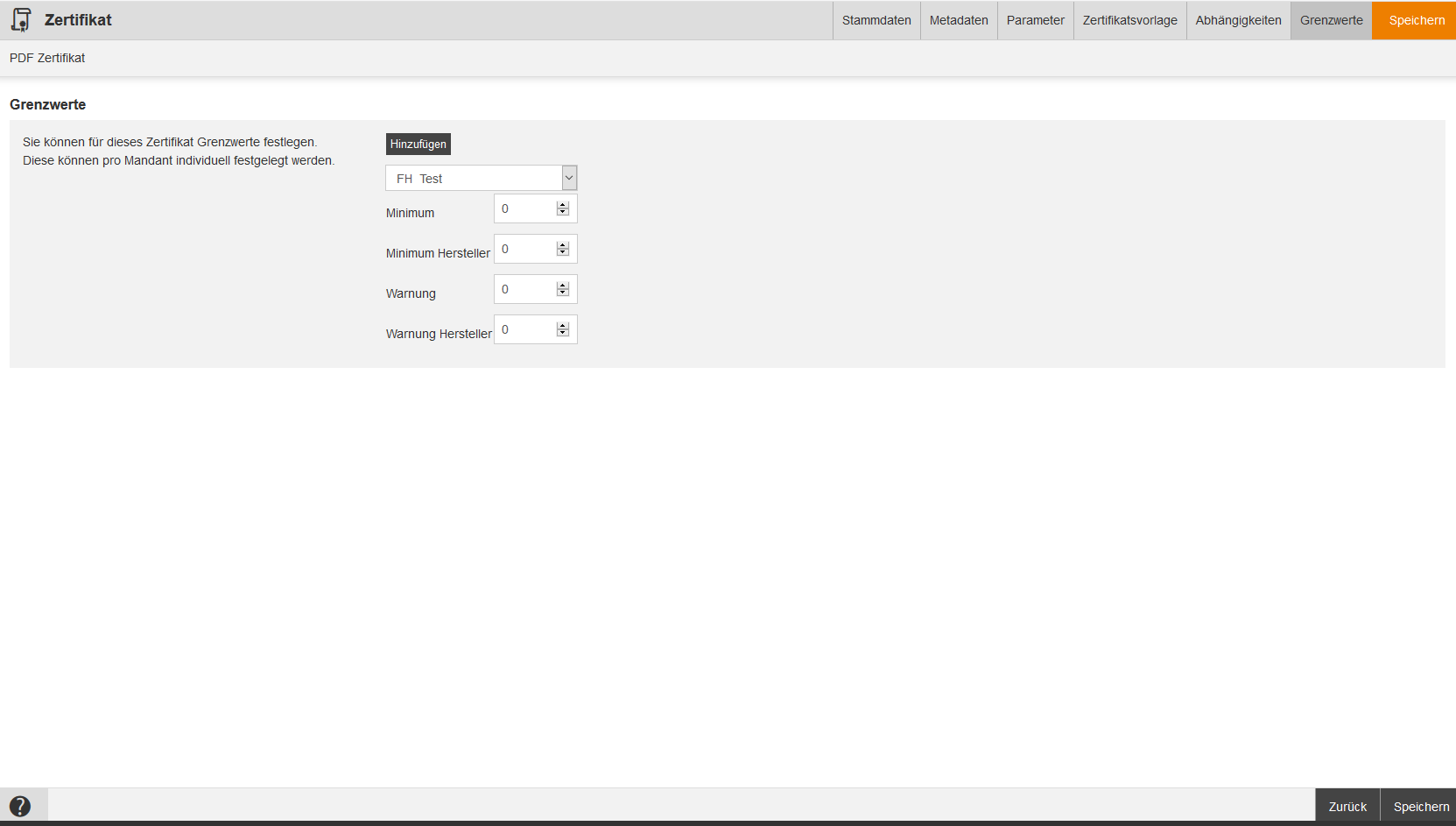Grundlagen
Voraussetzungen
Sie haben die Rechte Lesen, auswählen und Ändern, erstellen sowie Löschen (Objektberechtigung) und Ändern Fremdinhalte unter Zertifikate (Ressourcen (Objekte)) über Ihren Autoren-Account oder Ihre Berechtigungsgruppe.
Zudem können Sie Objektberechtigungen direkt am Objekt selbst oder in der Kategorie festlegen. Mehr dazu erfahren Sie im Kapitel „Sicherheit“.
Verwendung
Zertifikate können Sie auf Kursebene oder auf Lernobjekt-Ebene, beispielsweise für Veranstaltungen oder Wissenstests einsetzen. Wenn ein Benutzer einen Kurs oder ein Lernobjekt mit einem verknüpften Zertifikat erfolgreich absolviert, so wird dem Benutzer eine Zertifizierung ausgestellt. Wenn die Zertifizierung ausläuft, erhält derjenige Benutzer eine Erinnerung als E-Mail x Monate vor Ablauf.
Funktionen
Dem Mitarbeiter wird mit einem Zertifikat die erfolgreiche Teilnahme an einer Schulungsmaßnahme bestätigt. Das Zertifikat steht üblicherweise am Ende eines Lernpfads und wird mit der erfolgreichen Durchführung eines Wissenstests ausgestellt. Es kann in seiner Gültigkeit zeitlich begrenzt werden. Mit Hilfe einer Zertifikatsvorlage können Sie das Zertifikat für jeden Benutzer individuell erstellen und auf Wunsch ausdrucken. Außerdem haben Sie die Möglichkeit, Nummernkreise zu vergeben. Über die Berichtsfunktionen erhalten Sie Auskunft über erworbene Zertifizierungen. Zum Neuausstellen von Zertifizierungen brauchen Sie das entsprechende Zugriffsrecht.
In der Übersicht (Ressourcen → Zertifikate) sehen Sie alle bereits erstellen Zertifikate im ausgewählten Mandanten, aufgelistet nach Titel, Anbieter, Besitzer, Erstellungs- und Änderungsdatum. Mit Klick auf das Symbol für den Übersetzungsbereich wechseln Sie in den Übersetzungsbereich des jeweiligen Zertifikates. Auf der linken Seite können Sie mittels Filter die Übersicht nach Titel und Sprache einschränken.
Innerhalb der Massenbearbeitungsfunktionen stehen Ihnen die Funktionen Kopieren,Verschieben, Löschen, Besitzer wechseln, Ersetzen und deaktivieren sowie Exportieren zur Verfügung. Mehr Informationen zu den Massenbearbeitungsfunktionen in den Zertifikaten finden Sie unter Zertifikate: Massenbearbeitungsfunktionen.
Über das Kontextmenü des jeweiligen Titels des Zertifikats stehen Ihnen folgende Funktionen zur Verfügung.
Neues Zertifikat erstellen
Stammdaten
Geben Sie zunächst den Titel des Zertifikates ein.
Für die Ausstellung eines Zertifikats wird eine Vorlage im SVG-Format (Scalable Vector Graphics) oder eine Vorlage im PDF-Format benötigt. Das SVG-Dateiformat erhalten Sie, wenn Sie ein Dokument mit Hilfe von OpenOffice Draw, erstellen. Das PDF-Format erstellen mit Hilfe von Open Office (siehe FAQ). Um eine SVG- oder PDF-Datei hochzuladen, klicken Sie im Zertifikats-Assistenten auf dem Reiter Zertifikatsvorlage auf Auswählen.
Legen Sie die Hauptsprache des Zertifikats unter Sprache fest. Soll das Zertifikat in mehreren Sprachen erhältlich sein, müssen Sie es im Übersetzungsbereich übersetzen.
Metadaten
Gültig ab
Wählen Sie ein Datum aus, falls das Zertifikat eine entsprechende Gültigkeit besitzt.
Gültig bis
Wählen Sie ein Datum aus, falls das Zertifikat eine entsprechende Gültigkeit besitzt.
Version
Geben Sie eine Versionsbezeichnung ein, falls das Zertifikat eine Version besitzt.
Anmerkung
Geben Sie hier Notizen für das Zertifikat ein.
Parameter
Wählen Sie zwischen folgenden Optionen:
- Unbegrenzt gültig,
- Tage,
Geben Sie die Anzahl der Tage nach Ausgabe der Zertifizierung an den Benutzer ein. - Datum
Wählen Sie ein Datum aus und ebenso die Zeitzone.
Durch Anklicken von Tage oder Jahre aktivieren Sie die Verlängerung. Ist die Verlängerung aktiv, wird das Datum der Gültigkeit automatisch um die angegebenen Tage oder Jahre erweitert. Ansonsten wählen Sie Keine Verlängerung.
Wenn Sie Tage gewählt haben, geben Sie die Anzahl der Tage ein.
Wenn Sie Jahre gewählt haben, geben Sie die Anzahl der Jahre ein.
Abschließend können Sie festlegen, wie viele Tage im Voraus das Gültigkeitsdatum aktualisiert werden soll. Der Default-Wert ist „60“.
Anzeige der Gültigkeit
Legen Sie fest, wie viele Tage vor dem Zertifikatsablauf ein Hinweis angezeigt wird (unter Erfolge und auf dem Lernpfad). Dieser Wert wird auch für Teilnehmerregeln berücksichtigt, die Benutzer, deren Zertifizierung bald abläuft, anmelden.
Manuell erfassbar
Aktivieren Sie das Toggle, wenn dieses Zertifikat durch Teamleiter manuell vergeben und im Mandanten als Zertifikatsvorlage für selbsterstellte Bildungsinventareinträge gewählt werden kann.
Wählen Sie den Zeitpunkt aus:
- Ablauf oder
- Ausstellung
Die Benachrichtigung wird, sobald das Zertifikat erstellt ist, an die ausgewählten Empfänger versendet.
Stellen Sie ein, wie viele Tage und wählen Sie aus, ob vor oder nach Ablauf der Gültigkeit der Zertifizierung diese Benachrichtigung versendet werden soll. Setzen Sie ein Häkchen, ob der Zertifikatsbesitzer (Autor), der zertifizierte Benutzer, der Vorgesetzte, der Ausbildungsverantwortliche, ein Nutzer (Nutzer auswählen) oder ein externer Kontakt (Kontakt auswählen) die Benachrichtigung erhalten soll.
In der Tabellenspalte Benachrichtigung wählen Sie Mandanteneinstellung verwenden oder Individuelle Benachrichtigung aus. Ihnen wird dann der Quellpfad der Individuellen Benachrichtigung angezeigt. Weitere Informationen zu Individuellen Benachrichtigungen finden Sie hier.
Gegebenenfalls können Sie die hinzugefügte Benachrichtigung über den Button Entfernen aus der Liste entfernen.
Anbieter
Geben Sie den Anbieter des Zertifikats ein.
Externe Referenz
Geben Sie eine externe Referenz ein. Beachten Sie, dass über die externe Referenz die Zertifikate beim Importieren abgeglichen werden.
Nummernkreis
Um eine fortlaufende Seriennummer für die Zertifizierung zu vergeben, wählen Sie den Button Nummernkreis auswählen. Diese Nummer kann mit der Variablen „serialnumber“ in der Zertifizierungs-PDF ausgegeben werden.
Aktiv
Wenn das Zertifikat nicht länger für neue Kurse genutzt werden soll, deaktivieren Sie den Toggle.
Wenn das Zertifikat standardmäßig in der Auswahl für Kurse und Lernobjekte angezeigt werden soll, aktivieren Sie den Toggle.
Ablaufdatum des Zertifikats
Wählen Sie entweder Kein Ablaufdatum oder geben Sie ein Datum ein, ab wann der Status dieses Zertifikats automatisch auf inaktiv geändert werden soll.
Partnerstatus relevant
Wenn das Zertifikat relevant für den Erhalt eines Partnerstatus sein soll, aktivieren Sie den Toggle.
HR-Personaldossier
Wenn Sie das Zertifikat in das HR-Personaldossier übertragen möchten, aktivieren Sie den Toggle.
Zertifikatsvorlage
Medium
Wählen Sie ein SVG- oder PDF-Medium aus, das Sie für dieses Zertifikat zur Darstellung verwenden möchten. Klicken Sie hierzu auf den Button Auswählen, wählen das entsprechende Medium aus und bestätigen Ihre Auswahl. Gegebenenfalls können Sie die Auswahl über den Button Entfernen entfernen.
In der Ansicht des SVG-Mediums erhalten Sie einen Überblick über die verwendeten Variablen im ausgewählten Zertifikat. Um eine Vorabansicht des Zertifikats in der jeweiligen Sprache zu erhalten, klicken Sie auf Vorschau. Hierbei werden Ihnen u.a. unbekannte lateinische Sonderzeichen in den Textfeldern von PDF-Zertifikaten angezeigt.
![]() Über diesen Button können Sie folgende Avendoo® Variablen für die individuelle Gestaltung verwenden:
Über diesen Button können Sie folgende Avendoo® Variablen für die individuelle Gestaltung verwenden:
| Variable | Bedeutung |
|---|---|
| address | Fügt die Adresse des zertifizierten Benutzers ein. |
| allReferents | Fügt alle Referenten einer Veranstaltung ein. |
| BulletPointCourseTarget | Fügt eine Bullet-Point-Liste für den Text des Kurszieles ( Siehe Reiter „Parameter“ im Kurs-Assistenten) auf dem PDF-Formular ein. Das erste Kursziel leiten Sie mit einem Spiegelstrich ein. Für den Text der Kursziele müssen Sie beachten, dass Sie nachdem Spiegelstrich ein Leerzeichen setzen. Anschließend können Sie den Text eingeben, der dann im Zertifikat mit den Aufzählungszeichen eingeblendet wird. Für ein weiteres Kursziel setzen Sie einen Absatz und ein neues Kursziel leiten Sie mit einem Spiegelstrich ein. Es gibt unbegrenzt viele Bullet-Points, solange nicht die Höhe des Formularfeldes überschritten wird. |
| certificatetitle | Fügt den Titel des Zertifikats ein. |
| city | Fügt die Stadt des zertifizierten Benutzers ein. |
| company | Fügt die Firma des zertifizierten Benutzers ein. |
| country | Fügt das Land des zertifizierten Benutzers ein. |
| CourseDuration | Fügt die Kursdauer des zertifizierten Benutzers ein. |
| courseobjectduration | Fügt die erwartete Bearbeitungszeit des Lernobjektes ein (Einstellung auf dem Lernpfad) |
| courseobjectlist | Fügt die Kursinhalte (siehe Abschnitt „Zertifikat Inhaltsliste“) ein. Hinweis: Beachten Sie, dass Sie das Häkchen für die Zertifikat Inhaltsliste für jeden Lerninhalt im Kurs setzen. |
| CourseTeaser | Fügt den Kurs-Teaser des zertifizierten Benutzers ein. |
| coursetitle | Titel der Kursfreigabe, in der die Zertifizierung ausgestellt wurde |
| enddate | Datum, an dem die Zertifizierung abläuft |
| eventlocation* | Fügt den Ort des Termins ein |
| eventprice | Fügt den Preis des Termins ein |
| field10 | Fügt ein definiertes Feld des zertifizierten Benutzers ein. |
| field11 | Fügt ein definiertes Feld des zertifizierten Benutzers ein. |
| field12 | Fügt ein definiertes Feld des zertifizierten Benutzers ein. |
| field13 | Fügt ein definiertes Feld des zertifizierten Benutzers ein. |
| field14 | Fügt ein definiertes Feld des zertifizierten Benutzers ein. |
| grade | Fügt die Note des Teilnehmers aus der Bewertung ein. |
| idddecimaltime | Fügt die IDD-Lerndauer in Dezimalzahl ein. |
| iddTime | Fügt die IDD-Zeit in Stunden ein. |
| iddtimeminutes | Fügt die IDD-Lerndauer in Minuten ein. |
| name | Vor- und Nachname des zertifizierten Benutzers |
| oe | Fügt die Organisationseinheit des zertifizierten Benutzers ein. |
| participantlocation | Fügt den Wohnort des zertifizierten Benutzers ein |
| personnelnumber | Fügt die Personalnummer des zertifizierten Benutzers ein. |
| points | Fügt die erreichte Punktzahl aus der Bewertung ein. |
| referentsecondtitle | Fügt die Anrede des Referenten ein. |
| referenttitle | Fügt die Anrede des Referenten ein. |
| secondtitle | Zusätzliche Anrede wie z.B. Dr. oder Prof. |
| seminarcoach* | Referent der Veranstaltung, für die das Zertifikat vergeben wurde |
| seminarend* | Enddatum und Ende (Uhrzeit) der Veranstaltung, für die das Zertifikat vergeben wurde |
| seminarenddate* | Enddatum der Veranstaltung, für die das Zertifikat vergeben wurde |
| seminarstart* | Startdatum und Beginn (Uhrzeit) der Veranstaltung, für die das Zertifikat vergeben wurde |
| seminarstartdate* | Startdatum der Veranstaltung, für die das Zertifikat vergeben wurde. |
| serialnumber | Fügt eine fortlaufende Nummer aus dem entsprechenden Nummernkreis der Ressource hinzu |
| startdate | Datum, ab dem die Zertifizierung gültig ist. Das ist der Zeitpunkt, an dem die Zertifizierung ausgestellt/erreicht wird, mit einer Ausnahme: Wird das Zertifikat im Lernpfad mit einer Veranstaltung verknüpft, dann wird als „startdate“ das Ende der Termingruppe verwendet, bei der zuletzt die erfolgreiche Teilnahme bestätigt wurde. Das sorgt dafür, dass bei einer späteren Präsenzerfassung nicht die Dauer der Gültigkeit unnötig verlängert wird. Die Gültigkeit beginnt (=startdate) also mit Ende des Veranstaltungstermins (=Veranstaltung besucht), unabhängig vom Zeitpunkt der Präsenzerfassung. |
| title | Anrede des zertifizierten Benutzers |
| UserFirstname | Vorname des zertifizierten Benutzers |
| UserLastname | Nachname des zertifizierten Benutzers |
| UserUsername | Benutzername des zertifizierten Benutzers |
| zipcode | Fügt die Postleitzahl des zertifizierten Benutzers ein. |
* = Diese Variablen sind nur verfügbar, wenn das Zertifikat an eine Veranstaltung geknüpft ist.
Über diesen Button können Sie Eingaben rückgängig machen.
Über diesen Button können Sie Eingaben wiederherstellen.
In der Ansicht des PDF-Mediums erhalten Sie einen Überblick über die verwendeten Formularfelder im ausgewählten Zertifikat. Um eine Vorabansicht des Zertifikats in der jeweiligen Sprache zu erhalten, klicken Sie auf Vorschau.
In der Spalte Texteingabe können Sie den Text der vorhandenen Formularfelder ersetzen.
Beispiel
Eine Variable zum Einfügen des Datums, an dem die Zertifizierung ausgestellt wurde, sieht so aus:
[avendoo:var name=startdate]
Um die Variableninhalte auf dem Zertifikat zu zentrieren, können Sie hinter dem Variablennamen einfügen.
[avendoo:var name=startdate center]
Als Schriftart bei Variablen stehen nur „Arial“ und „Arial Black“ zur Verfügung. Statt der Formatierung „fett“ nutzen Sie bitte die Schriftart „Arial Black“.
Abhängigkeiten
| Direktes Zertifikat | Indirektes Zertifikat |
|---|---|
| Wenn das Zertifikat einem Benutzer direkt ausgestellt werden soll, sobald eine Ausbildungsmaßnahme erfolgreich absolviert wurde, wählen Sie die Option „Direktes Zertifikat“. | Wenn das Zertifikat nicht durch die Benutzer direkt erreicht werden soll, sondern zur Überprüfung von Grenzwerten dienen soll oder durch die Kombination mehrerer direkter Zertifizierungen erreicht werden soll, wählen Sie die Option „Indirektes Zertifikat“. |
Personenabhängigkeit (nur bei indirekten Zertifikaten sichtbar)
- Innerhalb einer Zeile werden Zertifikate mit „Oder“-verknüpft (10 Abhängigkeiten möglich)
- Zeilenübergreifend werden Zertifikate mit „Und“-verknüpft (15 Abhängigkeiten möglich)
Bei personenabhängigen Zertifikaten kann am Zeilenende eine Anzahl angegeben werden, wie viele Zertifikate dieser Zeile mindestens erworben werden müssen, um ein Zertifikat zu erhalten.
- Personenabhängiges Zertifikat erstellen
Bei personenabhängigen Zertifikaten muss eine Person alle Abhängigkeiten erfüllen, um das Zertifikat zu erhalten.
- Personenunabhängiges Zertifikat erstellen (Zertifikat wird keiner bestimmten Person zugeordnet)
Personenunabhängige Zertifikate werden keinem Benutzer zugeordnet, sie werden im System jedoch erstellt, sobald die Abhängigkeiten durch einen einzelnen oder auch verschiedene Benutzer erfüllt worden sind.
Beispiel für eine personenunabhängige Zertifizierung:
Um einen besonderen Status bei einem Softwareanbieter zu erhalten (z.B.: Premium Partner) müssen X Personen eines Unternehmens bestimmte Schulungen ablegen. Mit Hilfe von personenunabhängigen Zertifikaten haben Sie die Möglichkeit, dass 10 beliebige Mitarbeiter diese Zertifizierung erhalten und Sie als Autor oder Teamleiter eine Benachrichtigung erhalten, dass Ihr gesamtes Team nun diesen Status erreicht hat.
Abhängigkeiten
Geben im Feld in der ersten Spalte pro Zeile die Anzahl ein, wie viele Abhängigkeiten erfüllt sein müssen. Um die Abhängigkeit auszuwählen, klicken Sie auf den Button Auswählen und wählen das entsprechende Zertifikat aus.
Grenzwerte
Mit Hilfe von Grenzwerten können Mindestwerte für die Anzahl von Zertifizierungen für einen Mandanten angegeben werden.
Beispiel
Das Partnerprogramm eines Motorenherstellers fordert, dass Wiederverkäufer mindestens fünf zertifizierte Service-Mitarbeiter beschäftigen müssen. Mit Hilfe der Grenzwerte werden automatisch Benachrichtigungen an die definierten Empfänger (siehe Parameter) versendet.
- Minimum
Mindestanzahl von zertifizierten Benutzern eines Mandanten, z.B. 5
- Minimum Hersteller
Mindestanzahl von zertifizierten Benutzern eines Mandanten
- Warnung
Schwellwert für den Versand von Benachrichtigungen, z.B. 5
- Warnung Hersteller
Schwellwert für den Versand von Benachrichtigungen
Wenn Sie Grenzwerte für das jeweilige Zertifikat eingeben, können Sie Mindestanzahlen von zertifizierten Benutzern eines Mandanten sichtbar machen und Schwellenwerte für den Versand von Benachrichtigungen einrichten.
Wenn Sie keine Grenzwerte für das jeweilige Zertifikat eingeben, sind keine Einschränkungen hinsichtlich der Anzahl von zertifizierten Benutzern eines Mandanten und hinsichtlich Versand von Benachrichtigungen eingerichtet.
Am Ende des Zertifikats-Assistenten wird das Zertifikat gespeichert. Sie können das Zertifikat nun für den Lernpfad verwenden.
Zertifikat mit OpenOffice Draw erstellen
Für die Ausstellung eines Zertifikats wird eine Vorlage im .svg Format (Scalable Vector Graphics) verwendet, die zuvor mit der kostenlosen Office Software OpenOffice 3.0 oder Open Office 4.0.1 erstellt werden muss. Weitere Informationen zu den Open Office Produkten finden Sie auf http://www.openoffice.org/
Hinweis: Bitte verwenden Sie für die Erstellung von Avendoo® Zertifikaten ausschließlich die Version 3.0, 4.0.1 oder höher von OpenOffice.
Export der SVG-Datei
Exportieren Sie die erstellte Vorlage in das .svg Format. Wählen Sie hierzu unter Datei den Menüpunkt „Exportieren…“. Wählen Sie dann SVG als Exportformat aus und geben Sie den gewünschten Dateinamen an, damit die Vorlage gespeichert wird.
Zertifikate ausdrucken
Zertifikate können Sie als Autor den Lernenden zur Verfügung stellen. Nähere Informationen hierzu finden Sie unter Kurs → Parameter → Zertifizierungen.
Wenn Sie Zertifikate als Autor für Ihre Lernenden ausdrucken möchten, so können Sie diese über einen PDF-Link in einem Bericht öffnen und drucken. Nähere Informationen finden Sie unter Berichtswesen → Ressourcen → Zertifikate.
FAQs
Was ist der PDF-Zertifikats-Assistent?
Mit Version 16.3 steht Ihnen im Autorenbereich unter Ressourcen -> Zertifikate der neue Zertifikatsassistent zur Verfügung.
Mit diesem Assistenten erstellen Sie Zertifikate, die auf Kursebene oder für Lernobjekte auf dem Lernpfad eingesetzt werden können, damit Lernende eine Zertifizierung zu einer erfolgreich abgeschlossenen Bildungsmaßnahme ausgestellt bekommen.
Wie bekommen Sie den neuen Zertifikats-Assistenten in Ihrer Avendoo® Lernwelt?
Sprechen Sie Ihren Avendoo®-Ansprechpartner an. Wenn Sie Version 16.3 haben, dann kann Ihnen die Nutzung des neuen Zertifikats-Assistenten kostenfrei freigeschaltet werden. Sie haben nicht automatisch mit dem Update auf die Avendoo Version 16.3 den neuen Zertifikats-Assistenten zur Verfügung stehen (Neukunden ausgenommen).
Was sind die Gemeinsamkeiten und Unterschiede der Zertifikats-Assistenten?
Die Grundfunktionalitäten der Zertifikats-Assistenten sind gleich geblieben. Geändert hat sich das Design des Zertifikats-Assistenten sowie die Reihenfolge und die Anwenderhinweise zu den Funktionen.
Der neue Zertifikats-Assistent enthält als Neuerung die Möglichkeit, Medien entweder im SVG-Format oder PDF-Format zu verwenden.
Im neuen Zertifikats-Assistenten fügen Sie Ihre Zertifikatsvorlagen als Avendoo®-Medien ein statt zuvor über den Windows Explorer. Das Medium können Sie vorher im Mediencenter hochladen oder auch über die Medienauswahl im Zertifikats-Assistenten hinzufügen. Dies betrifft zukünftig auch Vorlagen im SVG-Format.
Im alten Zertifikats-Assistenten haben Sie bisher Ihre übersetzten SVG-Zertifikatsvorlagen hochgeladen. Ab sofort laden Sie Ihre übersetzten Zertifikatsvorlagen (SVG- und PDF-Format) im Übersetzungsbereich des Mediums in Avendoo® Medien hoch. Bei diesen Übersetzungen bestimmen Sie die festen Bestandteile der Vorlagen, die nicht über Variablen oder manuelle Änderungen (nur bei PDF möglich) gepflegt werden (z.B.: Bild oder Logo in einer Fremdsprache).
Flexible Bestandteile der Vorlagen werden nun im neu hinzugefügten Übersetzungsbereich der Zertifikatsressource übersetzt (z.B. Variable Lernername $name$).
Die Übersichtlichkeit der verfügbaren Sprachen wurde verbessert: Die Übersicht der Zertifikate zeigt die vorhandenen Übersetzungen (die Flaggensymbole) ab sofort nur dann an, wenn diese angelegt wurden. Es werden nicht wie bisher alle Flaggen angezeigt, solange die Übersetzungen noch nicht von Ihnen erstellt wurden.
Wie erstellen Sie eine PDF-Vorlage?
Für die Erstellung einer PDF-Vorlage werden Sie außerhalb Ihrer Avendoo® Lernwelt tätig. Ein Beispiel für solche Programme sind OpenOffice oder Adobe Acrobat X Pro. Bitte beachten Sie, dass es nicht ausreicht, ein Word-Dokument als PDF-Datei zu speichern.
Klicken Sie in Open Office auf Ansicht -> Symbolleisten -> Formular-Steuerelemente und ziehen Sie das neue Fenster oben in die Menüleiste. Über den ABC-Button können Sie nun Textfelder einfügen. Aus diesen Open-Office-Textfeldern werden später Ihre Avendoo®-Formularfelder.
Markieren Sie ein Formularfeld. Über das Kontextmenü -> Kontrollfeld gelangen Sie zu den Eigenschaften des Formularfeldes. Sie sollten jedem Formularfeld eine eindeutige Bezeichnung geben, z.B. die entsprechende Bezeichnung der Avendoo®-Variablen. Außerdem können Sie an dieser Stelle Eigenschaften wie Ausrichtung, Mehrzeiligkeit, Schriftgröße, Rahmen und Schriftart einstellen. Wir empfehlen, ohne eine Umrandung der Formularfelder zu arbeiten.
Speichern Sie die Datei im .odt Format. Danach exportieren Sie Ihr PDF-Formular und laden dieses als Medium im Avendoo® hoch.
Ein Beispiel für eine Standardvorlage als PDF finden Sie unter dem nächsten FAQ-Punkt.
Wo finden Sie eine Standardvorlage für eine PDF-Vorlage und für eine ODT-Vorlage?
Eine Standardvorlage für eine PDF-Vorlage wird Ihnen kurzfristig im Handbuch zur Verfügung gestellt:
Hinsichtlich der ODT-Vorlage informieren Sie sich bitte über den Kurs „Avendoo Zertifikate to go“. Dieser Kurs ist Teil der E-Learning-Bibliothek „Avendoo to go“, bei der beliebig viele Nutzer kleine Lernhäppchen zu verschiedenen Themen jederzeit und überall aufrufen können. Das Abonnement „Avendoo to go“ können Sie monatlich kündigen.
Wie wenden Sie die PDF-Formularvorlage in Avendoo® an?
Tragen Sie in Ihr Formularfeld entweder einen Platzhalter-Text, eine Variablenbezeichnung (z.B. $name$) oder einen festen Text (z.B. einen Glückwunsch-Satz) ein.
Formularfelder, die eine Variablenbezeichnung enthalten, werden direkt automatisch befüllt, ohne dass Sie die Variable erneut in Avendoo® eintragen müssen.
Platzhalter-Texte und feste Texte können übernommen werden oder Sie ersetzen diese durch individuelle Texte, die Sie in das Matching-Feld in Avendoo® eintragen.
Auch die Kombination aus Text und Variable innerhalb eines Formularfeldes ist möglich. Variablen kennzeichnen Sie durch ein $-Zeichen vor und nach der Variablenbezeichnung.
Was passiert mit Ihren Zertifikaten, wenn Sie bisher mit dem alten Zertifikats-Assistenten gearbeitet haben?
Die bestehenden SVG-Vorlagen können Sie im neuen Zertifikatsassistenten verwenden, die gesetzten Einstellungen bleiben erhalten (z.B. Gültigkeit, Abhängigkeiten).
Dateispeicherort: Die SVG-Vorlagen, die Sie bisher im alten Zertifikatsassistenten hinterlegt haben, werden nun als Medium in Avendoo® gespeichert.
Die bisherigen Übersetzungen Ihrer SVG-Vorlagen werden als Übersetzungen des Mediums gespeichert. Außerdem finden Sie die Variablen-Zuordnung für die verschiedenen Sprachen im Übersetzungsbereich des Zertifikats. Sollten Sie eine bestimmte Sprache nicht im SVG-Format übersetzt haben, wird hierfür zukünftig auf die Originalsprache zurückgegriffen.
Was ändert sich für den Lernenden, wenn Sie vom alten auf den neuen Zertifikats-Assistenten wechseln?
Für den Lernenden ändert sich durch die Umstellung des Zertifikats-Assistenten nichts. Vorhandene Zertifizierungen bleiben bestehen und neue Zertifizierungen können Sie auf Grundlage der bisherigen SVG-Vorlage oder einer neuen PDF-Vorlage ausstellen.
Können Sie parallel mit Zertifikaten in SVG und PDF arbeiten?
Es ist möglich, unterschiedliche Zertifikate in SVG- oder PDF-Format einzusetzen. Innerhalb desselben Zertifikates können Sie die Formate nicht kombinieren.
Was passiert mit Ihren bestehenden Übersetzungen, wenn Sie vom alten auf den neuen Zertifikats-Assistenten umschalten?
Sie können Ihre bestehenden Zertifikate ab sofort auch mit dem neuen Zertifikats-Assistenten öffnen. Ihre hinterlegten SVG-Dateien bleiben in allen Sprachen erhalten. Die Dateien werden jedoch nicht mehr im Zertifikats-Assistenten gespeichert, sondern als Medien automatisch in Avendoo® abgelegt. Dass Ihre Übersetzungen weiterhin vollständig sind, erkennen Sie an den Flaggen-Symbolen.
Wenn Sie nun bei einem bestimmten Zertifikat von SVG auf PDF umstellen möchten, entfernen Sie im Zertifikats-Assistent die Original-SVG und fügen stattdessen eine PDF-Vorlage ein. Diese wählen Sie ebenfalls aus Ihrem Medienbereich aus. Im Medienbereich können Sie auch die Übersetzungen für Ihre PDF-Vorlage pflegen. Solange Sie dies nicht vollständig getan haben, wird eine Warnung angezeigt, dass das ausgewählte Medium nicht in der ausgewählten Sprache vorhanden ist, sowohl im Assistenten als auch im Übersetzungsbereich.
Die Übersetzungen der SVG-Vorlagen pflegen Sie ab sofort auch im Medienbereich.
Im Übersetzungsbereich der Zertifikats-Ressource legen Sie zusätzlich die Übersetzungen der einzelnen PDF-Felder fest. Hier werden bei der Umstellung von SVG auf PDF die Originaltexte für alle PDF-Felder vorbelegt sein, die Sie bei Bedarf überschreiben können.
Wie erstellen Sie mehrere Benachrichtigungen mit einem genauen Zeitpunkt für ein Zertifikat?
Sie möchten folgende Benachrichtigungen hinzufügen:
- 90 Tage vor Ablauf der Gültigkeit soll nur der Lernende per Mail informiert werden.
- 60 Tage vor Ablauf der Gültigkeit sollen der Lernende und dessen Vorgesetzter informiert werden.
- Am Tag des Ablaufs der Gültigkeit sollen der Lernende und dessen Vorgesetzter informiert werden.
- 14 Tage nach Ablauf der Gültigkeit sollen der Lernende und dessen Vorgesetzter informiert werden.
Insgesamt fügen Sie vier Benachrichtigungen über den Button Benachrichtigung hinzufügen hinzu:
- In der Tabellenspalte Zeitpunkt stellen Sie die Tage auf 90 ein und wählen vor Ablauf. Setzen Sie ein Häkchen bei Zertifizierter Benutzer. In der Tabellenspalte Benachrichtigung wählen Sie entweder Mandanteneinstellung verwenden oder Sie wählen eine Individuelle Benachrichtigung über den Button Individuelle Benachrichtigung aus.
- In der Tabellenspalte Zeitpunkt stellen Sie die Tage auf 60 ein und wählen vor Ablauf. Setzen Sie ein Häkchen bei Zertifizierter Benutzer und Vorgesetzter. In der Tabellenspalte Benachrichtigung wählen Sie entweder Mandanteneinstellung verwenden oder Sie wählen eine Individuelle Benachrichtigung über den Button Individuelle Benachrichtigung aus.
- In der Tabellenspalte Zeitpunkt stellen Sie die Tage auf 0 ein und wählen vor oder nach Ablauf. Setzen Sie ein Häkchen bei Zertifizierter Benutzer und Vorgesetzter. In der Tabellenspalte Benachrichtigung wählen Sie entweder Mandanteneinstellung verwenden oder Sie wählen eine Individuelle Benachrichtigung über den Button Individuelle Benachrichtigung aus.
- In der Tabellenspalte Zeitpunkt stellen Sie die Tage auf 14 ein und wählen nach Ablauf. Setzen Sie ein Häkchen bei Zertifizierter Benutzer und Vorgesetzter. In der Tabellenspalte Benachrichtigung wählen Sie entweder Mandanteneinstellung verwenden oder Sie wählen eine Individuelle Benachrichtigung über den Button Individuelle Benachrichtigung aus.
Wie geben Sie Kursinhalte per Variable in Zertifikaten aus?
- Erstellen Sie eine Zertifikatsvorlage und fügen Sie die Variable ein.
- Laden Sie die Zertifikatsvorlage als Medium (PDF) in Avendoo® hoch.
Hinweis:
Die Auflistung der Lerninhalte wird nur bei PDF-Zertifikatsvorlagen unterstützt. Bei SVG-Zertifikatsvorlagen werden zwar die Inhalte eingefügt, aber sie können nicht technisch als Liste dargestellt werden. - Erstellen Sie mit Hilfe des Zertifikats-Assistenten in Avendoo® das Zertifikat.
- Hinterlegen Sie das Zertifikat als Kurs-Zertifikat im Kurs-Assistenten auf dem Reiter Parameter oder verknüpfen Sie es mit einem Lernobjekt auf dem Lernpfad im Kurs-Assistenten auf dem Reiter Kursinhalte.
- Da standardmäßig die Lerninhalte nicht sichtbar sind, steuern Sie als Autor, welche Inhalte auf dem Zertifikat angezeigt werden und welche nicht. Um die Sichtbarkeit in den Optionen der Lernobjekte auf den Lernpfad zu aktivieren, stellen Sie die Optionen der Lernobjekte im Kurs-Assistenten auf dem Reiter Kursinhalte ein. Anschließend wird der Titel auf dem Zertifikat angezeigt, wobei Sie auch eine andere Bezeichnung eingeben können.