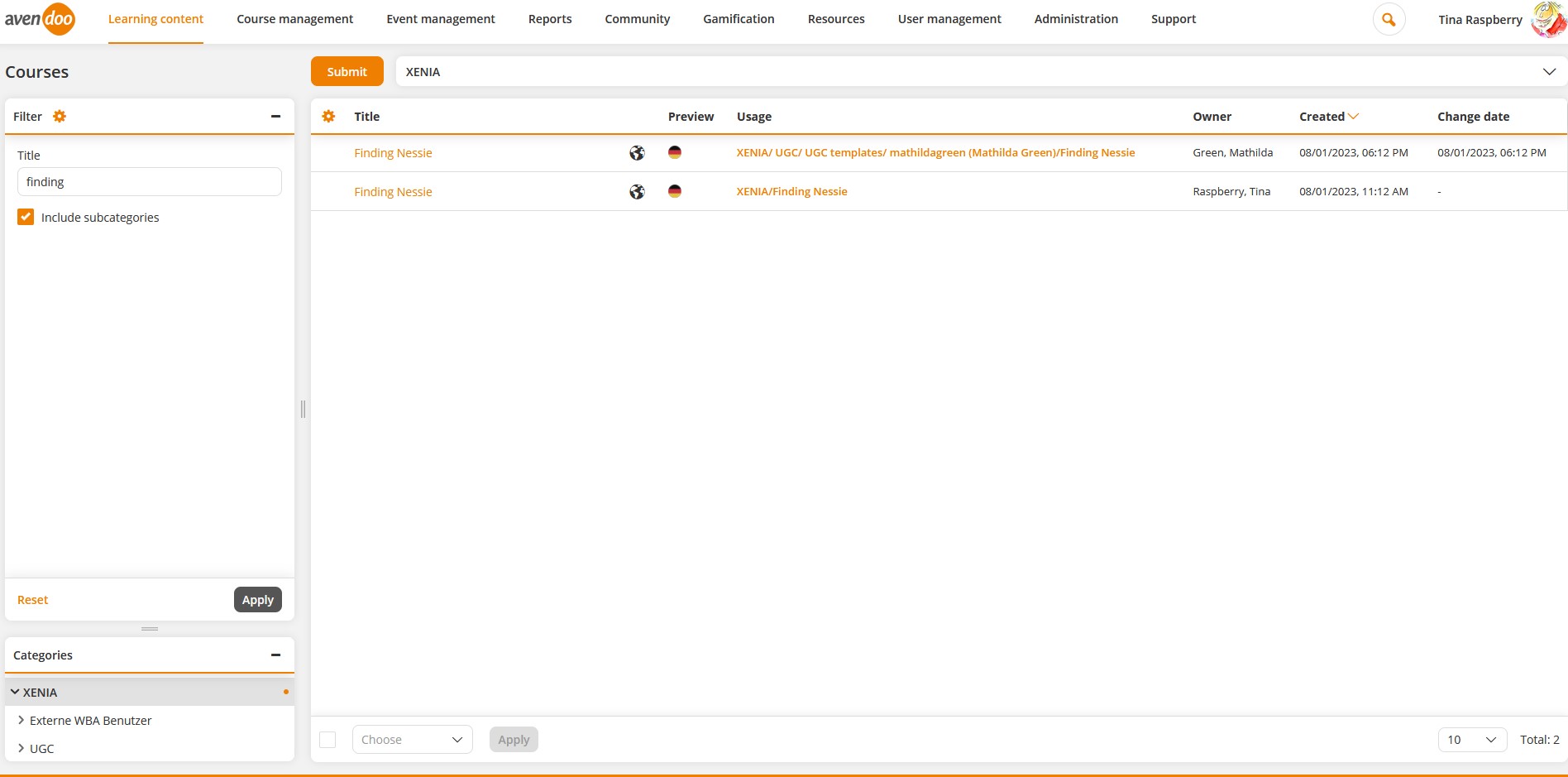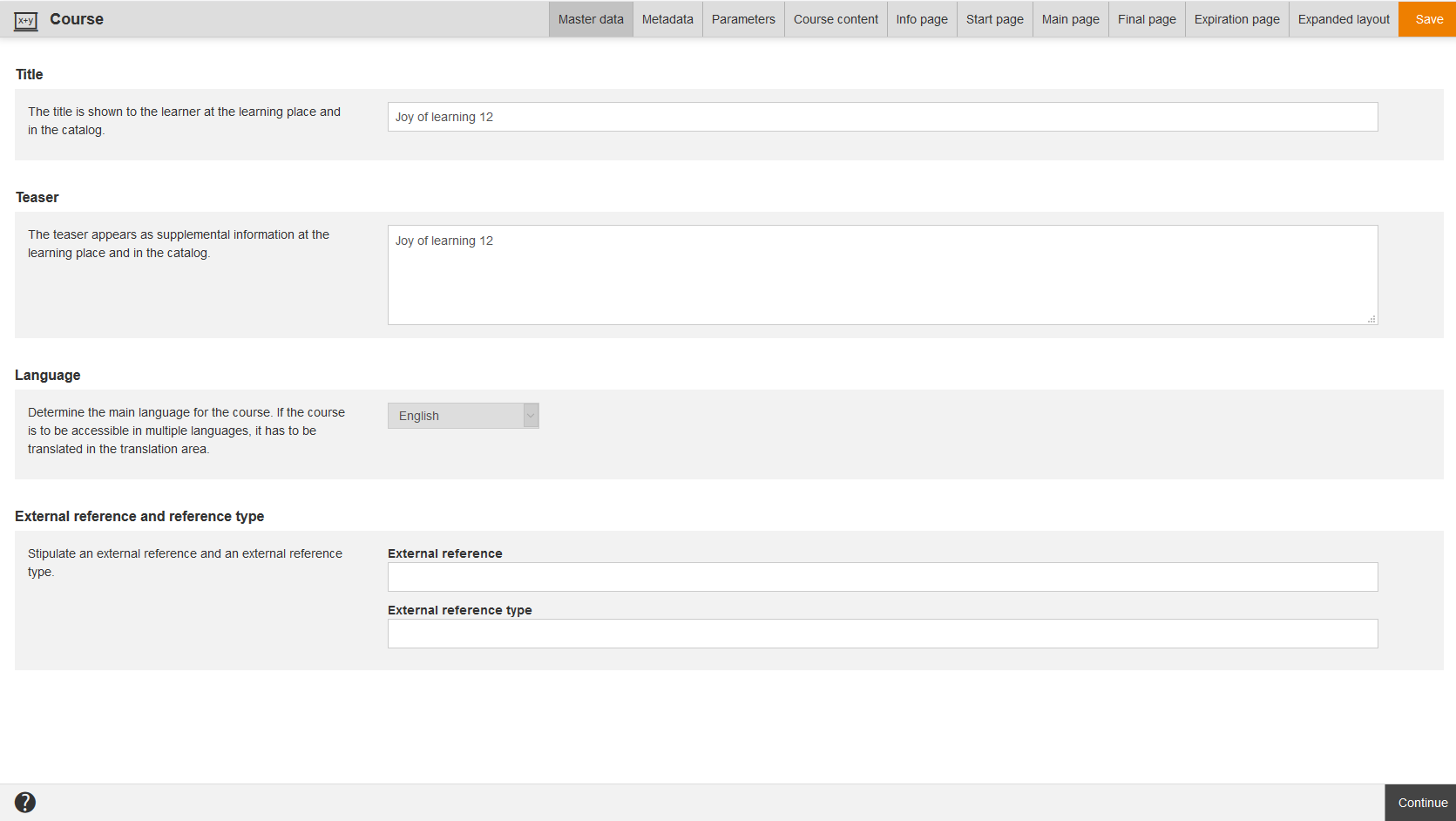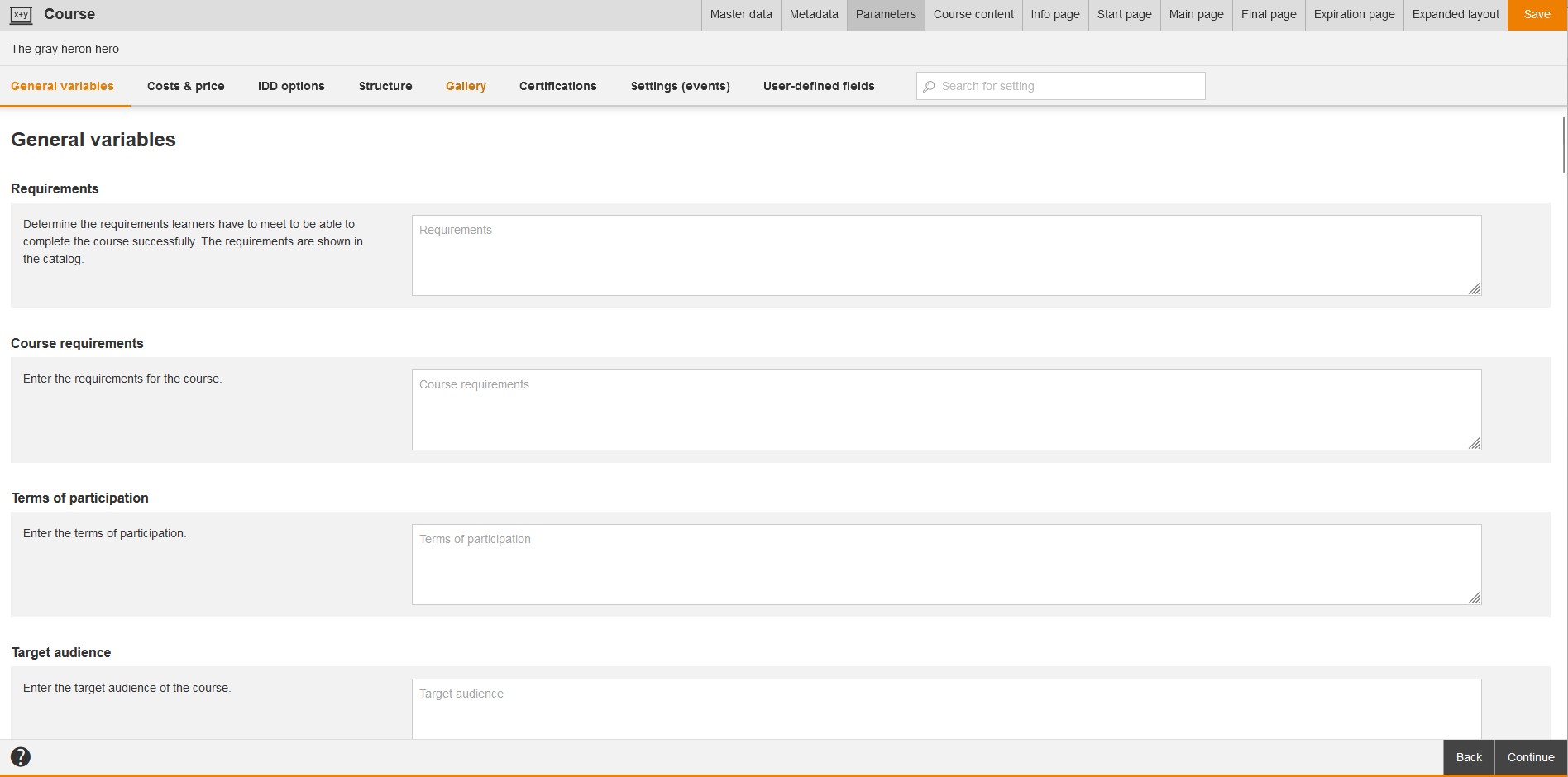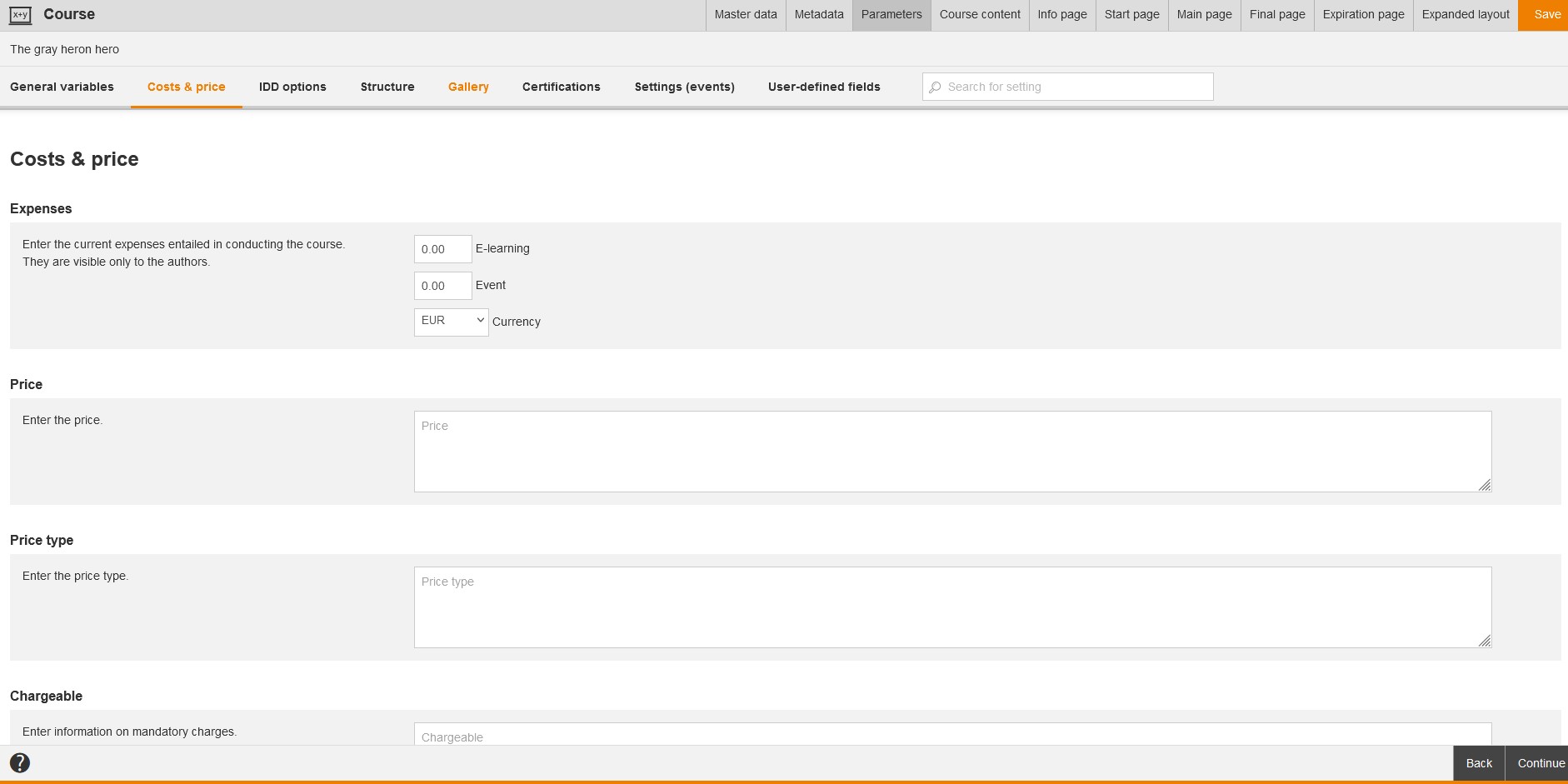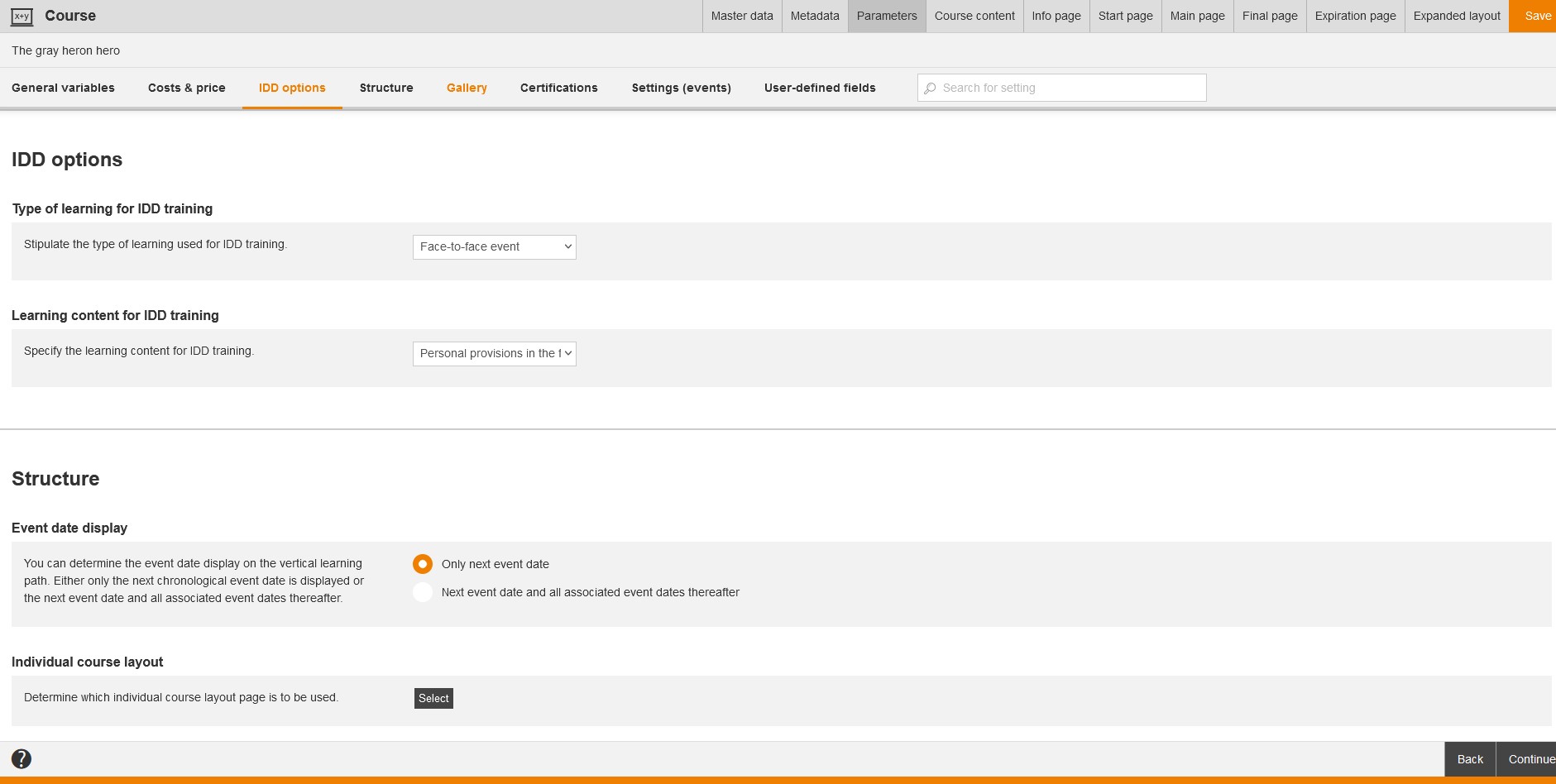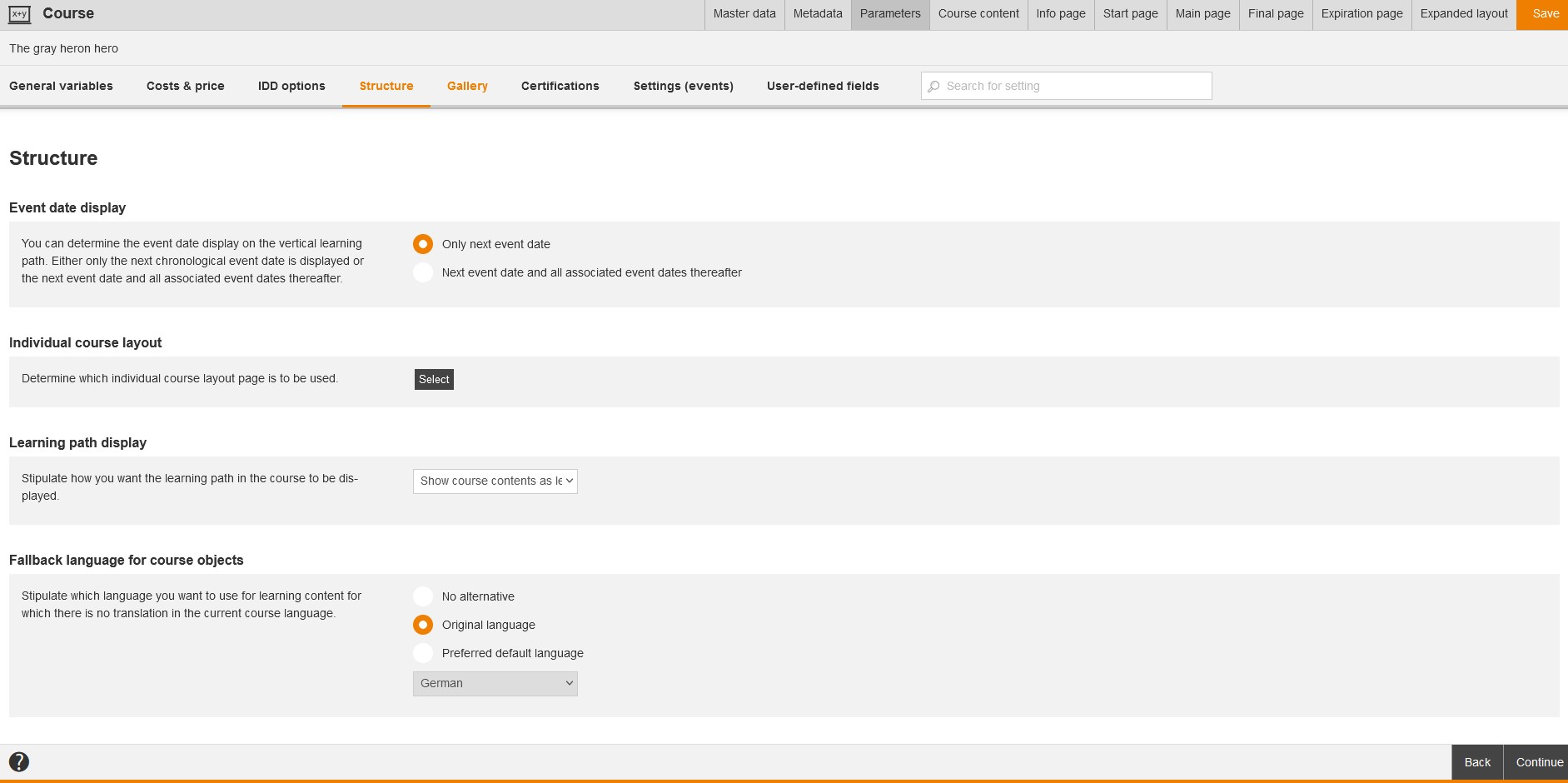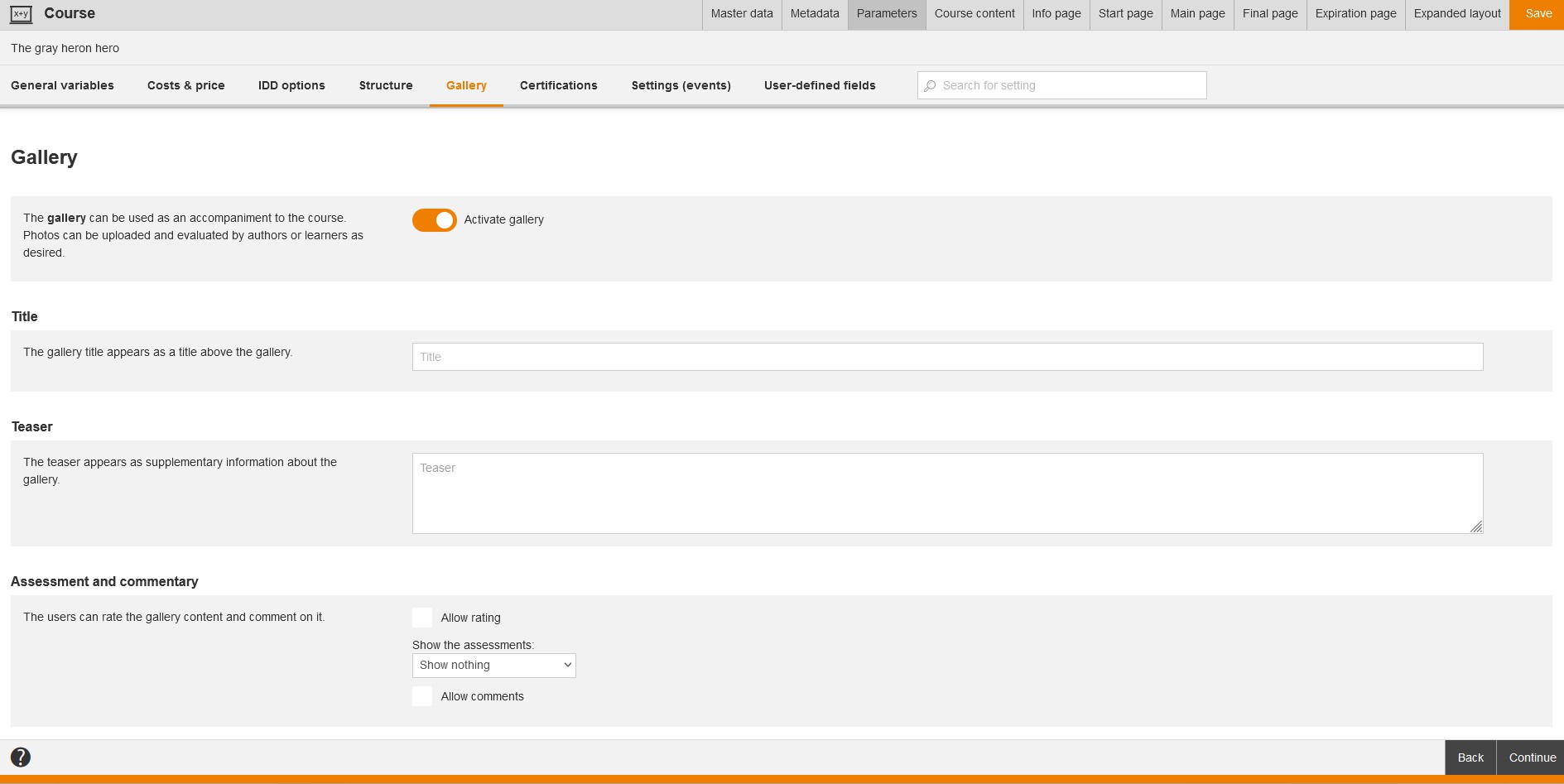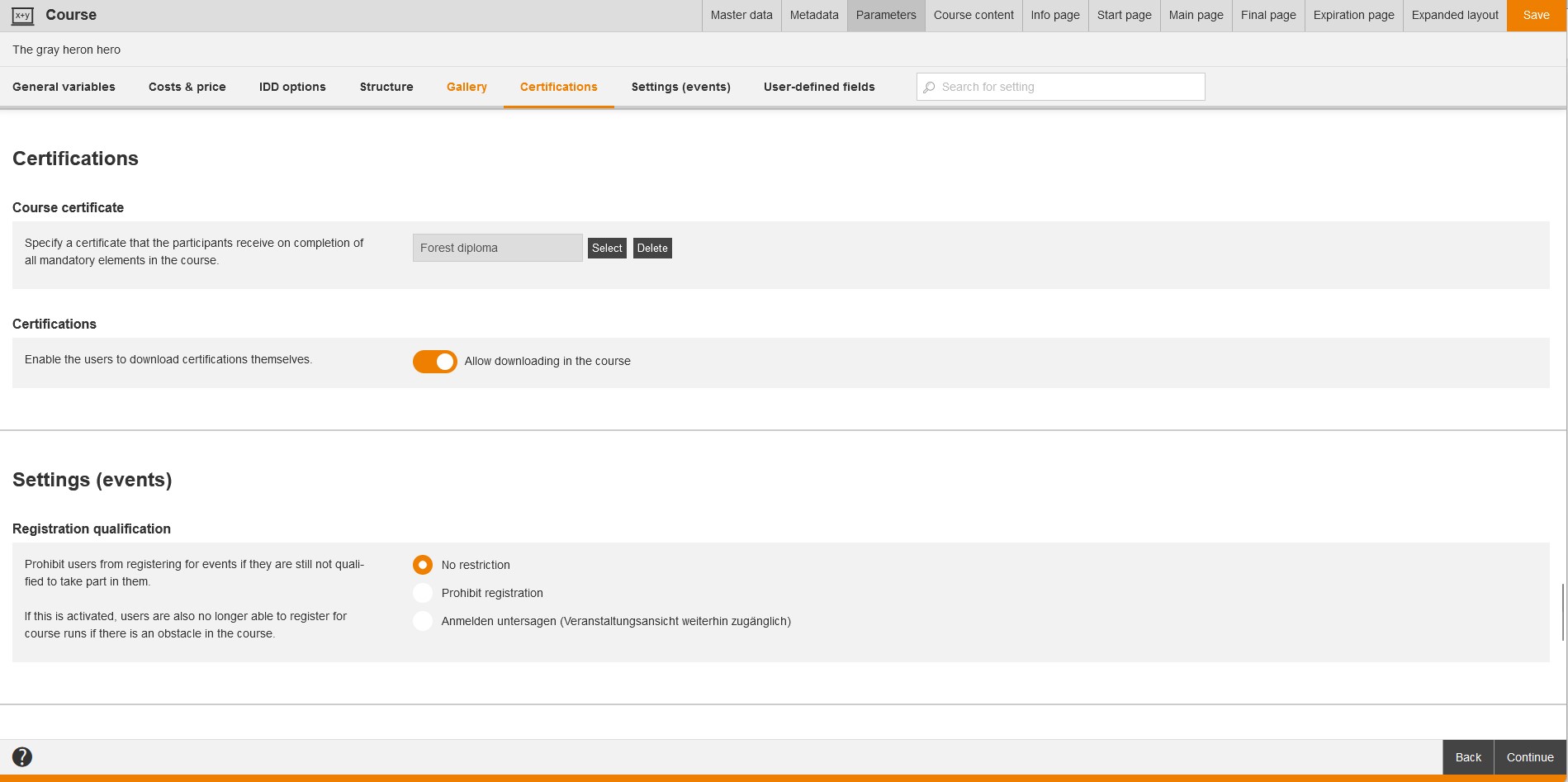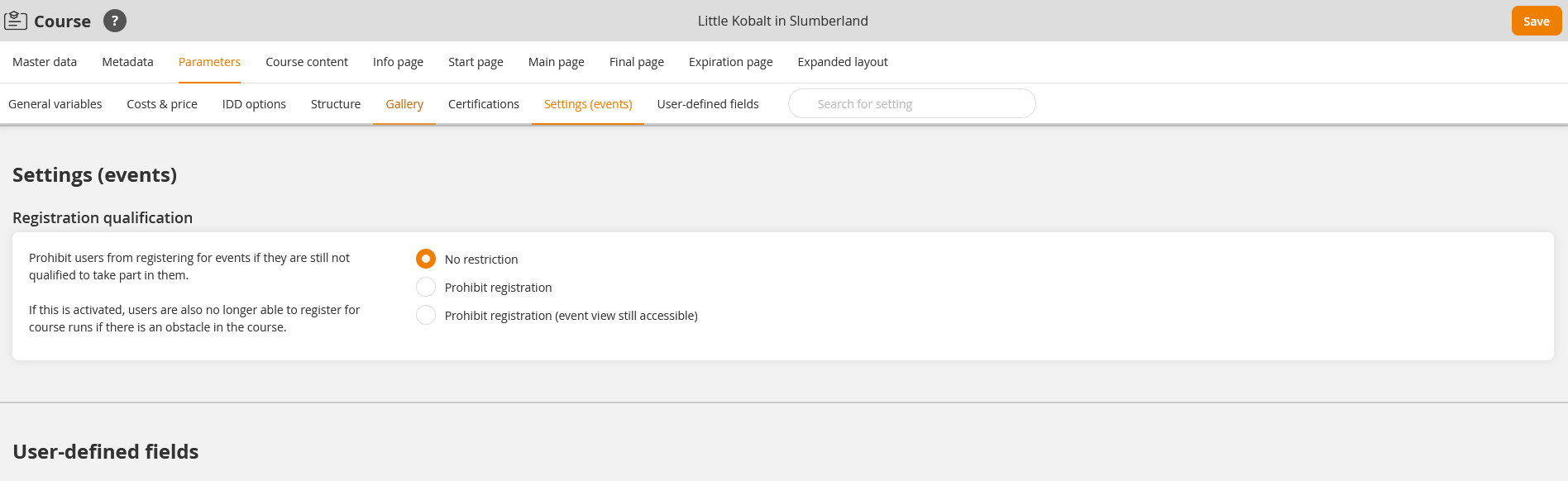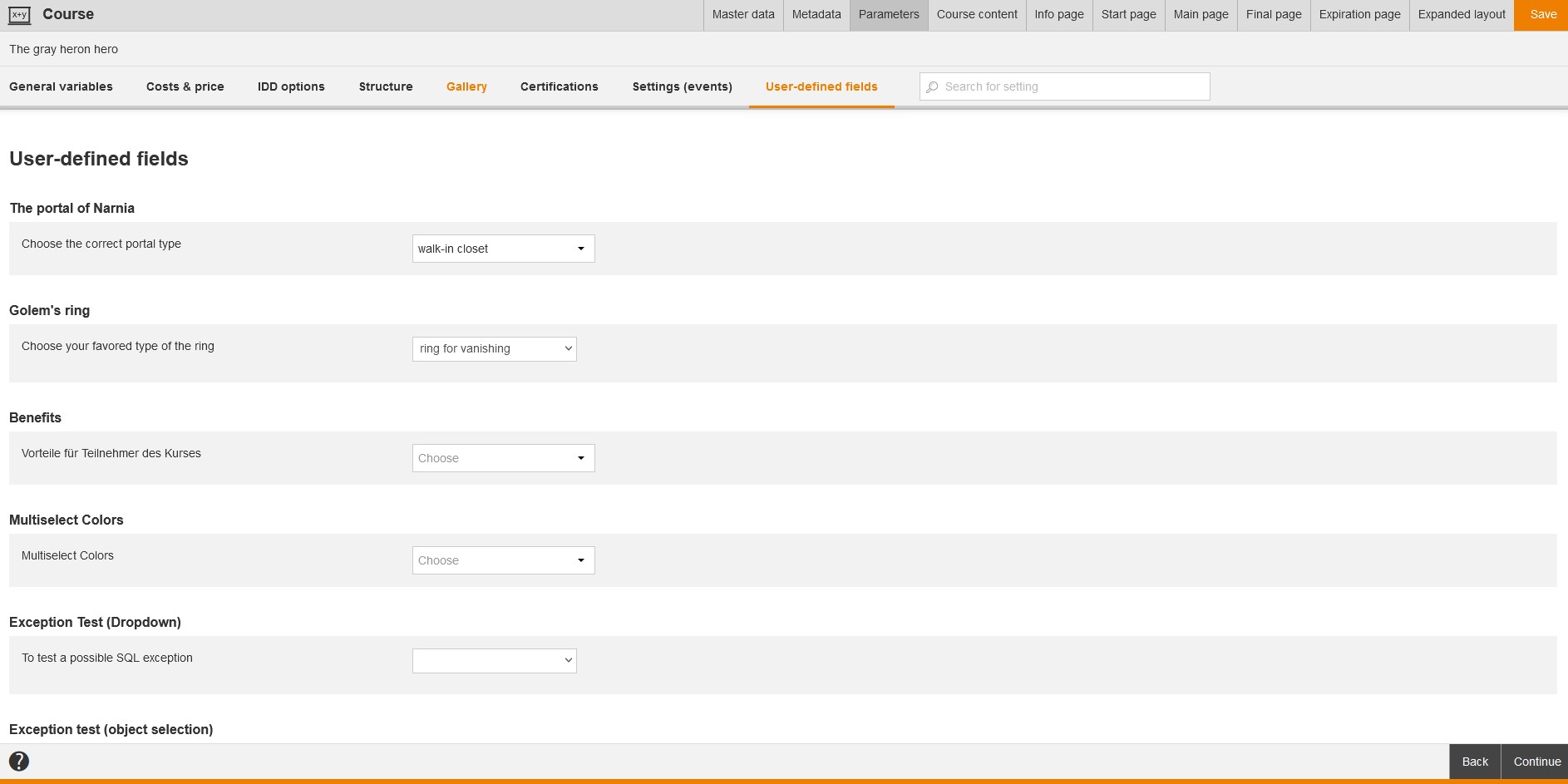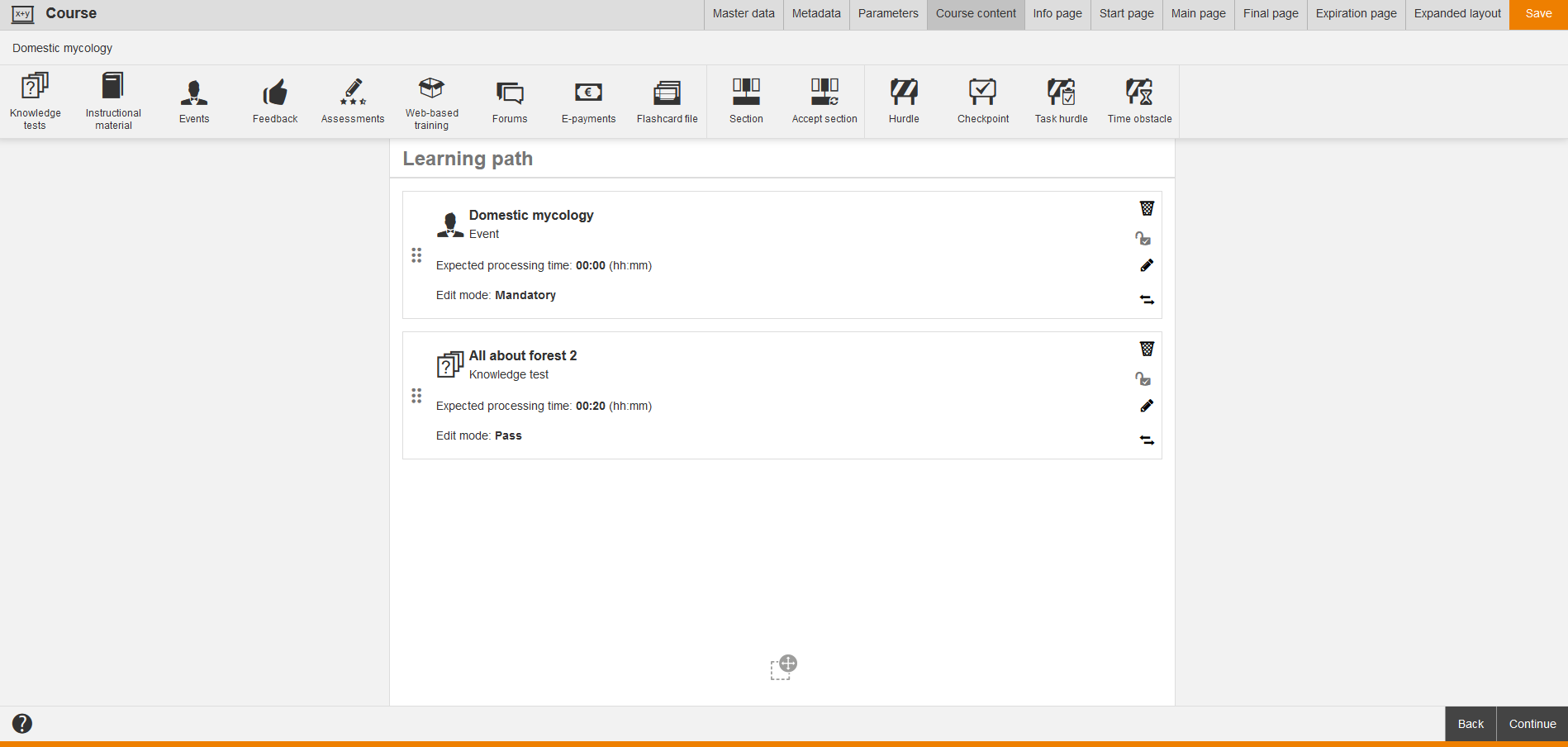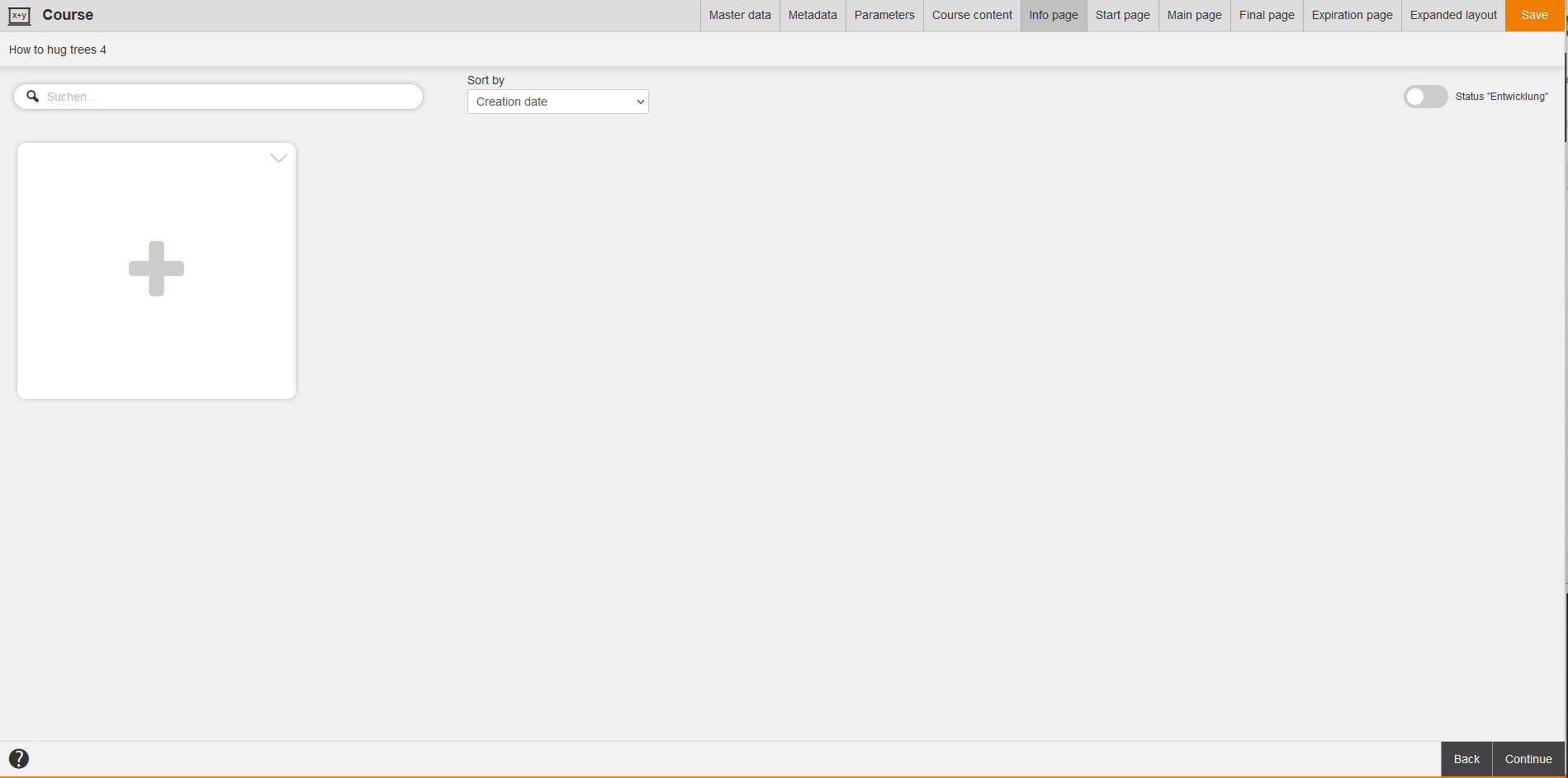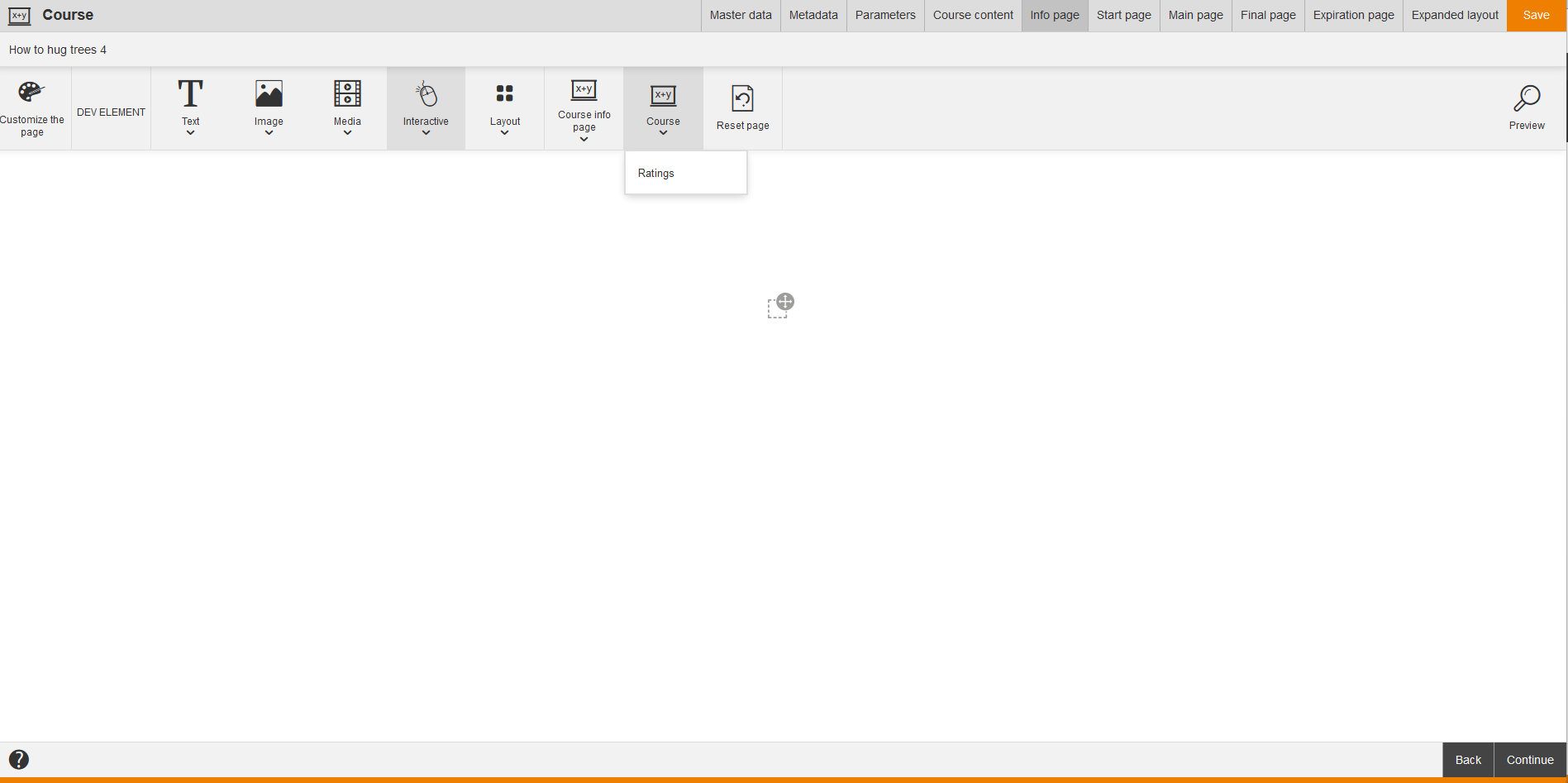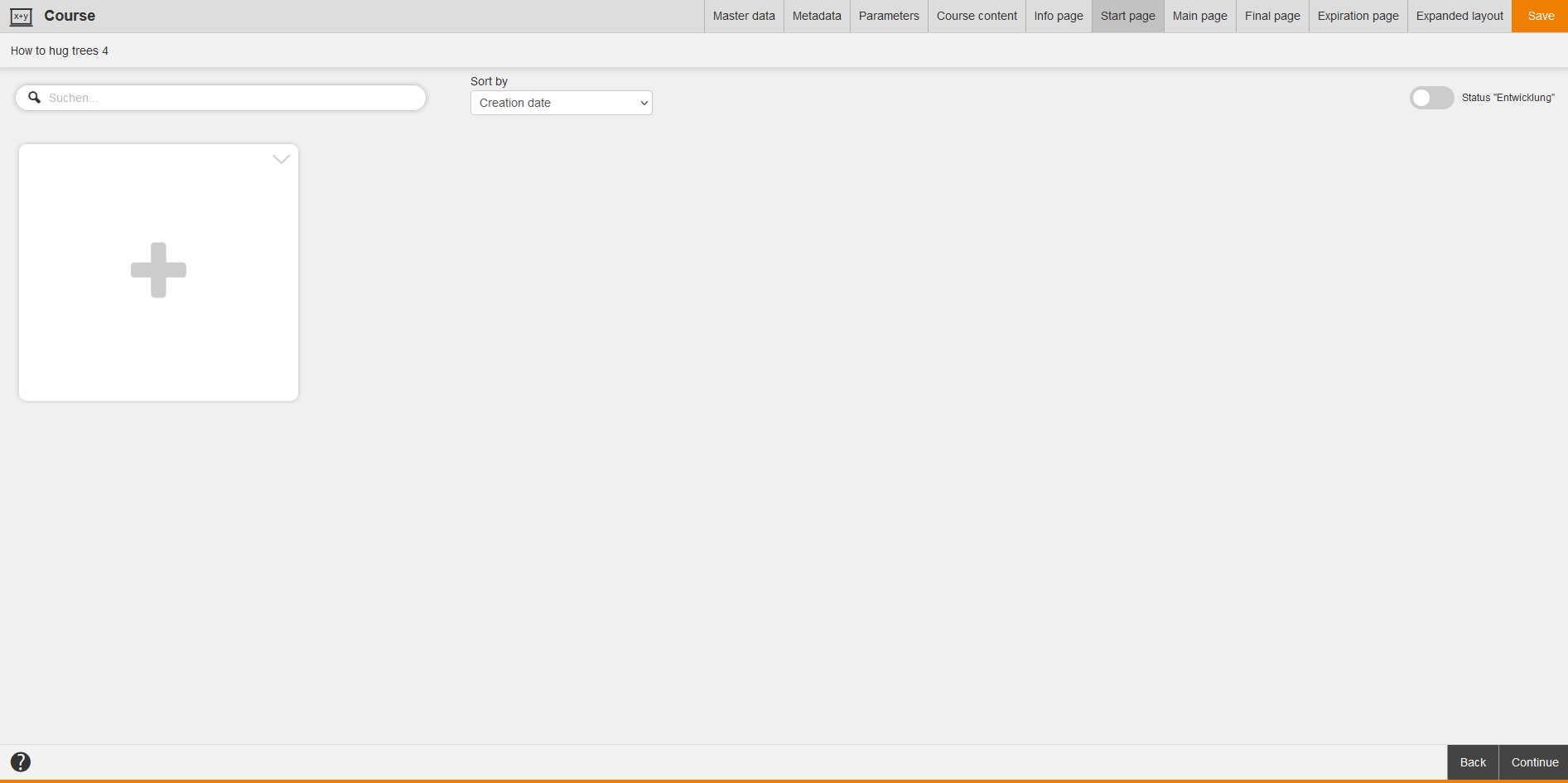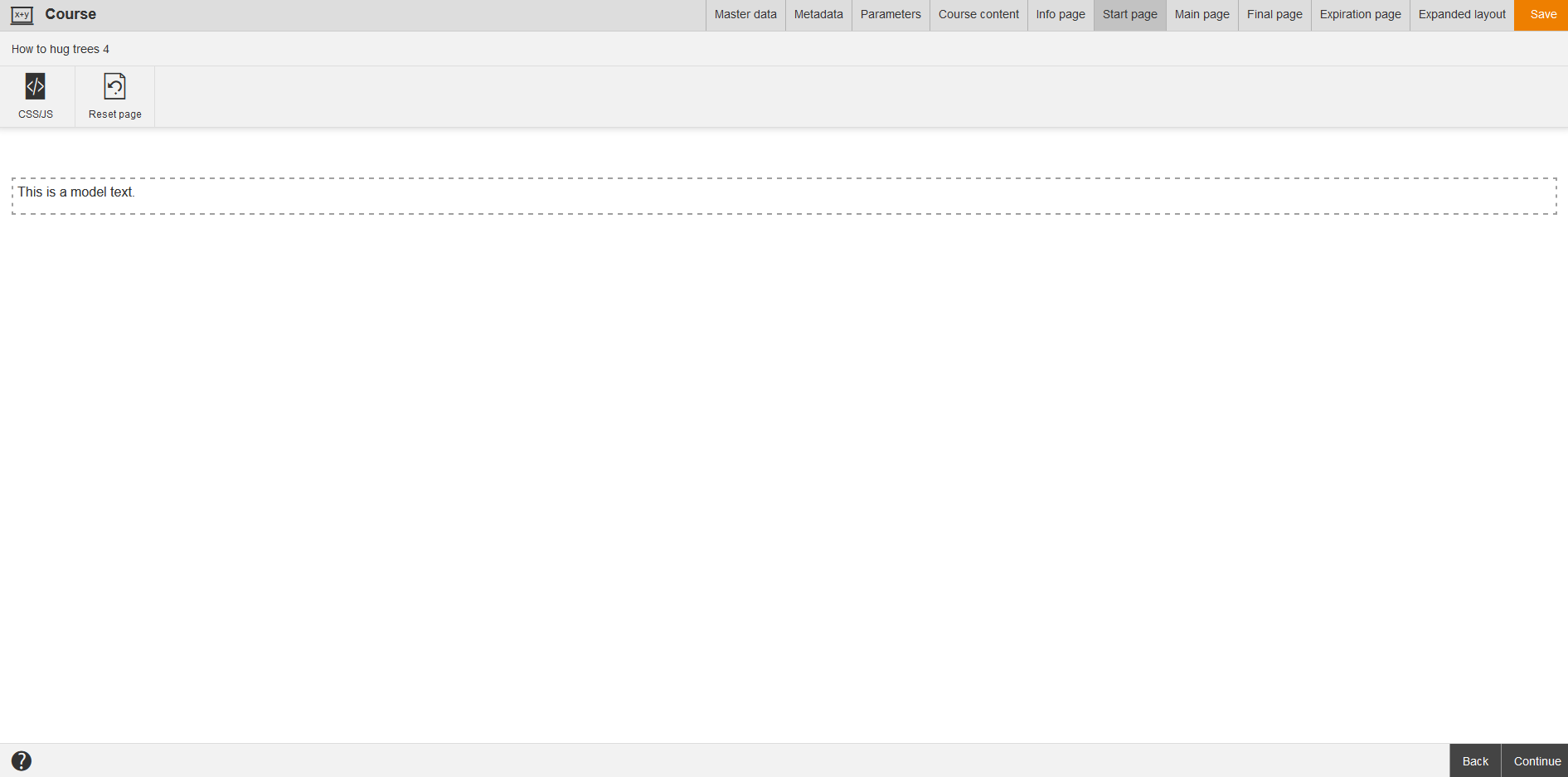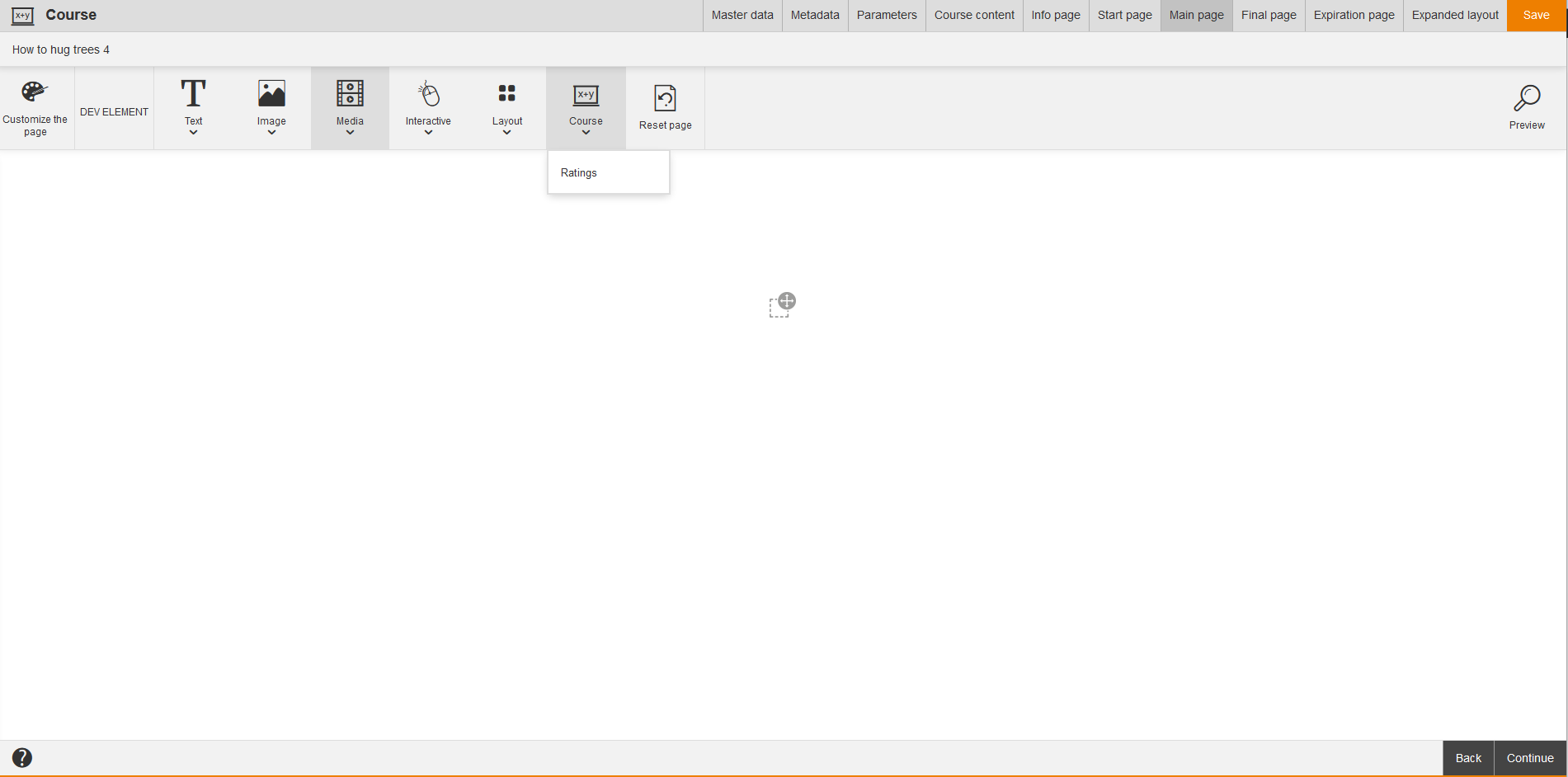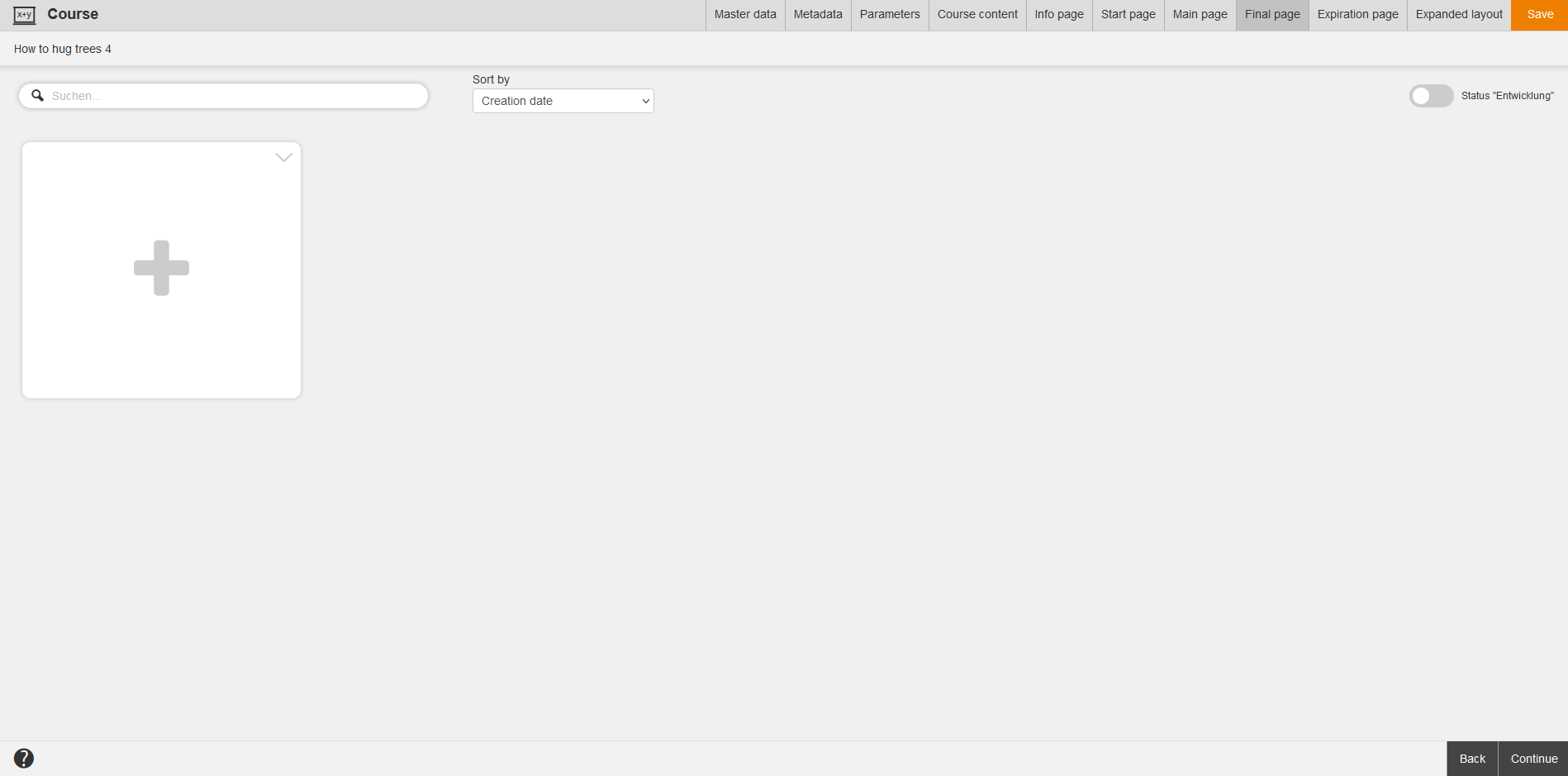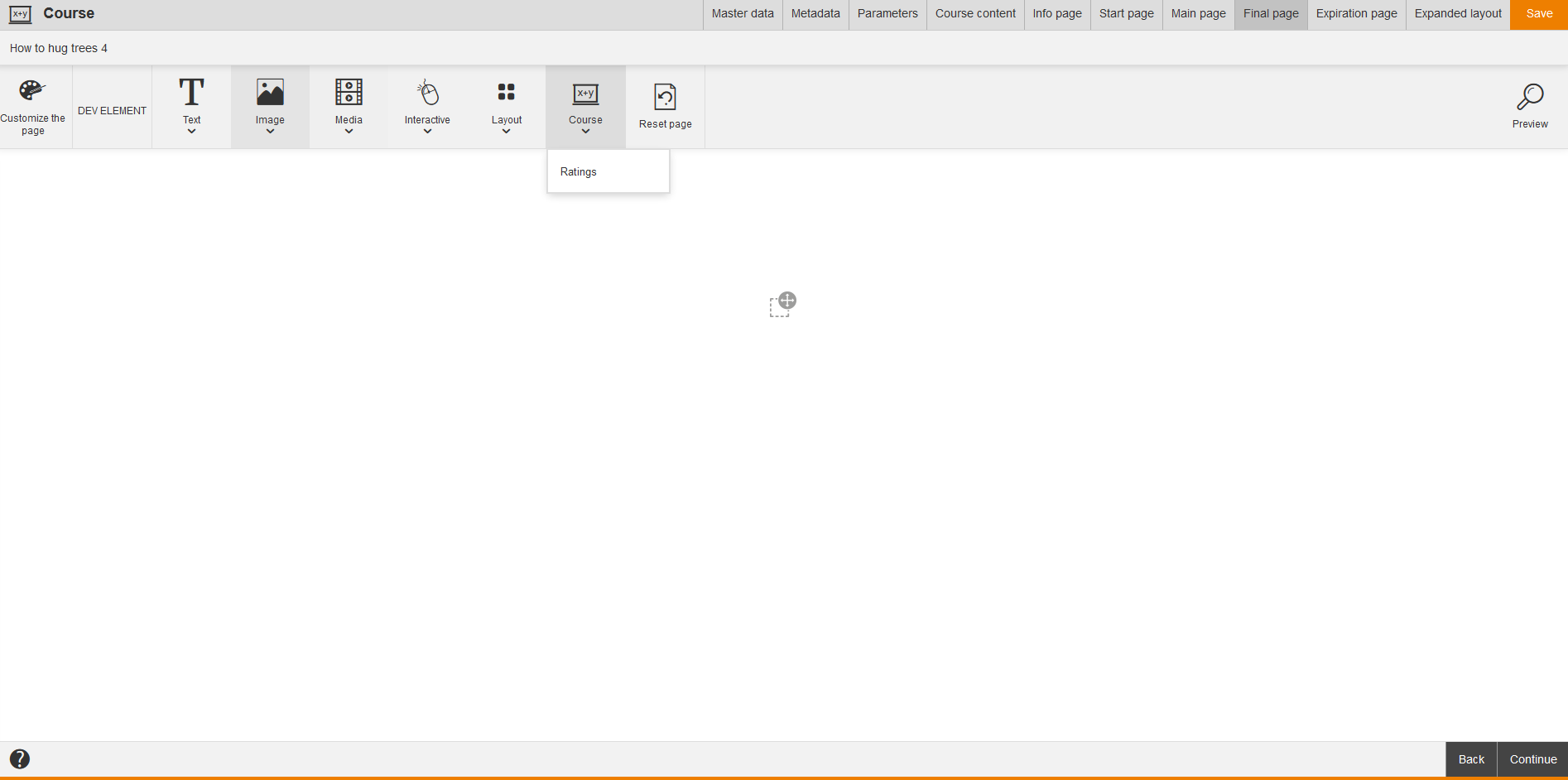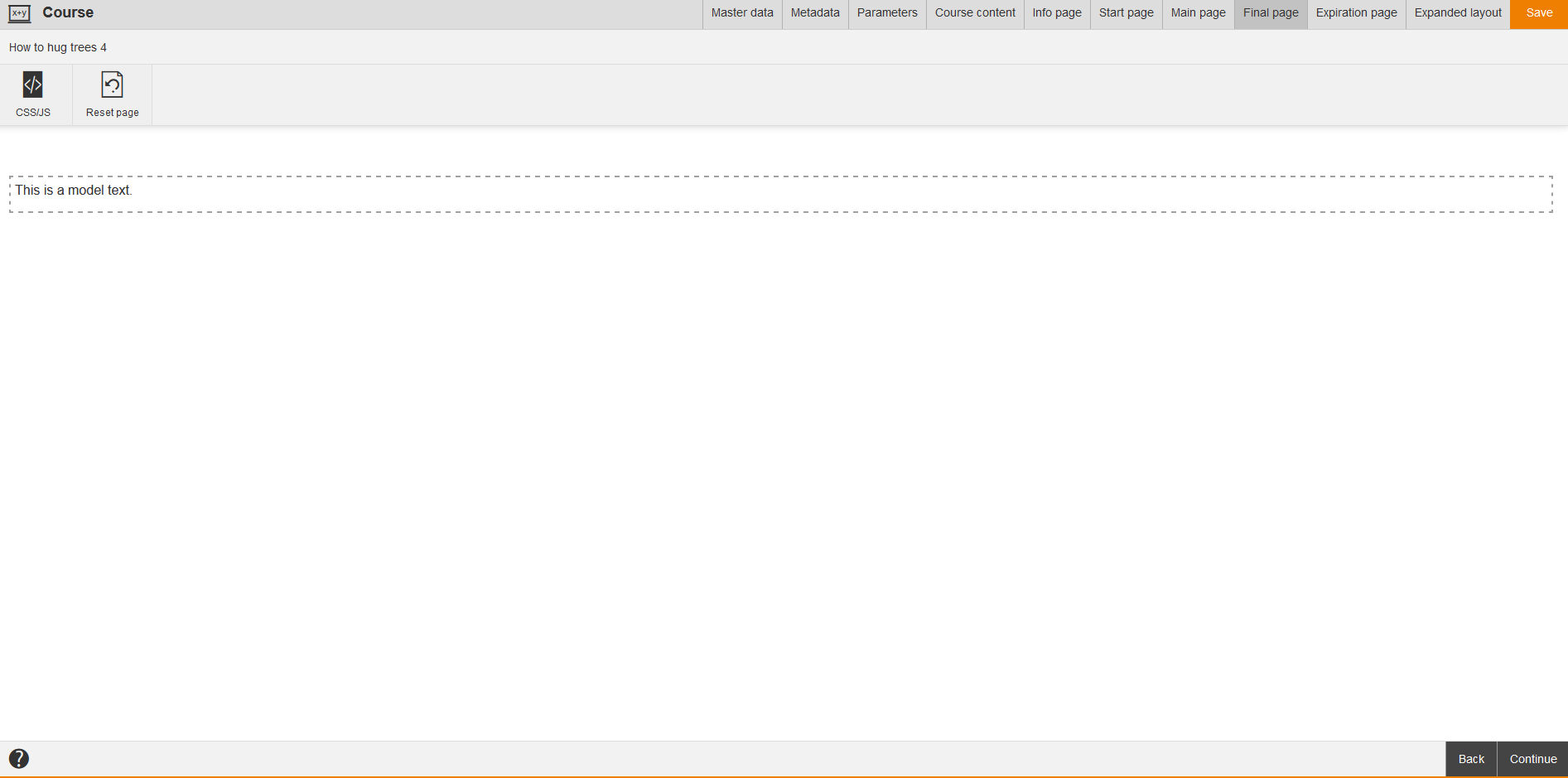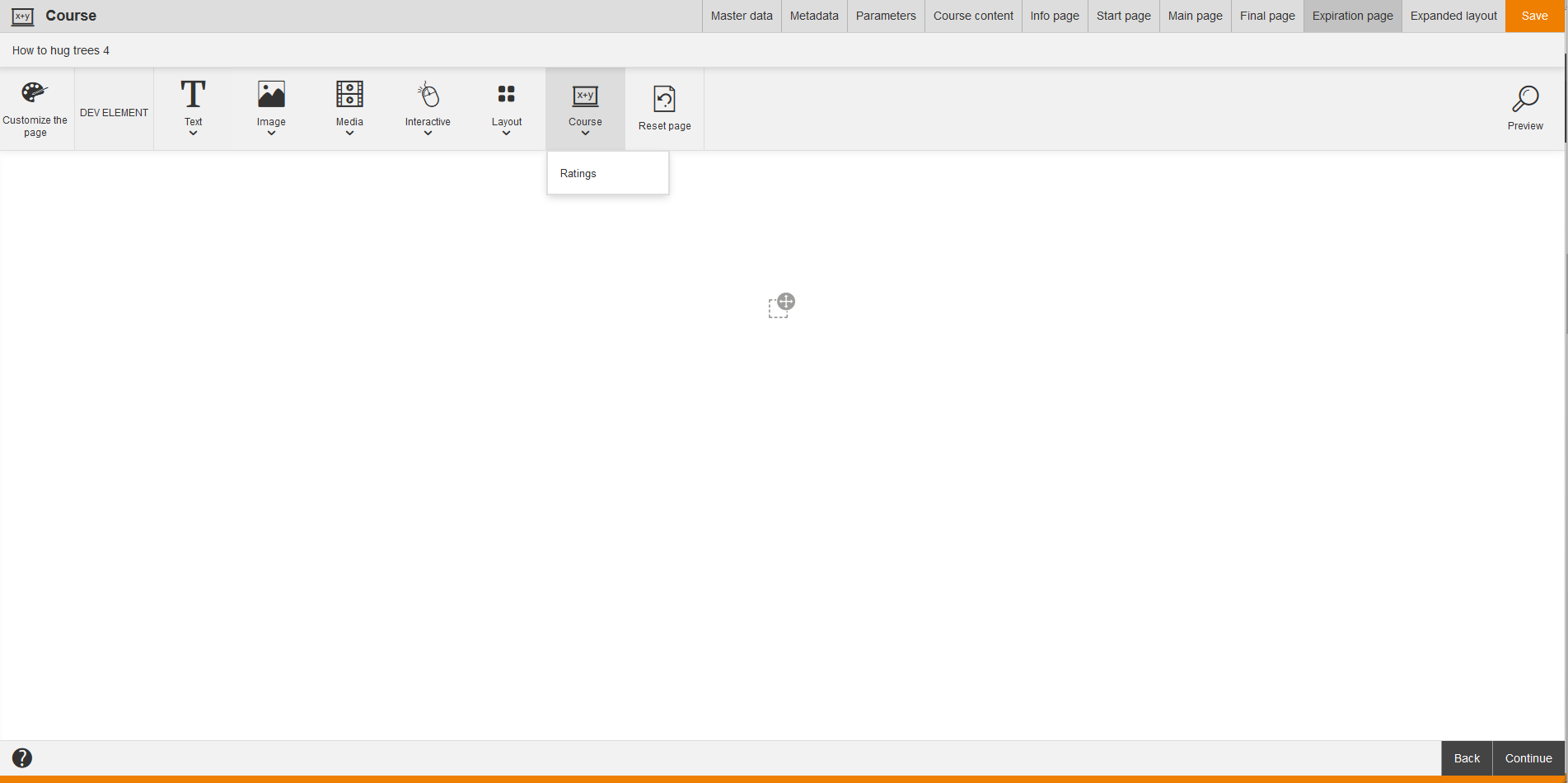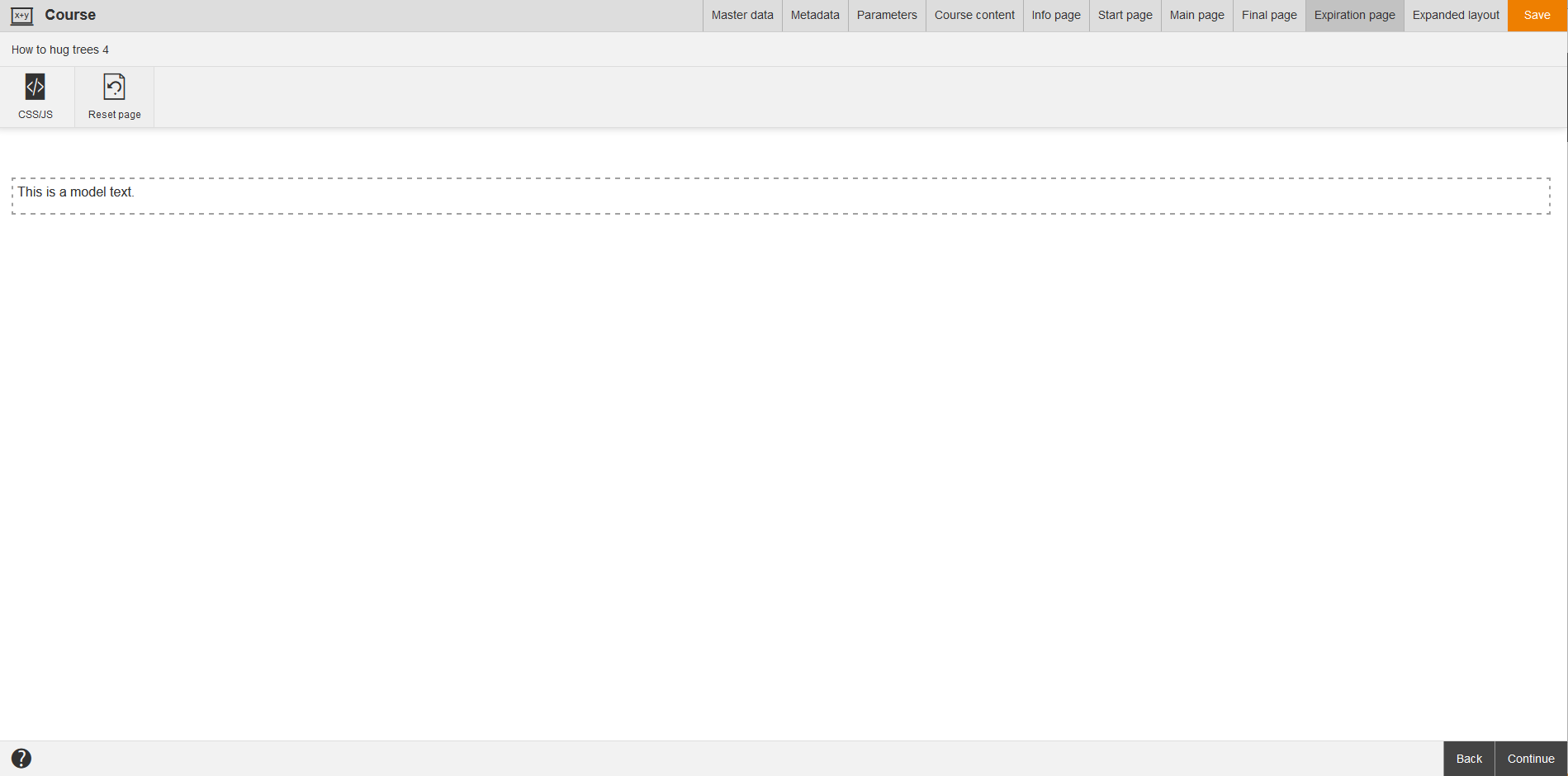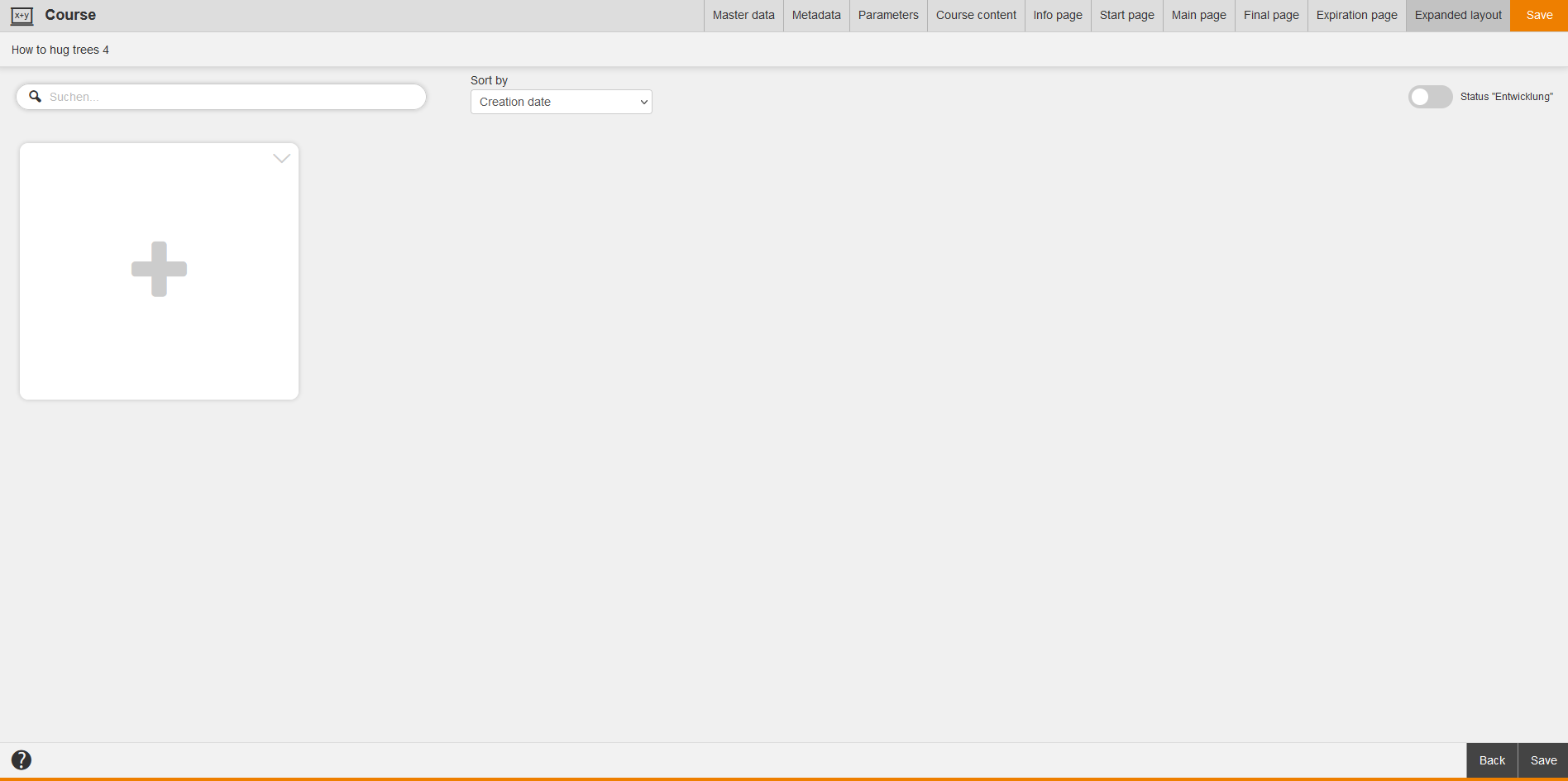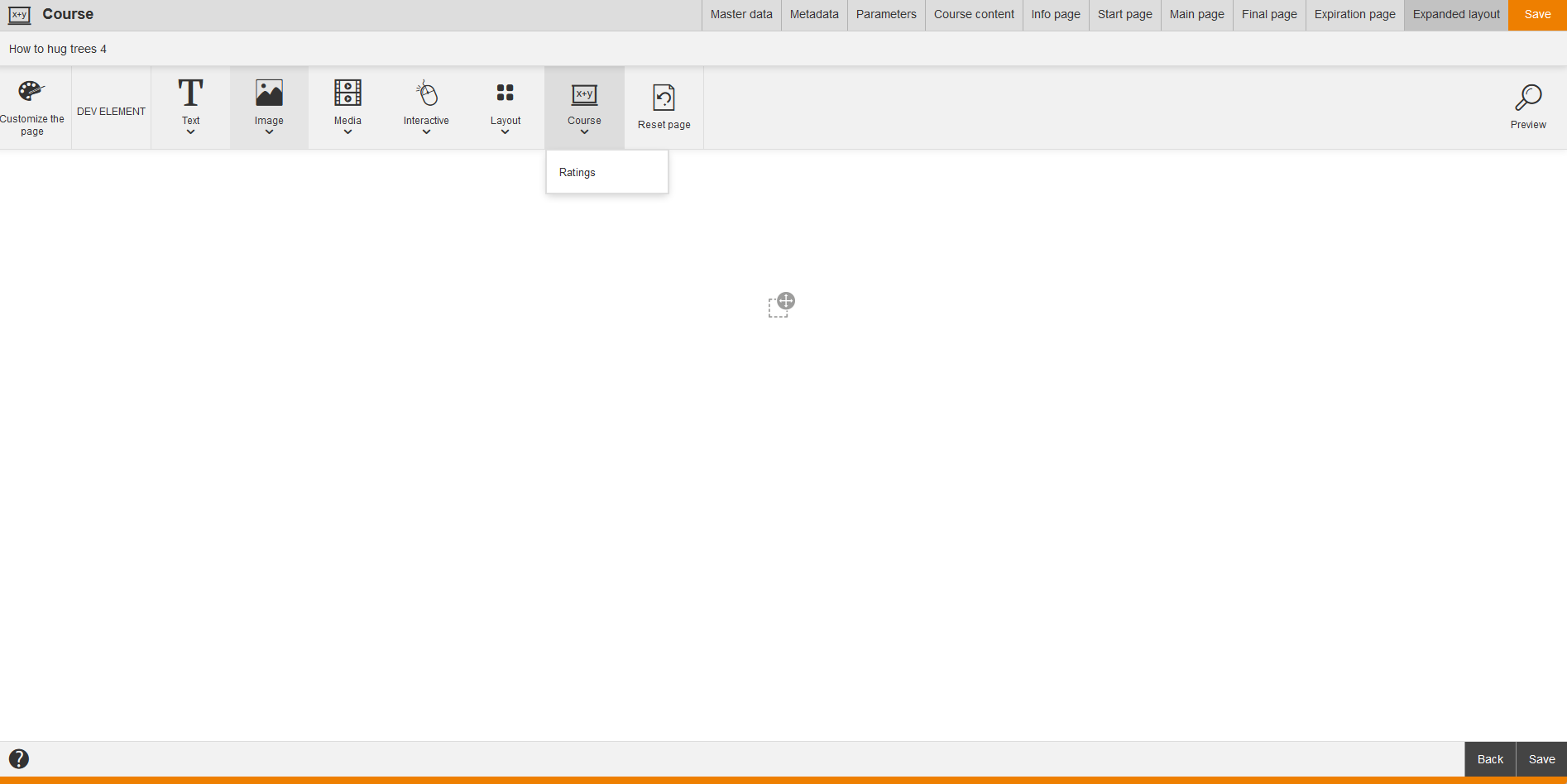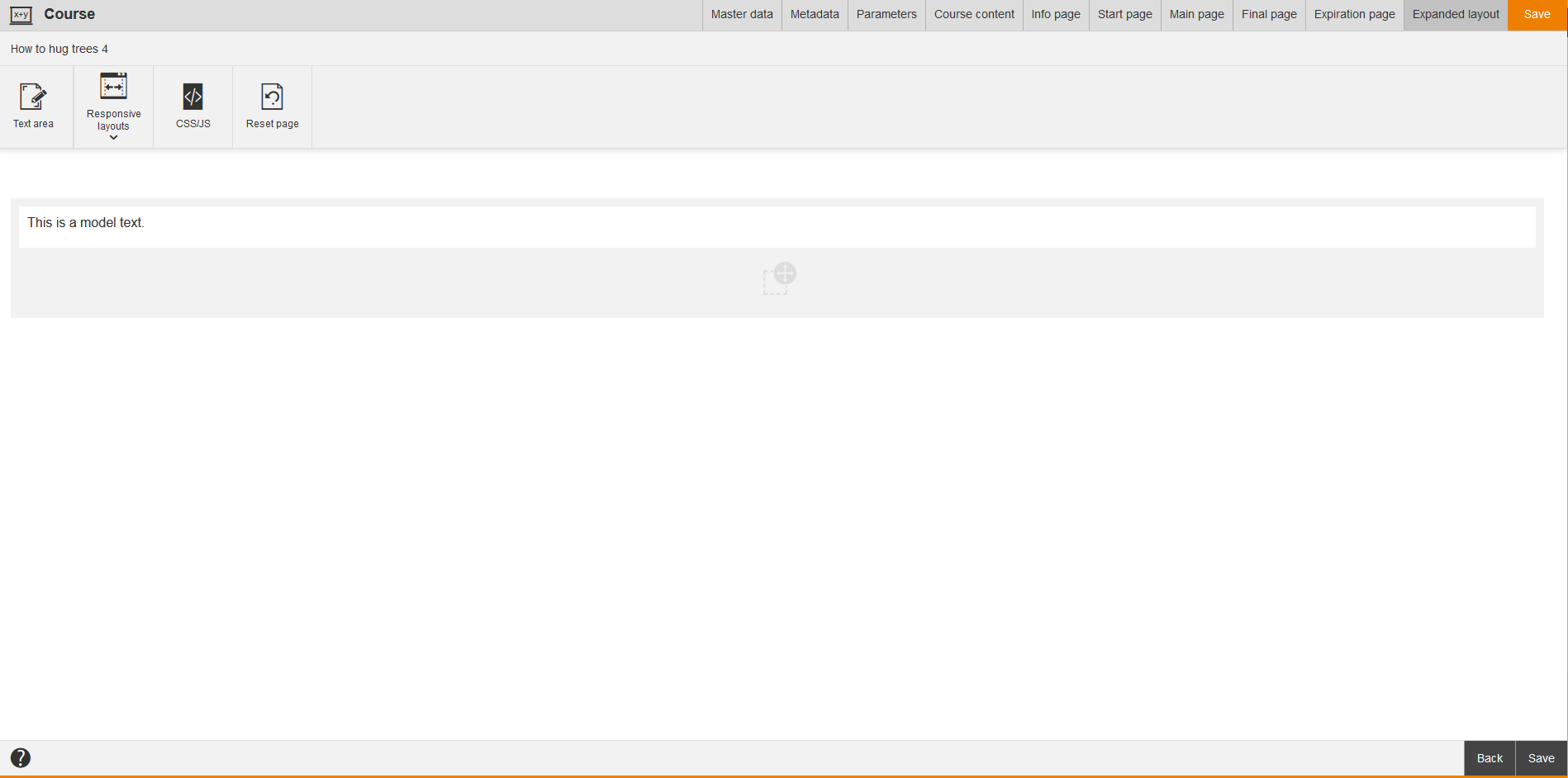The course is the basic element in Avendoo®. The course contains the learning path, which can be composed of individual learning objects, for example knowledge tests, instructional materials or events. Following you can edit and release completed courses via the course activation.
In the overview (Learning content → Courses) you see all already created courses, listed by title, translation area, preview, usage, run management, owner, created, change date, note, version, valid until, valid from, external reference, external reference type and user-defined fields. If you want to add or remove columns or want to edit the order of columns, click via right click on the table header and choose Edit display of columns and order.
You see the path (location of storage) of the corresponding course in the column Usage. If it’s the path of UGC (User Generated Content) courses you see the path of the user or team leader regarding the category tree. You can switch to the course overview of the path if you make a left click on the path and choose Go to path. To open the corresponding course activation choose Open course activation. To open the corresponding participant management of the course activation choose Open participant management. To open the corresponding runs choose Open runs.
To show the column Run management and to define runs in the course cgiise first Edit display of columns and order and then Run management+. If you click on the icon Run management in the line of the favored course the dialog window Runs with the buttons Create run, Edit run, Delete run and Copy run opens. Furthermore you got a list with already created runs and the information if they got an exclusive usage by the course activation.
More information about runs you find here.
3 examples for the overall usage of runs
- You want to use the exclusively used run “Basic training” later on cross-over client for the course activations in the customer client and the training client. There are already seven participants for the course activation “Mycology” and five participants for the course activation “Arboriculture” of the run “Basic training” registered.
- Also you want to use the exclusively used run “Training for advanced learners” later on cross-over client for the course activations in the customer client and in the training client. There no registrations for the corresponding course activations “Vegetarian pumpkin recipes” and “Vegan christmas cookies”.
- Furthermore you need the run “Training for experts” cross-over client for the courses “Vegan recipes” and “Vegetarian recipes” of which the course activations are created in the customer client and the training client.
What are the next steps?
- You cannot use the run “Basic training” anymore cross-over client because there are already registrations for the course activations “Mycology” and “Arboriculture”.
- You switch to the tab Runs via the Participant mangement of the course activation “Vegetarian pumpkin recipes” and “Vegan christmas cookies” and set a check mark in front of the run “Training for advanced learners” in the list. You click on the button Edit run and switch to the tab Parameters. You deactivate the check mark under Exclusive usage.
- To define the run “Training for experts” cross-over client you click first on the Run icon in the column Run management of the course “Vegan recipes”. The Run wizard opens. You enter on the tab Master data “Training for experts” as title and a teaser like “How to get an expert”. Then you create the favored event dates for this run on the tab Event date selection. Finally, you save the data. Then you switch to the Course activation wizard of the course activation “Vegan recipes” and to the tab Registration management. You can define the visibility of the runs in course activations under the option Runs in the course activation. Select All runs. By this options also the exclusive runs of the course activation are shown. Now you open the participant management of the course activation “Vegan christimas cookies” and switch to the tab Runs. Then you click on the button Add run and select the run “Training for experts” and confirm your selection. Finally, you save the data.
Furthermore it’s possible that you create non-exclusive runs if you own the organizational right Create common runs in the participant management.
If you click on the title you get to the corresponding course wizard. Via the national flag you get to the preview for the user. And in the next column you see if the course is in use and who has created the course.
On the left side you can filter via the following criteria: title, language, include subcategories, external reference, external reference type and user-defined fields.
There are the mass processing functions Copy, Move, Delete, Change owner and Export for courses. More information about these functions you find under Courses: Mass processing functions.
The following functions are available via the context menu of the appropriate course title. In the context menu you find also the object permissions which are used on user content.
Master data
Title
Enter a title for the course. The title is shown to the learner at the learning place and in the catalog.
Teaser
Enter a short text for the course’s teaser, which appears as supplemental information at the learning place and in the catalog.
Language
Choose the main language of the course. If the course should be available in multiple languages later, the course has to be translated in the translation area.
External reference and reference type
The external reference builds a relation (reference) to another external system. This you can use for manual assignments and while using interfaces (REST API).
The external reference represents a reference value like ID, sequence number or name and the external reference type describes the reference and how the reference value is to understand. This is especially important, if there are different sources or kinds of reference types, because they can use the same reference values.
Examples:
- reference type SAP customer number with the external reference 100234
- reference type SAP user ID with the external reference 000004
Metadata
Parameters
General variables
Requirements
You enter the prerequisites, which the learners have to fulfill at the beginning of a course. This information is visible for the author in the course wizard and for the team leader in the user frontend. This text is only a note and it is optional.
Example: Certificate of the basic training in Avendoo®
Course requirements
Here you enter your special course requirements. The text is available as variable $CoursePrecondition$ on the course info/ start/ main and final page.
Terms of participation
Here you enter the terms of participation. The text is available as variable $CourseParticipationTerms$ on the course info/start/main and final page.
Example: Participation for 18 and older
Target audience
Here you enter the target audience of the course. Example: Trainees. The text is available as variable $CourseTargetAudience$ on the course info/start/main and final page.
Next course
Here you enter the next course. The text is available as variable $CourseNextCourse$ on the course info/start/main and final page.
Duration
Here you enter the duration of the course, for example 1.5 hours. The text is available as variable $CourseDuration$ on the course info/start/main and final page.
Min. participants
Here you enter the minimum participant number of the course. The number is available as variable $CourseMinParticipant$ on the course info/start/main and final page.
Max. participants
Here you enter the maximum participant number of the course. The number is available as variable $CourseMaxParticipant$ on the course info/start/main and final page.
Course content
Here you enter the information about the course content. This text will be shown to the user for example on the course info page. The text is available as variable $CourseContent$ on the course info/ start/main and final page.
Course goal
Here you enter the goal of the course. Example: Basic knowledge of Avendoo®. This text will be shown to the user for example on the course info page. The text is available as variable $CourseTarget$ on the course info/start/main and final page.
You can enter the course goal as a dash list, separated with a paragraph. These course goals are then available as variable “BulletPointCourseTarget” on the certificate. You can enter as many course goals as the height of the form field allows.
Level
Here you enter the level of the course. The text is available as variable $CourseLevel$ on the course info/start/main and final page.
Short description
Here you enter a more detailed description of the course. The field contains simple text tools (bold, italic and underlined). The text, if existing, will be shown to the user in the catalog, on the start page and on the learning place additionally to the teaser.
Provider’s contact information
Here you enter the provider’s contact information. This text will be shown to the user for example on the course info page. The text is available as variable $CourseProviderContact$ on the course info / start /main and final page.
Costs and price
Expenses
Enter the current expenses entailed in conducting the course. They are visible only to the authors and are only for statistic purpose. This is optional, too.
Price
Here you enter the price of the course. The price is available as variable $CoursePrice$ on the course info/start/main and final page.
Price type
Here you enter the price type of the course. The text is available as variable $CoursePriceType$ on the course info/start/main and final page.
Chargeable
Here you enter the chargeability of the course. The text is available as variable $CourseChargeable$ on the course info/start/main and final page.
.
IDD options
If you’ve maintained on this sub tab the IDD learning type like single training, the IDD learning content like Multi-sector and the learning competences like IT competence (as several learning competences like IT competence and social competence are possible) the user and/or the user team leader see these date for the corresponding event on the sub tab Training history of the tab Achievements since version 17.35.
Type of learning for IDD training
Select the type of learning (basic type), which should be used for IDD.
You can activate the function IDD in the appropriate course activation under registration management or in the participant management of the appropriate course activation under the registration options of the rules on participants.
Learning content for IDD training
Select the learning content, which should be used for IDD.
Learning competence
This option is only shown if the system setting „insuranceDistributionDirective“ is configured.
Determine the learning competences used for IDD by setting a check mark.
Structure
Event date display
You can determine the event date display on the vertical learning path. Either only the next chronological event date is displayed or the next event date and all associated event dates thereafter.
Individual course layout
Determine which individual course layout page is to be used by clicking on the button Select. If you have the author right Administration, you can create a New Custom Page after clicking the button Select.
You can delete your selection if applicable.
Learning path display
Stipulate how you want the learning path in the course to be displayed:
- Show course contents as learning path
The individual learning objects and control items are displayed in a horizontal processing order. You can adjust each element to an individual learning path design. - Show course contents as table
In this model the learning objects and control items are displayed one below the other in a simple table. - Show the course content as learning path with status text
In this model the status text of the single learning objects (for example: not edited) is shown above the learning path. - Show the course content as a vertical learning path
The individual learning objects and control items are displayed in a modern, vertical processing order, so you don’t need pictures. You can configure the display in individual colors. Tiles are listed in the vertical learning path alternate on the left side and on the right side, starting on the left side. Addtionally, the user can use the function Current learning position. - Show the course content as a learning path with line breaks
The individual learning objects and control items are displayed in tiles. The benefit of this display option is its responsive layout.
Addtionally, the user can use the function Current learning position.
Fallback language for course objects
Stipulate which language you want to use for learning content for which there is no translation in the current course language. Choose between:
- No alternative
- Original language
- Preferred default language
No alternative is the default setting. This means, there are no multilingual courses possible.
If you want to define a multilingual course, select Original language or Preferred default language and select the appropriate language.
Further information about defining the standard default language for new courses you find here.
App display setting
Specify whether this course activation is always opened in the app in the system browser or if it can also be opened as a WebView. Here, you can determine whether this decision is automatic or whether you make the decision yourself. If you select Automatic selection, the browser is used if the course contains a WBT.
Gallery
Via the gallery you maintain your events and courses. To activate the assessment mode of the gallery for users (learners), you activate the toggle Activate gallery. Users and authors can upload images in the gallery dependent on the configuration. You can use all image formats, which match the mime type “image”.
Title
The gallery title appears as heading above the gallery in the course. Just enter the favored title.
Teaser
Enter a short description of the gallery. You cannot insert any HTML functions.
Assessment and commentary
The users can rate the gallery content with this function. If you set the check box Activate gallery, an assessment link appears for the learner below the pictures of the gallery. If learners click on this link, they can assess via stars (maximum five) how they like the appropriate picture.
Furthermore you can choose between three different show modes of the assessments:
- Show nothing
- Show own assessments
- Show all assessments
If you want to allow comments for learners additionally to the assessments with stars, set the check box Allow rating.
Show users
Set the check box, if you want that the owners of the gallery content are displayed.
Upload authorization
Defines which users are allowed to load content into the gallery:
- Authors only
- Authors and users (learners)
Authors and users can also download a file if they click the file name after the upload.
Certifications
Course certificate
Specify a certificate (by clicking the button Select) that the participants receive on completion of all mandatory elements in the course. Furthermore you can create a New Certificate after clicking the button Select.
Certifications
The function Allow downloading in the course allows the user the access to achieved certificates in the course. If this check box is set, users can open the certificate on the learning path and print it. Further users can open achieved certificates at the final page of the course. If this check box isn’t set, users can see the certificate on the learning path, but they cannot open it, because it should be delivered by mail or personally.
Settings (events)
Registration qualification
Select between the following options:
- No restriction
If you don’t want to restrict the registration, you select this option.
Then this is valid for registration: The user can only register to events after the hurdle if he/she is registered to events before that hurdle. - Prohibit registration
To prohibit users to register to events if they are not qualified, select this option. The option contains no event view for user which want to register.
Then this is valid for registration: The user has no access to the event after the hurdle if he/she has not completed the element before the hurdle. - Prohibit registration (event view still accessible)
This means that registration without qualifying is furthermore not possible but the users can access to the views of the event and information.
These options are also valid for team leaders which want to register their employees.
User-defined fields
You see the fields (Text field, Object selection, Dropdown or Multiselect) , which are defined in the wizard User-derfined fields for the Course wizard. If these fields are also available in the Event wizard, Event date wizard, Course activation wizard, Course wizard, Remote content wizard (LTI and Offline with xAPI feedback channel), UGC wizard for learning units and/or Training suggestions., depends on the configuration in the wizard User-defined fields.
Additionally, it ‘s defined in the wizard User-defined fields, if these fields are transferred into the Training inventory.
Course content
On the tab Course content you define the concrete contents of a training course. The arrangement of the single learning objects shows later the learning path for the learner and gives him the order of processing the learning objects (from the left side to the right side).
Thus you choose via drag and drop learning objects, which you want to place on the learning path.To add the learning objects you click on the appropriate icon. A dialog window for selecting the appropriate learning object opens. Here you can also depending on the selection of the learning object create newly the appropriate learning object. If you select an event, you can also select templates or import event dates. You can add multiple learning objects in one step by selected the favored learning objects. Via the arrow buttons you can navigate on the learning path.
Furthermore you can change already on the learning path placed learning objects via the button Change learning object on the learning object tile. Thus you change the old learning object with a new one in the dialog window Change learning object by selecting, if the status of the learning object should be transferred or not. You find more information by clicking the button Further information about the learning path.
Info page
Only visible in the catalog preview of the learner
The info page is shown to the learner as first page, if he/she opens a course via the catalog and the learner still isn’t a participant.
On the info page you find all important information about the course. Thus the learner can decide, if he/she wants to register to the course and individual events. If a learner is directly registered to a course, the info page doesn’t appear automatically.
You get the following data on the info page:
- the preview image
- the register button to the course, request of an approval if applicable
- the learner can download a SCORM package
- learning format
- date since the course is available in the catalog
- Available languages
- First and last name of the training coach
- title of the course and description
- the learner can see course ratings regarding the course and he/she can make a course rating
- preview on the content (learning path)
- the learner can register at an event of the course, request of an approval if applicable
- the learner can browse in the available collaboration tools if they are released
- If the author has added a list of future event dates for each event within a course via the button Lists of future event dates for each event within a course, the learner can directly register to the event date (see screenshot).
On this tab is Move integrated, for designing the layout of the info page of a course. To create a new info page, click on the +tile (see first screenshot). Then the Move editor opens. You can sort already existing design templates by the criteria Creation date and Title. Also you can search them by using the activated toggle Status “In Progress”.
Additionally, you can insert Meta data, the learning path, event date lists and ratings for info pages in the Move editor (see second screenshot).
Furthermore you can use Move as the background images of the page and/or the background colors of the page are shown over the whole page. In Move there is the button Course info page with the drag and drop options Metadata, Learning path, Ratings (Course ratings), Event date lists and Run list available (see fourth screenshot). Via click on the pencil you can edit the inserted meta data, the inserted learning path, the inserted ratings or the inserted event date lists regarding background color, inner padding and animation. Further information about background color, inner padding and animation you find under Move.
To open the HTML editor click on the arrow down which is on the +tile, and then choose HTML editor. A new dialog window of the HTML editor opens (see third screenshot).
The following functions are available:
Furthermore you can reset the page.
Information about the variables of the info page you find here.
Avendoo® API
Start page
The start page of the course is shown to the user when he/she opens the course the first time. The start page contains information about a course, which is important at the beginning, for example learning targets, material for preparation or a salutation.
On this tab is Move integrated, for designing the layout of the start page of a course. To create a new start page, click on the +tile (see first screenshot). Then the Move editor opens. You can sort already existing design templates by the criteria Creation date and Title. Also you can search them by using the activated toggle Status “In Progress”.
Additionally, you can insert ratings for start pages in the Move editor (see second screenshot).
To open the HTML editor click on the arrow down which is on the +tile, and then choose HTML editor. A new dialog window of the HTML editor opens (see third screenshot). There are the function CSS/JS and the editor available. Furthermore you can reset the page.
Information about the variables of the start page you find here.
Available variables
![]() To add a variable to the starting, main or final page of a course, click on the icon “Insert variable” in the editor.
To add a variable to the starting, main or final page of a course, click on the icon “Insert variable” in the editor.
| $CourseTitle$ | shows the title of the course |
| $CourseNextEventGroup$ | shows the date of the next date group of an event in the course |
| $CourseNextEventSingle$ | shows the date of the next event date in the course |
| $CourseNextEventPlaceInformation$ | contains the following variable with an appropriate HTML structure |
| $CourseNextEventTitle$ | shows the title of the next event date |
| $CourseNextEventPlaceTitle$ | shows the title of the location of the next event date |
| $CourseNextEventPlaceTown$ | shows the location of the next event date |
| $SeminarNextEventPlacePreviewPicture$ | shows the preview picture of the location of the next event date |
| $SeminarNextEventPlaceDetailLink$ | shows the link to the detailed view of the location |
| $SeminarNextEventPlaceIcalDownloadSingle$ | shows the link to the download of an Ical file for the next event date |
| $SeminarNextEventPlaceIcalDownloadAll$ | shows the link to the download of an Ical file for the next event dates of a group |
| $SeminarNextEventPlaceStaticContent$ | shows a static text |
Main page
Similar to the start page of the course you can freely design (empty page) the main page or you can adjust a design template (displaying the status (Active or Development) via editor.
Furthermore you can define at the main page of the course, in which learning path type the course contents should be displayed (table, horizontal or vertical).
Furthermore you can use Move as the background images of the page and/or the background colors of the page are shown over the whole page.
On this tab is Move integrated, for designing the layout of the main page of a course. To create a new main page, click on the +tile (see first screenshot). Then the Move editor opens. You can sort already existing design templates by the criteria Creation date and Title. Also you can search them by using the activated toggle Status “In Progress”.
Additionally, you can insert ratings for main pages in the Move editor (see second screenshot).
To open the HTML editor click on the arrow down which is on the +tile, and then choose HTML editor. A new dialog window of the HTML editor opens (see third screenshot). There are the function CSS/JS and the editor available. Furthermore you can reset the page.
Final page
The final page of the course will be shown at the end of a course. A course is completed, if all included learning objects, which have to be processed or passed (mandatory elements), are completed. You define the mandatory elements on the learning path.
The final page is like the start page optional. If the final page is empty, it won’t be shown.
On this tab is Move integrated, for designing the layout of the final page of a course. To create a new final page, click on the +tile (see first screenshot). Then the Move editor opens. You can sort already existing design templates by the criteria Creation date and Title. Also you can search them by using the activated toggle Status “In Progress”.
Additionally, you can insert ratings for final pages in the Move editor (see second screenshot).
To open the HTML editor click on the arrow down which is on the +tile, and then choose HTML editor. A new dialog window of the HTML editor opens (see third screenshot). There are the function CSS/JS and the editor available. Furthermore you can reset the page.
Information about the variables of the final page you find here.
Expiration page
Via the expiration page you visualize the status of the expired course.
On this tab is Move integrated, for designing the layout of the expiration page of a course. To create a new expiration page, click on the +tile (see first screenshot). Then the Move editor opens. You can sort already existing design templates by the criteria Creation date and Title. Also you can search them by using the activated toggle Status “In Progress”.
Additionally, you can insert ratings for expiration pages in the Move editor (see second screenshot).
To open the HTML editor click on the arrow down which is on the +tile, and then choose HTML editor. A new dialog window of the HTML editor opens (see third screenshot). There are the function CSS/JS and the editor available. Furthermore you can reset the page.
You can configure the days till expiration of the user’s acess via the Course activation wizard on the tab Registration management.
Information about the variables of the expiration page you find here.
Expanded layout
For defining the layout please contact the designers of our Avendoo® support team.
If you use a course frame layout (See Administration -> Custom pages), you can use the expanded layout only, if this is explicitly allowed in the frame layout. If you want this, contact our Avendoo® support team.
On this tab is Move integrated, for designing the layout of the expanded layout of a course. To create a new expanded layout, click on the +tile (see first screenshot). Then the Move editor opens. You can sort already existing design templates by the criteria Creation date and Title. Also you can search them by using the activated toggle Status “In Progress”.
Additionally, you can insert ratings for expanded layout in the Move editor (see second screenshot).
To open the HTML editor click on the arrow down which is on the +tile, and then choose HTML editor. A new dialog window of the HTML editor opens (see third screenshot). There are the following functions available:
Furthermore you can reset the page.
Information about the variables of the expanded layout you find here.
Overview of variables with description and how to adjust
| Variable | Description | Display on | How to adjust |
| $AssignmentElearningPrice$ | Fee for e-learning portion Note: The membership of the lowest e-learning fee and only for members is used. | Info page Starting page of the course Main page Final page Expiration page Expanded layout Individual notifications | Fee for e-learning portion on the sub tab “Sales price of the tab “Options” in the Course activation wizard. |
| $AssignmentPrice$ | Total fee for the course activation Note: The membership of the lowest e-learning fee and only for members is used. | Info page Starting page of the course Main page Final page Expiration page Expanded layout Individual notifications | On the sub tab “Sales price of the tab “Options” in the Course activation wizard. |
| $AssignmentSeminarPrice$ | Fee for event portion Note: The membership of the lowest e-learning fee and only for members is used. | Info page Starting page of the course Main page Final page Expiration page Expanded layout Individual notifications | Fee for event portion on the sub tab “Sales price of the tab “Options” in the Course activation wizard. |
| $AvailableLanguages$ | Available languages | Info page | Created translations in the translation area. |
| $BreadCrumb$ | This variable visualizes the click path. If you insert the variable $BreadCrumb$, you can insert a Breadcrumb navigation in the appropriate learning object, for example course. Thus the learner can see later on every time on My Learning Place, in which course and where within this course he/she is for navigating back in the course. | Info page Starting page of the course Main page Final page Expiration page Expanded layout Knowledge test start and end page Description of the event All knowledge test questions except flash, interactive and task question Instructional material Description of the e-payment Start page of the flashcard file Description of the web-based training | Not possible |
| $CourseChargeable$ | Information whether course is chargeable | Info page Starting page of the course Main page Final page Expiration page Expanded layout | On sub tab “Costs&price” of the tab “Parameters” in the Course wizard. |
| $CourseClassificationAndValues$ | Output of the classification and classification value in the format “Classification 1: classification value 1, classification 2: classification value 2 and so on” | Info page Starting page of the course Main page Final page Expiration page Expanded layout | Entries with check mark “Mandatory” on tab Classifications in the Client wizard. |
| $CourseClassificationValues$ | Output of the classification values in the format “Classification 1, classification 2 and so” | Info page Starting page of the course Main page Final page Expiration page Expanded layout | Entries with check mark “Mandatory” on tab Classifications in the Client wizard. |
| $CourseContent$ | Course content information | Info page Starting page of the course Main page Final page Expiration page Expanded layout | On the sub tab “General variables” of the tab “Parameters” in the Course wizard. |
| $CourseDuration$ | Information about course duration | Info page Starting page of the course Main page Final page Expiration page Expanded layout | On the sub tab “General variables” of the tab “Parameters” in the Course wizard. |
| $CourseLevel$ | Information about course level | Info page Starting page of the course Main page Final page Expiration page Expanded layout | On the sub tab “General variables” of the tab “Parameters” in the Course wizard. |
| $CourseMaxParticipant$ | Information about maximum number of participants | Info page Starting page of the course Main page Final page Expiration page Expanded layout | On the sub tab “General variables” of the tab “Parameters” in the Course wizard. |
| $CourseMinParticipant$ | Information about minimum number of participants | Info page Starting page of the course Main page Final page Expiration page Expanded layout | On the sub tab “General variables” of the tab “Parameters” in the Course wizard. |
| $CourseNextCourse$ | Information about the next course | Info page Starting page of the course Main page Final page Expiration page Expanded layout | On the sub tab “General variables” of the tab “Parameters” in the Course wizard. |
| $CourseParticipationTerms$ | Terms of participation | Info page Starting page of the course Main page Final page Expiration page Expanded layout | On the sub tab “General variables” of the tab “Parameters” in the Course wizard. |
| $CoursePrecondition$ | Information on course requirements | Info page Starting page of the course Main page Final page Expiration page Expanded layout | On the sub tab “General variables” of the tab “Parameters” in the Course wizard. |
| $CoursePrice$ | Price information | Info page Starting page of the course Main page Final page Expiration page Expanded layout | On sub tab “Costs&price” of the tab “Parameters” in the Course wizard. |
| $CoursePriceType$ | Information about price type | Info page Starting page of the course Main page Final page Expiration page Expanded layout | On sub tab “Costs&price” of the tab “Parameters” in the Course wizard. |
| $CourseProviderContact$ | Provider of contact information | Info page Starting page of the course Main page Final page Expiration page Expanded layout | On the sub tab “General variables” of the tab “Parameters” in the Course wizard. |
| $CourseQualification$ | Requirements, which have a learner to fulfill at the begining of the course | Info page Starting page of the course Main page Final page Expiration page Expanded layout | On the sub tab “General variables” of the tab “Parameters” in the Course wizard. |
| $CourseTarget$ | Course goal information | Info page Starting page of the course Main page Final page Expiration page Expanded layout | On the sub tab “General variables” of the tab “Parameters” in the Course wizard. |
| $CourseTargetAudience$ | Information on target audience | Info page Starting page of the course Main page Final page Expiration page Expanded layout | On the sub tab “General variables” of the tab “Parameters” in the Course wizard. |
| $CourseTitle$ | Title of the course, in which the learning object is integrated | Info page Starting page of the course Main page Final page Expiration page Expanded layout Knowledge test end page Description of the event All knowledge test questions except flash, interactive and task question Instructional material Description of the e-payment Introduction and form of the assessment Text on flashcard Start page of the flashcard file Description of the web-based training Question editor of the feedback questions | On tab “Master data” in the Course wizard. |
| $CurriculumTitle$ | Title of the training plan | Info page Starting page of the course Main page Final page Expiration page Expanded layout Knowledge test start and end page Description of the event All knowledge test questions except flash, interactive and task question Instructional material Description of the e-payment Start page of the flashcard file Description of the web-based training | On tab “Master data” in the Training plan wizard. |
| $Duration$ | Time required to work through | Info page | Learning path on the tab “Course content” in the Course wizard. |
| $GamificationElements$ | List of gamification elements | Info page Starting page of the course Main page Final page Expiration page Expanded layout | On sub tab “Gamification points” of the tab “Parameters” in the Course activation wizard. |
| $InCatalogSince$ | In my catalog since | Info page | “Catalog” under Registration status of the appropriate user on the tab “User” in the Participant management of the Course activation. |
| $LearningFormat$ | Learning format | Info page | Not possible. Learning object type on the learning path (“Course content” in the Course wizard) determines this variable. |
| $ObjectTeaser$ | Teaser for the learning object | Info page Starting page of the course Main page Final page Expiration page Expanded layout Knowledge test start and end page Description of the event Instructional material Description of the e-payment Introduction and form of the assessment Start page of the flashcard file Description of the web-based training | On the tab “Master data” of the appropriate learning object, for example Knowledge test wizard. |
| $ObjectTypeTitle$ | Title of the object type on the learning path Note that you have to use the variable $ObjectTypeTitle$ only together with variable $BreadCrumb$. | Info page Starting page of the course Main page Final page Expiration page Expanded layout Knowledge test start and end page Description of the event All knowledge test questions except flash, interactive and task question Instructional material Description of the e-payment Start page of the flashcard file Description of the web-based training | In the field “Changed designation” under “Adjust the object designation” in the Advanced characteristics per learning objects (Edit mode) of the appropriate learning object on the tab “Course content” in the Course wizard. |
| $PlaceCity$ | Town where location is | Info page Starting page of the course Main page Final page Expiration page Expanded layout Description of the event Description of the location Description of the virtual location | City in the address of the location on tab “Parameters” in the Venue assistant. |
| $PlaceContactFax$ | Fax of contact person for location | Info page Starting page of the course Main page Final page Expiration page Expanded layout Description of the event Description of the location Description of the virtual location | Selected contact partner on the tab “Parameters” in the Venue assistant. |
| $PlaceContactFirstname$ | First name of contact person for location | Info page Starting page of the course Main page Final page Expiration page Expanded layout Description of the event Description of the location Description of the virtual location | Selected contact partner on the tab “Parameters” in the Venue assistant. |
| $PlaceContactLastname$ | Last name of contact person for location | Info page Starting page of the course Main page Final page Expiration page Expanded layout Description of the event Description of the location Description of the virtual location | Selected contact partner on the tab “Parameters” in the Venue assistant. |
| $PlaceContactMail$ | E-mail of contact person for location | Info page Starting page of the course Main page Final page Expiration page Expanded layout Description of the event Description of the location Description of the virtual location | Selected contact partner on the tab “Parameters” in the Venue assistant. |
| $PlaceContactPhone$ | Phone number of contact person for location | Info page Starting page of the course Main page Final page Expiration page Expanded layout Description of the event Description of the location Description of the virtual location | Selected contact partner on the tab “Parameters” in the Venue assistant. |
| $PlaceContactTitle$ | Form of address for contact person for location | Info page Starting page of the course Main page Final page Expiration page Expanded layout Description of the event Description of the location Description of the virtual location | Selected contact partner on the tab “Parameters” in the Venue assistant. |
| $PlaceCountry$ | Country where location is | Info page Starting page of the course Main page Final page Expiration page Expanded layout Description of the event Description of the location Description of the virtual location | Country in the address of the location on tab “Parameters” in the Venue assistant. |
| $PlaceExternalDescription$ | External remark regarding the site | Info page Starting page of the course Main page Final page Expiration page Expanded layout Description of the event Description of the location Description of the virtual location | External remark on tab “Parameters” in the Venue assistant. |
| $PlaceFax$ | Fax for location | Info page Starting page of the course Main page Final page Expiration page Expanded layout Description of the event Description of the location Description of the virtual location | Fax in the address of the location on tab “Parameters” in the Venue assistant. |
| $PlaceInternalDescription$ | Internal remark regarding the site | Info page Starting page of the course Main page Final page Expiration page Expanded layout Description of the event Description of the location Description of the virtual location | Internal remark on tab “Parameters” in the Venue assistant. |
| $PlaceLatitude$ | Latitude of location | Info page Starting page of the course Main page Final page Expiration page Expanded layout Description of the event Description of the location Description of the virtual location | Latitude of the location on tab “Parameters” in the Venue assistant. |
| $PlaceLongitude$ | Longitude of location | Info page Starting page of the course Main page Final page Expiration page Expanded layout Description of the event Description of the location Description of the virtual location | Longitude of the location on tab “Parameters” in the Venue assistant. |
| $PlaceMail$ | E-mail for location | Info page Starting page of the course Main page Final page Expiration page Expanded layout Description of the event Description of the location Description of the virtual location | E-mail in the address of the location on tab “Parameters” in the Venue assistant. |
| $PlacePhone$ | Phone number for location | Info page Starting page of the course Main page Final page Expiration page Expanded layout Description of the event Description of the location Description of the virtual location | Phone number in the address of the location on tab “Parameters” in the Venue assistant. |
| $PlacePlainDescription$ | Alternative description for location | Info page Starting page of the course Main page Final page Expiration page Expanded layout Description of the event Description of the location Description of the virtual location | Alternative description on tab “Parameters” in the Venue assistant. |
| $PlaceRegion$ | Region where location is | Info page Starting page of the course Main page Final page Expiration page Expanded layout Description of the event Description of the location Description of the virtual location | Region in the address of the location on tab “Parameters” in the Venue assistant. |
| $PlaceRoomBuilding$ | Room building | Info page Starting page of the course Main page Final page Expiration page Expanded layout Description of the event Description of the location Description of the virtual location | Room details on the tab “Parameters” in the Room assistant. |
| $PlaceRoomContactFax$ | Fax of contact person for room | Info page Starting page of the course Main page Final page Expiration page Expanded layout Description of the event Description of the location Description of the virtual location | Selected contact partner on the tab “Parameters” in the Room assistant. |
| $PlaceRoomContactFirstname$ | First name of contact person for room | Info page Starting page of the course Main page Final page Expiration page Expanded layout Description of the event Description of the location Description of the virtual location | Selected contact partner on the tab “Parameters” in the Room assistant. |
| $PlaceRoomContactLastname$ | Last name of contact person for room | Info page Starting page of the course Main page Final page Expiration page Expanded layout Description of the event Description of the location Description of the virtual location | Selected contact partner on the tab “Parameters” in the Room assistant. |
| $PlaceRoomContactMail$ | E-mail of contact person for room | Info page Starting page of the course Main page Final page Expiration page Expanded layout Description of the event Description of the location Description of the virtual location | Selected contact partner on the tab “Parameters” in the Room assistant. |
| $PlaceRoomContactPhone$ | Phone number of contact person for room | Info page Starting page of the course Main page Final page Expiration page Expanded layout Description of the event Description of the location Description of the virtual location | Selected contact partner on the tab “Parameters” in the Room assistant. |
| $PlaceRoomContactTitle$ | Form of address for contact person for room | Info page Starting page of the course Main page Final page Expiration page Expanded layout Description of the event Description of the location Description of the virtual location | Selected contact partner on the tab “Parameters” in the Room assistant. |
| $PlaceRoomFloor$ | Room floor | Info page Starting page of the course Main page Final page Expiration page Expanded layout Description of the event Description of the location Description of the virtual location | Room details on the tab “Parameters” in the Room assistant. |
| $PlaceRoomInformation$ | Room information | Info page Starting page of the course Main page Final page Expiration page Expanded layout Description of the event Description of the location Description of the virtual location | Additional information on the tab “Parameters” in the Room assistant. |
| $PlaceRoomNumber$ | Room number | Info page Starting page of the course Main page Final page Expiration page Expanded layout Description of the event Description of the location Description of the virtual location | Room details on the tab “Parameters” in the Room assistant. |
| $PlaceRoomTitle$ | Room title | Info page Starting page of the course Main page Final page Expiration page Expanded layout Description of the event Description of the location Description of the virtual location | On the tab “Master data” in the Room assistant. |
| $PlaceStreet$ | Street where location is | Info page Starting page of the course Main page Final page Expiration page Expanded layout Description of the event Description of the location Description of the virtual location | Street in the address of the location on tab “Parameters” in the Venue assistant. |
| $PlaceTitle$ | Location title | Info page Starting page of the course Main page Final page Expiration page Expanded layout Description of the event Description of the location Description of the virtual location | On the tab “Master data” in the Venue assistant. |
| $PlaceUrl$ | URL for location | Info page Starting page of the course Main page Final page Expiration page Expanded layout Description of the event Description of the location Description of the virtual location | URL in the address of the location on tab “Parameters” in the Venue assistant. |
| $PlaceZipCode$ | Postal code for location | Info page Starting page of the course Main page Final page Expiration page Expanded layout Description of the event Description of the location Description of the virtual location | Postal code in the address of the location on tab “Parameters” in the Venue assistant. |
| $PreviewMedia$ | Preview image of the course activation | Info page | Upload preview image (max. 4 MB) on the sub tab “Preview” of the tab “Options” in the Course activation wizard. |
| $Price$ | eLearning price + event price and currency | Info page | Fee for e-learning portion and fee for event portion on the sub tab “Sales price of the tab “Options” in the Course activation wizard. |
| $Rating$ | Given rating in stars and course assessments | Info page | Ratings on course pages |
| $Requirements$ | Requirements | Info page | Requirements on the sub tab “General variables” of the tab “Parameters” in the Course wizard. |
| $SecondTitle$ | Recipient’s title | Info page Starting page of the course Main page Final page Expiration page Expanded layout Knowledge test start and end page Description of the event All knowledge test questions except flash, interactive and task question Instructional material Description of the location Description of the virtual location Description of the e-payment Introduction and form of the assessment Text on flashcard Start page of the flashcard file Description of the web-based training Question editor of the feedback questions | In the Master data of the appropriate user (author or user). |
| $SeminarEventDocuments$ | Documents of the event | Starting page Main page Final page Expiration page | On the tab “Documents” of the Event wizard. |
| $SeminarNextEventGroup$ | Displays the date of the next event date group of an event in the course Example: Wed, 31 Mar 2021 15:14 – 16:14 o’clock, time zone: Europe/Berlin | Info page Starting page of the course Main page Final page Expiration page Expanded layout Knowledge test start and end page Description of the event | Date of the next event date group of an event in the Event date wizard. |
| $SeminarNextEventGroupList$ | Show the data of all event dates of the next event date group of an event Example: – Tue, 25 Aug 2020 14:27 – 15:27 o’clock, time zone: Europe/Berlin – Wed, 26 Aug 2020 14:27 – 15:27 o’clock, time zone: Europe/Berlin | Info page Starting page of the course Main page Final page Expiration page Expanded layout Knowledge test start and end page Description of the event | Data of alle event dates of the next event date group of an event in the Event date wizard. |
| $SeminarNextEventPlaceDetailLink$ | Link to the detailed view of the location for the next event date | Info page Starting page of the course Main page Final page Expiration page Expanded layout Knowledge test start and end page Description of the event | Detail view of the location in the Event date wizard. |
| $SeminarNextEventPlaceIcalDownloadAll$ | Link for downloading an Ical file for the next event dates of a group | Info page Starting page of the course Main page Final page Expiration page Expanded layout Knowledge test start and end page Description of the event | Not possible |
| $SeminarNextEventPlaceIcalDownloadSingle$ | Link for downloading an Ical file for the next event date | Info page Starting page of the course Main page Final page Expiration page Expanded layout Knowledge test start and end page Description of the event | Google Calendar ID for the room on the tab “Parameters” in the Room assistant. |
| $SeminarNextEventPlaceInformation$ | Adds information on the location of the next event date. This information is a block element containing the following variables: – $SeminarNextEventPlacePreviewPicture$ – $SeminarNextEventPlaceDetailLink$ – $SeminarNextEventPlaceIcalDownloadSingle$ und – $SeminarNextEventPlaceStaticContent$. | Info page Starting page of the course Main page Final page Expiration page Expanded layout Knowledge test start and end page Description of the event | See on single variables. |
| $SeminarNextEventPlacePreviewPicture$ | Displays the standard preview picture of the location for the next event date | Info page Starting page of the course Main page Final page Expiration page Expanded layout Knowledge test start and end page Description of the event | Preview picture of the appropriate location. |
| $SeminarNextEventPlaceStaticContent$ | Static display text about location information | Info page Starting page of the course Main page Final page Expiration page Expanded layout Knowledge test start and end page Description of the event | |
| $SeminarNextEventPlaceTitle$ | Displays the name of the location (venue) of the next event date | Info page Starting page of the course Main page Final page Expiration page Expanded layout Knowledge test start and end page Description of the event | Title of the location on the tab “Master data” in the Venue assistant. |
| $SeminarNextEventPlaceTown$ | Displays the location (town) of the next event date | Info page Starting page of the course Main page Final page Expiration page Expanded layout Knowledge test start and end page Description of the event | City of the location on the tab “Parameters” in the Venue assistant. |
| $SeminarNextEventSingle$ | Displays the date of the next event date of an event in the course | Info page Starting page of the course Main page Final page Expiration page Expanded layout Knowledge test start and end page Description of the event | Date of the next event date of an event in the Event date wizard. |
| $SeminarNextEventTitle$ | Displays the name of the next event | Info page Starting page of the course Main page Final page Expiration page Expanded layout Knowledge test start and end page Description of the event | Title of the event on the tab “Master data” in the Event wizard. |
| $ShortDescription$ | Short description of the course | Info page Starting page of the course Main page Final page Expiration page Expanded layout | Short description on the sub tab “General variables” of the tab “Parameters” in the Course wizard. See https://help.avendoo.de/en/author-backend/learning-content/courses#General_variables text |
| $Title$ | Form of address for the recipient | Info page Starting page of the course Main page Final page Expiration page Expanded layout Knowledge test start and end page Description of the event All knowledge test questions except flash, interactive and task question Instructional material Description of the location Description of the virtual location Description of the e-payment Introduction and form of the assessment Text on flashcard Start page of the flashcard file Description of the web-based training Question editor of the feedback questions | In the Master data of the appropriate user (author or user). |
| $TrainingCoach$ | Training coach | Info page | On the tab “Learning transfer” in the Course activation wizard. |
| $UserCountry$ | Registered user’s country | Info page Starting page of the course Main page Final page Expiration page Expanded layout Knowledge test start and end page Description of the event All knowledge test questions except flash, interactive and task question Instructional material Description of the location Description of the virtual location Description of the e-payment Introduction and form of the assessment Text on flashcard Start page of the flashcard file Description of the web-based training Question editor of the feedback questions | Country on the sub tab “Company” ot the tab “Master data” in the User wizard. |
| $UserDivision$ | Registered user’s division | Info page Starting page of the course Main page Final page Expiration page Expanded layout Knowledge test start and end page Description of the event All knowledge test questions except flash, interactive and task question Instructional material Description of the location Description of the virtual location Description of the e-payment Introduction and form of the assessment Text on flashcard Start page of the flashcard file Description of the web-based training Question editor of the feedback questions | Division on the sub tab “Company” ot the tab “Master data” in the User wizard. |
| $UserFirstname$ | Registered user’s first name | Info page Starting page of the course Main page Final page Expiration page Expanded layout Knowledge test start and end page Description of the event All knowledge test questions except flash, interactive and task question Instructional material Description of the location Description of the virtual location Description of the e-payment Introduction and form of the assessment Text on flashcard Start page of the flashcard file Description of the web-based training Question editor of the feedback questions | First name on the sub tab “Master data” of the tab “Master data” in the User wizard. |
| $UserGroup$ | Registered user’s group | Info page Starting page of the course Main page Final page Expiration page Expanded layout Knowledge test start and end page Description of the event All knowledge test questions except flash, interactive and task question Instructional material Description of the location Description of the virtual location Description of the e-payment Introduction and form of the assessment Text on flashcard Start page of the flashcard file Description of the web-based training Question editor of the feedback questions | Group on the sub tab “Company” ot the tab “Master data” in the User wizard. |
| $UserLastname$ | Registered user’s last name | Info page Starting page of the course Main page Final page Expiration page Expanded layout Knowledge test start and end page Description of the event All knowledge test questions except flash, interactive and task question Instructional material Description of the location Description of the virtual location Description of the e-payment Introduction and form of the assessment Text on flashcard Start page of the flashcard file Description of the web-based training Question editor of the feedback questions | Last name on the sub tab “Master data” of the tab “Master data” in the User wizard. |
| $UserOe$ | Registered user’s OE | Info page Starting page of the course Main page Final page Expiration page Expanded layout Knowledge test start and end page Description of the event All knowledge test questions except flash, interactive and task question Instructional material Description of the location Description of the virtual location Description of the e-payment Introduction and form of the assessment Text on flashcard Start page of the flashcard file Description of the web-based training Question editor of the feedback questions | OE on the sub tab “Company” ot the tab “Master data” in the User wizard. |
| $UserRegion$ | Registered user’s region | Info page Starting page of the course Main page Final page Expiration page Expanded layout Knowledge test start and end page Description of the event All knowledge test questions except flash, interactive and task question Instructional material Description of the location Description of the virtual location Description of the e-payment Introduction and form of the assessment Text on flashcard Start page of the flashcard file Description of the web-based training Question editor of the feedback questions | Region on the sub tab “Company” ot the tab “Master data” in the User wizard. |
| $UserSex$ | Registered user’s gender | Info page Starting page of the course Main page Final page Expiration page Expanded layout Knowledge test start and end page Description of the event All knowledge test questions except flash, interactive and task question Instructional material Description of the location Description of the virtual location Description of the e-payment Introduction and form of the assessment Text on flashcard Start page of the flashcard file Description of the web-based training Question editor of the feedback questions | Gender on the sub tab “Master data” of the tab “Master data” in the User wizard. |
FAQ
How can I configure an event for evaluating a feedback?
Prerequisite
You have created an event and a feedback, which is created with feedback questions.
- Create a new course and drag via drag and drop the learning objects event (with selection of the already created event), hurdle (for the participant only to fill out the feedback after a completed event) and feedback (with selection of the already created feedback) on the learnpath area on the tab Course contents.
- Click the pencil of the feedback. On the right side besides the learnpath area a dialog window opens with General Properties and Advanced Properties.
- Select in the Advanced Properties the option Event link. Change the entry in the dropdown list from No dependency to the suggested event.
- Click on the button Save.
- If you edit the attendance list in the Event manager of the appropriate event, this means you have set the check mark Present the default Passed is taken. If applicable you can change it to Not attempted or Failed. You select optionally in the next column Arrived punctually, Arrived late or Left too early.
- Click the button Save attendance list. The dialog window Save changes opens. If you want that the participants receive no feedback e-mail, click the button Save without feedback e-mail. If the participants should receive a feedback e-mail, click the button Save with feedback e-mail.
- As the attendance list is saved, the event gets the status Completed and Avendoo® sends an e-mail with a link of the appropriate feedback for each participant. If there is no e-mail sent, the particpants can select the feedback via the appropriate button on the learning path.
- You can show the reports Dynamic feedback report on raw data and Feedback raw data report. Note that, if you have created a follow-up date to the event date group after recording attendance, the event, which is the newest in the past, will be taken for evaluation.