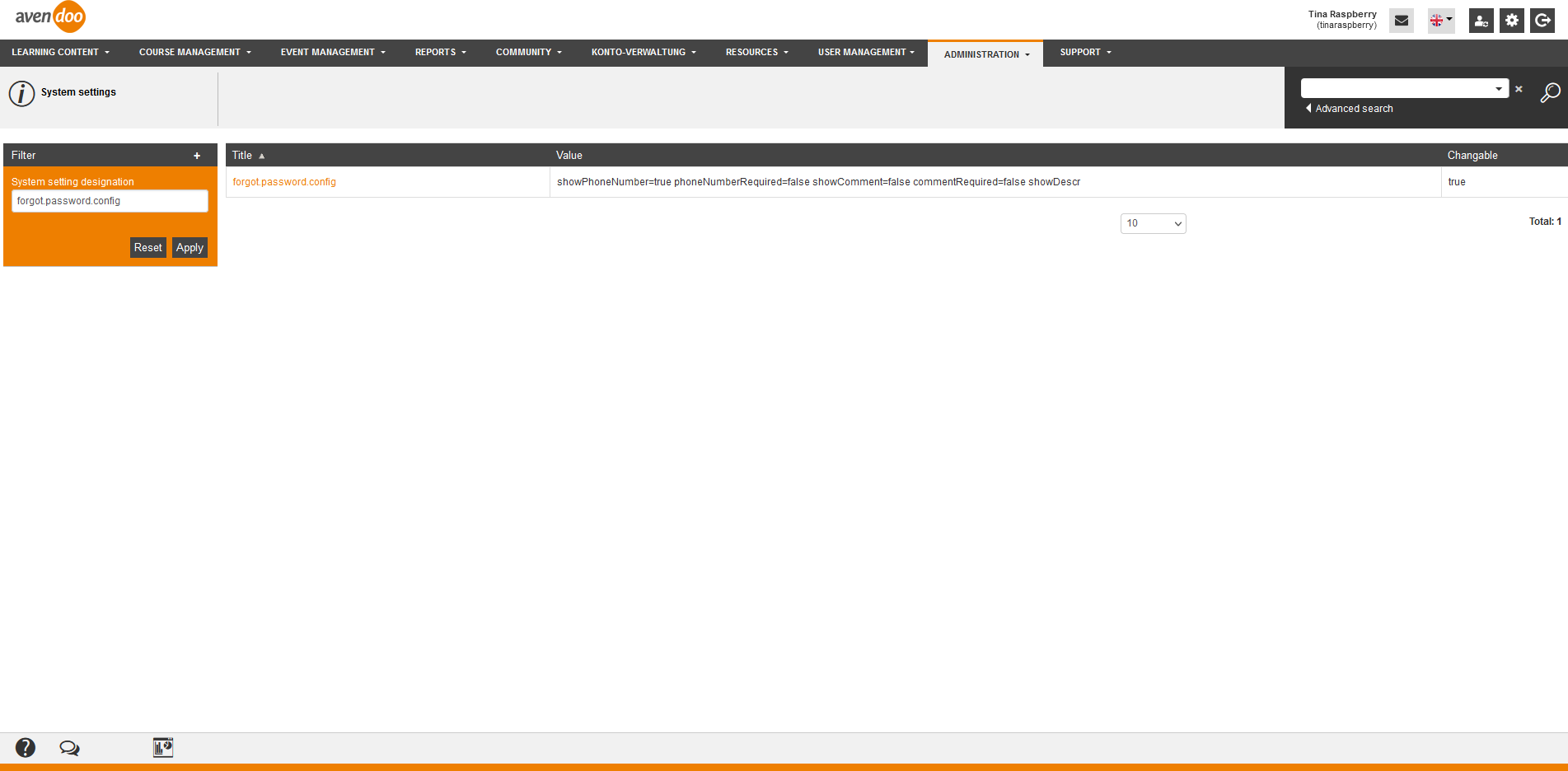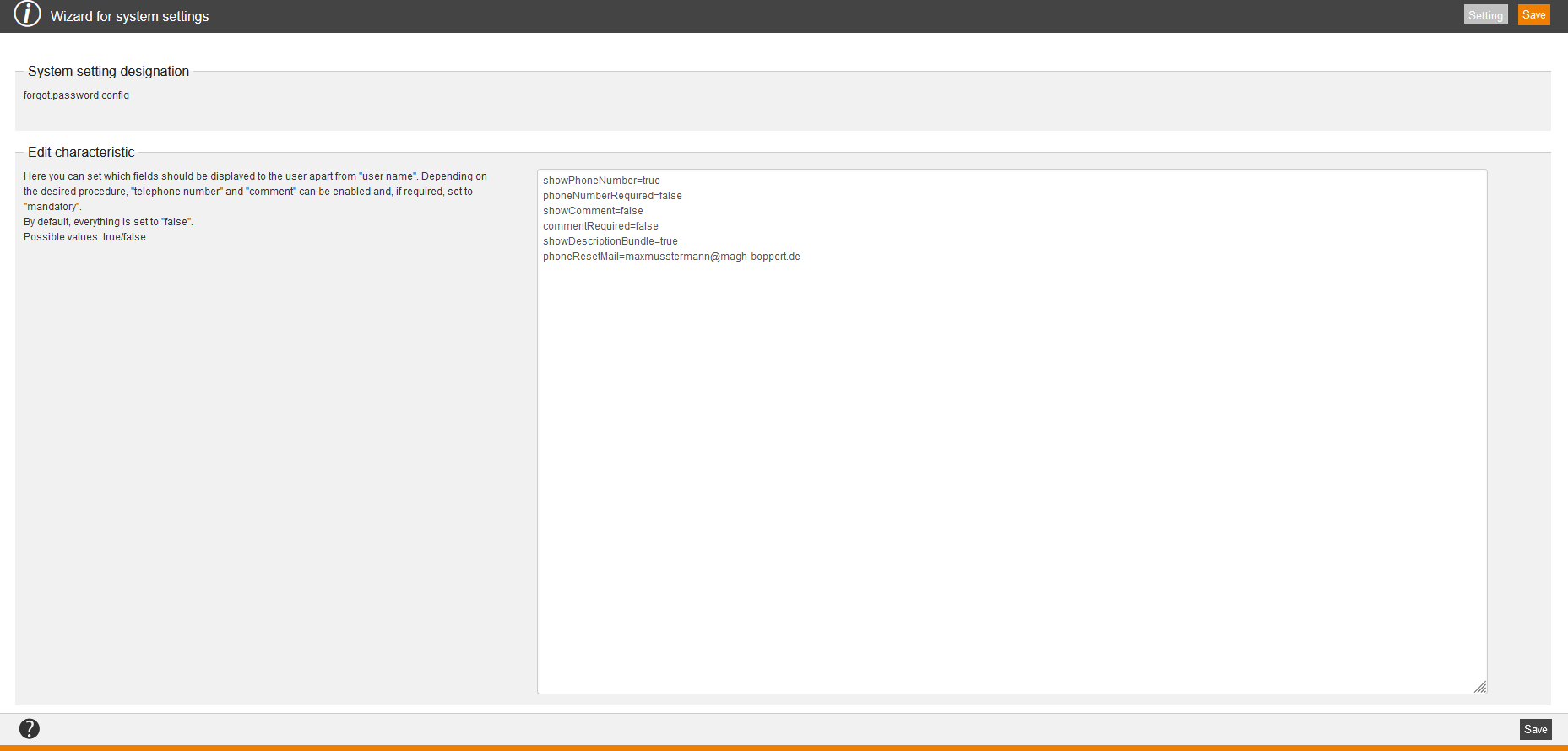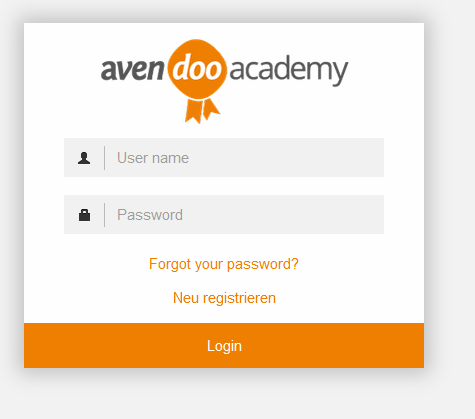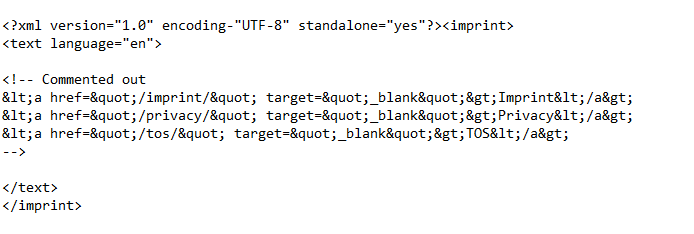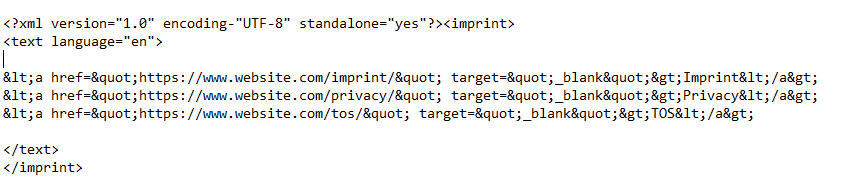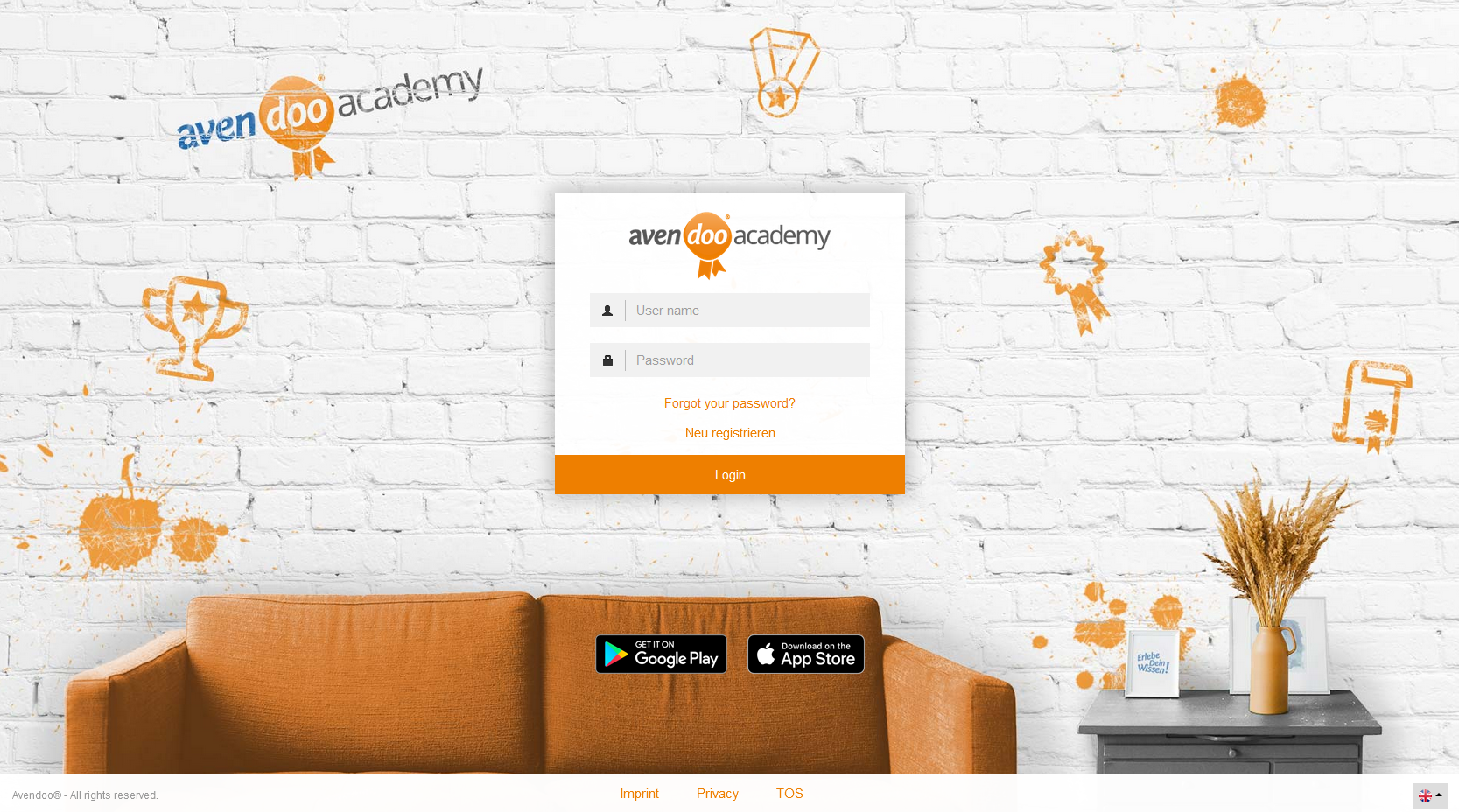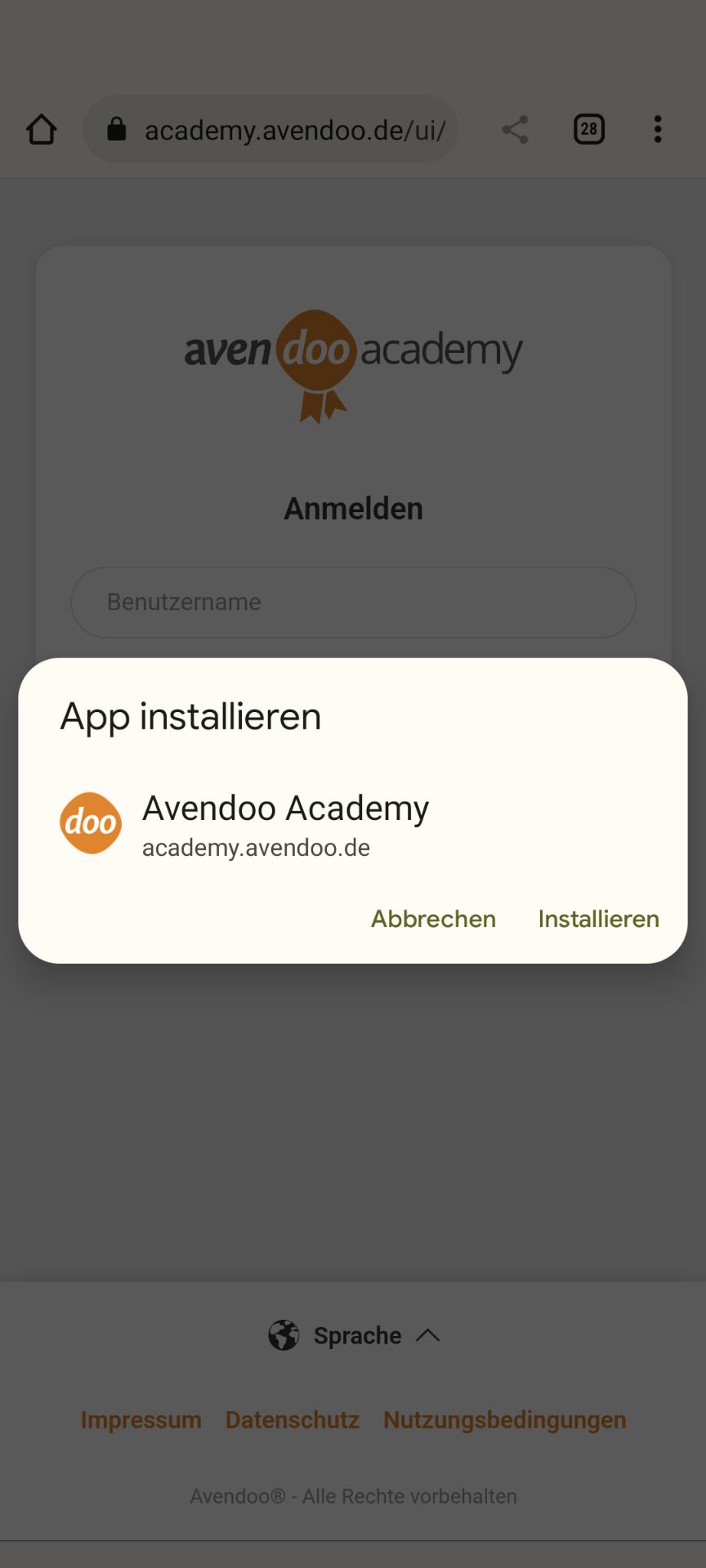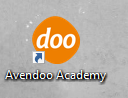Prerequisite
The author with administrative right has assigened you the author right Edit system settings via the permission group or via your author account.
You have the following functions in the area Administration → System settings:
Inhalte
- 1 Learning content
- 2 Course management
- 2.1 Standard selection for rules on participants
- 2.2 Configuring the default value of the start and the end of the run
- 2.3 Defining the numbers of minutes of the organizational block of time
- 2.4 Defining the size of preview images in course activations and training plans
- 2.5 Defining IDD profiles for the registration management of the course activation
- 2.6 Defining the standard default language for new courses
- 2.7 Defining the links and the width of the path in the training plan
- 2.8 Defining the values for the expected processing time in the Course wizard
- 3 Deeplinks
- 4 Event management
- 4.1 Suppression of the invitation e-mail, preparation and attendance list
- 4.2 Defining tags for the filter search
- 4.3 Creating an info task if not achieving the minimum number of participants
- 4.4 Activating the checkbox “Cancel a price” in the canceling template
- 4.5 Configuring registration deadline note for speakers
- 4.6 Adding further reasons for cancellation
- 4.7 Deactivating the e-mail “Event – fulness status”
- 4.8 Configuring the displayed time period in Gantt diagrams
- 4.9 Defining possible memberships
- 4.10 Configuring the billing data sets
- 4.11 Defining the interval between the starting and end time of a blocker
- 5 Gamification
- 6 Resources
- 7 User management
- 8 Reporting
- 9 Overall system settings
- 9.1 Defining the e-mail address for password inquiries
- 9.2 Imprint on the login site
- 9.3 Create update infobox
- 9.4 Routing the login site of Avendoo (R) directly to SSO login site
- 9.5 Changing the favicon
- 9.6 Adjusting text on the user interface of Avendoo(R)
- 9.7 Configuring Push messages to other systems
- 9.8 Configuring SSO via the HTTP header
- 9.9 Configuring JSON web token with SSO for authors and users
- 9.10 Activating JMS messages via Redirect
- 9.11 Defining the timeout when a session is opened by an author API call
- 9.12 Configuring the queues and their corresponding values of the function “ActiveMQ”
- 9.13 Configuring IDD error control on transfer
- 9.14 Cross-list synchronization of filters
- 9.15 Substituting national flags
- 9.16 Sending and receiving mails via the MS Graph API
- 9.17 Providing tokens for IMAP authorization
- 9.18 Defining a XSLT for the course interface
- 9.19 Setting up IMAP connections
- 9.20 Defining IDD learning competences
- 9.21 Checking phone numbers for forbidden characters
- 9.22 Annually renewal of the X.509 certificate for the IDD Gut-Beraten interface
- 9.23 Defining the automatic removal of mails from the data base
- 9.24 Defining Security Cache Control Headers
- 9.25 Transferred and removed settings caused by the remodeling of the admin area
- 9.26 Defining Move elements to be translated during an export via XLIFF
- 9.27 Defining how to open a course activation deeplink per Single-sign on (SSO)
- 10 User frontend
- 11 Team leader cockpit
- 12 User frontend and Team leader cockpit
- 12.1 Recording types of training inventory
- 12.2 Configuring the IDD status and data display in the user area and the team leader cockpit
- 12.3 Activating available event dates in My Calendar
- 12.4 Defining MIME types in the Community
- 12.5 Defining the manifest file for the Avendoo® PWA
- 12.6 System activation of the Avendoo® PWA in the license
- 12.7 Displaying the language versions on the course tiles
- 12.8 Configuring columns on the Qualifications page
- 12.9 Configuring columns of the attendance list in the speaker cockpit
The following functions are available via the context menu of the appropriate system setting title.
Learning content
Defining the duration of display for the note text on URL media
To shorten the waiting time for a URL routing, do the following steps:
- Enter in the search field of the system settings “goUrl.forwarding.timeout”.
- Open the Wizard for system settings via clicking the title.
- Enter the time in seconds, when the user should be routed to the URL medium. Example: “1”.
- Click the button Save.
Changing the standard date format on the event date import
To change the standard date format on the event date import, do the following steps:
- Enter in the search field of the system settings “importwizard.default.dateformat“.
- Open the Wizard for system settings via clicking the title.
- “yyyy-MM-dd” is set as default. If applicable do changes.
- Click the button Save.
Adjusting the standard configurations of events
If you want to adjust the standard configurations of events, do the following steps:
- Enter in the search field of the system settings “seminar.configuaration”
- Open the Wizard for system settings via clicking the title.
- Enter the favored standard configuration for the favored event type in the field “Edit characteristic”.
It is valid:
2 = seminar
3 = test
4 = information event
5 = training
6 = lecture
7 = instructions
8 = training (education)
If you want to define the numbers 9 to 20, you open the system setting changed.bundles.xml for a new bundle entry. Example:seminar.subtype.9=NEW TYPE
- For a new event it is always the standard configuration valid. If there a special standard configurations regarding the event type, the user is asked on changing the event type, if adjustments regarding the seminar settings should be done.
Configuration parameters on event level
| Parameter | Description |
|---|---|
| SUB_TYPE.enableCustomConfig | Defines if there should be used special adjustments for the type. |
| Communication [event process] seminarEscort | Defines the number of escorts. |
| seminarReminderDaysBeforeEventStart | Defines the number of days for the reminder. |
| seminarDeadlineDaysBeforeEventStart | Defines the number of days for due date. |
| seminarClosingDateDaysBeforeEventStart | Defines the number of days for closing date before starting date. |
| seminarClearWaitingListOnClosingDate | Defines if the waiting list should be cleared on closing date. |
| seminarUnsubscribeDateDaysBeforeEventStart | Defines the number of days for the deregistration date (-1= On starting date; 0= On closing date; all larger than zero= Number of the days) |
| seminarClearWaitingListOnUnsubscribeDate | Defines if the waiting list should be cleared on deregistration date. |
| seminarAfterEventMailDays | Defines the number of days for the post-processing. |
| seminarMultipleEventRegistration | Allow to register on multiple event dates. |
| seminarAltenativeEventRegistration | Participants are allowed to register on an alternative event date, if they have missed an event date. |
| seminarAdditionalWaitinglist | Additional waiting list registration |
| seminarAdditionalWaitinglistAndRemove | Remove participants from the additional waiting list, if the deregistration date of the event date is reached by registration. |
| seminarMoveFromWaitinglis | Automatic succeeding of the participants from the waiting list. |
| Communication [Registration and invitation e-mails] seminarCommunicationMail | 0 = No automatic mailing 1 = Automatic confirmation of registration 2 = Invitation e-mail immediately on registration 3 = Invitation e-mail automatically on closing date 4 = Confirmation of registration and invitation e-mail are automatized |
| seminarRejectMailCoordinator | The coordinator should be informed, if a user rejects a meeting request of an invitation or of a confirmation of registration. |
| seminarRejectMailReferent | The event speaker should be informed if a user rejects a meeting request of an invitation or of a confirmation of registration. |
| seminarRejectMailCoReferent | The co-event speakers should be informed if a user rejects a meeting request of an invitation or of a confirmation of registration. |
| seminarMailReplyToRecipientCoordinator | The coordinator should be informed if a user replies to an event e-mail. |
| seminarMailReplyToRecipientReferent | The event speaker should be informed if a user replies to an event e-mail. |
| seminarMailReplyToRecipientCoReferent | The co-event speaker should be informed if a user replies to an event e-mail. |
| seminarMailReplyToRecipientFreeAddress | An e-mail is sent to the info mail, if a user replies to an event e-mail. |
| seminarMailInviteReferent | Activate meeting requests for event speakers |
| seminarMailInviteCoReferent | Activate meeting requests for co-event speakers |
| seminarMailInviteEventDefault | Activate checkbox “Default for meeting requests for event speakers” (See Event wizard -> Communication -> Registration confirmation -> Send meeting request) |
| communityMessageRegisterParticipant | Community message of registration to participant |
| communityMessageRegisterSuperior | Community message of registration to superior |
| communityMessageRegisterCoordinator | Community message of registration to coordinator |
| communityMessageRegisterOwner | Community message of registration to owner of the event |
| communityMessageUnregisterParticipant | Community message of deregistration to participant |
| communityMessageUnregisterSuperior | Community message of deregistration to superior |
| communityMessageUnregisterCoordinator | Community message of deregistration to coordinator |
| communityMessageUnregisterOwner | Community message of deregistration to owner of the event |
| communityMessageMailInviteReferentResponseOwner | Activate community message about reply of the event speaker to the owner of the event. |
| communityMessageMailInviteReferentResponseCoordinator | Activate community message about reply of the event speaker to the coordinator of the event date. |
| communityMessageInformAboutCancelMailCoordinator | Inform coordinator about unauthorized deregistration |
| communityMessageInformAboutCancelMailSuperior | Inform superior about unauthorized deregistration |
| communityMessageInformAboutCancelMailCustomUser | Login of a user, who should be informed about unauthorized deregistrations. |
| Event dates [options] seminarTimeTableShowReferent | Shows the event speaker. |
| seminarTimeTableShowPrice | Shows the price of the event. |
| seminarTimeTableShowSeats | 0 = Show no participant list of all event dates and the free places 1 = Show participant list of all event dates and the free places 2 = Show no participant list of all event dates and no free places |
| defaultAutoHotelBooking | To activate the default of the automatic hotel booking in the Event date wizard, set it to true. |
Configuration parameters on event date level
| Parameter | Description |
|---|---|
| newEventSubscribeCcMailSuperiour | Sends confirmation of registration CC to superior. Note: To activate, you set the value “=true”. |
| newEventSubscribeCcMailCoordinator | Sends confirmation of registration CC to coordinator. |
| newEventSubscribeCcMailOwner | Sends confirmation of registration CC to the owner of the event. |
| newEventSubscribeCcMailTrainer | Sends confirmation of registration CC to the trainer coach. |
| newEventInvitationCcMailSuperiour | Sends invitation CC to superior. Note: To activate, you the value “=true”. |
| newEventInvitationCcMailCoordinator | Sends invitation CC to coordinator. |
| newEventInvitationCcMailOwner | Sends invitation CC to the owner of the event. |
| newEventInvitationCcMailTrainer | Sends invitation CC to the trainer coach. |
| newEventPresenceListOption | 0 = On closing date 1 = X days before starting date |
| newEventPresenceListRecipientCoordinator | Sends attendance list to the coordinator. |
| newEventPresenceListRecipientReferent | Sends attendance list to the event speaker. |
| newEventPresenceListRecipientCoReferent | Sends attendance list to the co-event speaker. |
| newEventInvitationToResources | Sends meeting requests to the event speaker. |
| newEventMinParticipant | Minimum number of participants |
| newEventMaxParticipant | Maximum number of participants |
| newEventWaitinglist | Number of participants on waiting list |
4. Click the button Save.
Example:
#standard konfiguration
seminarEscort=5
...
#config für event sub typ 3
3.enableCustomConfig=1
3.seminarEscort=10
...
#config für event sub typ 4
4.enableCustomConfig=0
4.seminarEscort=20
...This configuration defines for a new created event, that the number of escorts is standardized to 5.
If the event type will be changed to 3 and the user accepts the adjustments of the seminar, then the number of escorts changes to 10, because the configuration is activated for event type 3 (3.enableCustomConfig=1).
If the event type will be changed to 4 and the user accepts the adjustments of the seminar, then the standard configuration (number of escorts = 5) is valid, because the configuration is activated for the event type 4 (4.enableCustomConfig=0).
If the event type will be changed to 5 and the user accepts adjustments of the seminar, then the standard configuration (number of escorts =5) is valid, because the configuration contains no settings for type 5.
If the user doesn’t accept adjustments of the seminar, then the existing settings of the event won’t be changed. A query, if adjustments of the seminar should be done, only appears, if there is a special configuration for an event type.
Connecting a virtual classroom
If you want to connect a virtual classroom with Vitero, do the following steps:
- Enter in the search field of the system settings “connector.vc.vitero”.
- Open the Wizard for system settings via click on the title.
- To activate this function, set viteroConnection to true.
This value is set to false by default and will be set to true on copying.
| Parameter | Description | Mandatory/optional |
| hostName | [www.host.de][:optional port]
This is the address, under which Vitero communicates. You don’t have to set the port mandatory, but you have to remove the square brackets. |
Mandatory |
| username | [vitero login user name]
This is the user name of the (Vitero-) Client Administrator. |
Mandatory |
| password | This is the password of the (Vitero-) Client Administrator. | Mandatory |
| customerID | The customerID represents the client of Vitero. | Mandatory |
| defaultPassword | Each Avendoo® user,who uses Vitero the first time, receives a new Vitero account with this password. The user don’t know it and also don’t need it. | Mandatory |
| overbook | This parameter represents a number of persons, which additionally is reserved for the room booking.
Default is 0. |
Optional |
| leadTime | This parameter stands for a number of hours in future, until then the room in Vitero is created.
Default is 24. Special rule: If you enter -1, then there is no time limit and the Vitero room is created at once (in 15 minutes tact). Please note, that changes of the room, time shiftings or deletions are not transferred by Avendoo®. |
Optional |
| audienceCount | This parameter represents the licensed number of audience. Audience is enabled, when the variable is greater than 0 and audience is needed at the point of booking regarding the number.
Default is 0. |
Optional |
| audienceMode | This parameter represents the booking priority with audience.
“1”means that the biggest room and the lowest audience is used (standard). “2”means that the smallest room and the most audience is used. |
Optional |
| phoneconference | Enable dialing in
To activate set to true. Default is false. |
Optional |
| showdialogue | Direct dial in
To activate set to true. Default is false. |
Optional |
| dialout | Participants can get also called
To activate set to true. Default is false. |
Optional |
| dialoutphoneparticipant | Switching participants on is allowed
To activate set to true. Default is false. |
Optional |
| capture | Recording is allowed
To activate set to true. Default is false. |
Optional |
| captureSuccess | This parameter is available since Avendoo® version 17.51:
|
Optional |
| participantNameType | This parameter is available since Avendoo® version 17.51:
|
Optional |
| pcstateokrequired | Participation only with PC status okay
To activate set to true. Default is false. |
Optional |
| joinUrlBeforeBegin | This value stands for, how many minutes before beginning of the event date the link is shown in order to join the Vitero room. Vitero is at this point already opened and serviceable. The following values are allowed: 15, 30, 45 or 60.
Default is 15. |
Optional |
| endBuffer | [Minutes (0 – 60)]
This value stands for, how many minutes after the end of the event date the room is opened. This has no effect to the join link. The following values are allowed: 0, 15, 30, 45 or 60. Default is 0. |
Optional |
4. Click the button Save.
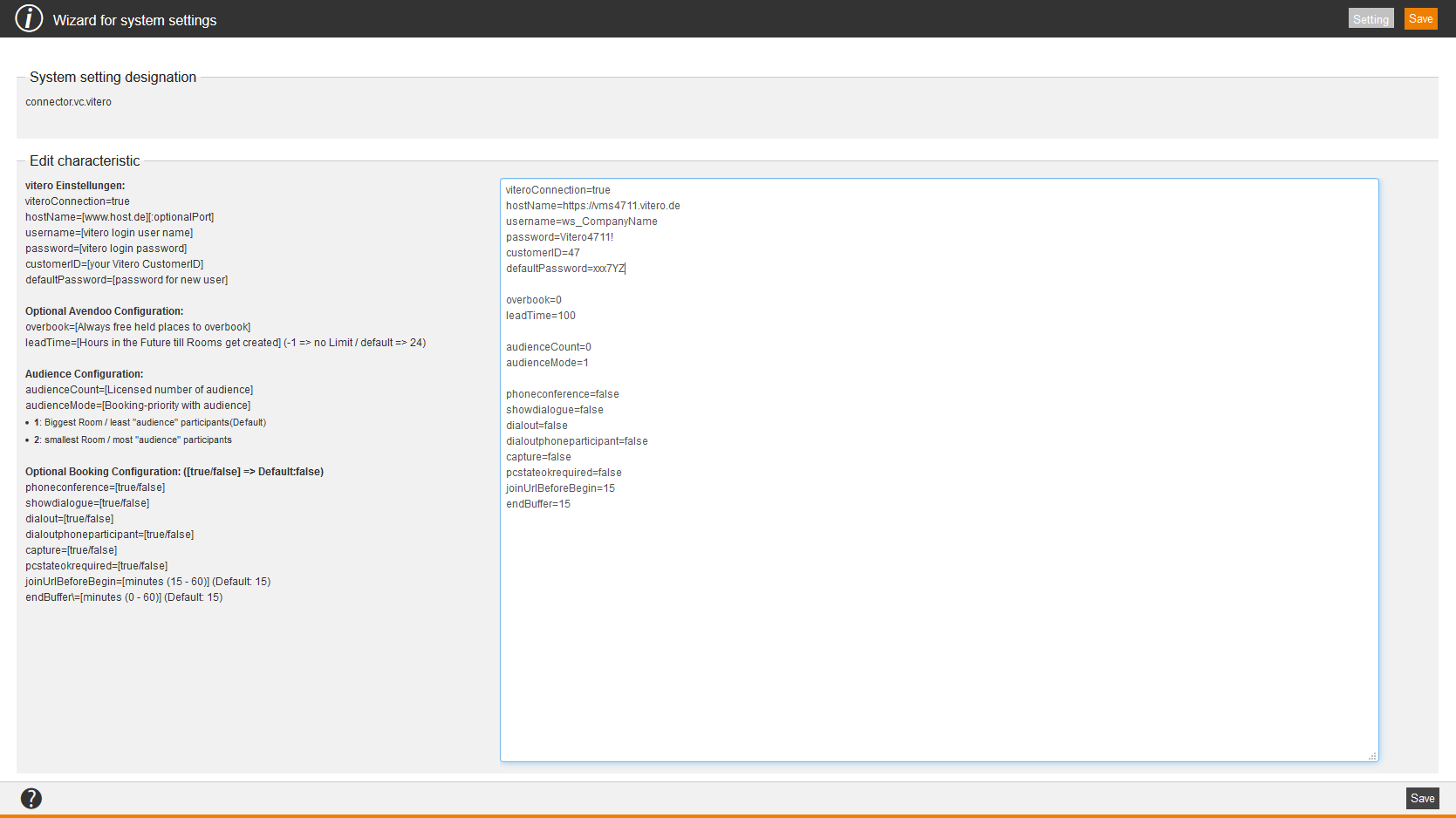
If you want to use iLinc or WebEx, please contact our support team.
Defining the internal cache for media meta data
To define the internal caches for media meta data in in Avendoo®, do the following steps:
- Enter “system.file.cache.capacity” in the search field of the system settings.
Via this system setting the response header “Cache-Control” can be managed. The content of this setting is transferred one-to-one into the header. - Open the Wizard for system settings via clicking the title.
- The internal cache for media meta data is configured with the following maximum number of elements or bytes for the following variables as standard:
– “maxElementsInMemory=10000”,
– “maxBytesLocalHeap=1M“ and
– “maxBytesLocalDisk=500M“. - Adjust the numbers of element or bytes if applicable.
- Click the button Save.
If you got questions, please contact our support team.
Course management
Standard selection for rules on participants
- Enter “participant.rule.default.registerstatus” in the search field.
- Open the Wizard for system settings via clickinf the title.
- Set the system propertie to true, if the participant should be registered.
Set the system propertie to false, if the content should be entered on the catalog.
Note: Note that the setting regarding Optional or Required are transferred from the course activation to the new rules on participants in this course activation as default values. - Click the button Save.
Configuring the default value of the start and the end of the run
To configure the default value of the start of the run, do the following steps:
- Enter in the search field of the system settings “default.inning.start“.
- Open the Wizard for system settings via clicking the title.
- Enter in the field Edit characteristic one of the following values: 0 (this means no start date), 1 (this means date is defined on the current day) and 2 (this means start date is dependent on the event date start and the days are defined on “0”).
- Click the button Save.
To configure the default value of the end of the run, do the following steps:
- Enter in the search field of the system settings “default.inning.end“.
- Open the Wizard for system settings via clicking the title.
- Enter in the field Edit characteristic one of the following values: 0 (this means no end date), 1 (this means date is defined on the current day) and 2 (this means end date is dependent on the event date end and the days are defined on “0”).
- Click the button Save.
Defining the numbers of minutes of the organizational block of time
To define the numbers of minutes of an organizational block of time in runs, do the following steps:
- Enter in the search field of the system settings “inning.config“.
- Open the Wizard for system settings via clicking the title.
You find the number of minutes (=15) in the line organisationalblock.start.before. - Change the number of minutes if applicable.
- Click the button Save.
Defining the size of preview images in course activations and training plans
To define the size of preview images in the course activations and training plans, do the following steps:
- Enter in the search field of the system settings “image.cropper.settings.max.widthheight“.
- Open the Wizard for system settings via clicking the title.
- Change if applicable the size of preview images in course activations and training plans by entering the first value for the width (in pixel) and the second value for the height (in pixel) after the semicolon. Default setting: “300;300”
- Click the button Save.
Defining IDD profiles for the registration management of the course activation
To define the IDD profiles for the registration management of the course activation in the system setting “insuranceDistributionDirective”, please contact our Support Team.
Defining the standard default language for new courses
To define the standard default language for new courses, do the following steps:
- Enter in the search field of the system settings “course.multilingual.default“.
- Open the Wizard for system settings via clicking the title.
- Select between the following parameters:
– “none” for no default language,
– “orig” for the original language of the language object or/and
– Language code, this means “de”, “en”, “fr” etc. for the preferred language, otherwise the original.
- Click the button Save.
Further information about the fallback language for course objects you find here.
Defining the links and the width of the path in the training plan
To define the links and the width of the path in the training plan, do the following steps:
- Enter in the search field of the system settings “course.multilingual.default“.
- Open the Wizard for system settings via clicking the title.
- Enter the required data for the following variables:
– “curriculumActivePath” and
– “curriculumInActivePath” for the links and
– “curriculumPathWidth” for the width of the path. - Click the button Save.
Defining the values for the expected processing time in the Course wizard
To define the values for the expected processing time in the Course wizard, do the following steps:
- Enter the following descriptions in the search field of the system settings:
– “coursewizard.estimated.time.assessment.part” (manages the default for the expected processing time per learning object “Assessment”),
– “coursewizard.estimated.time.epayment” (manages the default for the expected processing time per learning object “ePayment”),
– “coursewizard.estimated.time.evaluation.part” (manges the default for the expected processing time per learning object “Feedback form”) ,
– “coursewizard.estimated.time.externalContent” (manages the default for the expected processing time per learning object “Web-based training”),
– “coursewizard.estimated.time.flashcard.part” (manages the default for the expected processing time per learning object Flashcard file”),
– “coursewizard.estimated.time.forum” (manages the default for the expected processing time per learning object “Forum”),
– “coursewizard.estimated.time.sequence.part” (manages the default for the expected processing time per learning object “Knowledge test”) and
– “coursewizard.estimated.time.tutorial.part” (manges the default for the expected processing time per learning object “Instructional material”). - Open the corresponding Wizard for system settings via clicking the title.
- The following stanadard values (in seconds) are set in default for the single system settings, in which the supplement “part” means that if there are several pages like instructional material got sometimes, the number of the pages are multiplied with this default value:
– coursewizard.estimated.time.assessment.part= “120”,
– coursewizard.estimated.time.epayment= “600”,
– coursewizard.estimated.time.evaluation.part= “10”,
– coursewizard.estimated.time.externalContent= “1800”,
– coursewizard.estimated.time.forum= “1800”,
– coursewizard.estimated.time.flashcard.part= “30”,
– coursewizard.estimated.time.sequence.part= “30” and
– coursewizard.estimated.time.tutorial.part= “120”.
Example: If the author adds 3 pages of instructional material on the tab Course content in the Course wizard for the learning path, there are shown 120*3=360 seconds for the expected processing time by using the formula “coursewizard.estimated.time.tutorial.part” * number of instructional material pages. - Click the button Save.
Deeplinks
Activating a deeplink on feedback forms with SSO
To activate a safe deeplink for users, so they can evaluate “My feedbacks” , do the following steps:
Event management
Suppression of the invitation e-mail, preparation and attendance list
If you want to configure the suppression of the invitation e-mail , of the preparation to the coordinator and of the attendance list (via e-mail) because of non-achievement of the minimum number of participants, do the following steps:
- Enter “seminar.disablemail.minparticipant.notreached” in the search field.
- Open the Wizard for system settings via clicking the title.
- To activate the suppression of the e-mails, set the value to “true”.
- Click the button Save.
To define tags for the filter search in the event management, do the following steps:
- Enter in the search field of the system settings “seminar.event.tags” .
- Open the Wizard for system settings via clicking the title.
- Enter in the field Edit propertie the favored tags. After each tag you press the key Enter.
- Click the button Save.
Creating an info task if not achieving the minimum number of participants
If you want to create an info task before a main event date if the minimum number of participants isn’t achieved, do the following steps:
- Enter in the search field of the system settings “minParticipantTask.configuration“.
- Open the Wizard for system settings via clicking the title.
The function is deactivated per default, this means enabled=false. - To activate the function, enter enabled=true.
- Define the ID of the standard task template, which should be used for the task. You can view the ID in the browser window of the contextmenu Edit, example: -5670601525796513620. To define the ID of the standard task template, enter the ID after defaultTemplateID= . This value is mandatory, because task assignments should be created on event dates.
- Define for whom the task should be created. Is this value incorrect, the system uses the default value.
1=Coordinator of the event date (default)
2=Owner of the event
3=Manually defined author. The value from the parameter defaultRecipientId is used. - Enter the UID of the author, whom should be assigned a task, after defaultRecipientId=. If there is no author for the appropriate UID, the default value of defaultRecipientType is used.
- Click the button Save.
If the function is activated, the appropriate task will automatically assigned to the newly created event date (main event date). This task will be adjustable and removable at any time.
A cron job checks each hour (0:35), if a new task shold be created for the main event date. Therefore the registration and deregistration deadline should be achieved, the start of the event date should be in the future, the minimum number of participants shouldn’t be achieved and there shouldn’t exist an open task for the task assignment of the main event date.
The expiry date of the task is defined at the current time, at which the task will be created. Then the author receives additionally an appropriate TODO community message. If authors mark this message off, the appropriate task doesn’t get the status “Completed”. And if authors set the status of the task to “Completed”, the TODO community message won’t be removed or set to “Completed”.
Activating the checkbox “Cancel a price” in the canceling template
If you want to set the checkbox “Cancel a price” in the canceling template on default, do the following steps:
- Enter in the search field of the system settings “seminar.event.price.reset“.
- Open the Wizard for system settings via clicking the title.
- To activate the function, set it to true (=1). For deactivating set it to false (=0).
- Click the button Save.
Configuring registration deadline note for speakers
If you want to configure a time lock for selfregistration, do the following steps:
- Enter in the search field of the system settings “seminar.event.send.leader.invitation“.
- Open the Wizard for system settings via clicking the title.
- Do the appropriate configurations. 1 represents e-mail type (5), this means the registration deadline note is activated. 0 represents the activation of the e-mail type (36).
- Click the button Save.
Adding further reasons for cancellation
If you want to add further reasons of cancellation for the function “Change the event date status”, do the following steps:
- Enter in the search field of the system settings “changed.bundles.xml“.
- Open the Wizard for system settings via clicking the title.
- Search for the entry “author.seminarevent.wizard.cancellationReason.7”.
- Enter after this entry “author.seminarevent.wizard.cancellationReason.8=” and your favored reason of cancellation in the next line. Number consecutively for each further entry the reason of cancellation.
- Click the button Save.
Deactivating the e-mail “Event – fulness status”
If you want to deactivate the e-mail “Event – fulness status” to the coordinators , do the following steps:
- Enter in the search field of the system settings “system.property.disable.seminar.capacity.mail“.
- Open the Wizard for system settings via clicking the title.
- To deactivate the e-mail “Event – fulness status”, enter the value true.
- Click the button Save.
Configuring the displayed time period in Gantt diagrams
If you want to configure the daily start and end time in the Gantt diagrams (Utilization of speakers, Utilization of locations and Utilization of materials), do the following steps:
- Enter in the search field of the system settings “gantt.configuration“.
- Open the Wizard for system settings via clicking the title.
For the daily start time “daily.hour.start” “0” is defined per default, and for the daily end time “daily.hour.end” “24” is defined per default. - Do some changes if required.
- Click the button Save.
Defining possible memberships
If you want to define possible memberships, do the following steps:
- Enter in the search field of the system settings “user.membership.config“.
- Open the Wizard for system settings via clicking the title.
The following configuration is a typical example:
“member1.extRef=reference”
“member1.orig=de”
“member1.de=Innerer Kreis”
“member1.en=Inner Circle”
“member1.active=true”
The attribute extRef is mandatory and represents the external ID for accessing the membership.
The attribute orig is mandatory and represents the language code, which is being used as fallback.
[Language code] is mandatory if orig and respresents the graphical user interface in each language that is displayed wherever memberships are dealt with.
The attribute active is on default true, this means the membership can be used. If a membership has been set to inactive, no settings can be changed (e.g. prices adjusted, users added). Moreover, the membership is not displayed in the user area or used for new price calculations. However, if a user has already calculated a price, it is retained if it is the most favorable for him/her, even if the membership has been set to inactive in the meantime.
3. Click the button Save.
Configuring the billing data sets
To define the options for the billing data sets, do the following steps:
- Enter in the search field of the system settings “seminar.billing”.
- Open the Wizard for system settings via clicking the title.
- If also for absent participants should be created billing data sets on closing the event date, set the value “billingForNoShow” to true. It is set to “false” by default.
- If also for deregistered participants with demand rate should be created billing data sets on closing the event date, set the value “billingForCancelByTutor” to “true”.
- To define the standard multiplier for how much a participant has to pay, if he/she was deregistered, enter the portion in percentage for the value “billingForCancelByTutorMultiplier”. Example:”0,23″.
- Click the button Save.
Defining the interval between the starting and end time of a blocker
To define the interval between the starting and end time of a blocker for preselecting the blocker on the same day, do the following steps:
- Enter in the search field of the system settings “calendar.default.entry.timespan”.
- Open the Wizard for system settings via clicking the title.
There are the following values defined per default as standard interval between the starting and end time of a calendar entry in minutes:
– Day view: “day=60” (= 1 h)
– Weekly and monthly view: “month.week=1440” (=24 h) - Change the values if applicable.
- Click the button Save.
Gamification
Adjusting the level structure of gamification
To adjust the level structure of gamification (for example limits or text) , do the following steps:
- Enter in the search field of the system settings “gamification.configuration“.
- Open the Wizard for system settings via clicking the title.
- To define the limits of the appropriate point level, enter after level= for example 25;50;100;250;500;1,000;2,000;5,000;10,000. The first number corresponds to the number of points, when level 2 starts (25 points). The second number corresponds to the number of points, when level 3 starts (50 points) and so on. There are nine levels in the standard configuration. Note that you you can manually add or substract +/- “10000000” as maximum value under Gamification → Point accouns → Personal point account or Client Point account.
- To define the identifier, take the suffix user.gamification.element.level.title and the number of the identifier. In the standard configuarition the first three levels have the identifier user.gamification.element.level.title1, level four to six have the identifier user.gamification.element.level.title2, level seven to nine have the identifier user.gamification.element.level.title3. This corresponds to the definition title=1;1;1;2;2;2;3;3;3.
- If you adust text, this have to be defined in the bundles.xml, too.
- Click the button Save.
Resources
ICAL
If you want to do system settings regarding the ICAL mailing, do the following steps:
- Enter “mail.configuration” in the search field.
- Open the Wizard for system settings via clicking the title.
- If you want to send meeting requests, set the value “avendoo.mail.ical.mode” to default.
The standard setting is default. E-mails, which can do ICAL, get the ICAL file attached at first position and the specific ICAL header are set.
Please note the following table regarding mail type and description:
| Mail type | Mail description |
| 4 | Event – reminder |
| 13 | Event – reminder waiting list |
| 15 | Event – deregistration waiting list |
| 2 | Event – manual deregistration |
| 3 | Event – automatic deregistration |
| 16 | Event – automatic deregistration waiting list |
| 1 | Event – invitation e-mail |
| 12 | Event – confirmation registration waiting list |
| 9 | Event – confirmation registration |
E-mails, which can do ICAL, get only the ICAL file attached and the specific ICAL header aren’t set. The ICAL is only shown as attachment in Outlook.
5. If you want to send an e-mail without ICAL, set the value “avendoo.mail.ical.mode” to disabled.
E-mails, which can do ICAL, are sent without ICAL attachment and the specific ICAL header aren’t set.
6. Click the button Save.
Room in the calendar entry
If you want that the room is mentioned in the calendar entry, do the following steps:
- Enter “mail.ical.room” in the search field.
- Open the Wizard for system settings via clicking the title.
- Set the value to true.
- Click the button Save.
Sending notifications for the whole event date group
If you want to send notifications systemwide always for the whole event date group, do the following steps:
- Enter “seminar.configuration” in the search field.
- Open the Wizard for system settings via clicking the title.
- Enter “enableGroupMail=1”.
- Click the button Save.
Defining standard validity for certificates
To define the standard validity for certificates in the Certificate wizard, do the following steps:
- Enter “certificate.duration.extension.configuration” in the search field on page of system settings.
- Open the System settings assistant by clicking “certificate.duration.extension.configuration”.
- Default setting is “-1”, this means the validity got no limit.
You can adjust this value. It depends on how you want the validity of the certification configured, in days after issueing to the corresponding frontend user. - Click the button Save.
Further information about validity of a certification you find on page “Certificate”.
User management
Password function for users without e-mail address
If you want to do a configuration for learners without an e-mail address who have forgotten their password, do the following steps:
- Because the e-mail address is generally a mandatory entry for user accounts, please contact first our support team, that this mandatory entry is not required. amit die Pflichteingabe entfällt.
- Enter “forgot.password.config” in the field System setting (see first screenshot).
- Open the Wizard for system settings via clicking the title.
- You can configure, if during the password-forgotten process an entry field for a telephone number and a comment field shall be shown (see second screenshot). Regarding the parameter the following facts are valid:
showPhoneNumber=true/false → an entry field for a telephone number is shown or hidden.
phoneNumberRequired=true/false → the entry field for a telephone number is mandatory or optional.
showComment=true/false → a comment field is shwon or hidden.
commentRequired=true/false → the comment field is mandatory or optional.
showDescriptionBundle=true/false → the bundle “global.getPasswordDesc” is shown or hidden.
phoneResetMail= → Here you enter the e-mail address, to which the password requests for users without an e-mail address can be sent. This is your internal IT support or the e-mail address of your HR department for example.
- Click the button Save.
To insert additionally text bundles, which shall be shown during the password-forgotten process for users with and without e-mail address at the same time, do the following steps:
- Enter “changed.bundles.xml” in the field System setting.
- Open the Wizard for system settings via clicking the title.
- You can change the following bundles:
– learnplace.pwreminder.send.email.to.webmasteradmin.body= this bundle defines the e-mail text, which will be sent to your e-mail address stored in “showResetMail”. Example: Dear Admin,
the user $Login$ has forgotten his password. Because there’s no e-mail address of this user stored in the system, please contact him via telephone:
User name: $Login$
Name : $FullUsername$
Telephone number: $Phone$
Comment: $Comment$This mail was automatically created. Please don’t answer to this mail.
– earnplace.register.noemail.message= this bundle is omitted with Xenia (Avendoo® version 17), because there’s no difference anymore between users with and without e-mail address.
– global.getPasswordDesc= (see third screenshot) Above the entry fields you can insert a description text like “If your user account got an e-mail address, you will receive automatically an e-mail. Otherwise you enter please your phone number and write us, when we shall contact you.”
– global.login.new.password.mail.short= this bundle shows unchanged the text if the request of the new password was succesful. This text should be written that it matches the needs of users with and without e-mail address (see fourth screenshot)
“If an e-mail address exists, you receive automatically a link to create a new password. Sending this link can take about 10 minutes. If you got no e-mail address, we contact you asap.” -
Click the button Save.
Automatic adjustment of the corporate colors in the system
If you want to define the basic attributes of the SCSS system, do the following steps:
- Enter in the search field of the system settings “system.scss.global.variables”.
- Open the Wizard for system settings via clicking the title.
- Enter the variables, which should be substituted, with default values, whereas you have to use the SCSS syntax: $[name]: [value];
- Click the button Save.
Definition of the URLs of the CSS files to be compiled
To define the URLs of the CSS files, which should be compiled, do the following steps:
- Enter in the search field of the system settings “system.scss.global.urls“.
- Open the Wizard for system settings via clicking the title.
- When entering the URLs, please note that you separate the URLs via entering a semicolon.
Example: /l/media/[media_id]/zip/file/[filename_in_zip].css; - Click the button Save.
Reporting
Configuring the number and the minimum width of the filter columns in dynamic reports
If you want to configure the number and the minimum width of the filter columns, do the following steps:
- Enter in the search field of the system settings “dynamic.report.filter.columns” for the number of filter columns, open the Wizard for system settings via clicking the title, set the appropriate value to “true” and click the button Save.
- Enter in the search field of the system settings “dynamic.report.filter.columns.minWidth” for the minimum width of the filter colums, open the Wizard for system settings via clicking the title, set the appropriate value to “true” and click the button Save.
If you have done this configurations, you avoid an incorrect filter display in the report.
Overall system settings
Defining the e-mail address for password inquiries
If you want to maintain the e-mail address for password inquiries and thus the phone contact, do the following steps:
- Enter in the search field of the system settings “system.property.password.reset.phone”.
- Open the Wizard for system settings via clicking the title.
- Set the parameters “showPhone” und “requirePhone” to true.
- Enter behind the parameter “phoneResetMail=” the e-mail address, which should receive the password inquiries, for example “philwoodman@avendoo.de”.
- Click the button Save.
Imprint on the login site
If you want to maintain the links of Imprint, Privacy and TOS, do the following steps:
- Enter in the search field of the system settings “userArea.imprint.xml”.
- Open the Wizard for system settings via clicking the title.
3. You find the following text under “Edit characteristic”:
4. Remove the following lines:
5. Then you add the corresponding links to your website in the following way:
6. Click the button Save.
Routing the login site of Avendoo (R) directly to SSO login site
If you want to route the login site of Avendoo® directly to the SSO login site, do the following steps:
- Enter in the search field of the system settings “system.index.login”.
- Open the Wizard for system settings via clicking the title. “system.index.login” defines the path for the Index.jsp. Default value is “l/index”.
- To use SSO as standard, you have to change the value to “l/samlLogin”.
- Click the button Save.
Changing the favicon
If you want to change the favicon, do the following steps:
Adjusting text on the user interface of Avendoo(R)
Only for experienced users
If you want to adjust text on the interface of Avendoo®, do the following steps:
- Enter in the search field of the system settings “changed.bundles.xml”.
- Open the Wizard for system settings via clicking the title. The file is structured in the following way for example:
In this example the title of the page is changed, whereupon the code before the equals sign represents the bundle name and the text after the equals sign represents the new text, which overwrites the standard text.
To determine the bundle name, there are two ways:
- via the view of the world of learning with the bundle link: ui/index?bundleKey=true#/start => example in the frontend system: https://erlebe.avendoo.de/ui/index?bundleKey=true/index#/start
The link in the content area (for example course) is different: Here you have to suffix the supplement at the end of the domain: https://erlebe.avendoo.de/c/course?bundleKey=true.
- via the search of text in the appropriate bundle file
Each text in Avendoo® is stored in the bundle file. You can search the appropriate text in this file and then you can copy the adequate bundle into the system setting and then substitute it. Please contact your Avendoo® project manager for requesting the current bundle file.
The text adjustments shouldn’t be done in this file, but separately! You can edit this file with the program Notepad++.
For each text change you have to create an own line the system settings in Avendoo®. Here you have to insert only the changed text.
Configuring Push messages to other systems
The Avendoo® Push Interface is used for notifying a configured ActiveMQ server about certain occurrences. You can’t configure about which occurrences it will be notified. To send message to the Active MQ server, Avendoo® uses the Java Message Service API. The messages are formatted in XML and are sent at the following beginnings (occurrences):
- If a user is registered to an event by an author (registration to event).
- If a user is added to the waiting list of an event by an author (adding to the waiting list of an event).
- If a user is deregistered from an event by an author (deregistration from event).
- If a author saves the attendance list and the event date is closed (Billings).
- If a user passes a course and receives a certification (Successes).
- If a course activation with runs was deleted.
Example: structure of the message for registrating to the event:
Header
– sender: „avendoo“
– method: „create“
– correlationId: unambigous identifier of the message
– objectType: „datebooking“
– key: seminarbookingId-userId
Body
– userId
– externalReference
– externalReferenceType
– extChangedBy
– registerComment
– extUserId
– extDealerId
– extToolId
– approvalMode
– approvalStatus
– seminarEventStatus
– event
– id
– externalReference
– externalReferenceType
– seminar
– id
– externalReference
– externalReferenceType
Via the following system settings you can configure the Avendoo® Push Interface:
-
- Enter in the search field of the system settings „jms.enabled“.
- Open theWizard for system settings via clicking the title.
- To send notifications and to mark them as sent, set the value to “true”.
To do not generate the notifications and do not send them, set the value to “false” (default).
To generate and pause notifications, this means not to send them, set the value to “pause”. - Click the button Save.
- jms.broker.url
- Enter in the search field of the system settings „jms.broker.url“.
- Open the Wizard for system settings via clicking the title.
- Enter the URL of the ActiveMQ server.
- Click the button Save.
- jms.sender.queue.courseassignment
- Enter in the search field of the system settings „jms.sender.queue.courseassignment“.
- Open the Wizard for system settings via clicking the title.
- Enter the name of the queue, in which the messages for the course activations should be written.
- Click the button Save.
- jms.password
- Enter in the search field of the system settings „jms.password“.
- Open the Wizard for system settings via clicking the title.
- Enter the password of the server for authentification.
- Click the button Save.
- jms.critical.value
- Enter in the search field of the system settings „jms.critical.value“.
- Open the Wizard for system settings via clicking the title.
- Enter the maximum value of the not edited data sets. If exceeding the critical value the error controls reports possible errors.
- Click the button Save.
- jms.billing.deregistered is transferred into billingForCancelByTutor as parameter. Further informationen you find here.
- jms.billing.deregistered.tutor.multiplier is transferred into billingForCancelByTutorMultiplier as parameter. Further informationen you find here.
- jms.sender.queue.achievementcertificate
- Enter in the search field of the system settings „jms.sender.queue.achievementcertificate“.
- Open the Wizard for system settings via clicking the title.
- Enter the name of the queue, in which the messages for achieving the training inventory for certifications should be written.
- Click the button Save.
- jms.sender.queue.billing
- Enter in the search field of the system settings „jms.sender.queue.billing“.
- Open the Wizard for system settings via clicking the title.
- Enter the name of the queue, in which the messages for billing should be written.
- Click the button Save.
- jms.sender.queue.inning
- Enter in the search field of the system settings „jms.sender.queue.inning“.
- Open the Wizard for system settings via clicking the title.
- To deactivate the JMS messages regarding runs, for example the notification if a course activation with runs was deleted, change the value correspondently.
- Click the button Save.
- jms.sender.queue.datebooking
- Enter in the search field of the system settings „jms.sender.queue.datebooking“.
- Open the Wizard for system settings via clicking the title.
- Enter the name of the queue, in which the messages for the event date bookings should be written.
- Click the button Save.
- jms.username
- Enter in the search field of the system settings „jms.username“.
- Open the Wizard for system settings via clicking the title.
- Enter the user name for authentification.
- Click the button Save.
- jms.warning.value
- Enter in the search field of the system settings „jms.warning.value“.
- Open the Wizard for system settings via clicking the title.
- Enter the maximum value, at which someone is notfied if there are not edited data sets.
- Click the button Save.
Configuring SSO via the HTTP header
To configure SSO via the HTTP header and not via the URL parameter, do the following steps:
- Enter in the search field of the system settings “saml.global.configuration“.
- Open the Wizard for system settings via clicking the title.
- Enter in the field Edit characteristic one of the following characters: “httpHeaderSsoSelection=”
- Click the button Save. Now is the IDP selection of SSO via the HTTP header activated.
To configure JSON web token with SSO for users and authors , do the following steps:
- Enter in the search field of the system settings “jwt.configuration“.
- Open the Wizard for system settings via clicking the title.
- To configure claim.key.user.login (field,which is calculated from the JSON to identify the user), auto.login.token.lifetime (lifetime of the token in seconds) and public.key, contact our support team.
- Click the button Save.
Activating JMS messages via Redirect
To activate the JMS Redirect for the JMS messages achievement, assignment, billing and/or inningBooking, do the following steps:
- Enter in the search field of the system settings “jms.redirect“.
- Open the Wizard for system settings via clicking the title.
- To activate the appropriate type, set it true (format: typename.identifier=value; e.g. achievement.active=true)
- Define your endpoint and configure the system property in that way that the favored data with the favored authentication is used (uses the same format as mentioned in 3, but different descriptions and values; detailed description and values are described in the system property).
- If you want to use the authentification variant „mTLS“ for the redirect webservice, define the identifier „mTLSCertificateId“. Prerequisite for this is the administrative right Certificate administrator of an author, with which the author can create and edit p12 certificates.
- Click the button Save.
To define the timeout of a session opened by an author API call in seconds , do the following steps:
- Enter in the search field of the system settings “api.session.timeout“.
- Open the Wizard for system settings via clicking the title.
- Enter the timeout in seconds, for example “60”. If you enter “0”, the session opened by the API call will not be rejected.
- Click the button Save.
Configuring the queues and their corresponding values of the function “ActiveMQ”
To define the queues and their corresponding values of the function “ActiveMQ” , do the following steps:
- Enter in the search field of the system settings “activemq.queues.values“.
- Open the Wizard for system settings via clicking the title.
- Enter the name of the queue per queue and per line, its limit for “warning” and its limit for “critical”.
Example: “ROOM_BOOKING_QUEUE=1;5” - Click the button Save.
Configuring IDD error control on transfer
To control IDD errors on transfer (IDD is only relevant for Germany) , do the following steps:
- Enter in the search field of the system settings “idd.monitor.config“.
- Open the Wizard for system settings via clicking the title.
- Enter the value, since how many days a transfer has to be failed to get listed (default:7). Then you enter a semicolon.
- Enter the value, how much failed transfers at maximum you expect (default:100). Then you enter a semicolon.
- Enter the vaule, on how many failed transfers the warning status should be valid (default:1). Then enter a semicolon.
- Enter the value, on how many failed transfers the critical status should be valid (default:20).
- Click the button Save.
Cross-list synchronization of filters
To synchronize filter via cross-list, do the following steps:
- Enter in the search field of the system settings “ob3.filter.link”.
- Open the Wizard for system settings via clicking the title.
- You can decide between three assignments: You can assign direct columns (highest priority), define an OB3 assignment (medium priority) or you can define an ObjectType assignment (lowest priority).
- Assign direct columns
Example:”filterConfExample=38001.login, 38002.login, 135027.lastname”
In this example three columns and their entries will be synchronized. - Define an OB3 assignment
Example: “ob3IdConfExample=38001, 38002, 135027”
In this example all columnx from the OB3 are always synchronized. The same name of the filter in the OB3s is relevant. - Define an ObjectType assignment
Example: “ObjectTypeConfExample=40”
- Assign direct columns
- Click the button Save.
If you have any question, please contact our support team.
Substituting national flags
To substitute national flags in the appropriate areas in the author backend, do the following steps:
- Enter in the search field of the system settings “flag.image.locations”.
- Open the Wizard for system settings via clicking the title.
The list contains all paths of all national flag variants. - Adjust the paths for the national flags, which should be shown, per line. Example: “de=/img/de15.png” und “de_off=/img/de15_off.png”
- Click the button Save.
If you have any question about details, please contact our support team.
Sending and receiving mails via the MS Graph API
To send and receive mails via the MS Graph API alternative to SMTP and IMAP, do the following steps:
- Enter in the search field of the system settings “mail.configuration”.
- Open the Wizard for system settings via clicking the title.
- Maintain the following properties (mandatory step):
– avendoo.mail.msGraph.clientId,
– avendoo.mail.msGraph.tenantId,
– avendoo.mail.msGraph.clientSecret,
– avendoo.mail.msGraph.id.eLearning (id.eLearning=Microsoft account, which is authorized to send mails),
– avendoo.mail.msGraph.id.webmaster (id.webmaster=Microsoft account, which is authorized to send mails),
– avendoo.mail.address.webmaster (e-mail address for the webmaster) and
– avendoo.mail.address.elearningAdmin (e-mail address of the eLearning administrator).
Note that avendoo.mail.address.alternative.webmaster and avendoo.mail.address.alternative.elearningAdmin should be emptied, if they were filled by previous configuration. - Furthermore you can maintain the following optional properties/fields:
– Id or name of the inbox: avendoo.mail.msGraph.inboxFolder=inbox
– User Id for the MS User for internal actions like “Load” and “Delete Mail”: avendoo.mail.msGraph.id.internal= (ID of the webmaster),
– User Id for MS User for sending mails with unknown address: avendoo.mail.msGraph.id.unknown= (ID of the webmaster),
– avendoo.mail.address.name (Default: Avendoo Mail Agent),
– avendoo.mail.bcc (Default: Zero),- avendoo.mail.postfix2.mailerdaemonAddress
- avendoo.mail.postfix2.mailerdaemonSubject
- avendoo.mail.postfix2.errorAttachment
- avendoo.mail.postfix2.withOriginalMimeMessage
- avendoo.mail.postfix2.mailerdaemonAddress
– avendoo.mail.ical.mode (Default: default) and/or
– avendoo.mail.delivery.maxerrors (Default: 5). - Click the button Save.
Further steps:
You have to configure an application, on which the rights are given, in the Active Directory. There are permissions for Mail.Send and Mail.ReadWrite. Also you can restrict the access on certain user data via an ApplicationAccessPolicy.
If you have any question about details, please contact our support team.
How to connect Avendoo® mail system with the Graph API
To provide tokens for the IMAP authorization, do the following steps:
- Enter in the search field of the system settings “mail.configuration”.
- Open the Wizard for system settings via clicking the title.
- Activate the authorization code flow in the system setting.
- Check, if the changes are saved and the data is correct.
- To execute the initial authorization, click the button Start.
- Click the button Save.
If you have any question about details, please contact our support team.
Defining a XSLT for the course interface
To adjust the XML (generated by Avendoo®) right before the answer for a better data work of the target systems, do the following steps:
- Enter in the search field of the system settings “xslt.transform.api.apiCourse”.
- Open the Wizard for system settings via clicking the title.
- You define a XSLT in the field Edit properties for transforming the Api course object.
- Check, if the data is correct.
- Click the button Save.
If you have any question about details, please contact our support team
Setting up IMAP connections
To set up IMAP connections, do the following steps:
- Enter in the search field of the system settings “mail.configuration”.
- Open the Wizard for system settings via clicking the title.
- Maintain the required data for the configuration. Information about the configurations which are all optional, you find here.
- Click the button Save.
If you have any question about details, please contact our support team.
Defining IDD learning competences
To activate and define the IDD learning competences in the Event and Course wizard, do the following steps:
- Enter in the search field of the system settings “insuranceDistributionDirective”.
- Open the Wizard for system settings via clicking the title.
- To activate the IDD learning competences in the author backend set idd.learning.competence.active to true.
- Then you define the learning compentences like in the following way:
idd.learning.competence.id.01=Expertise Investment
idd.learning.competence.id.02=Expertise Life
idd.learning.competence.id.03=Expertise (General) - If required you define further IDD learning competences.
- Click the button Save.
Checking phone numbers for forbidden characters
To configure the check of phone numbers for forbiden characters during the user import (also API, in the User wizard, the User profile of the user frontend and in the team leader cockpit, do the following steps:
- Enter in the search field of the system settings “regex.configuration”.
- Open the Wizard for system settings via clicking the title.
- Enter “phoneRegex=^[+]*[-\\s\\./0-9]*[(]{0,1}[0-9]{1,5}[)]{0,1}[-\\s\\./0-9]*$” as further line for example.
- Click the button Save.
Annually renewal of the X.509 certificate for the IDD Gut-Beraten interface
Information about the annually renewal of the X.509 certificate for the Gut-Beraten interface you find on the page IDD Gut-Beraten interface.
Defining the automatic removal of mails from the data base
To define the automatic removal of mails from the data base, do the following steps:
- Enter in the search field of the system settings “mail.configuration”.
- Open the Wizard for system settings via clicking the title.
- If there is no value assigned to the parameter „avendoo.mail.flushmails“ or it’s even not existing in the system setting „mail.configuration“, this parameter got the standarrd value 730 (days).
Example: „avendoo.mail.flushmails=730“ - If required you can change that parameter as follows: „avendoo.mail.flushmails=x“, and x stands for the number of days until the removal from the data base.
- Click the button Save.
Defining Security Cache Control Headers
To define the Security Cache Control Headers in Avendoo® (except in static data), do the following steps:
- Enter in the search field of the system settings “cache.control.header”.
The response header “Cache-Control” can be managed by this system setting. The content of this setting will be transferred one-to-one into the header. - Open the Wizard for system settings via clicking the title.
- The default of the Security Cache Control Header is “no-store”, this means nothing will be cached.
If it should be cached, remove this entry. Then the browser executes its own caching.
Information about all possible values of the Security Cache Control Headers you find here. - Click the button Save.
Transferred and removed settings caused by the remodeling of the admin area
Transferred settings
| Old setting | New systen setting | Standard value | Use |
| addCourseParticipant.0.* | deprecated.add.course.participant.0.* | Old settings for DirectLogin | |
| additional.UserDBx.* | deprecated.additional.user.db.x.* | Old settings for DirectLogin | |
| allowEventsWith24Hours | seminar.event.allow.24.hours | false | Defines, if the event dates with 24 hours are allowed. |
| assignmentAutoRegister | assignment.register.auto.default | false | Here is the standard value for the setting used. |
| assignmentStatusLoggerStacktrace | debug.assignment.status.stacktrace | false | Defines, if the stacktrace should also be shown in the AssignmentStatusLogger. |
| avendoo.mail.delivery.maxerrors | mail.configuration.delivery.max.errors | 5 | Will be read out in the whole mail.configuration, except in some OB3s and thus it’s an own system setting. This system setting is always synchronized with the mail.configuration. Thus you can’t edit here. |
| avendoo.starttime | system.server.start.time | You find here the time, when Avendoo® has been started. | |
| debug.filecount | debug.file.count | 10 | Defines the number of the log files. |
| debug.filesize | debug.file.size | 1MB | Defines the file size of the log files. |
| debug.level.rootlogger | debug.root.level | FATAL | Defines, on which level it should be logged if nothing detailed is defined. Definiert, mit welchem Level geloggt werden soll, wenn nichts Näheres definiert ist. |
| debugfilename | debug.filename | avendoo.log | Defines the name of the Avendoo® log file. |
| debugRules | debug.assignment.participant.rules | false | Defines, if the debug output of rules on participants of course activation should be shown. |
| denyUserLoginFor | login.deny.for.user | Users are not allowed to login, if their login matches with the defined Regex. | |
| directLogin | direct.login | false | Defines, if the DirectLogin interface is configurable. |
| directLogin.enabled | direct.login.enabled | false | Defines, if the DirectLogin interface is activated. |
| dynamicReportBorder | dynamic.report.border | 30 | Defines the width of the borders in dynamic reports. |
| mediastream.partial.content.size | http.response.range.size | -1 | Defines the size of the ranges, which are returned by the server. Is used on retrieving media. |
| seminarEvent.startReached.offset | seminar.event.start.reached.offset | 0 | Is subtracted from the starting time of the event date. Thus the attendance list can be edited sooner. |
| serverCheck.ip | system.server.check.ip | 192.168. | Defines, with which IP the access to the server check is allowed to be done. |
| show.old.question.editor | question.show.old.editor | false | Defines, if the old knowledge question editor should be used. |
| showCalendar | deprecated.frontend.show.calendar | false | Here you configure, if the calendar is allowed to be shown in the frontend. Because it’s the very old JSP frontend and there’s no way to activate it, this setting is unused. |
| showIndexFlash | login.show.index.flash | Defines the path to the flash object, with which the login image should be substituted. | |
| showIndexImage | login.show.index.image | Defines the path to the image object, with which the login image should be substituted. | |
| supportedBrowser.* | browser.support.* | Defines the version of Browser (in square brackets) , which is valued as current/old (in square brackets). | |
| TutorMaxInactiveInterval | session.timeout.author | 3600 | Here you define, how long the session of an author can be inactive, before it will be removed. Enter this time in seconds. |
| updateTeamleaderForUser.maxDepth | user.update.teamleader.depth | 2 | Defines on how much levels the team leader for users should be automatically calculated. Thus a team leader can see employees in his cockpit, which are not directly inherited, but via the system setting from lower hierarchy levels. The bigger this number, the more levels managers below their direct manager level can can see. Prerequisites: There are linked superiors and the function “Automatic team leader configuration” on the tab Options in the Activation client is activated. |
| usergroup.force.teamleader.new.certificate | teamleader.certificate.force.usergroup | This setting defines, in which client the certificates should be stored. This is valid for certificates, which are created by a user or team leader. | |
| UserMaxInactiveInterval | session.timeout.user | 1800 | Here you define, how long the session of a user can be inactive, before it will be removed. Enter this time in seconds. |
| v3theme | image.theme.v3 | /images/v3/ | Defines a path for images. |
| xapi.statement.persistence | xapi.persist.statements | true | Defines, if xAPI statements should be saved. |
Removed settings
| Name | Substituted by |
| adminname | admin |
| adminpassword | password of support-author-mb |
| avendoo.license.edition | Will be read out from the corresponding system setting. |
| avendoo.viewcaching | Could not be overwritten, was read out from avendoo.properties and transferred directly into servlet.xmls. |
| avendooPrimaryColor | SCSS variable $primaryColor$. |
| avendooSecondaryColor | SCSS variable $secondaryColor$. |
| avendooVersion | Was only used in the admin area, now shows the real version. |
| certificate.disableCopy | Not used |
| contextPath | system.base.context.path |
| customer | Now is read out from the license. |
| dbVersionMain | Not used |
| dbVersionMinor | Not used |
| dbVersionPatchLevel | Not used |
| debugpath | Because of security always the autogenerated path is taken. |
| directLogin.showId | Was only set, but never read out. |
| hibernate.dialect | |
| hibernate.format_sql | |
| hibernate.hbm2ddl.auto | |
| hibernate.show_sql | |
| jms.brokerURL | |
| license.keyIsOK | Not used |
| licensenumber | Now is read out always from the license. |
| MAX_USER | Avendoo.MAX_USER_WITHOUT_LICENSE |
| securityLoggerStacktrace | Now it’s not used anymore. |
| spring.dataSourceName | |
| system.currency | There’s already a system setting with the same name. |
| system.favicon | There’s already a system setting with the same name. |
| ws.jmsGatewayQueue |
Defining Move elements to be translated during an export via XLIFF
To define the elements to be translated like Single multiple choice Moves (already restructured Move) during an export via XLIFF, do the following steps:
- Enter in the search field of the system settings “xliff.export.move.attributes”.
- Open the Wizard for system settings via clicking the title.
- Enter for the Single multiple choice Move the data of the following required elements to be translated:
– “single_multiple_choice_tryAgain”
– “single_multiple_choice_elementTitle”
– “single_multiple_choice_showSolution”
– “single_multiple_choice_checkQuestion” - Click the button Save.
If you have any questions, feel free to contact our support team.
Defining how to open a course activation deeplink per Single-sign on (SSO)
To define how to open a course activation deeplink per Single-sign on (SSO), do the following steps:
- Enter in the search bar of the system settings “ssoDeeplinkForceNewLogin”.
- Open the System setting wizard by clicking the title.
- If you set it “true”, the deeplinks with Single-sign on (SSO) overwrite the session of the current registered user.
If you set it “false”, the deeplinks with SSO don’t overwrite the current registered user anymore. If the current registered user got no access to the content, he sees the error page that he got no access and the session will be invalidated. If the user re-open the deeplink, the user is registered from the SSO.
- Click the button Save.
| ssoDeeplinkForceNewLogin | Deeplink | Result |
| true | Frontend user A => Frontend user B | The other frontend user is logged in and sees the course content if the access is existing. |
| true | Author A => Frontend user B | The other frontend user is logged in and sees the course content if the access is existing. |
| false | Frontend user A => Frontend user A | The current frontend user remains logged in and sees the course content if the access is existing. |
| false | Author A => Author A | The current author remains logged in and sees the Dashboard. |
If you have any questions, feel free to contact our support team.
User frontend
- Enter “userArea.imprint.xml” in the search field.
- Open the Wizard for system settings via clicking the title.
- Do the appropriate changes.
- Click the button Save.
Creating food requests by learners
To enable learners creating food requests on the self-registration, do the following steps:
- Enter in the search field of the system settings “seminar.configuration“.
- Open the Wizard for system settings via clicking the title.
- Set the properties “seminarEnableUnsubscribeReason” and “enableNutritionNotes” to true.
- Click the button Save.
Configuring a time lock
If you want to configure a time lock for selfregistration, do the following steps:
- Enter in the search field of the system settings “timeLock.config“.
- Open the Wizard for system settings via clicking the title.
- Do the appropriate configurations of the parameters leeway, escalatePunishment, smallPunishTime, bigPunishTime und reportAbuseCount.
- Click the button Save.
Deactivating rating stars in the user frontend
If you want to deactivate the rating stars (course assessment) at Start, Leaning place and Catalog, do the following steps:
- Enter in the search field of the system settings “rating.showStars“.
- Open the Wizard for system settings via clicking the title.
- To deactivate the rating stars at Start, Learning place and Catalog, enter the value false. The value true activates the rating stars.
- Click the button Save.
Defining Login regex
If you want to freely define the Login Regex, if you use OpenID Connect with SSO for example, do the following steps:
- Enter in the search field of the system settings “regex.configuration“.
- Open the Wizard for system settings via clicking the title.
- For defining the Login regex enter the following line for example:
“loginRegex=^([\\p{L}0-9]|_|\\-|\\.|!|@){1,256}$”.
- Click the button Save.
Defining the automatic deleting date of temporary stored data on registering with Double Opt-in
To define the automatic deleting date for temporary stored registration data with Double Opt-in, do the following steps:
- Enter in the search field of the system settings “double.opt.in.config“.
- Open the Wizard for system settings via clicking the title.
- Default for “deleteUnfinishedRegistrationAfterDays” is “=365”, this means after 365 days the data which is temporary stored while registering with Double Opt-in will be deleted.
- Click the button Save.
Further information about Double Opt-in you find on page “Double Opt-In”.
Team leader cockpit
Hiding the start and end time of the learning inventory in the team leader cockpit
If you want to hide the start and end time of the learning inventory in the team leader frontend, do the following steps:
- Enter in the search field of the system settings “learningInventoryHideStartAndEndForTeamleader”.
- Open the Wizard for system settings via clicking the title.
- Set the value to “1” (true).
- Click the button Save.
Defining columns for the team leader cockpit
To define columns for the team leader cockpit in the standard, do the following steps:
- Enter in the search field of the system settings “cockpit.table.employeeslist.columnconfig.default” for configuring the columns on the tab Employees.
- Enter the appropriate character separated with a comma and without space in the field Edit characteristic. Example: 2,3,7 means that the following columns are shown: last name, e-mail and report. Description: 0=User name; 1= First name; 2=Last name; 3=E-mail; 4=OU; 5=Learning group; 6=Course activation and 7=report.
- Click the button Save.
- Enter in the search field of the system settings “cockpit.table.favoriteslist.columnconfig.default” for configuring the columns on the tab Favorites
- Enter the appropriate character separated with a comma and without space in the field Edit characteristic. Example: 18,20,22 means that the following columns are shown: report category, report and options. Description: 17=Favorite; 18=Report category; 19=Sub category; 20=Report; 21=Subscription and 22=Options.
- Click the button Save.
- Enter in the search field of the system settings “cockpit.table.learngroupList.columnconfig.default” for configuring the columns on the tab Learning groups.
- Enter the appropriate character separated with a comma and without space in the field Edit characteristic. Example: 8,10,11 means that the following columns are shown: learning group, run and progress status. Description: 8=Learning group; 9=Course activation; 10=Run; 11=Progress status; 12=Learning assistance status and 13=Report.
- Click the button Save.
- Enter in the search field of the system settings “cockpit.table.reportslist.columnconfig.default” for configuring the columns on the tab Reports.
- Enter the appropriate character separated with a comma and without space in the field Edit characteristic. Example: 14,16 means that the following columns are shown: report category and report. Description: 14=Report category; 15=Sub category and 16=Report.
- Click the button Save.
Configuring available columns on the tab “Employees” in the team leader cockpit
If you want to make columns available on the tab Employees in the team leader cockpit, do the following steps:
- Enter in the search field of the system settings “cockpit.table.employeeslist.columnconfig.allowed“.
- Open the Wizard for system settings via clicking the title.
- Enter in the field Edit characteristic the appropriate characters, separating them with a comma.
0 = Username
1 = First name
2 = Last name
3 = E-mail
4 = OU
5 = Learning group
6 = Course activation
7 = Report
28 = Personnel No.
27 = Overdue
23 = IDD completed
24 = IDD in progress
25 = IDD not yet sent
35 = User status
36 = Region
37 = Country
38 = Town
39 = Street
40 = ZIP code
41 = Division
42 = Group
43 = Company - Click the button Save. Now the display of the added columns is activated.
Configuring self-approval for team leaders
If you want to activate self-approval for team leaders, do the following steps:
- Enter in the search field of the system settings “teamleaderSelfApproval“.
- Open the Wizard for system settings via clicking the title.
- Do the appropriate configurations. 1 represents activation of self-approval for team leaders. 0 represents deactivation of self-approval for team leaders. Default value is 1.
The default of the system property “teamleaderSelfApproval” means that no approval requests have to be generated, if a team leader registrates to a course to approval or to an event to approval.
If you set the value of the system property to Yes = 1, there are no Todos and mails generated on registration and deregistration. It doesn’t matter if another team leader is responsible for the same OU or if the team leader has a direct superior.
If you set the value of the system property to No = 0, the team leader isn’t allowed to register to learning content to approval. The superior or a team leader with the same OU resposibility receives a Todo and an approval request via e-mail. Prerequisite is that the superior or team leader has approval rights. - Click the button Save.
User frontend and Team leader cockpit
Recording types of training inventory
If you want to define which types of training inventory should be allowed to record, do the following steps:
- Enter in the search field of the system settings “achievement.createtypes“.
- Open the Wizard for system settings via clicking the title.
- Do the appropriate configurations. 22 stands for event, 24 for certificate, 40 for course, 61 for qualification and 84 for training plan.
- Click the button Save.
Configuring the IDD status and data display in the user area and the team leader cockpit
To activate the display of the IDD status and the IDD data in the Frontend and to configure the IDD hours to be completed , do the following steps (IDD is only relevant for Germany):
- Enter in the search field of the system settings “insuranceDistributionDirective“.
- Open the Wizard for system settings via clicking the title.
- To activate the display of the IDD data in the whole frontend, set iddEnabledFrontEnd to true.
- The limit of the IDD hours to be completed is set to 15 per default (regulated by law in Germany). If applicable you can change the limit.
- If applicable you maintain further IDD relevant characteristics.
- Click the button Save.
Activating available event dates in My Calendar
To activate the event dates, which are available in the catalog, in My Calendar for individual frontends, do the following steps:
- Enter in the search field of the system settings “calendar.frontend.showPossibleEvents“.
- Open the Wizard for system settings via clicking the title.
- To activate the available event dates in My Calendar, enter the value true. The value false deactivates the available event dates in My Calendar.
- Click the button Save.
Defining MIME types in the Community
To give the MIME types to the author on the tab Options in the Client wizard for selecting and to activate these in the Community of the user and team leader area, do the following steps:
- Enter in the search field of the system settings “system.mime.types“.
- Open the Wizard for system settings via clicking the title.
- Check this list and enter if needed the required data per line for the Mimetype mapping, for example „application/msword doc“ for Word documents or „application/pdf pdf“ for PDF documents.
- Click the button Save.
Defining the manifest file for the Avendoo® PWA
To define a valid manifest file for the Avendoo® PWA, do the following steps:
- Enter in the search field of the system settings “pwa.manifest.config”.
- Open the Wizard for system settings via clicking the title.
- Define the following parameters and their values like shown in the example. “src” (source) can also be a medium for use everywhere or any image accessible via URL. Note that the the values like shown in the example configuration of the default Avendoo® logo are freely selectable and you can add the icons in any way and that the icon URL can be any freely accessible URL.
{
"name": "$global.appTitle$",
"id":"/ui/login"
"scope": "https://testfr1b.avendoo.de/ui",
"icons": [
{
"src": "https://testfr1b.avendoo.de/image.media?objectId=1665999920721_1".
"sizes": "150x150",
"type": "image/png"
}
],
"display": "standalone"
"short_name": "$global.appTitle$",
"theme_color": "$primaryColor$",
"background_color": "$pwaBackgroundColor$",
"start_url": "https://testfr1b.avendoo.de/ui/login"
"gcm_sender_id": "103953800507"
}4. Click the button Save.
For completing the descriptions on the Avendoo® user interface (bundle keys), do the following steps:
- Enter in the search field of the system settings “changed.bundles.xml”.
- Open the Wizard for system settings via clicking the title.
- The free defined parameters „name“ and „short_name“ of the system setting “pwa.manifest.config” are bundle keys. Thus you define the text in the system setting “changed.bundles.xml”. Enter for that both parameters “global.pwaName” and “global.pwaShortName” the following text for example:
global.pwaName=Avendoo Academy
global.pwaShortName=Avendoo
- Click the button Save.
System activation of the Avendoo® PWA in the license
Displaying the language versions on the course tiles
.cardBottomInformation.cardLanguage {
display: flex;
}
.cardBottomInformation.cardRating {
display: none;
}4. Click the button Save.
Configuring columns on the Qualifications page
To configure the columns of the Qualifications page in the user frontend and the team leader cockpit, do the following steps:
- Enter in the search field of the system settings each title step by step: “qualifications.table.columns.allowed”, “qualifications.table.columns.default”, “qualifications.profiles.table.columns.allowed” and “qualifications.profiles.table.columns.default”.
- Open each Wizard for system settings via clicking each title.
- Do the changes required regarding the allowed and the default coloumns on the Qualifications page in the user frontend and the team leader cockpit.
In the system setting “qualifications.table.columns.allowed” are the allowed columns “title,qualificationScaleValue,receivedAt,comment,actions” default in the qualification table which you can adjust.
In the system setting “qualifications.table.columns.default” are the default activated columns “title,qualificationScaleValue,receivedAt,comment,actions” in the qualification table which you can adjust.
In the system setting “qualifications.profiles.table.columns.allowed” are the allowed values “name,current,need,match,max” default in the qualifications profile table (Employees view) which you can adjust.
In the system setting “qualifications.profiles.table.columns.default” are the default activated values “name,current,need,match,max” in the qualifications profile table (Employees view) which you can adjust. - Click the button Save.
Configuring columns of the attendance list in the speaker cockpit
To configure the columns of the attendance list in the speaker cockpit in the user area, do the following steps:
- Enter in the search field of the system settings each title step by step: “coach.cockpit.table.presencelist.columnconfig.allowed” and “coach.cockpit.table.presencelist.columnconfig.default”.
- Open each Wizard for system settings via clicking each title.
- Do the changes required regarding the allowed and the default coloumns of the attendance list in the speaker cockpit.
In the system setting “coach.cockpit.table.presencelist.columnconfig.allowed” are the allowed columns “name, e-mail, login, status, indication and remark” with the corresponding numbers (1 to 6) default in the atendance list table which you can adjust.
In the system setting “coach.cockpit.table.presencelist.columnconfig.default” are the default activated columns “name, e-mail, login, status, indication and remark” via the corresponding numbers (1 to 6) in the attendance list table which you can adjust. - Click the button Save