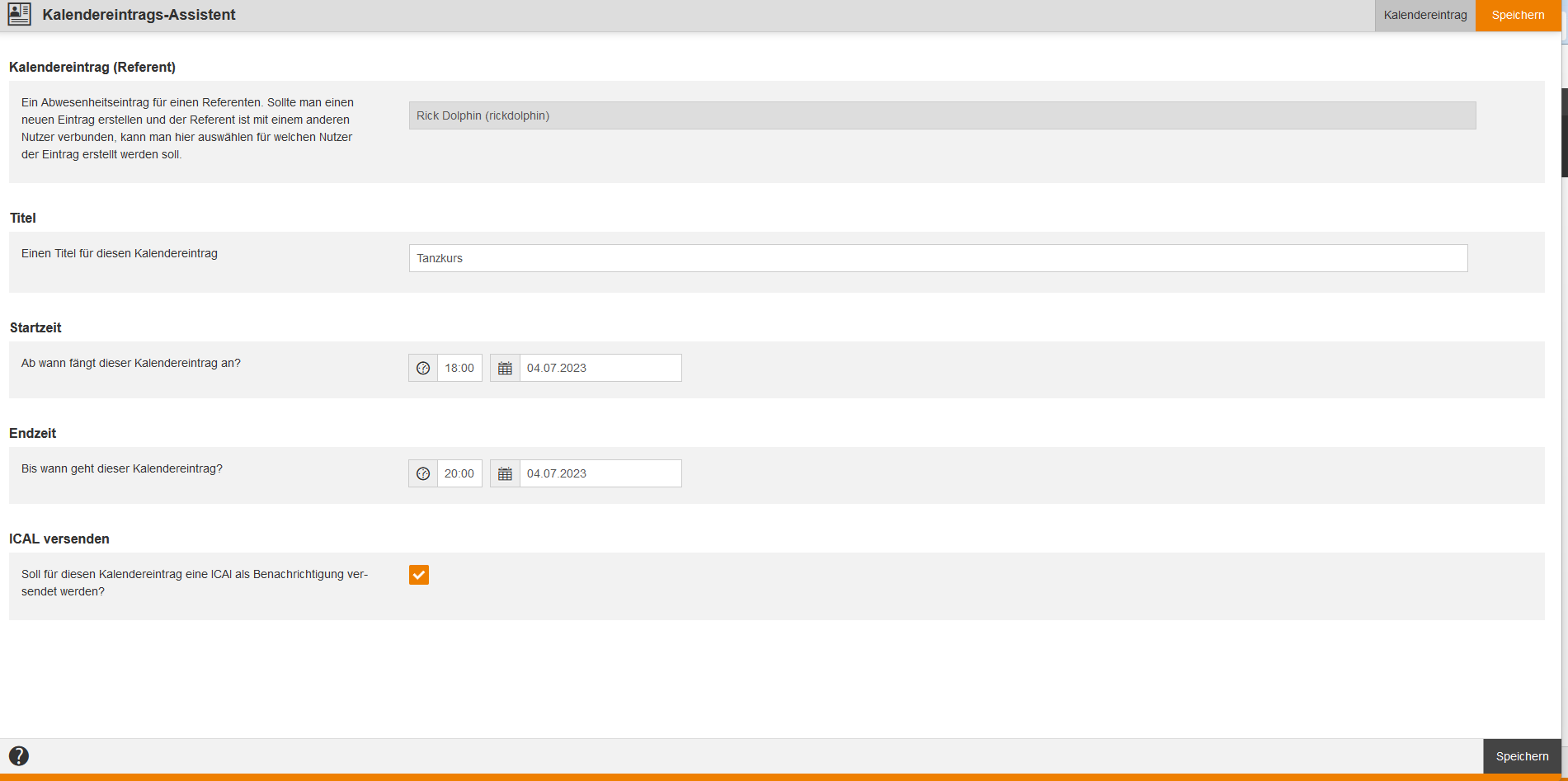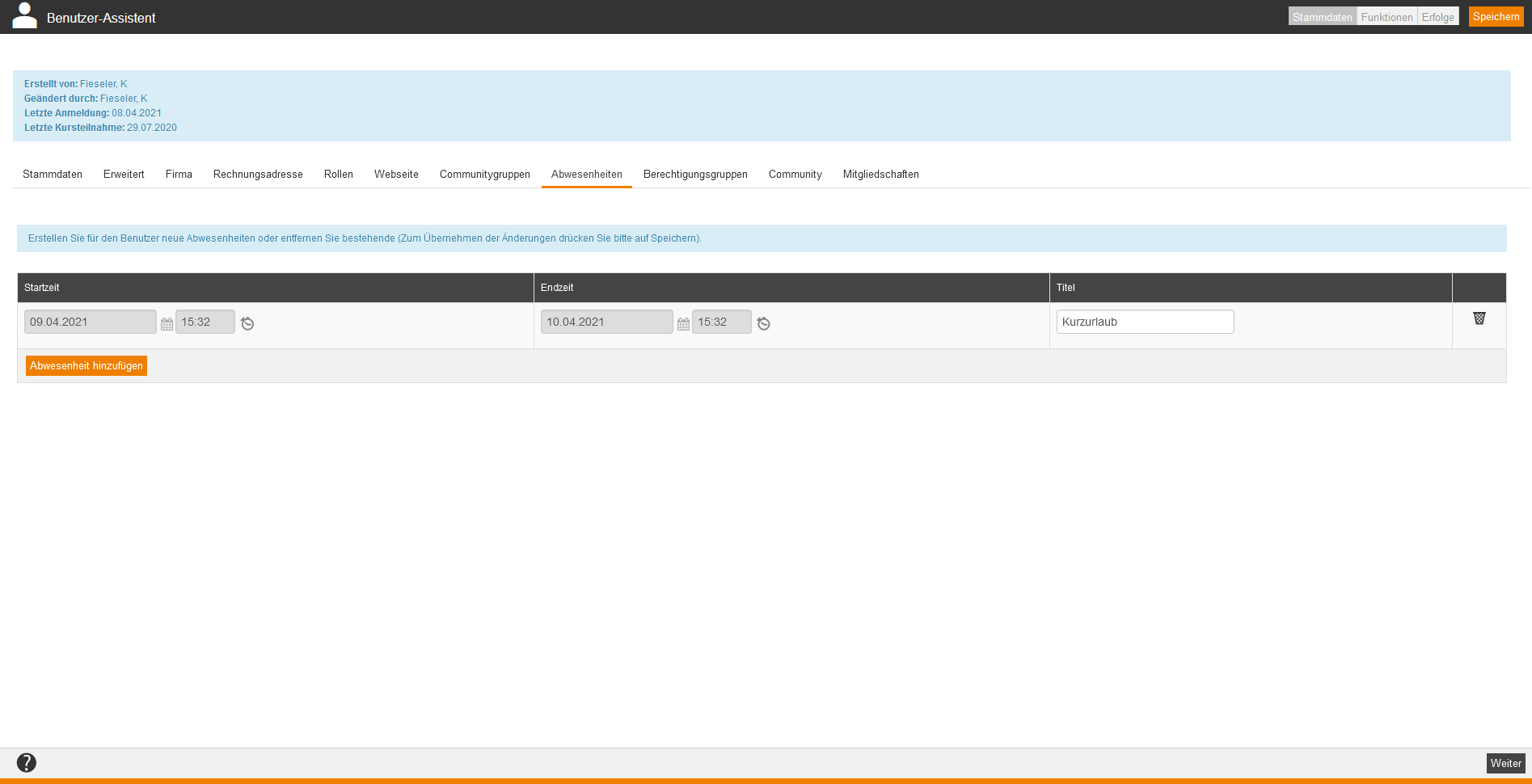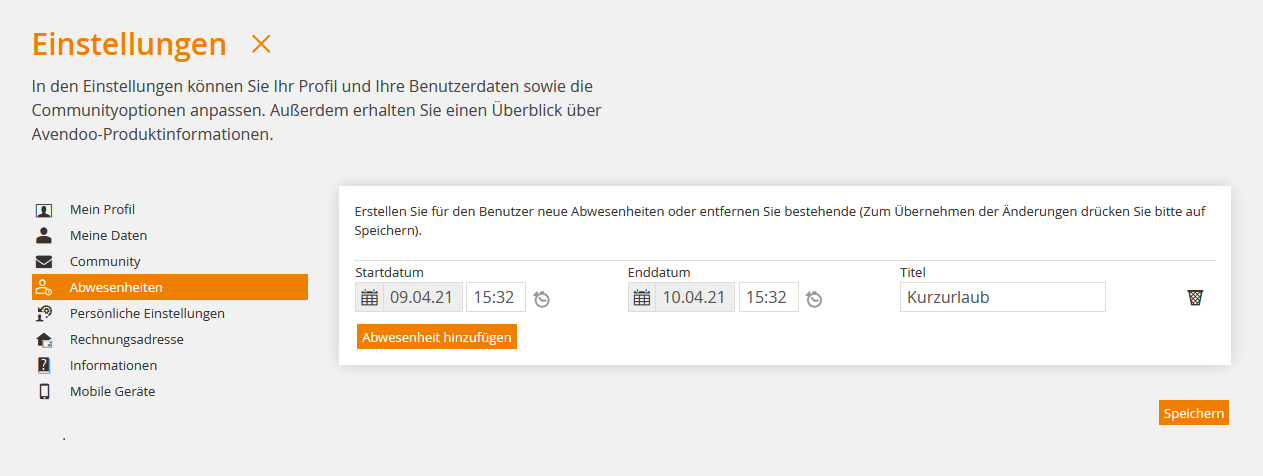Dieses Gantt-Diagramm zeigt Ihnen die Auslastungen Ihrer Referenten in den jeweiligen Veranstaltungsterminen, wobei die farbliche Markierung der Wochenendtage immer voreingestellt ist. Es besteht die Möglichkeit, sich die Auslastung über einen gesamten Monat über einen Tag anzeigen zu lassen. Sie haben die Möglichkeit über mehrere Filter die Auswahl im Gantt-Diagramm einzugrenzen. Weiterhin können Sie im Gantt-Diagramm nach den angezeigten Spalten sortieren, indem Sie auf die Überschrift der jeweiligen Spalte klicken.
Die „Referentenauslastung“ wird bei verknüpften Nutzern, die eine 1-zu-1-Beziehung haben, in einer Zeile als zusammengehörig angezeigt.
Die farbliche Deutung der Einträge finden Sie in der Legende unterhalb des Gantt-Diagramms. So sind unter anderem Terminkonflikte und der Status einer möglichen Terminanfrage gekennzeichnet.
Um sich die Details eines Eintrages anzusehen, klicken Sie in das Kästchen des entsprechenden Eintrages und erhalten den Titel und weitere Informationen zum Termin am rechten Rand.
Um sich die Auslastungszeiten an einem bestimmten Tag anzusehen, klicken Sie erst den Monat und dann den Tag an. Wenn Sie dann die Stunde anklicken, sehen Sie die Termine aller gefilterten Elemente für diese Stunde im rechten, scrollbaren Fenster.
Im linken Menüfenster können Sie anhand von verschiedenen Filtern die Ergebnismenge eingrenzen oder erweitern. Hierbei stehen Ihnen folgende Filter zur Verfügung: Benutzername, Nachname, Vorname, E-Mail, Externe Referenz, Externer Referenztyp, Kostenstelle, OE, Firmenname, PLZ, Ort, Gruppe, Bereich, Region, Personalnummer, Mandant, Nutzertyp (Benutzer, Autor, Benutzer und Autoren), Benutzerstatus (Alle Benutzer, Nur aktive Benutzer anzeigen oder Nur inaktive Benutzer anzeigen), ID, Identity Provider User ID, Identity Provider ID, Terminvorlage, Startdatum, Enddatum und/oder Nur belegte Ressourcen. Mit dem Filter „Terminvorlage“ können sie die Anzeige auf diejenigen Referenten eingrenzen, die in einer bestimmten Terminvorlage enthalten sind. So lässt sich prüfen, wann alle Referenten für die Einplanung an einem Termin verfügbar sind.
Aktivieren Sie den Filter „Nur belegte Ressourcen“, um die Anzeige auf die belegten Referenten einzugrenzen.
Bei der Anzeige der Referenten-Termine des Autors werden auch die Terminteilnahmen des verknüpften Benutzers angezeigt. Weitere Informationen zum verknüpften Benutzer finden Sie hier.
Um die Spaltenansicht zu konfigurieren, klicken Sie auf dieses Icon in der linken Ecke des Tabellenkopfes. Es öffnet sich das Dialogfenster Spaltenansicht konfigurieren. Folgende Spalten sind konfigurierbar: Vorname, Nachname und Benutzername.
Weitere Informationen zur Konfiguration der täglichen Start- und Endzeit in den Gantt-Diagrammen finden Sie hier.
Weitere Informationen zum Festlegen des Zeitabstands zwischen dem Start- und Endzeitpunkt eines Blockers finden Sie hier.
Abwesenheitseintrag für Referenten erstellen und bearbeiten
Um Start- und Endzeit eines Abwesenheitseintrages für einen Referenten zu erstellen, klicken Sie auf das orangefarbene Icon
in der entsprechenden Zeile oder den Link Kalendereintrag erstellen im Infobereich. Es öffnet sich der Kalendereintrags-Assistent für den Kalendereintrag (Referent).
Kalendereintrag (Referent)
Wenn Sie einen neuen Abwesenheitseintrag erstellen und der Referent ist mit einem anderen Nutzer verbunden, können Sie auswählen, für welchen Nutzer (z.B. Autor oder Benutzer) der Abwesenheitseintrag erstellt werden soll.
Titel
Geben Sie eine Beschreibung der geplanten Abwesenheit ein, z.B. Kurzurlaub. Beachten Sie, dass dies ein Pflichtfeld ist.
Startzeit
Geben Sie Uhrzeit und Datum des Beginns der Abwesenheit des ausgewählten Nutzers ein.
Die Startzeit wird ab der nächsten Viertelstunde vorbelegt.
Endzeit
Geben Sie Uhrzeit und Datum des Endes der Abwesenheit des ausgewählten Nutzers ein.
iCal versenden
Um eine Benachrichtigung als iCal für diesen Kalendereintrag zu versenden, setzen Sie dieses Häkchen.
Wenn Sie sich einen Monat ansehen, ist die Dauer auf 24 Stunden voreingestellt. Wenn Sie sich einen Tag ansehen, füllt die Dauer diesen Tag komplett aus.
Wenn es einen Konflikt hinsichtlich der Abwesenheitseinträge gibt, wird Ihnen dieser im Gantt-Diagramm angezeigt.
Wenn Sie auf den erstellten Kalendereintrag für den Referenten im Gantt-Diagramm klicken, erscheint rechts die Kurzbeschreibung dieses Kalendereintrages mit Titel, Start und Ende sowie der Angabe, dass es sich um Urlaub handelt.
Über den Link Kalendereintrag erstellen können Sie einen neuen Abwesenheitseintrag des Referenten erstellen. Dieser füllt die Zeit immer so aus, dass der entsprechende Tag (in der Monatsansicht) oder die entsprechende Stunde (in der Tagesansicht) gewählt wird, je nachdem, wo Sie im Gantt-Diagramm hingeklickt haben.
Über den Link Kalendereintrag bearbeiten können Sie diesen Abwesenheitseintrag des Referenten bearbeiten.
Über den Link Kalendereintrag entfernen können Sie diesen Abwesenheitseintrag des Referenten entfernen.
Wenn Sie den Abwesenheitseintrag in der Referentenauslastung gespeichert haben, sehen Sie diesen im Benutzer-Assistenten des jeweiligen Referenten auf dem Unterreiter Abwesenheiten des Reiters Stammdaten (siehe Screenshot 1).
Zusätzlich sieht der Referent diesen Abwesenheitseintrag in seinen Benutzereinstellungen auf dem Reiter Abwesenheiten (siehe Screenshot 2).