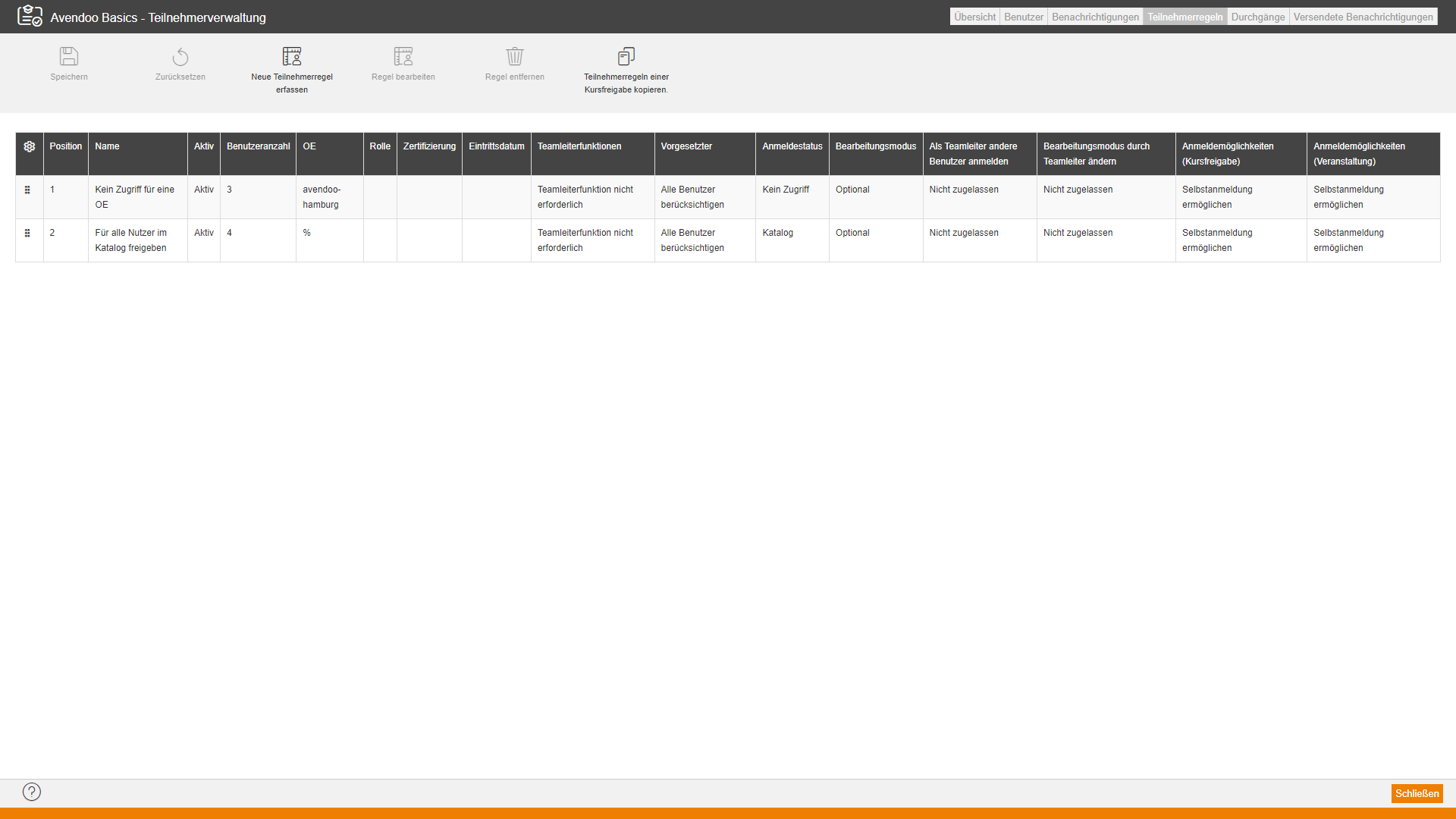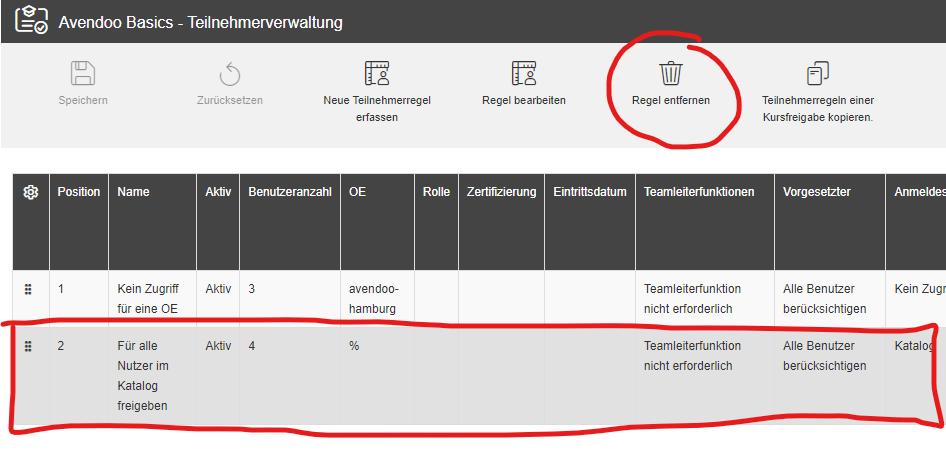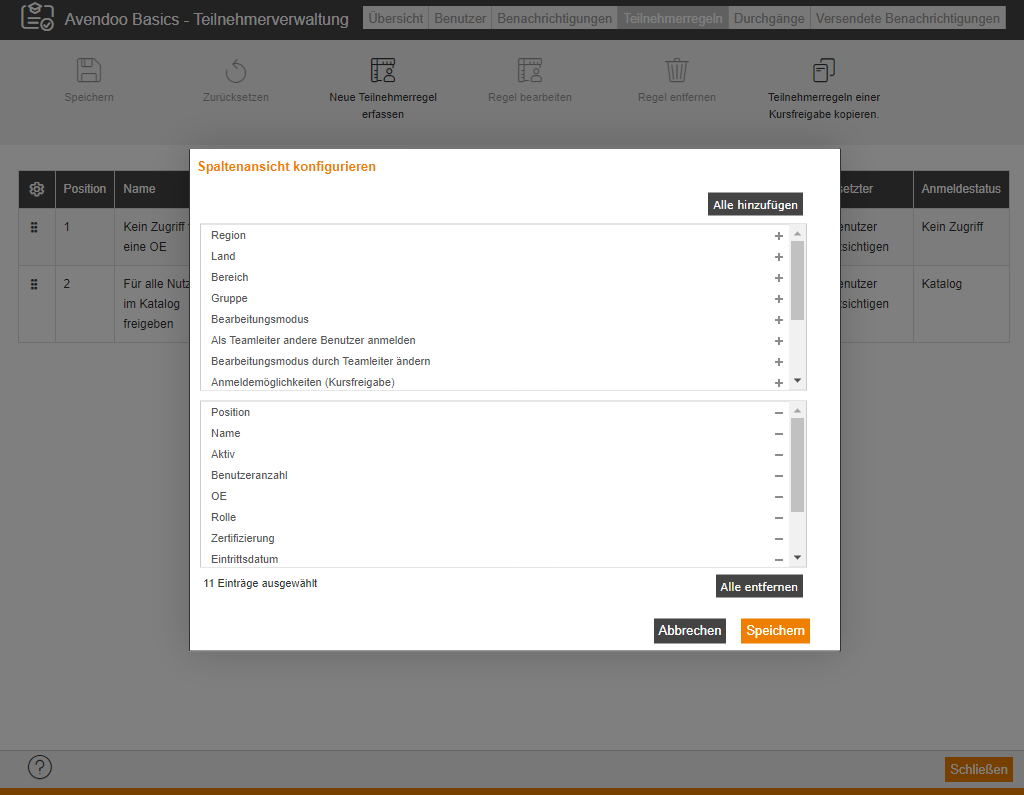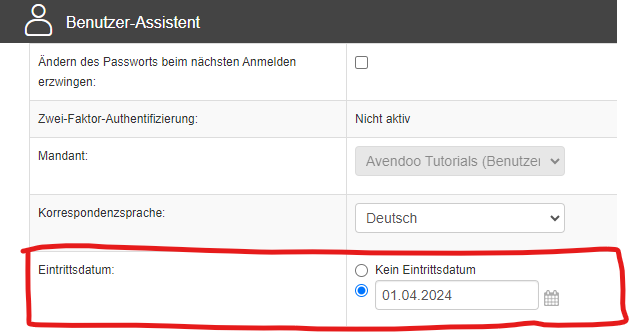Diese Seite bezieht sich auf die Teilnehmerregeln für Kursfreigaben ab Avendoo Version 18.18. Wir empfehlen Ihnen auf die neuste Version upzudaten und die alten Teilnehmerregeln schrittweise zu migrieren.
Zur Migration alter Teilnehmerregeln in neue Teilnehmerregeln
Inhalte
- 1 Voraussetzungen
- 2 Teilnehmerregel erfassen
- 3 Abmeldung durch Teilnehmerregel
- 4 Teilnehmerregel bearbeiten
- 5 Teilnehmerregel löschen
- 6 Teilnehmerregeln einer Kursfreigabe kopieren
- 7 Migration alter Teilnehmerregeln
- 8 Reihenfolge der Teilnehmerregeln
- 9 Teilnehmerregeln und Manuelle Anmeldungen
- 10 Spaltenansicht konfigurieren
- 11 Praxisbeispiele
- 12 FAQs
Voraussetzungen
Sie benötigen einen Autor mit folgender Berechtigung:
Freigaben (Kursfreigaben → Teilnehmer verwalten)
Teilnehmerregel erfassen
Schauen Sie sich im Video an, wie Sie eine neue Teilnehmerregel für Kursfreigaben erstellen.
Das Vorgehen zur Erstellung einer Teilnehmerregel für Kursfreigaben können Sie im Folgenden noch einmal Schritt-für-Schritt nachvollziehen:
Die Anmeldeoptionen in der Teilnehmerregel überschreiben immer die Einstellungen, die im Kursfreigabe-Assistenten auf dem Reiter Anmeldesteuerung vorgenommen wurden.
Benutzerauswahl
Folgende Kriterien stehen für die Auswahl von Benutzern zur Verfügung:
Region, Land, Bereich, Gruppe, OE
Über diese Felder können Sie Benutzer nach den Angaben in ihren Stammdaten auswählen.
Beispiel: Im Unternehmen gibt es beispielsweise die Organisationseinheiten AV-PM (für Avendoo Projektmanagement) und AV-SE (für Avendoo Softwareentwicklung. Durch die Eingabe „AV-SE“ grenzen Sie die Benutzerauswahl auf alle Benutzer der Organisationseinheit AV-SE ein.
In den Feldern Region, Land, Bereich, Gruppe und OE können Sie zudem Wildcards verwenden, um beispielsweise mehrere Organisationseinheiten auszuwählen.
Bei der Auswahl der Rollen können Sie auch mehrere Rollen miteinander verbinden, indem Sie die Rollenbezeichnungen durch ein Semikolon voneinander trennen.
Beispiel: Vertrieb; Marketing
In diesem Fall werden Benutzer ausgewählt, denen beide Rollen „Vertrieb“ und „Marketing“ zugeordnet sind. Wenn nur eine der beiden Rollen zugeordnet sind, wird der Benutzer nicht ausgewählt.
Zertifizierung
Um eine Zertifizierung für diese Teilnehmerregel für Kursfreigaben hinzuzufügen, klicken Sie auf den Button Auswählen unter Zertifizierung und bestätigen Ihre Auswahl. Die Zuordnung dieser hinzugefügten Zertifizierung können Sie wieder entfernen oder austauschen.
Unter der Zertifizierung können Sie zudem auswählen, ob es alle Benutzer, die ein gültiges Zertifikat besitzen, betrifft oder alle Benutzer, die ein Zertifikat besitzen, welches bald abläuft (d.h. Ablaufdatum – Anzeige der Gültigkeit) oder bereits abgelaufen ist.
Eintrittsdatum
Beim Eintrittsdatum wählen Sie das Datum, das für das Startdatum der Benutzer in Ihrer Organisation entscheidend ist. Es handelt sich hierbei nicht um das Erstelldatum des Accounts des jeweiligen Benutzers.
Beispiel: Ein Mitarbeiter hat seinen ersten Arbeitstag am 1. August eines Jahres. Dann stellen Sie das Eintrittsdatum seines Benutzers auf dieses Datum.
Wenn Sie Benutzer auswählen möchten, die über die Teamleiterfunktion verfügen, setzen Sie das Häkchen bei Teamleiterfunktion erforderlich.
Vorgesetzte
Als Standard ist die Option Alle Benutzer berücksichtigen eingestellt. Bei Bedarf passen Sie diese Option an, um nur Benutzer zu berücksichtigen die Vorgesetzte sind oder keine Vorgesetzte sind.
Grundsätzlich gilt bei der Benutzerauswahl die UND-Verknüpfung aller Kriterien. Es werden also nur Benutzer ausgewählt, auf die alle gewählten Kriterien zutreffen.
Anmeldeoptionen
Folgende Anmeldeoptionen stehen für die ausgewählten Teilnehmer in Kursfreigaben zur Verfügung:
Anmeldestatus
Angemeldet
Alle ausgewählten Benutzer werden automatisch zu der Kursfreigabe angemeldet. Die Lerneinheit befindet sich somit direkt auf dem Lernplatz.
Katalog
Für alle ausgewählten Benutzer wird die Kursfreigabe im Katalog sichtbar.
[icon_select=’yes‘ icon=’ue81f‘ font=’entypo-fontello‘ close_btn=“ cookie_lifetime=’60‘ size=’large‘ color=’orange‘ custom_bg=’#444444′ gradient_bg_direction=’vertical‘ gradient_bg_1=’#000000′ gradient_bg_2=’#ffffff‘ gradient_bg_3=“ custom_font=’#ffffff‘ nb_border=“ nb_border_width=“ nb_border_width_sync=’true‘ nb_border_color=“ border=“ border_radius=“ border_radius_sync=’true‘ box_shadow=“ box_shadow_style=’0px,0px,0px,0px‘ box_shadow_color=“ sonar_effect_effect=“ sonar_effect_color=“ sonar_effect_duration=’1′ sonar_effect_scale=“ sonar_effect_opac=’0.5′ custom_class=“ template_class=“ av_uid=’av-990us1′ sc_version=’1.0′ admin_preview_bg=“]
Der Benutzer sieht die Kursfreigabe nur im Katalog, wenn unter Anmeldemöglichkeiten (Kursfreigabe) die Option Selbstanmeldung ermöglichen eingestellt wird.
[/av_notification]
Kein Zugriff
Alle ausgewählten Benutzer erhalten keinen Zugriff auf die Kursfreigabe.
Erforderlich
Sobald die ausgewählten Benutzer angemeldet sind, wird die Lerneinheit auf dem Lernplatz unter Erforderlich angezeigt.
Optional
Sobald die ausgewählten Benutzer angemeldet sind, wird die Lerneinheit auf dem Lernplatz unter Optional angezeigt.
Steuerung durch den Teamleiter
Bearbeitungsmodus durch Teamleiter ändern
Setzen Sie das Häkchen, um festzulegen, dass ein Teamleiter in der Mitarbeiteransicht entscheiden kann, ob eine Kursfreigabe für einen Mitarbeiter optional oder erforderlich sein soll.
Mitarbeiter, die diese Kursfreigabe nicht sehen können, dürfen durch den Teamleiter angemeldet werden
Diese Funktion ermöglicht Teamleitern, ihre Mitarbeiter zur Kursfreigabe hinzuzufügen, auch wenn diese noch keine Teilnehmer der Kursfreigabe sind (Katalog oder Angemeldet).
Anmeldemöglichkeiten (Kursfreigabe)
Legen Sie fest, wie sich Benutzer an der Kursfreigabe anmelden können:
- Selbstanmeldung ermöglichen
- Anmeldung durch Teamleiter und Autoren möglich
Wenn der Autor diese Option wählt und dann Teilnehmer mit Stöbern-Katalog hinzufügt, ist die Kursfreigabe nicht im Katalog der Teilnehmer sichtbar, da sie sich nicht selbst anmelden dürfen. Die Kursfreigabe ist lediglich im Katalog über die Mitarbeiteransicht aus dem Teamleiter-Cockpit sichtbar. - Anmeldung nur durch den Autor möglich
Bei Pflichtschulungen wählen Sie diese Option, um zu verhindern, dass eine Selbstabmeldung oder eine Abmeldung durch den Teamleiter möglich ist.
Wenn Sie diese Option ausgewählt haben, können nur Sie auch den Benutzer an- und abmelden.
Anmeldemöglichkeiten (Veranstaltung)
Legen Sie fest, wie sich Benutzer zu einer Veranstaltung, die in der Kursfreigabe enthalten ist, anmelden können:
- Selbstanmeldung ermöglichen
- Anmeldung durch Teamleiter und Autoren möglich
- Anmeldung nur durch den Autor möglich
Genehmigungsverfahren für Veranstaltungsteilnehmer
Wenn Sie möchten, dass sich Nutzer nur gegen eine Genehmigung zu einer Veranstaltung anmelden können, aktivieren Sie durch Setzen des Häkchens die Option Genehmigungsverfahren aktivieren.
Genehmigung gilt als „genehmigt“
Die Lernenden sind zu der Teilnahme an der Veranstaltung genehmigt, sobald sie sich dazu angemeldet haben.
Bis zum Anmeldeschluss für die Veranstaltung kann der Teamleiter aber noch Einspruch einlegen und einzelnen Lernenden die Teilnahme untersagen
Genehmigung gilt als „abgelehnt“
Die Lernenden sind trotz ihrer Anmeldung zu einer Veranstaltung noch nicht vollständig angemeldet. Ein Teamleiter muss die Anmeldung erst genehmigen. Falls nicht, werden sie automatisch abgemeldet. Diese Genehmigung kann bis zum offiziellen Anmeldeschluss zur Veranstaltung vorgenommen werden.
Genehmigungsverfahren bei Abmeldung (Veranstaltung)
Wenn Sie möchten, dass sich Nutzer nur gegen eine Genehmigung zu einer Veranstaltung abmelden können, aktivieren Sie durch Setzen des Häkchens die Option Genehmigungsverfahren aktivieren (mehr erfahren)
Genehmigung gilt als „genehmigt“
Die Abmeldung der Lernenden von einer Veranstaltung gilt als genehmigt, sobald sie sich eigenständig abgemeldet haben.
Genehmigung gilt als „abgelehnt“
Die Lernenden sind trotz ihrer Abmeldung von einer Veranstaltung noch nicht vollständig abgemeldet. Eine zuständige Person (entweder Benutzer-Teamleiter oder Autor) muss die Abmeldung erst genehmigen. Falls ein Benutzer-Teamleiter oder Autor nicht auf diese Genehmigungsanfrage reagiert, werden die Lernenden automatisch abgemeldet. Die Genehmigung kann die zuständige Person bis zum offiziellen Abmeldeschluss vornehmen. Wie lange die zuständige Person Zeit hat zu genehmigen, können Autoren im Feld Tage eingeben.
Genehmigungsverfahren für Kursfreigaben
Wenn Sie möchten, dass sich Benutzer nur gegen eine Genehmigung zu der Kursfreigabe anmelden können, aktivieren Sie durch Setzen des Häkchens die Option Genehmigungsverfahren aktivieren
Versicherungsvertriebsrichtlinie (IDD)
Legen Sie fest, ob IDD verwendet werden soll. Standardmäßig ist die Option Deaktiviert eingestellt, weil diese Option nur Versicherungen betrifft. Wählen Sie die Option Aktiviert zum Aktivieren.
Weitere Informationen zur Erfassung der Lernart IDD und dem Lerninhalt IDD finden Sie unter Kurse und Veranstaltungen.
Weitere Informationen zur IDD Zeiterfassung finden Sie unter Veranstaltungstermin.
Abmeldung durch Teilnehmerregel
Wenn Sie im Kursfreigabe-Assistent auf dem Reiter Anmeldesteuerung die Option Abmeldung per Teilnehmerregel aktivieren verwenden, werden über Teilnehmerregeln angemeldete Benutzer, auf die die Teilnehmerregel nicht mehr zutrifft, automatisch abgemeldet.
Teilnehmerregel bearbeiten
Für die Änderung einer vorhandenen Teilnehmerregel gehen Sie wie folgt vor:
Neu erfasste Teilnehmerregeln können Sie erst bearbeiten, wenn die Teilnehmerregeln von Avendoo abgearbeitet wurden. Der Status dieser Abarbeitung wird in der Spalte Status angezeigt.
Neue Teilnehmerregeln besitzen den Status Erstellt und nach der Abarbeitung den Status Aktiv. Das dauert je nach Regel wenige Sekunden oder Minuten. Wenn der Status Aktiv ist, können Sie die Teilnehmerregel bearbeiten oder löschen.
Teilnehmerregel löschen
Um unnötiges An- und Abmelden von Benutzern zu vermeiden, erfassen Sie zuerst die neue Teilnehmerregel und löschen dann die alte Teilnehmerregel. Wie das Löschen einer Teilnehmerregel geht erklären wir Ihnen im Folgenden:
Das Löschen von bereits erfassten Teilnehmerregeln wirkt sich nicht auf manuell angemeldete Nutzer aus. Zudem gehen die Ergebnisse der bereits absolvierten Inhalte nicht verloren und sind weiterhin über den Bildungsverlauf und das Berichtswesen ersichtlich.
Teilnehmerregeln einer Kursfreigabe kopieren
Damit Sie mehrere Teilnehmerregeln nicht manuell erneut eingeben müssen, können Sie diese zeitsparend aus einer anderen Kursfreigabe übernehmen.
Migration alter Teilnehmerregeln
Mit der Einführung der neuen Teilnehmerregeln in Kursfreigaben stellt sich die Frage: Was passiert beim Update der Lernwelt auf die Version 18.18 mit bereits vorhandenen Teilnehmerregeln?
Wenn Ihre Kursfreigabe nur eine alte Teilnehmerregel enthält, wird diese automatisch aktualisiert. Dabei bleiben alle Einstellungen in Ihrer Regel unverändert. Wenn Ihre Kursfreigabe mehr als eine alte Teilnehmerregel enthält, können Sie diese selbstgesteuert je Kursfreigabe in neue Teilnehmerregeln überführen. Dabei gehen Sie wie folgt vor:
Das Vorgehen zur Erstellung einer Teilnehmerregel für Kursfreigaben können Sie im Folgenden noch einmal Schritt-für-Schritt nachvollziehen:
Damit ist die Migration Ihrer Teilnehmerregeln für diese Kursfreigabe abgeschlossen. Wir empfehlen Ihnen, die Kursfreigaben mit Teilnehmerregeln sukzessive zu migrieren.
Reihenfolge der Teilnehmerregeln
Bei mehreren Teilnehmerregeln, gilt die festgelegte Reihenfolge. Sie können die Reihenfolge ändern, indem Sie eine Teilnehmerregel anklicken und per Drag & Drop nach oben oder unten verschieben. In der Spalte Benutzeranzahl können Sie sehen, auf wie viele Teilnehmer die Regel zutrifft.
Sollten mehrere Teilnehmerregeln auf einen Benutzer zutreffen, wird immer nur die erste zutreffende Teilnehmerregel angewendet.
Anwendungsbeispiel
In einer Kursfreigabe gibt es zwei Teilnehmerregeln:
- Regel: Für Benutzer mit der OE „avendoo-hamburg“ gibt es keinen Zugriff auf den Kurs
- Regel: Für Benutzer mit einer beliebigen OE (mit Hilfe der Wildcard „%“) ist der Kurs im Katalog freigegeben
Auf einen Benutzer mit der OE „avendoo-hamburg“ trifft die erste Regel zu. Der Benutzer hat keinen Zugriff auf den Kurs. Auf einen Benutzer mit der OE „avendoo“ trifft die zweite Regel zu. Der Benutzer sieht den Kurs im Katalog und kann sich selbst dazu anmelden.
Teilnehmerregeln und Manuelle Anmeldungen
Manuelle Anmeldungen sind hinsichtlich der Priorität höher gewichtet als Teilnehmerregeln. Neu erstellte Teilnehmerregeln oder Anpassungen an Teilnehmerregeln haben beispielsweise keinen Einfluss auf bestehende Benutzer, die manuell angemeldet wurden.
Wenn Sie eine Teilnehmerregel löschen, hat dies beispielsweise keinen Einfluss auf die manuell angemeldeten Benutzer.
Spaltenansicht konfigurieren
Die Tabelle mit den aufgelisteten Teilnehmerregeln können Sie nach Ihren Bedürfnissen anpassen. Klicken Sie auf das Zahnrad Symbol in der oberen linken Ecke der Tabelle.
Folgende Informationen können Sie sich individuell anzeigen lassen:
- Position
- Name
- Benutzeranzahl
- OE
- Gruppe
- Bereich
- Region
- Land
- Rolle
- Bearbeitungsmodus
- Anmeldestatus
- Bearbeitungsmodus durch Teamleiter ändern
- Erstellt von
- Erstellt am
- Status
- Benutzerauswahl Vorgesetzter
- Benutzerauswahl Teamleiterfunktionen
- Anmeldemöglichkeiten
- Anmeldemöglichkeiten (Kursfreigabe)
- Anmeldemöglichkeiten (Veranstaltung)
- Eintrittsdatum
- Zertifizierung
- Als Teamleiter andere Benutzer anmelden
- Genehmigungsverfahren für Kursfreigaben
- Genehmigungsverfahren für Veranstaltungsteilnehmer
- Genehmigungsverfahren bei Abmeldung (Veranstaltung)
- Versicherungsvertriebslinie (IDD)
Praxisbeispiele
Automatische Anmeldung zur Pflichtschulung
Eine Organisation möchte automatisch alle Mitarbeiter zur Pflichtschulung „Arbeitssicherheit“ anmelden. Dabei ist es wichtig, dass die Mitarbeiter nicht die Möglichkeit haben, sich selbst vom Kurs abzumelden.
Bei der Lösung wird eine Teilnehmerregel mit folgenden Einstellungen erstellt:
Benutzerauswahl
OE: %
Durch das Prozentzeichen werden alle Benutzer des Mandanten, also alle Mitarbeiter der Organisation ausgewählt. Wenn sich nicht nur Mitarbeiter in Ihrem Mandanten befinden, muss die Benutzerauswahl weiter eingegrenzt werden.
Anmeldeoptionen
Anmeldestatus: Angemeldet
Bearbeitungsmodus: Erforderlich
Anmeldemöglichkeiten (Kursfreigabe): Anmeldung nur durch den Autor möglich
Die Teilnehmer werden direkt angemeldet und finden den Kurs auf ihrem Lernplatz unter „Erforderlich“. Durch die Einstellung Anmeldung nur durch den Autor möglich, ist wichtig damit auch nur die Abmeldung durch den Autor erfolgen kann. Denn immer wenn eine Selbstanmeldung ermöglicht wird, ist auch eine Selbstabmeldung möglich. Das Genehmigungsverfahren kann beim Anmeldestatus Angemeldet auch vernachlässigt werden.
Automatische Anmeldung über Eintrittsdatum
Eine Organisation möchte, dass alle Mitarbeiter an eine Kursfreigabe angemeldet werden, die ab dem 01.01.2024 in die Organisation eingetreten sind.
Bei der Lösung wird eine Teilnehmerregel mit folgenden Einstellungen erstellt:
Benutzerauswahl
Eintrittsdatum: 01.01.2024
Durch die Datumseingabe werden alle Mitarbeiter ausgewählt, bei denen in den Benutzer-Stammdaten ein Datum ab dem 01.01.2024 steht. Beachten Sie, dass es sich beim Eintrittsdatum nicht um das Erstelldatum des Benutzer-Accounts handelt.
Anmeldeoptionen
Anmeldestatus: Angemeldet
Bearbeitungsmodus: Erforderlich oder Optional
Die Teilnehmer werden direkt angemeldet und finden den Kurs auf ihrem Lernplatz unter „Erforderlich“ oder „Optional“ – je nachdem wie wichtig das Thema ist. Abhängig davon kann der Autor entscheiden, ob eine Selbstanmeldung/-abmeldung möglich ist.
FAQs
Werden inaktive Benutzer durch Teilnehmerregeln angemeldet?
Nein. Teilnehmerregeln melden nur aktive Benutzer an. Weitere Informationen zu inaktiven Benutzern finden Sie unter Informationen zum API Benutzerimport.
Was passiert mit angemeldeten Benutzern, wenn ich eine Teilnehmerregel anpasse?
Sobald Sie die Teilnehmerregel angepasst haben, wird diese auf Teilnehmer angewendet, die über diese Teilnehmerregel angemeldet wurden.
Über den Reiter Benutzer in der Teilnehmerverwaltung der Kursfreigabe oder des Trainingsplans können Sie prüfen, über welche Anmeldemethode die Teilnehmerregel durchgeführt wird.
Was passiert, wenn zwei Teilnehmerregeln auf einen Benutzer zutreffen?
Treffen mehrere Regeln auf einen Benutzer zu, gilt die Reihenfolge der Teilnehmerregeln. Es gelten die Anmeldeoptionen der ersten Regel die auf den Benutzer zutrifft.
Welche Benachrichtigung wird versendet, wenn eine Anmeldung durch eine Teilnehmerregel erfolgt?
Wenn eine Anmeldung durch eine Teilnehmerregel erfolgt, wird eine Anmeldebenachrichtigung ausgelöst.
Der Autor hat die Benachrichtigung bei Anmeldung an der Kursfreigabe entweder als Standard eingerichtet, d.h. als Benachrichtigung oder der Autor hat eine Individuelle Benachrichtigung im Mandanten-Assistenten oder im Kursfreigabe-Assistenten konfiguriert.
Wie ist der Zusammenhang zwischen Teilnehmerregeln eines Trainingsplans mit denen der enthaltenen Kursfreigaben?
Durch die Anmeldung an den Trainingsplan, erhalten Sie als Benutzer auch Zugriff auf alle Kursfreigaben. Sie brauchen also keine einzelnen Teilnehmerregeln je Kursfreigabe.
Wenn ein Benutzer parallel an einer Kursfreigabe angemeldet wird, die auch im Trainingsplan enthalten ist, wird der Lernstand im Trainingsplan übernommen. Kursfreigaben können so schon abgeschlossen sein, auch wenn Sie im Trainingsplan die betreffende Kursfreigabe noch nicht bearbeitet haben.
Ein Benutzer ist an einem Trainingsplan angemeldet und öffnet eine Kursfreigabe, bei der in den Anmeldeoptionen das Genehmigungsverfahren für Kursfreigaben aktiviert ist. Was passiert?
Das Genehmigungsverfahren wird in diesem Fall nicht angewendet. Der Benutzer kann sich über einen Trainingsplan an alle enthaltenen Kursfreigaben direkt anmelden.
Ein Benutzer ist an einem Trainingsplan angemeldet und öffnet eine Kursfreigabe, bei der in den Anmeldeoptionen das Genehmigungsverfahren für Veranstaltungen aktiviert ist. Was passiert?
Das Genehmigungsverfahren für Veranstaltungen wird angewendet. Der Benutzer kann sich über einen Trainingsplan zwar an alle enthaltenen Kursfreigaben direkt anmelden, bei der Anmeldung an einen Veranstaltungstermin ist eine Genehmigung jedoch erforderlich, wenn diese aktiviert wurde.
Kann ich eine Teilnehmerregel als Vorlage erstellen und dann in mehreren Kursfreigaben oder Trainingsplänen verwenden?
Vorlagen für Teilnehmerregeln gibt es nicht. Alternativ können Sie die Teilnehmerregeln aus einer anderen Kursfreigabe kopieren.
Was passiert bei einer Kursfreigabe mit dem Status "Geschlossen" mit Teilnehmerregeln?
Bei einer Kursfreigabe mit dem Status „Geschlossen“ können alle Benutzer, die angemeldet sind, den Kurs beenden. Auch Teilnehmerregeln, die Benutzer direkt anmelden, werden weiterhin ausgeführt.
Benutzer sehen den Kurs nicht mehr Katalog und können sich nicht mehr selbst anmelden.
Wo hinterlege ich, dass ein Benutzer ein Teamleiter ist?
In den Benutzerdaten können Sie hinterlegen, wer der jeweilige Vorgesetzte eines Benutzers ist. Diese Option finden Sie im Benutzer-Assistenten unter dem Reiter Stammdaten und dem Unterreiter Firma.
Jeder Benutzer, der bei einem anderen Benutzer an dieser Stelle als Vorgesetzter eingetragen ist, wird durch das Setzen der Option Nur Vorgesetzte berücksichtigen bei der entsprechenden Teilnehmerregel mit angemeldet.
Bei der Option Nur Benutzer berücksichtigen, die keine Vorgesetzten sind werden die entsprechenden Benutzer von der Regel ausgeschlossen.