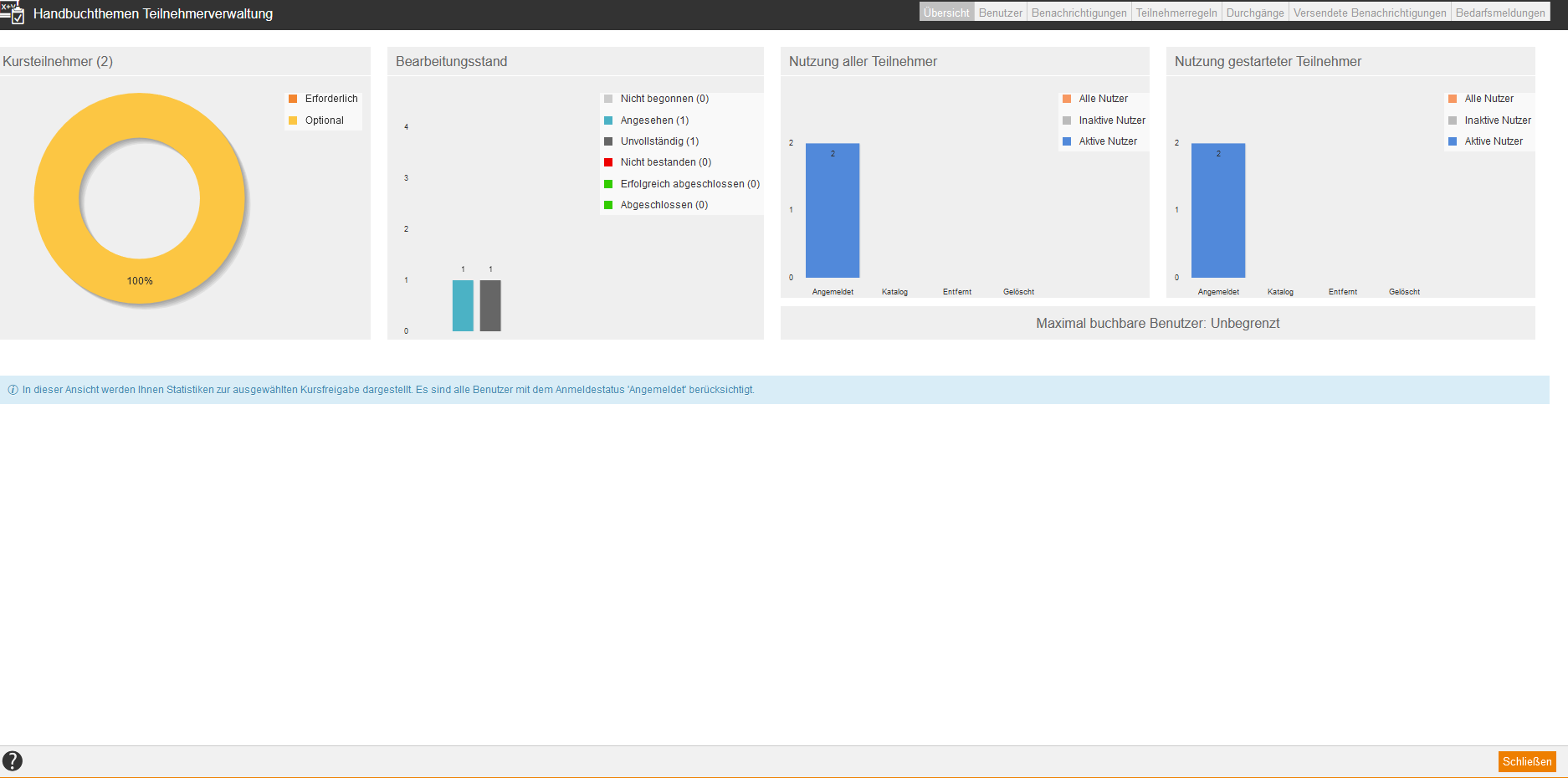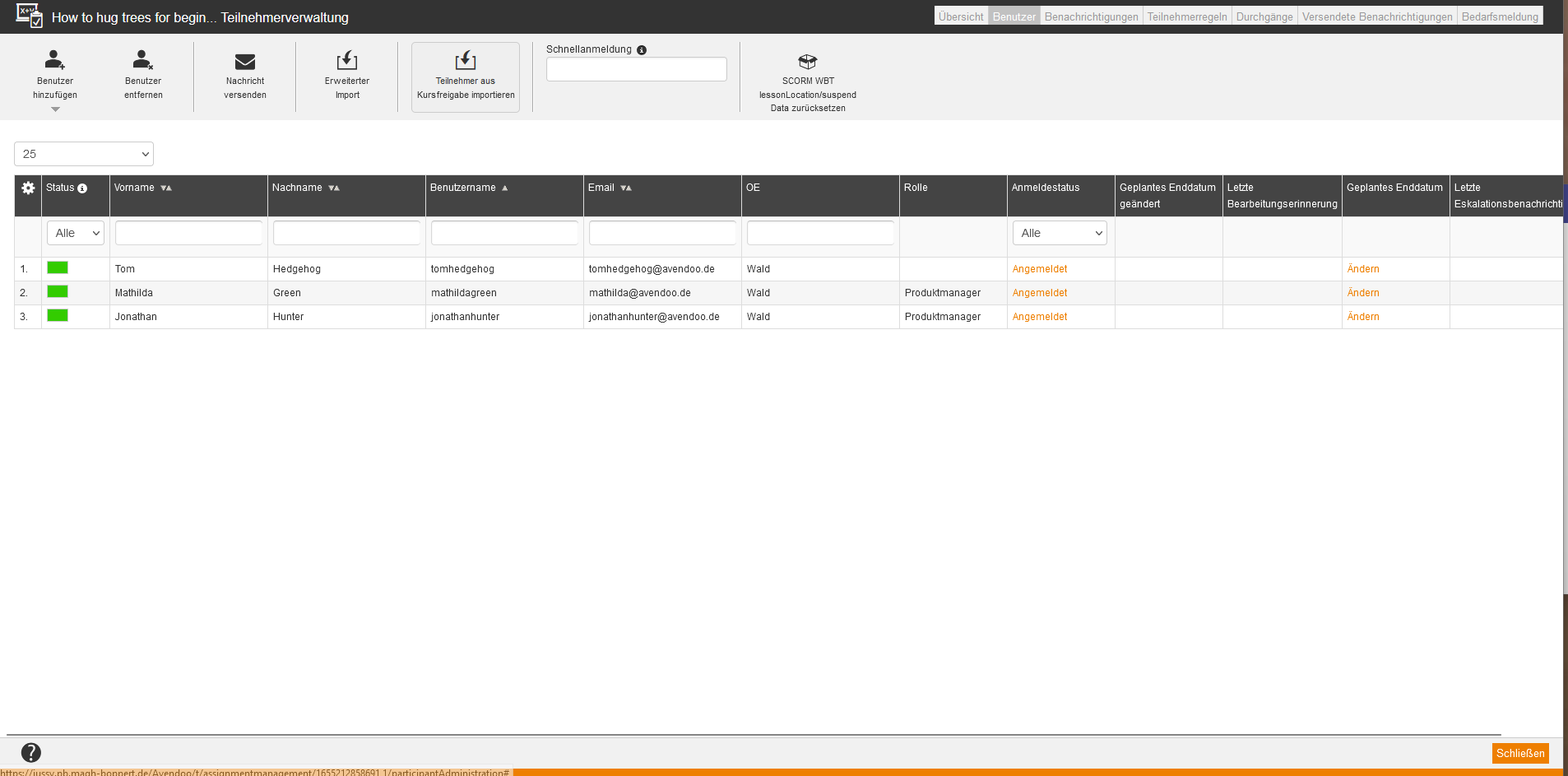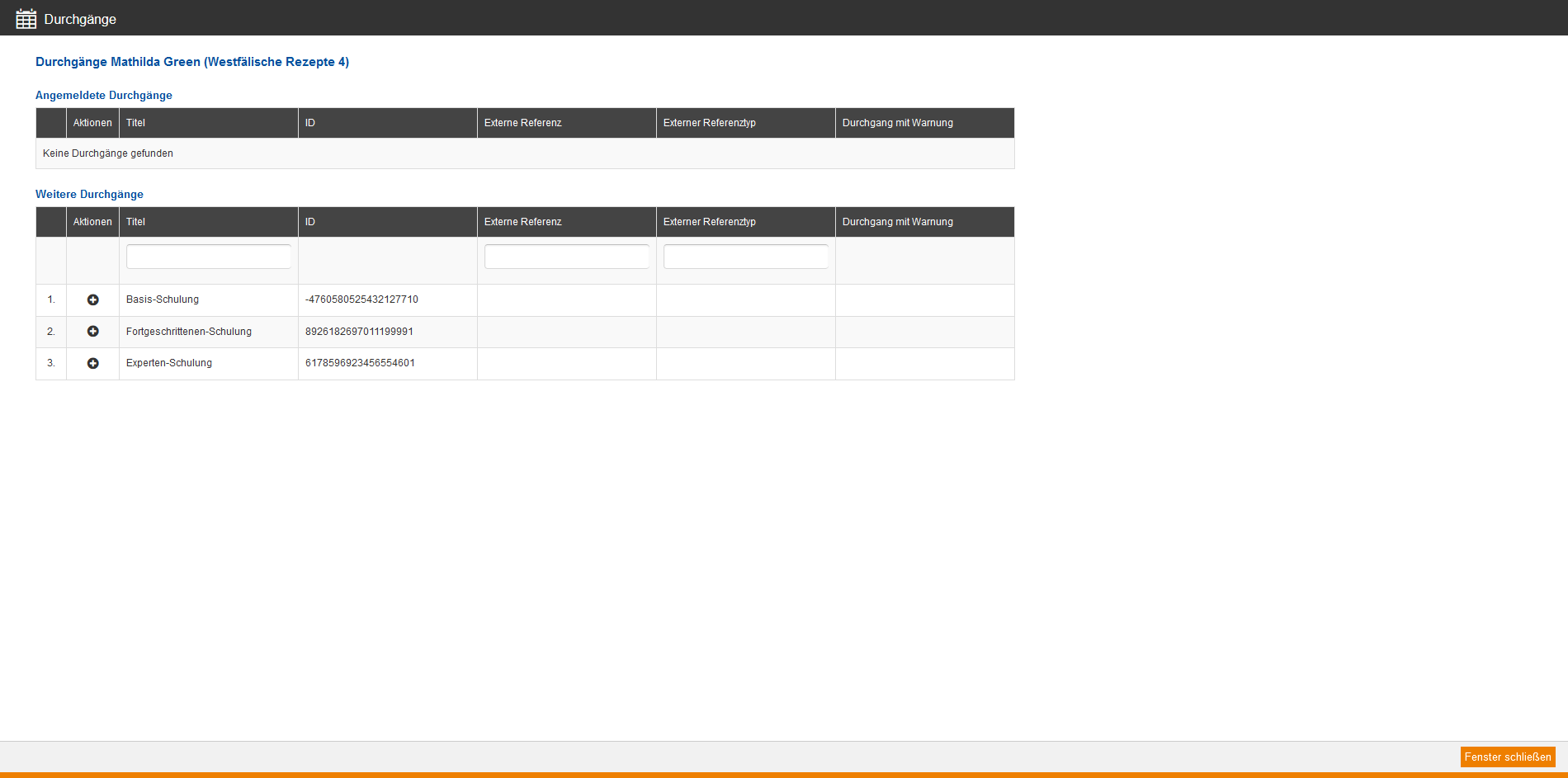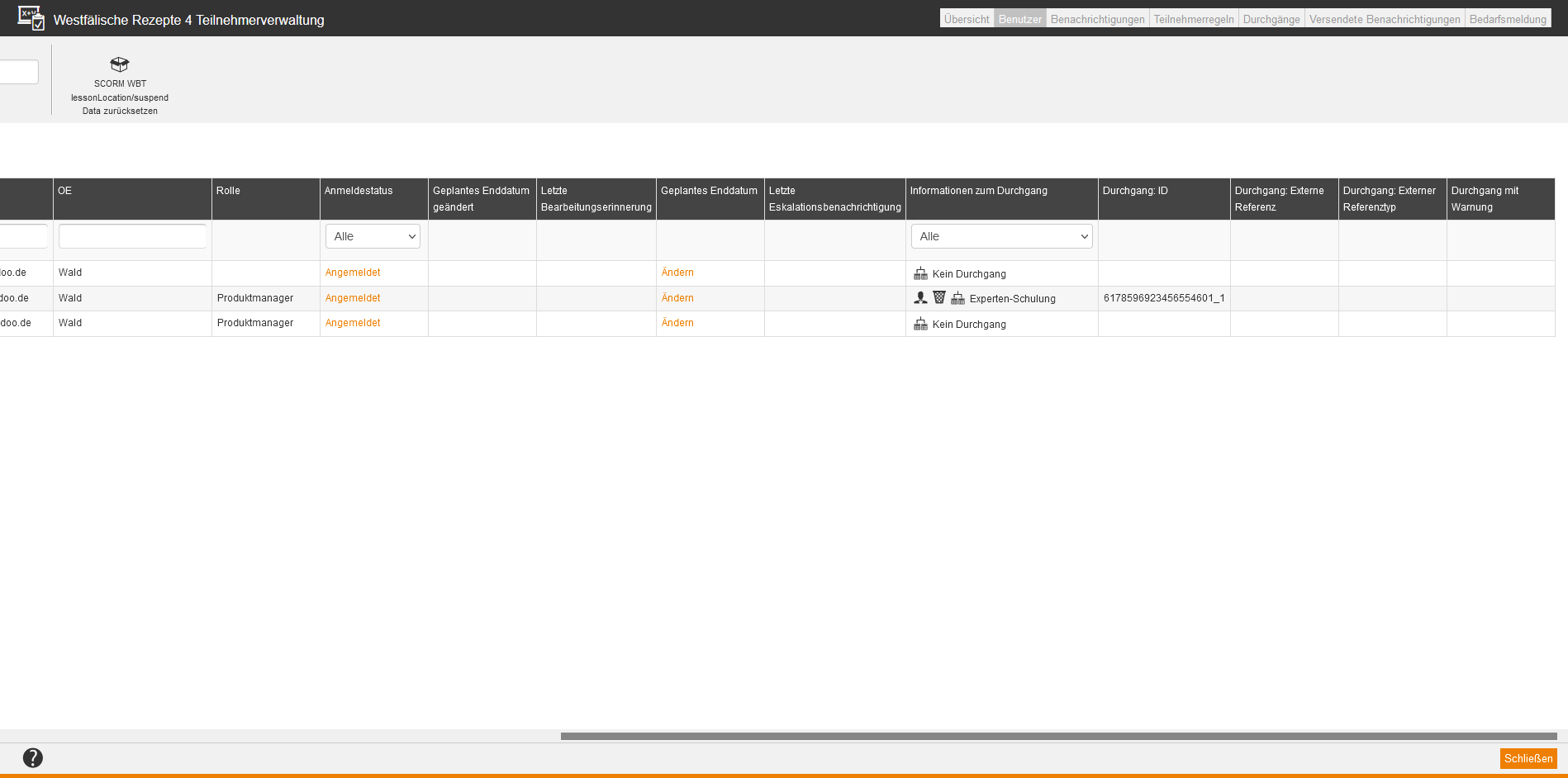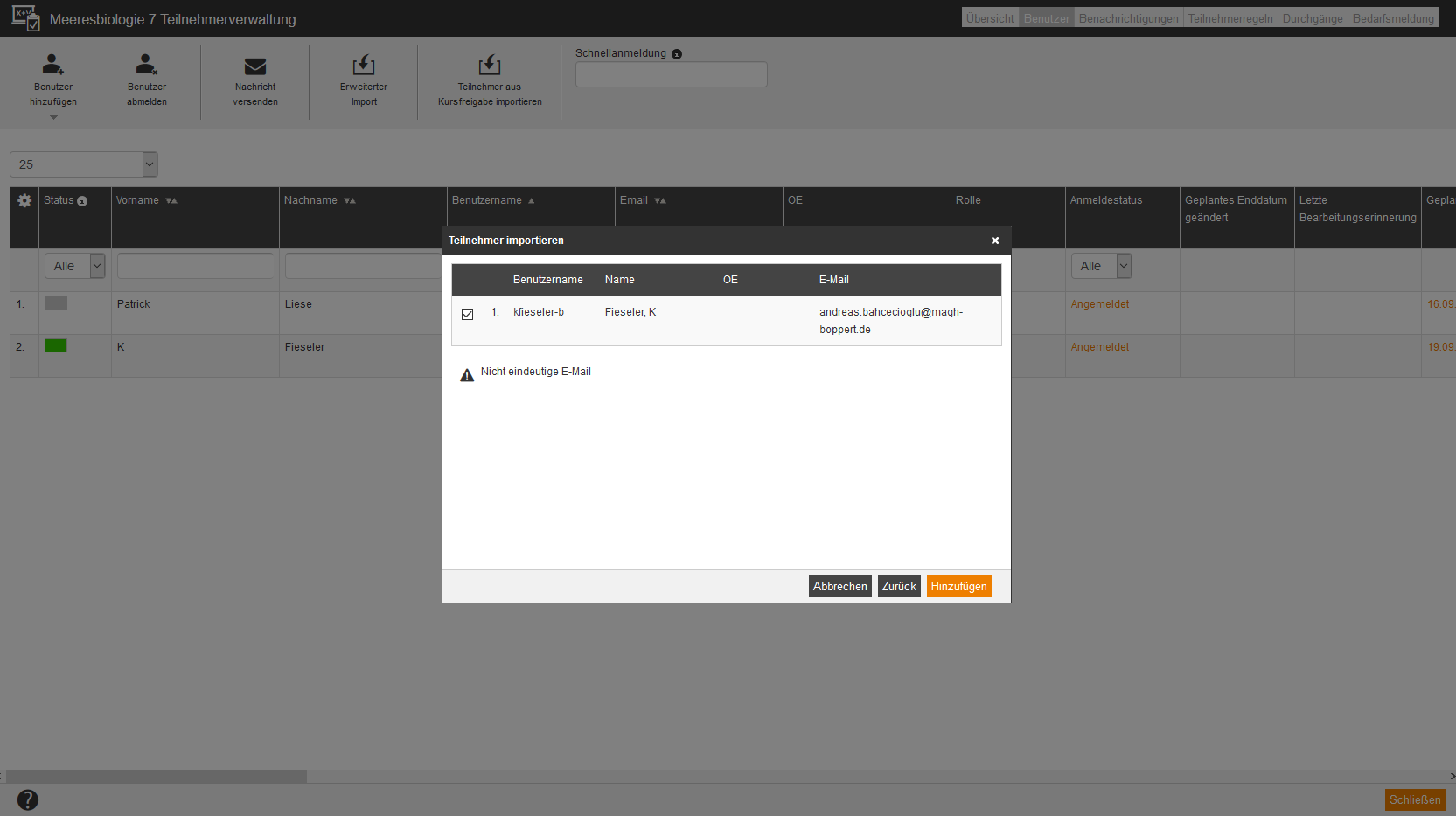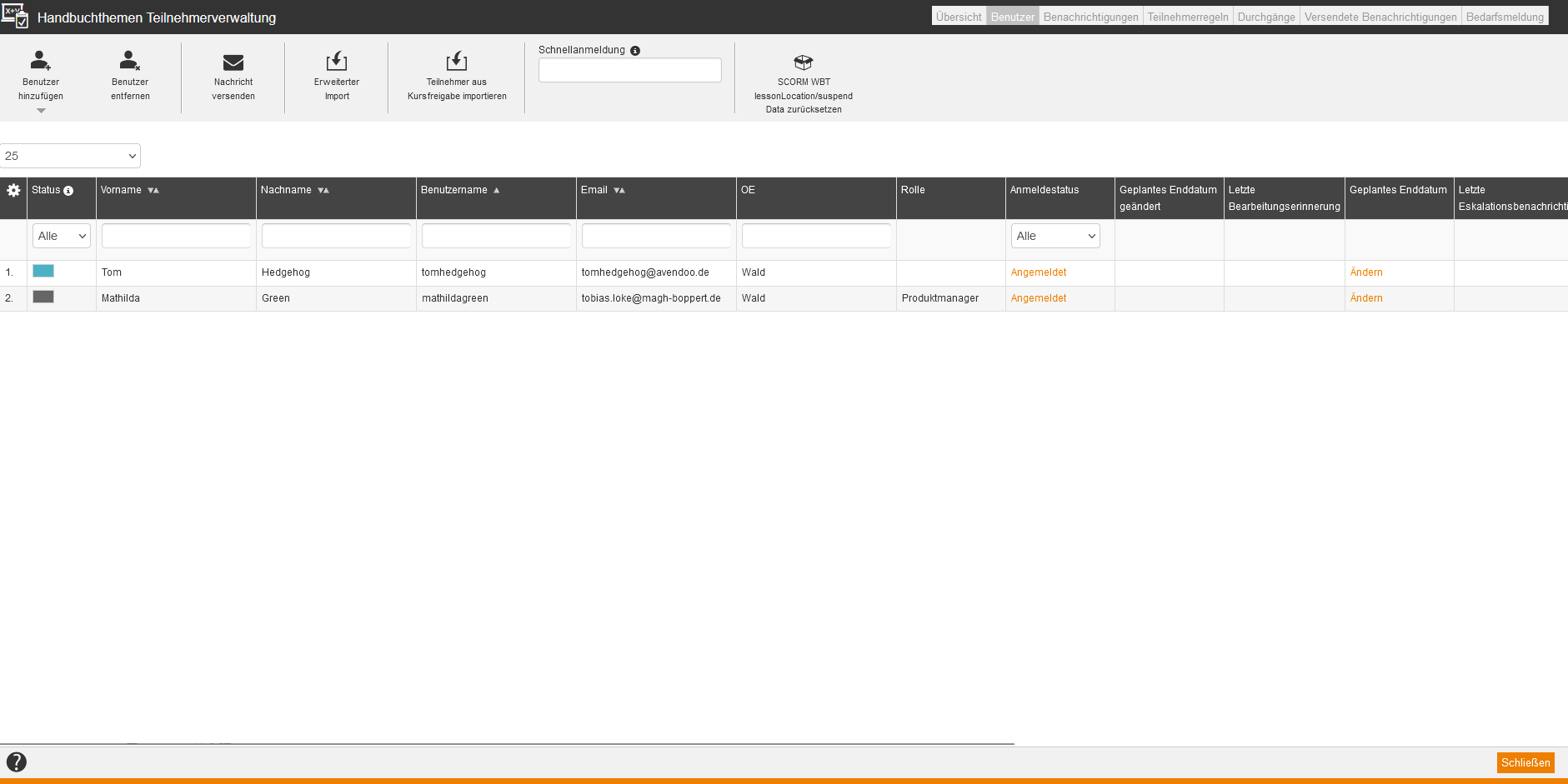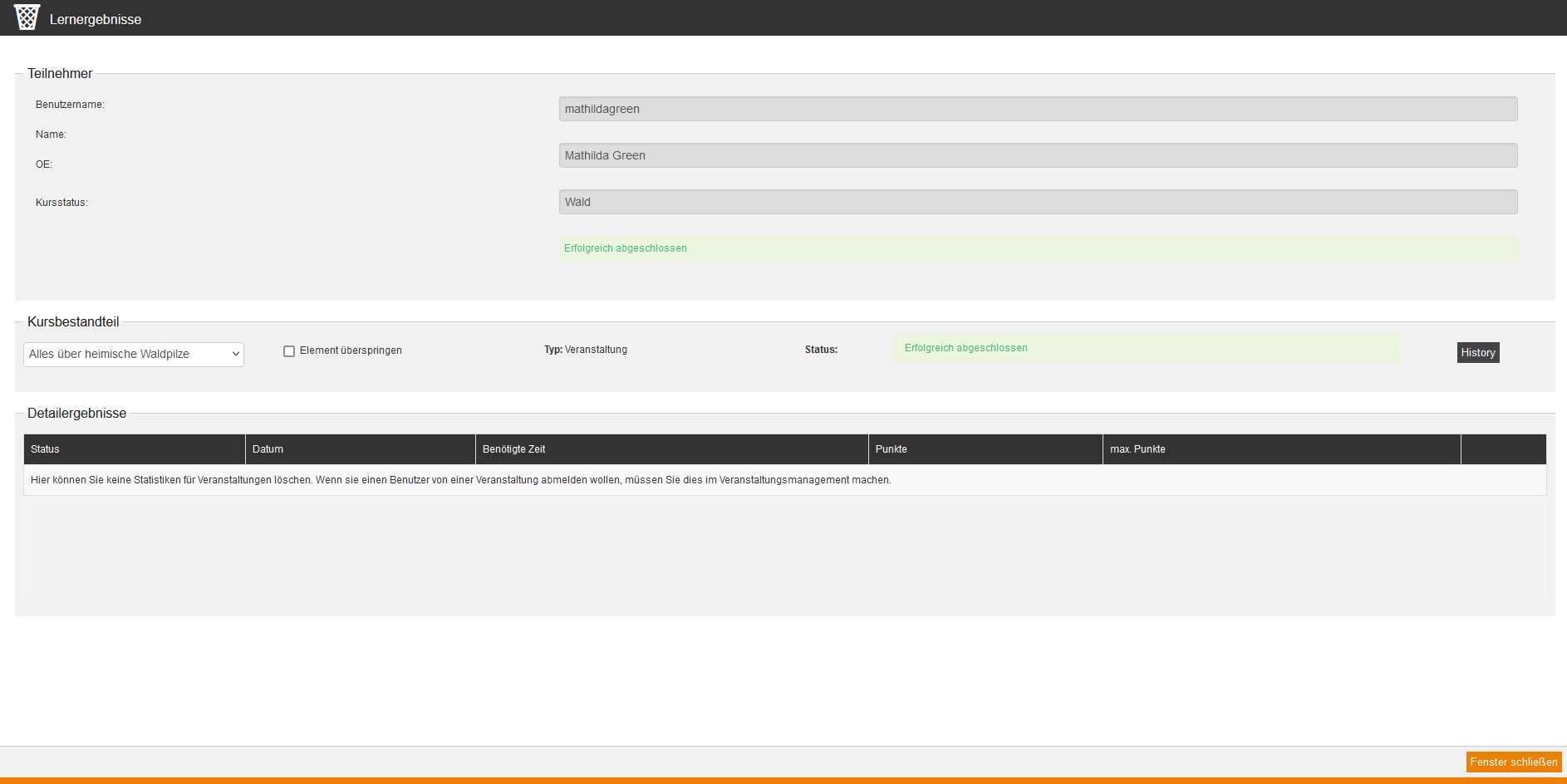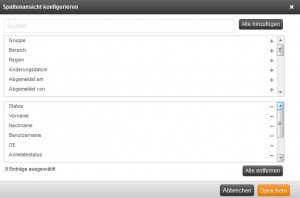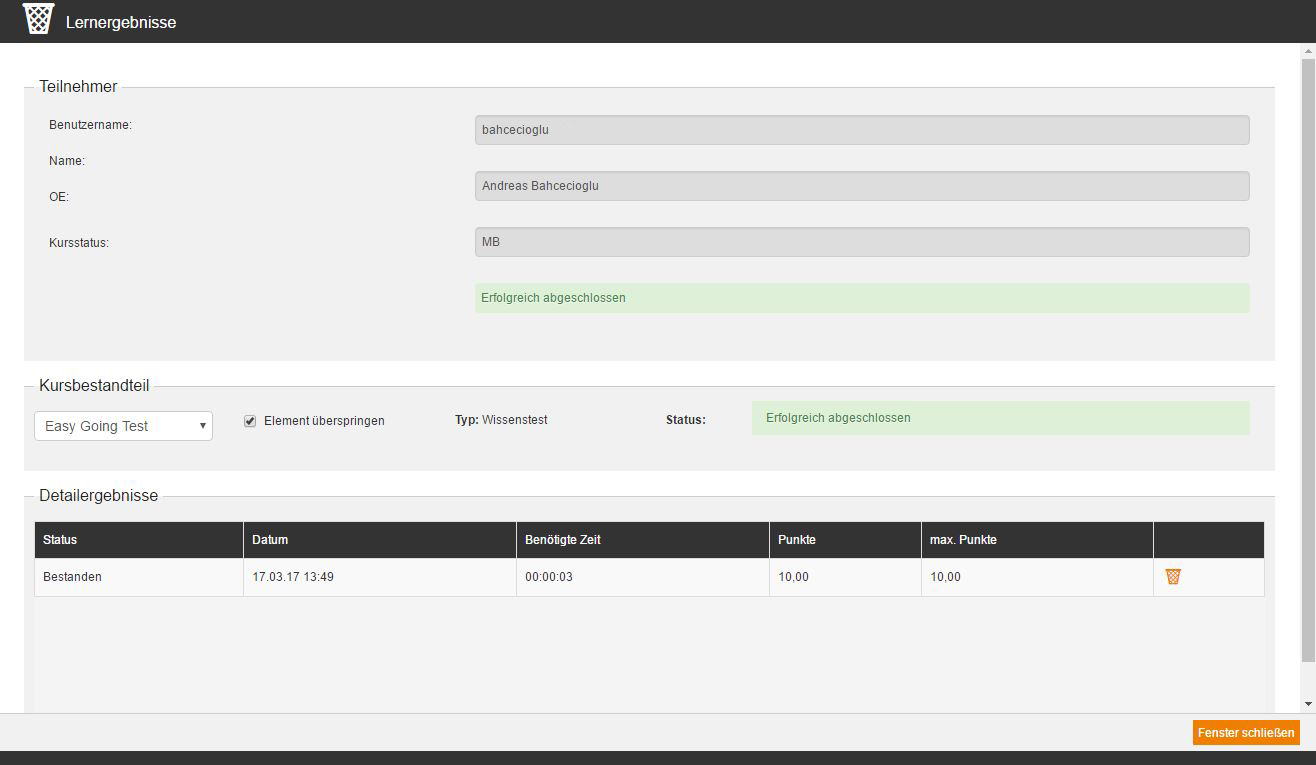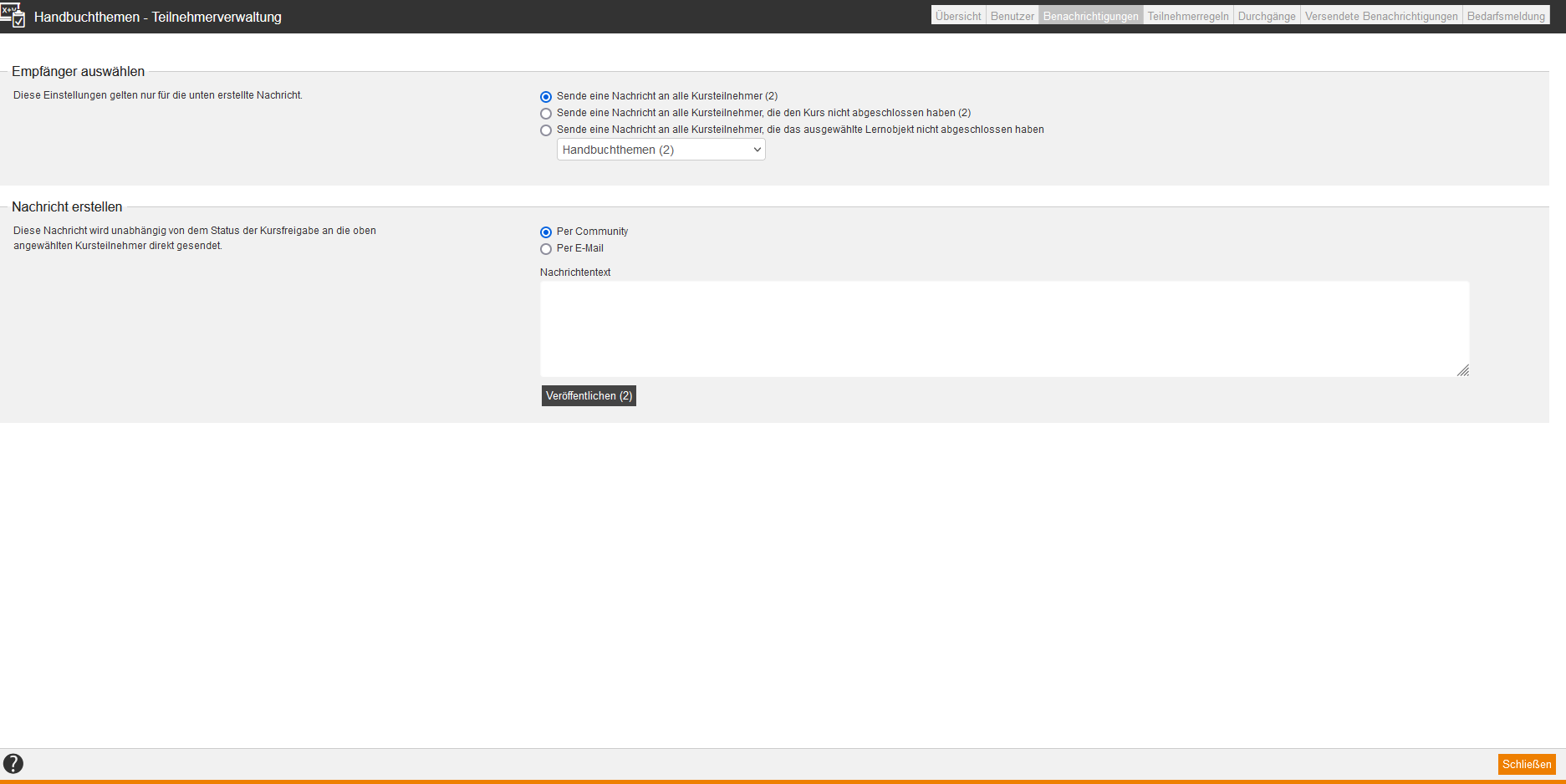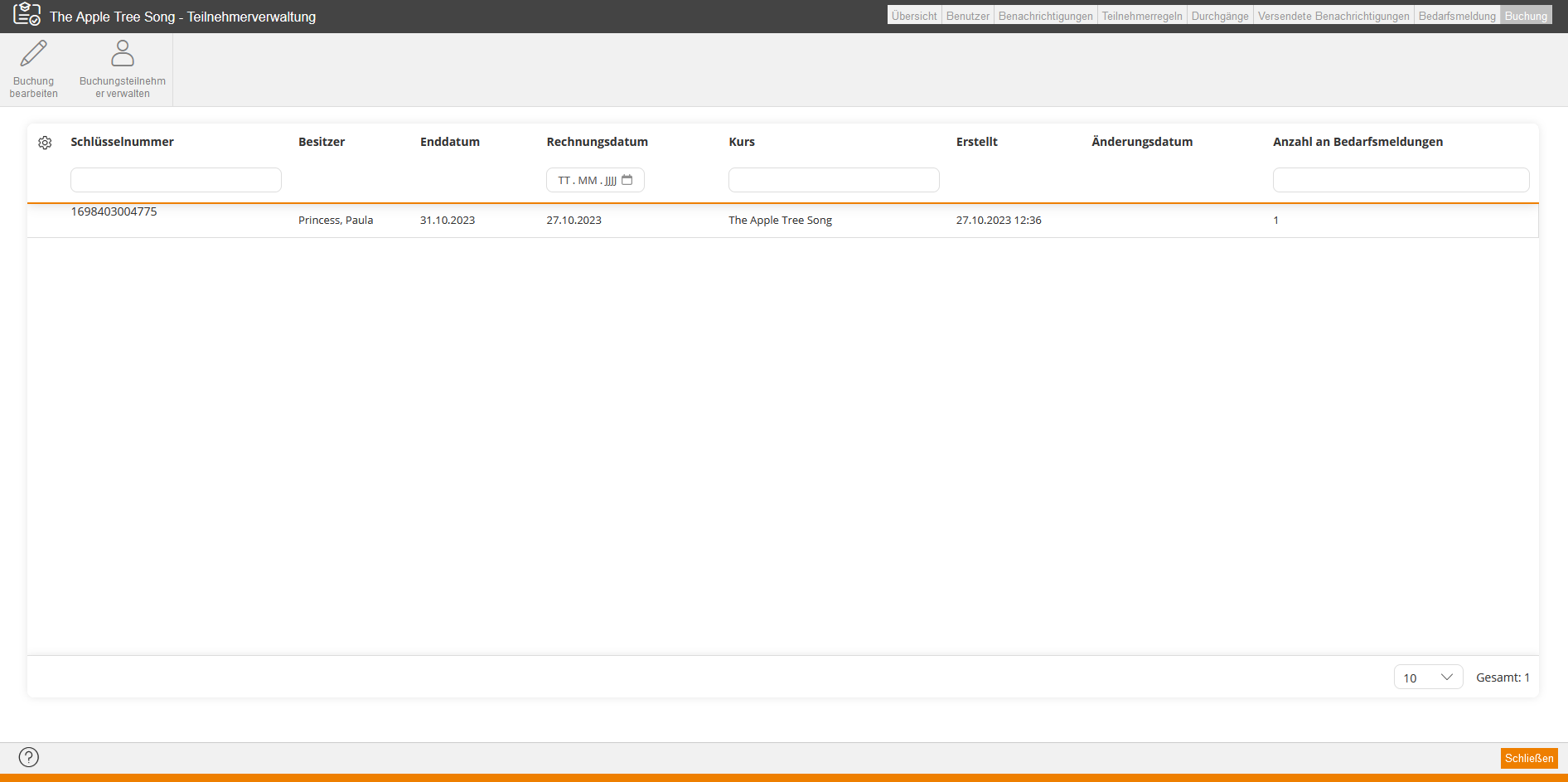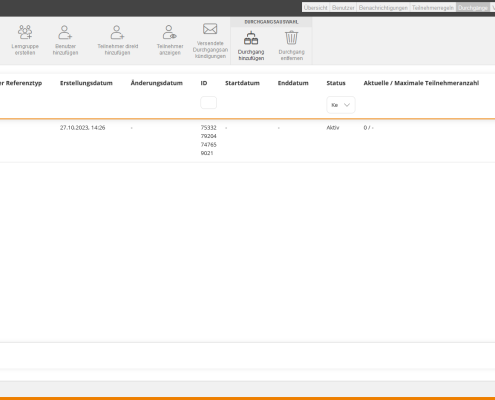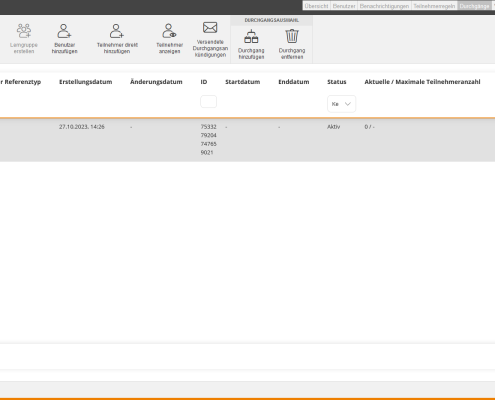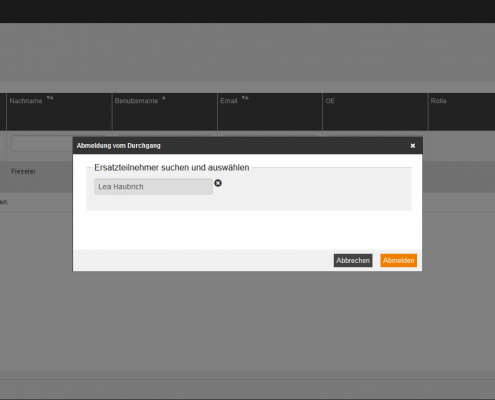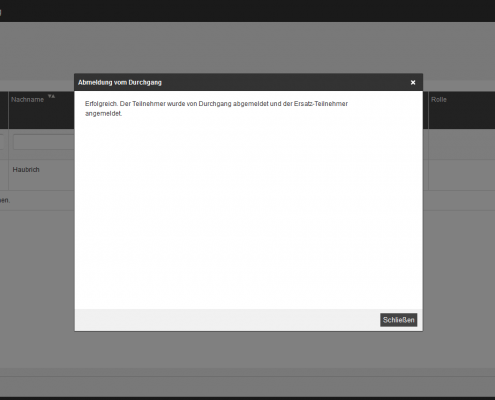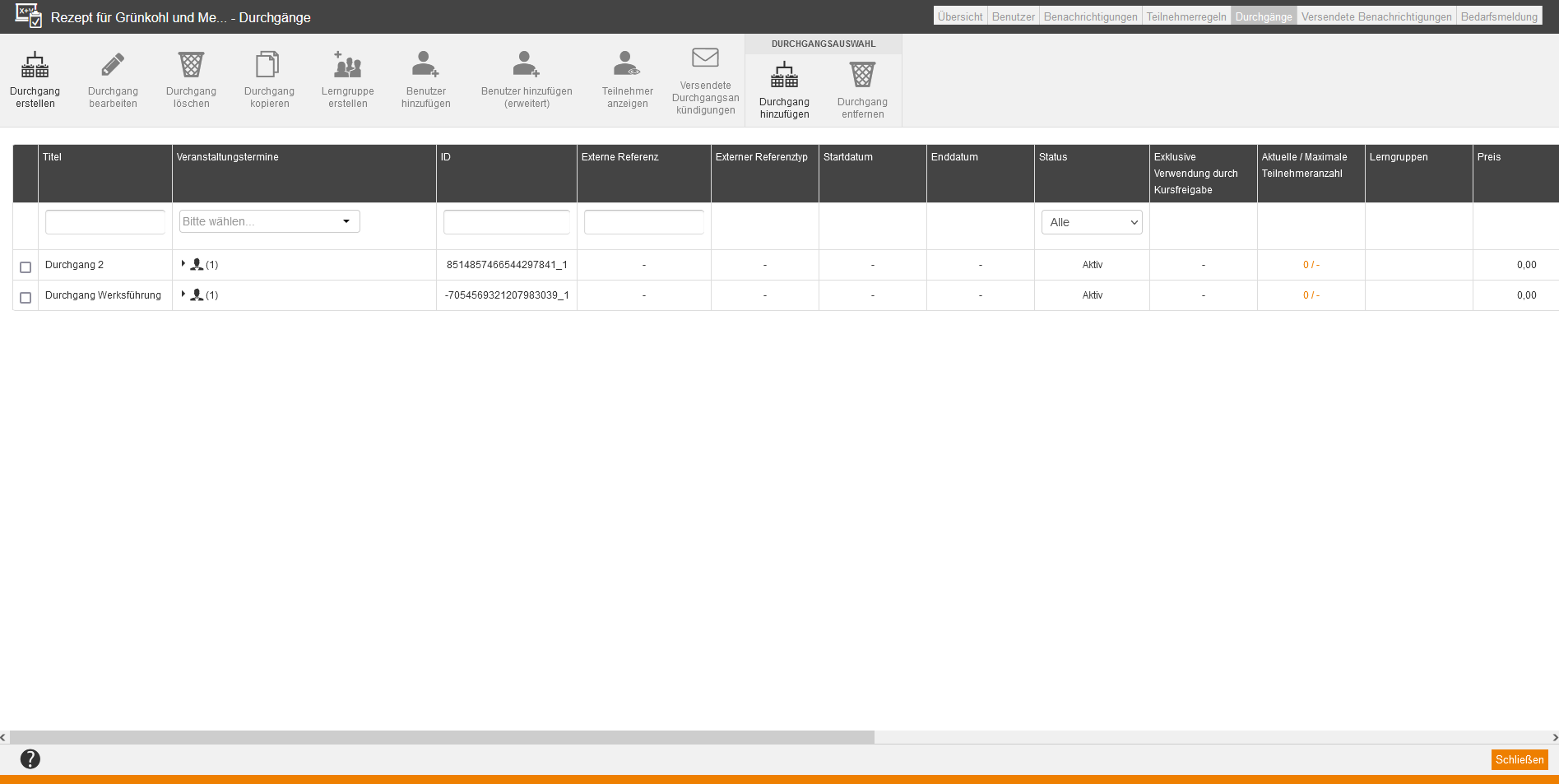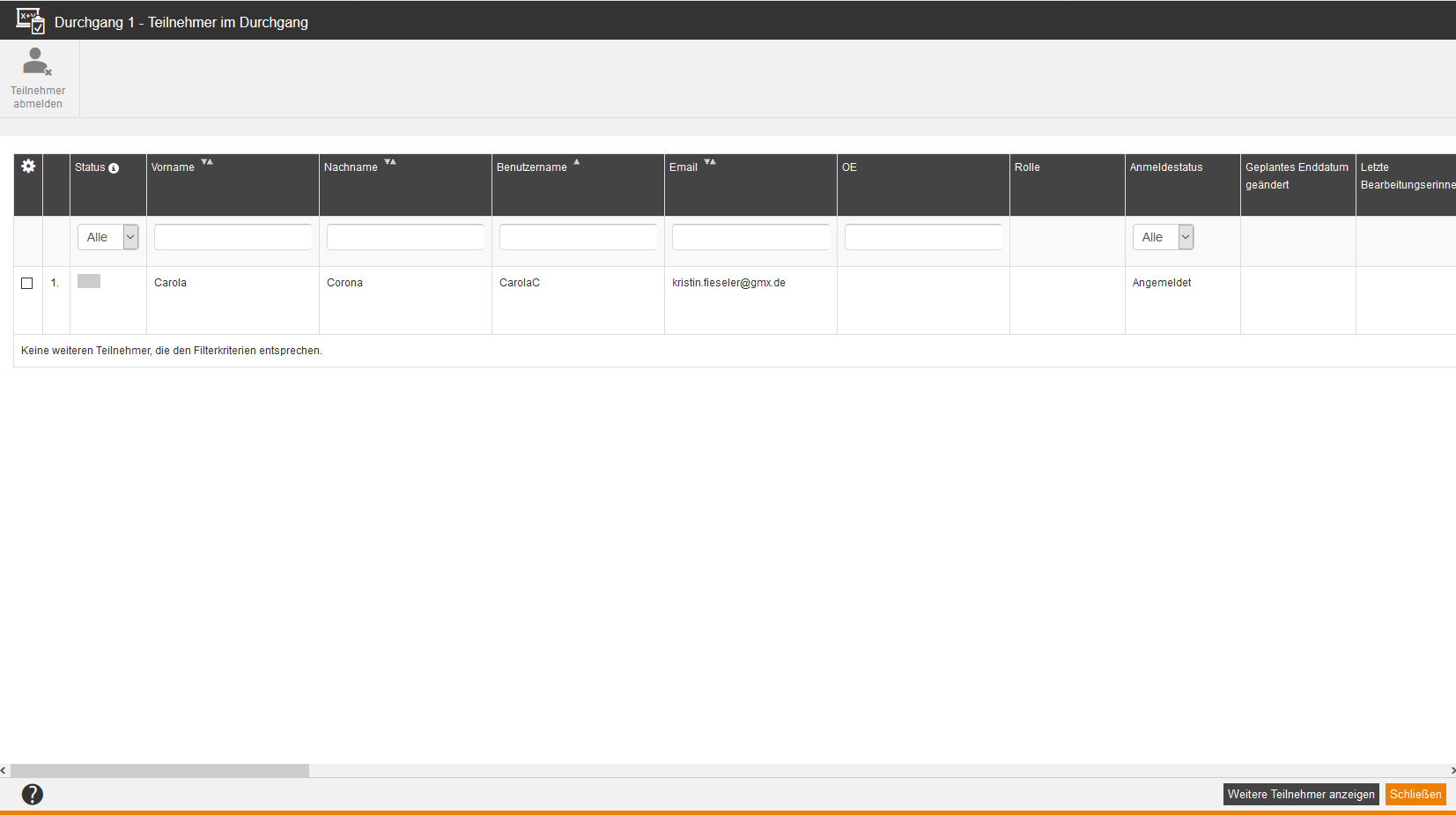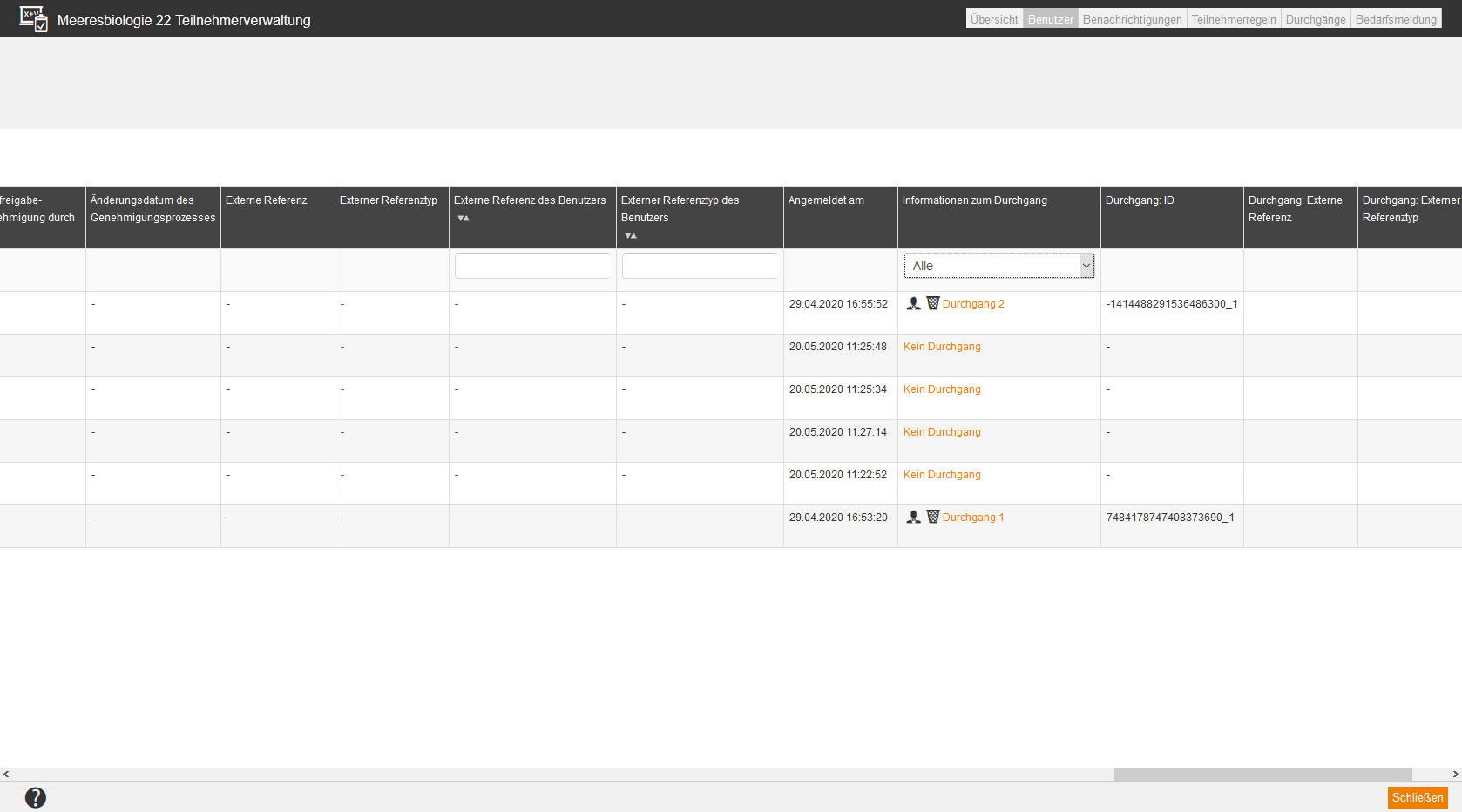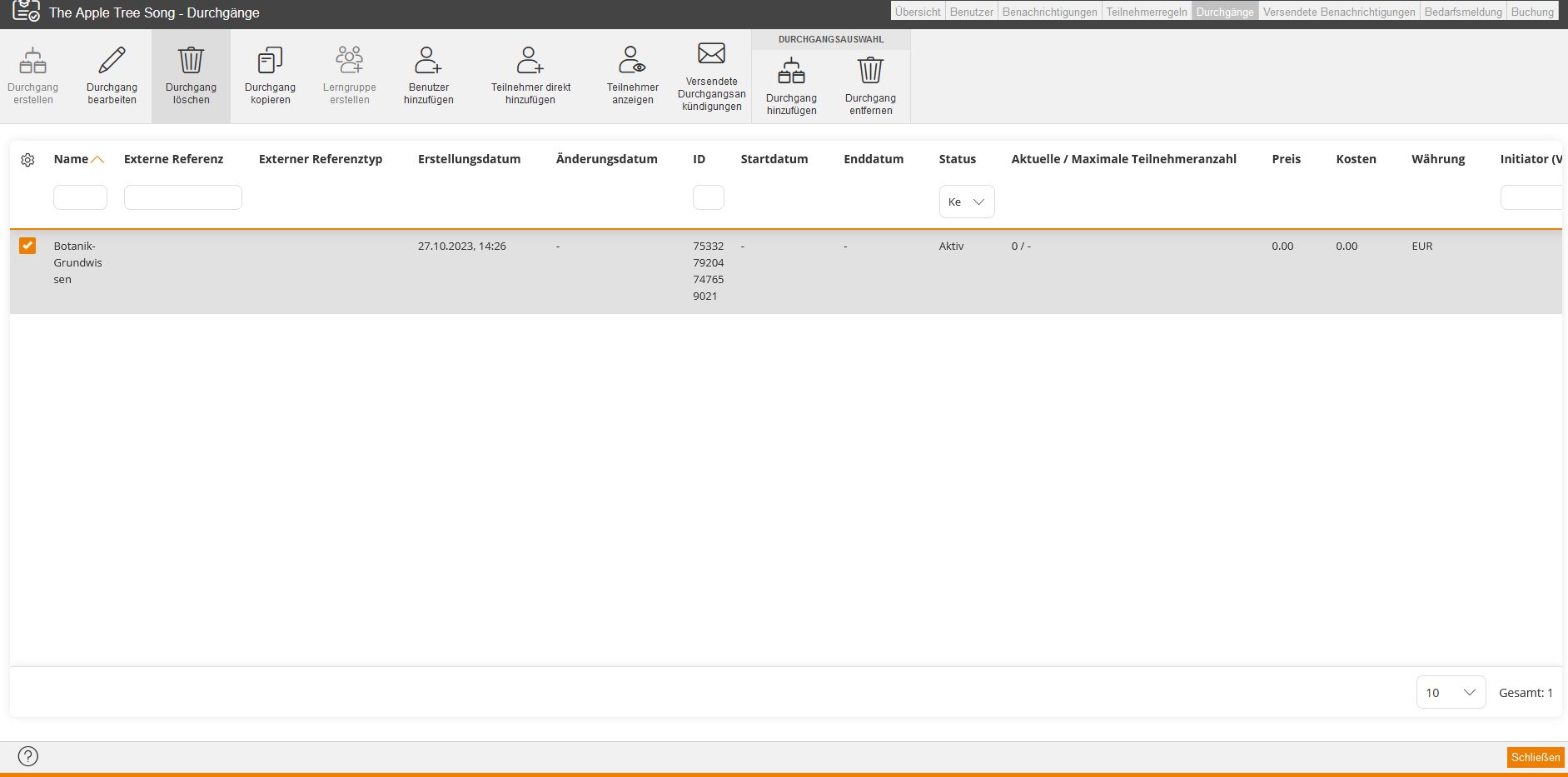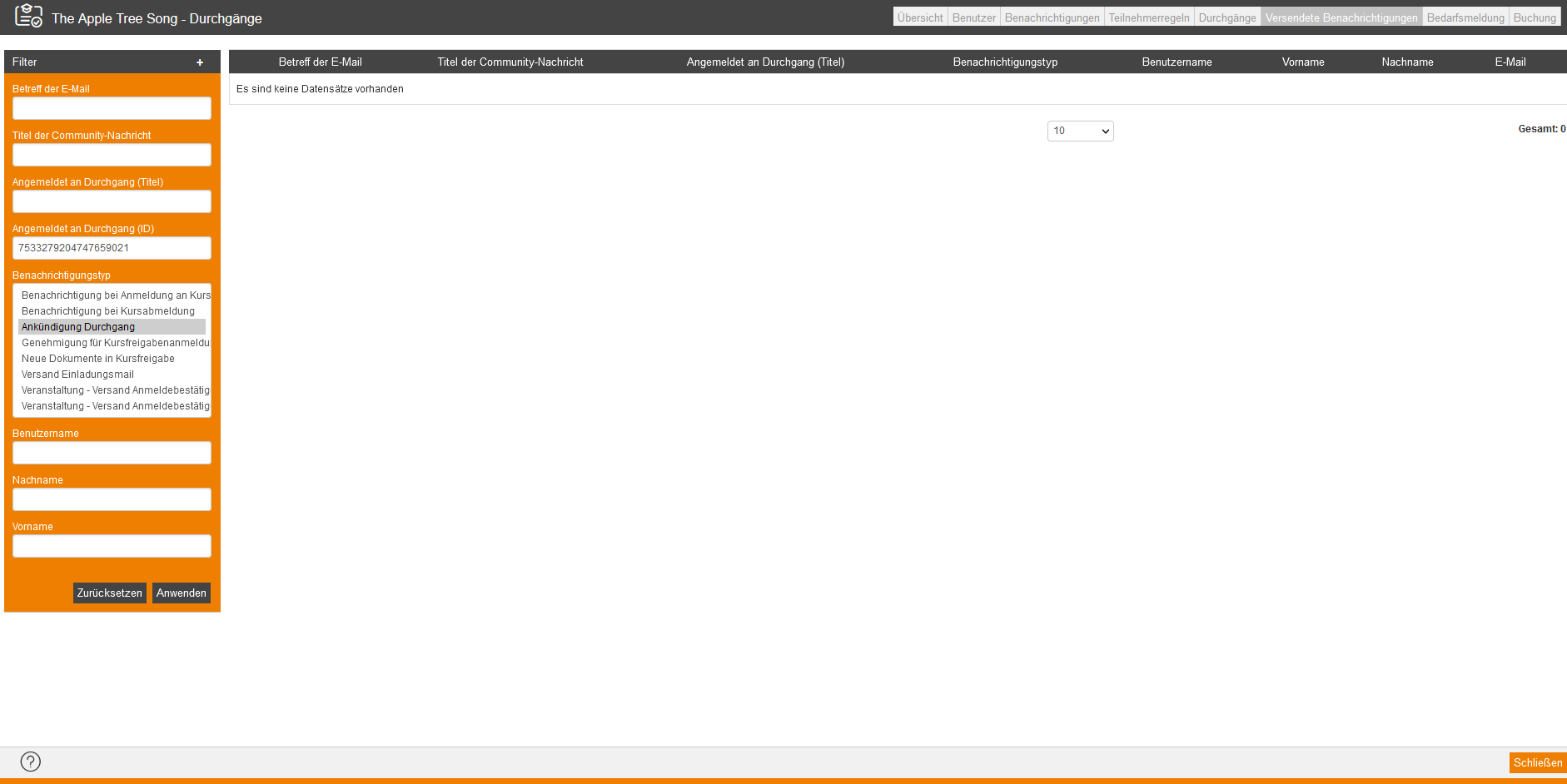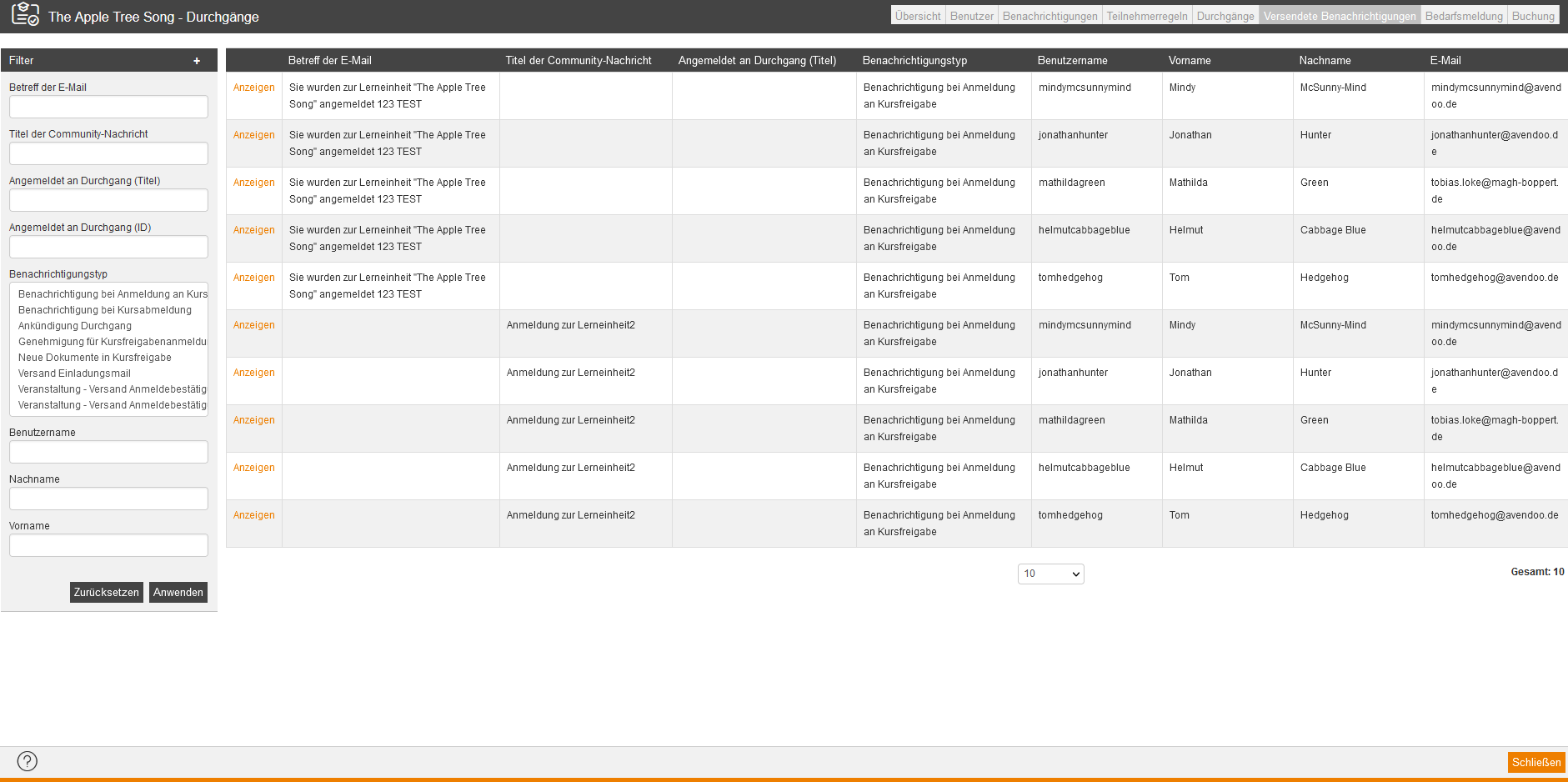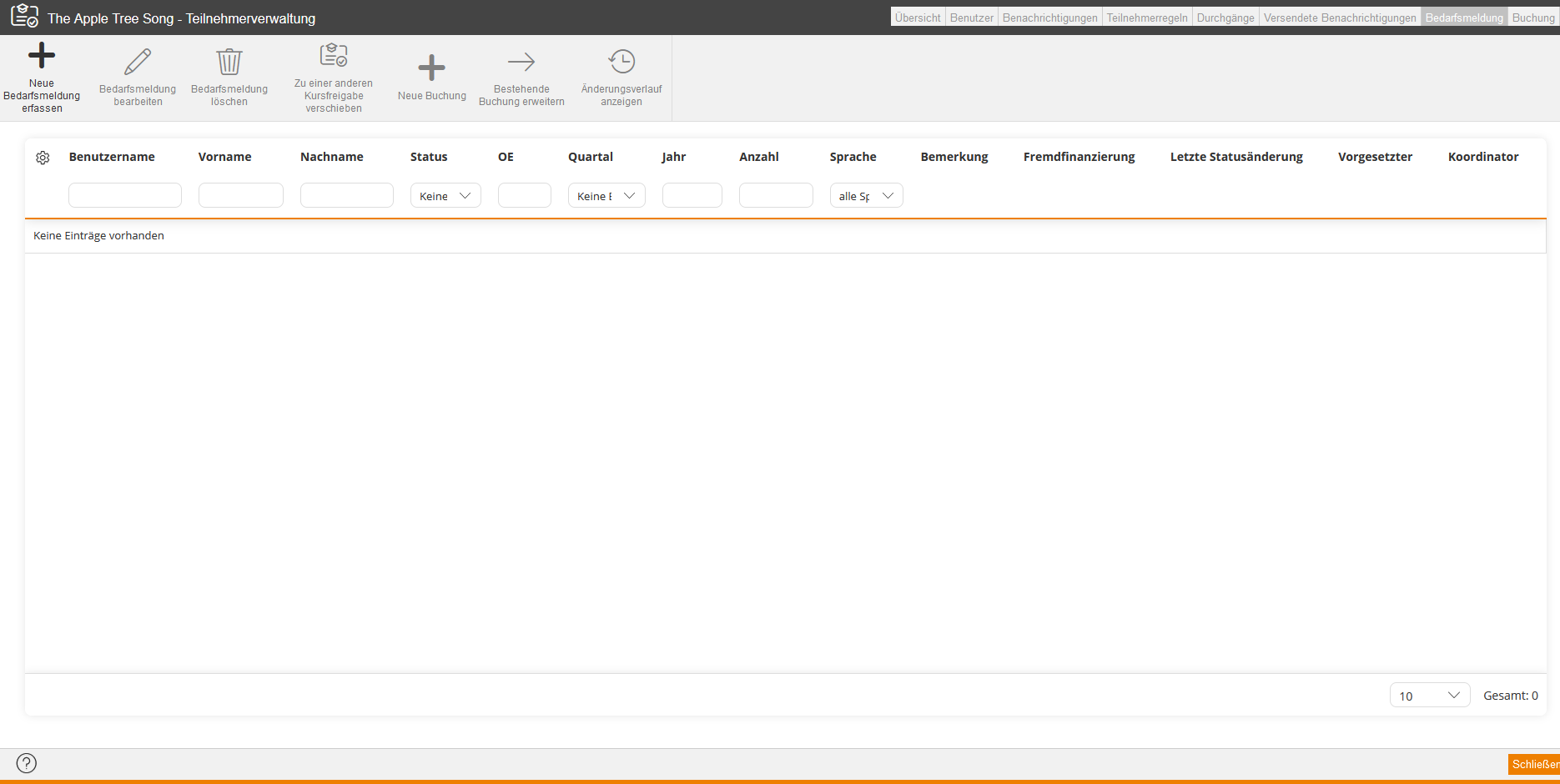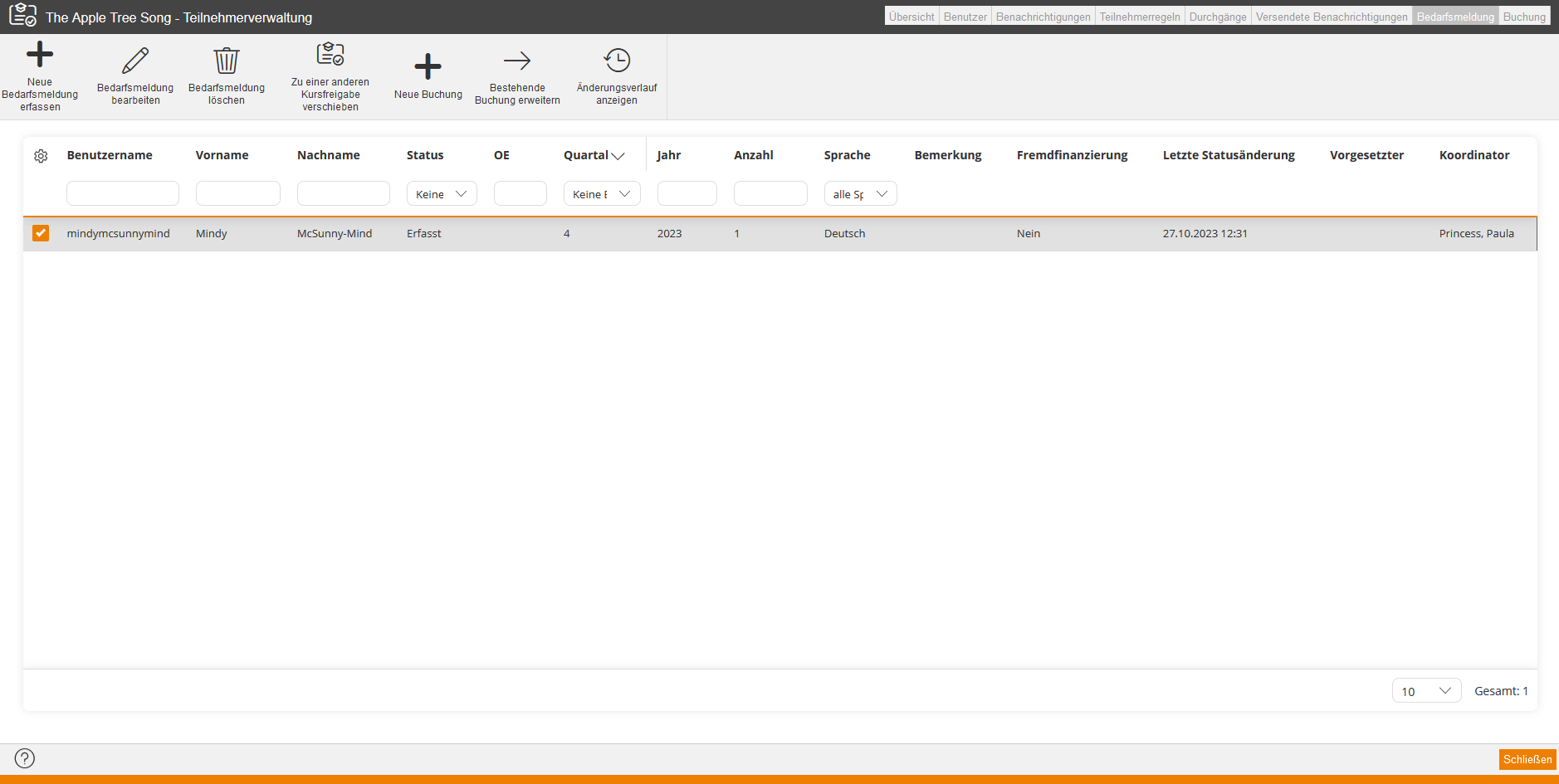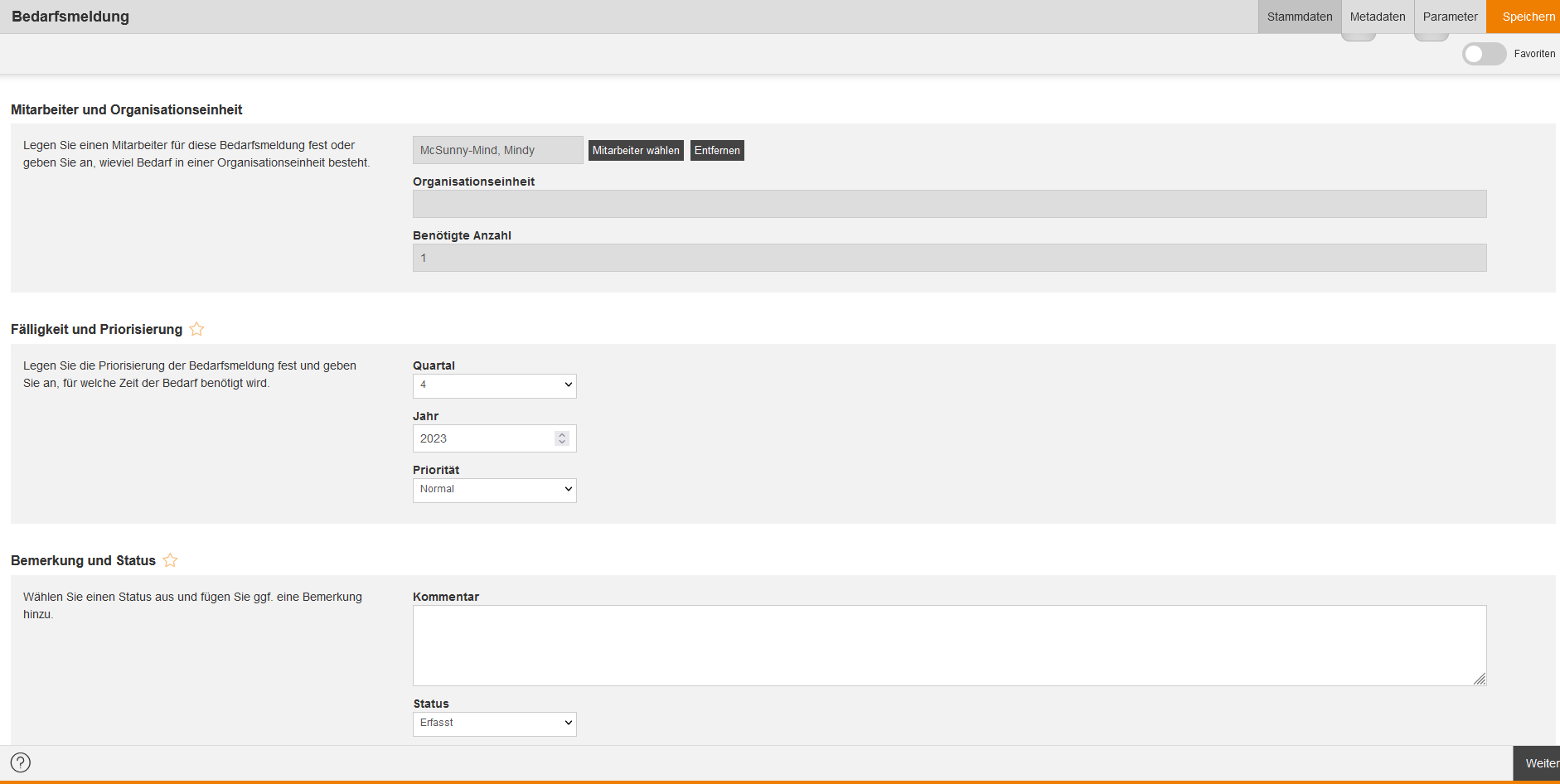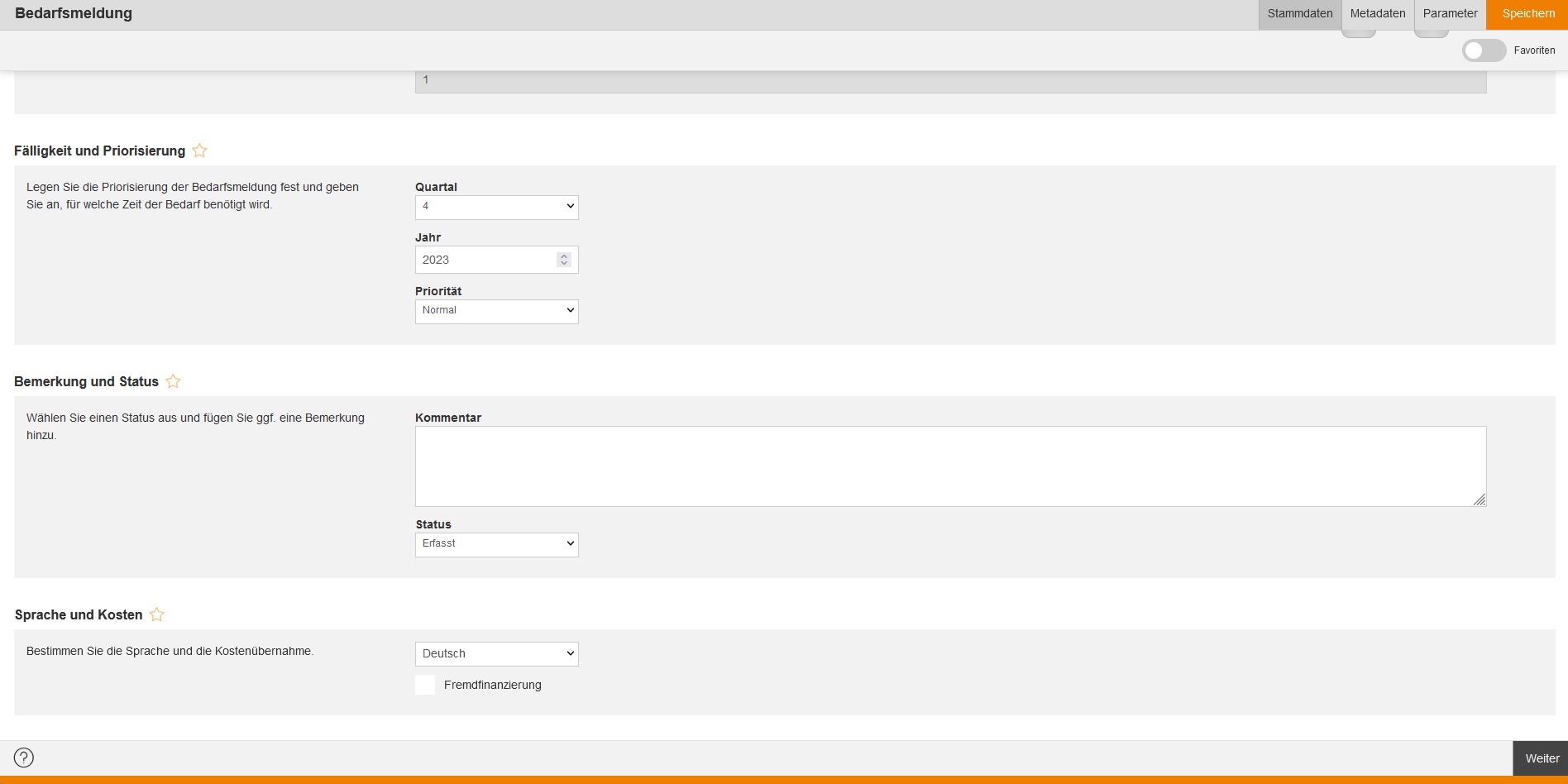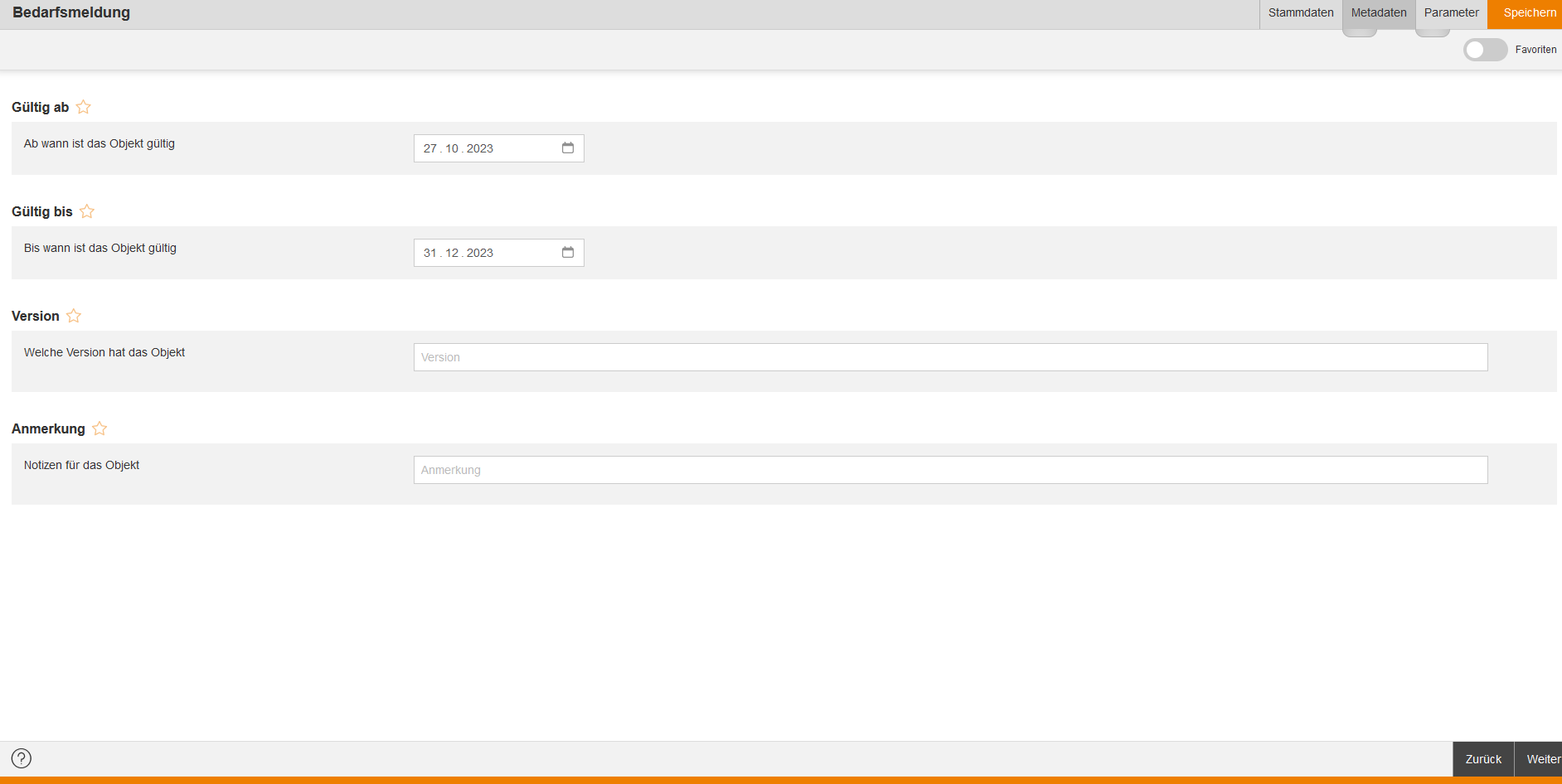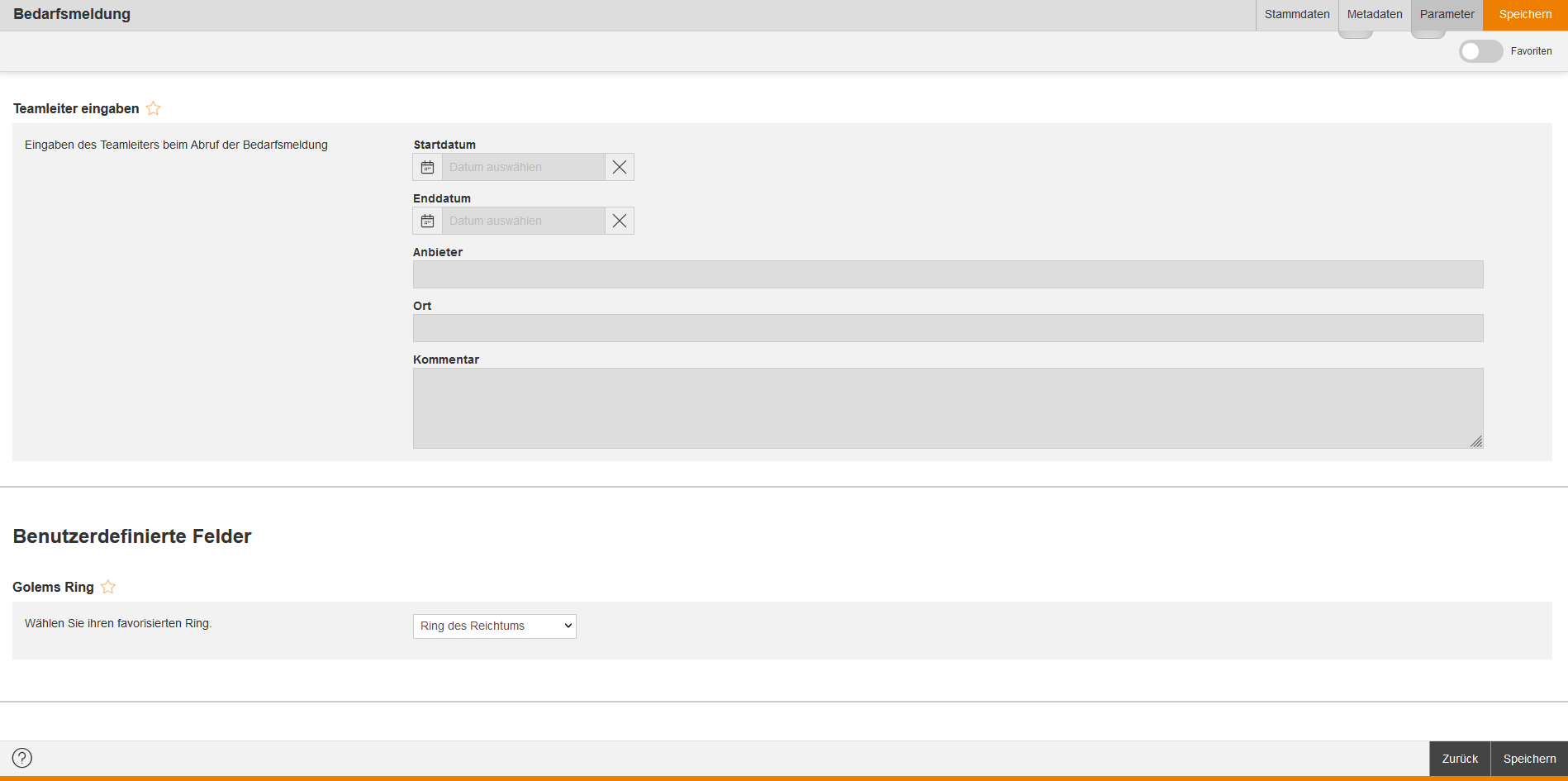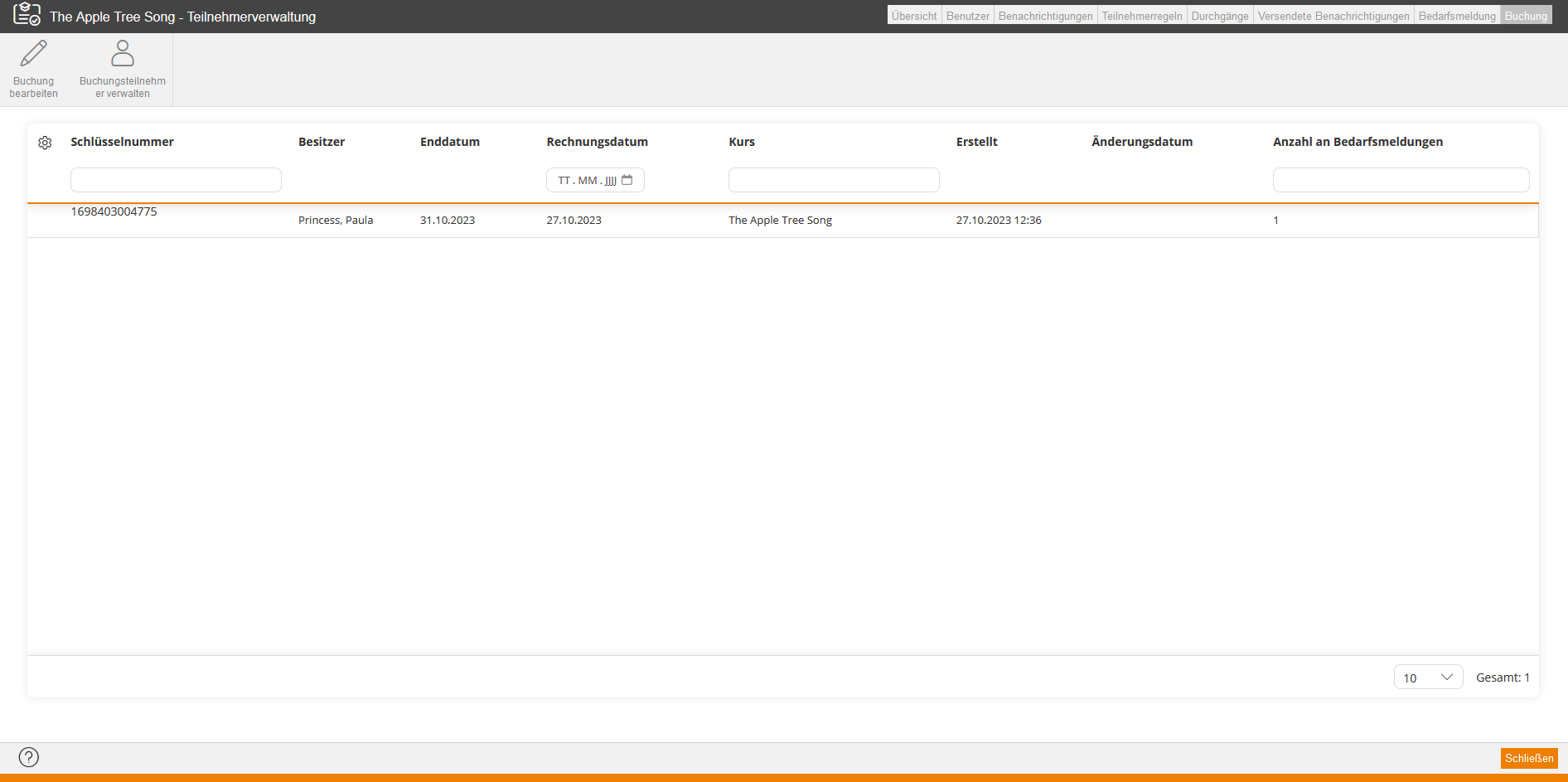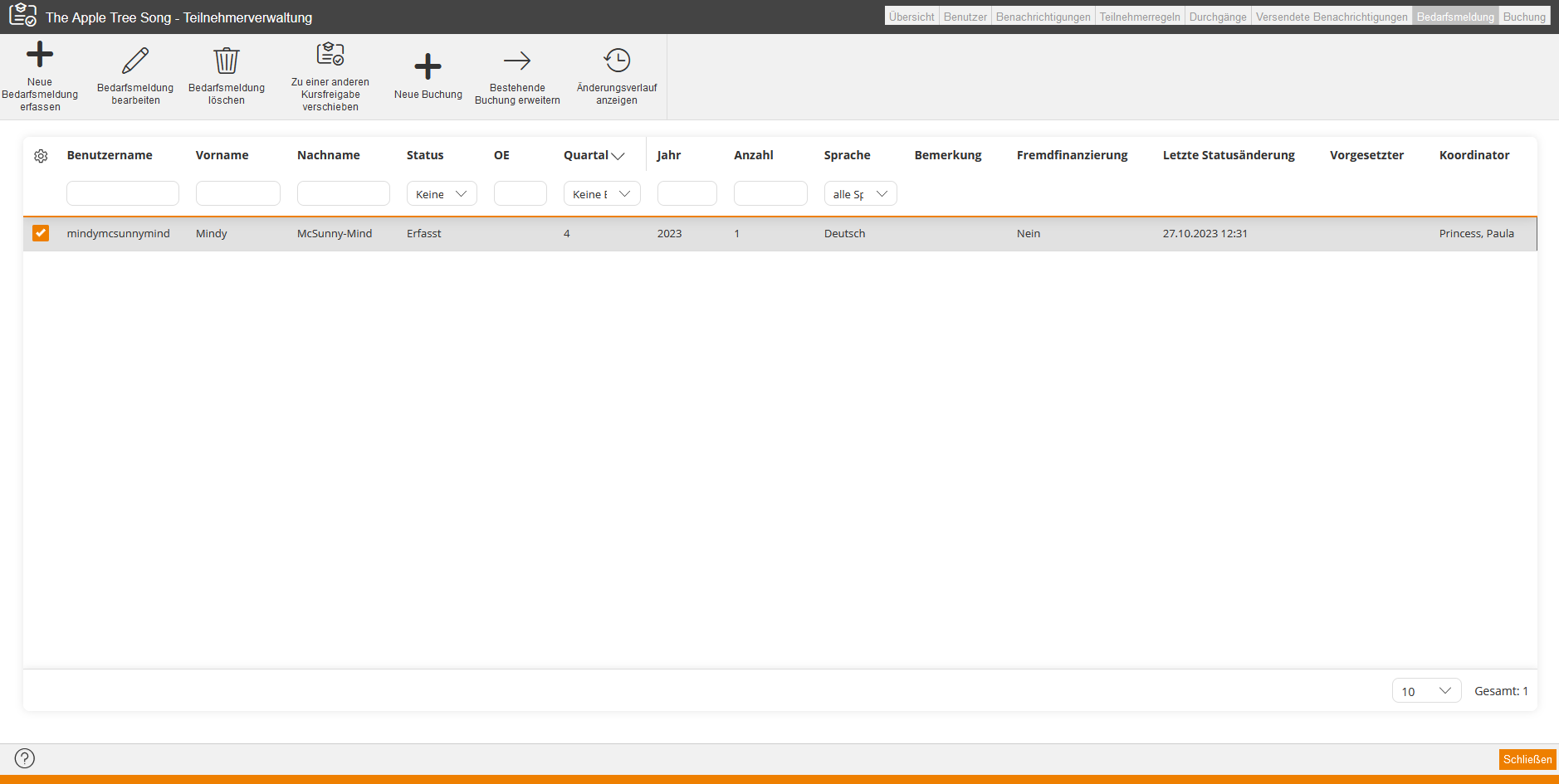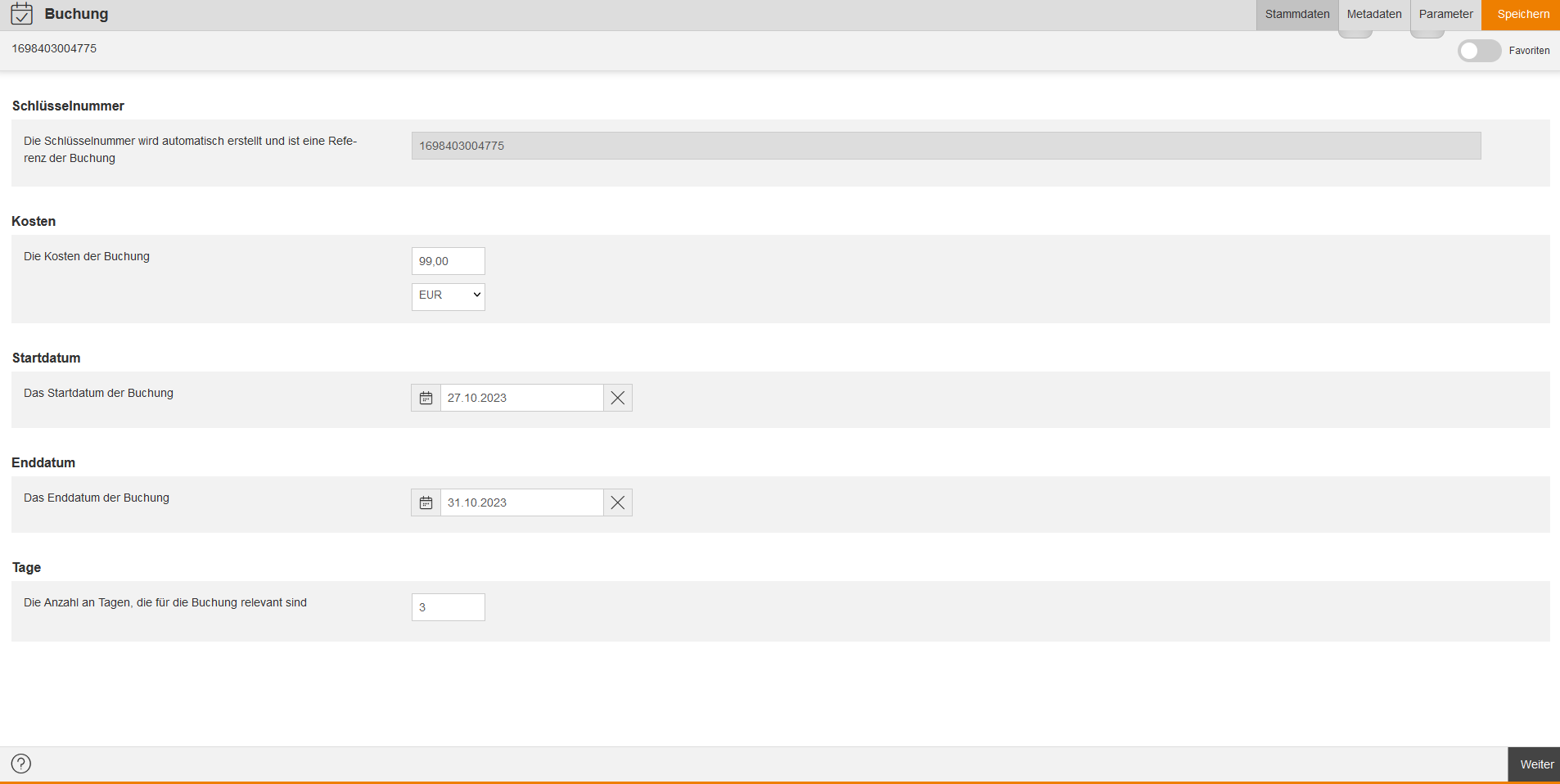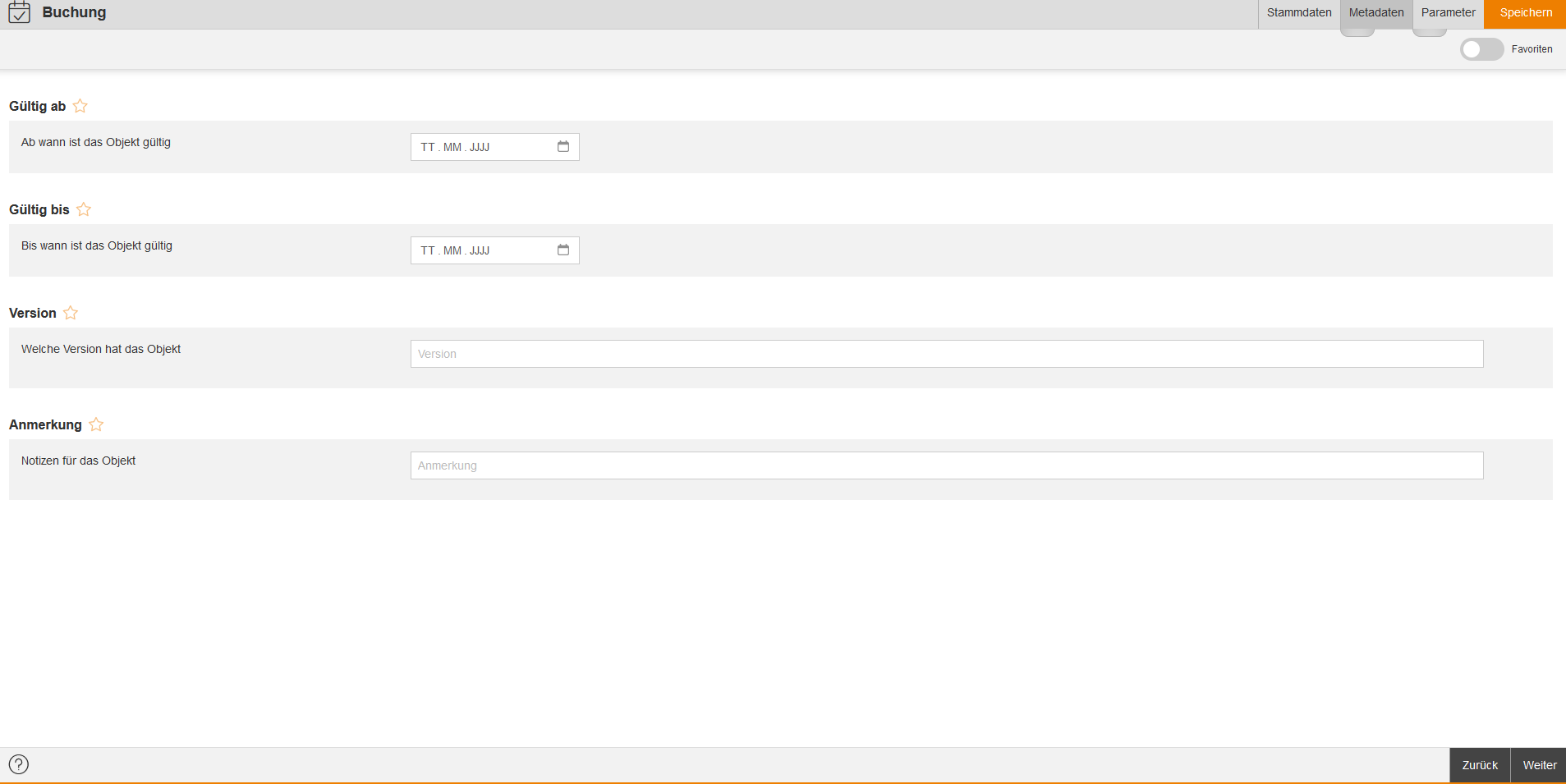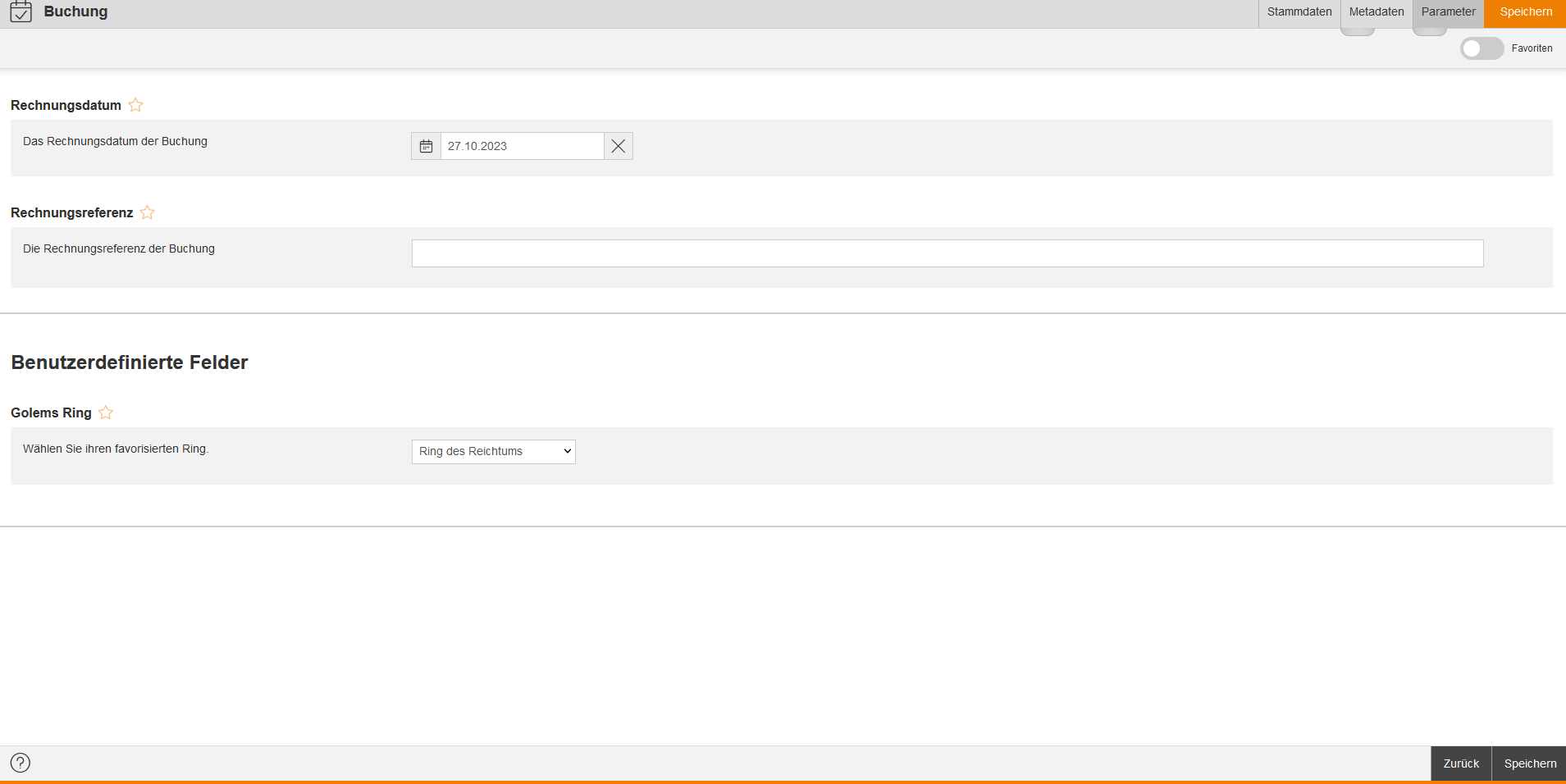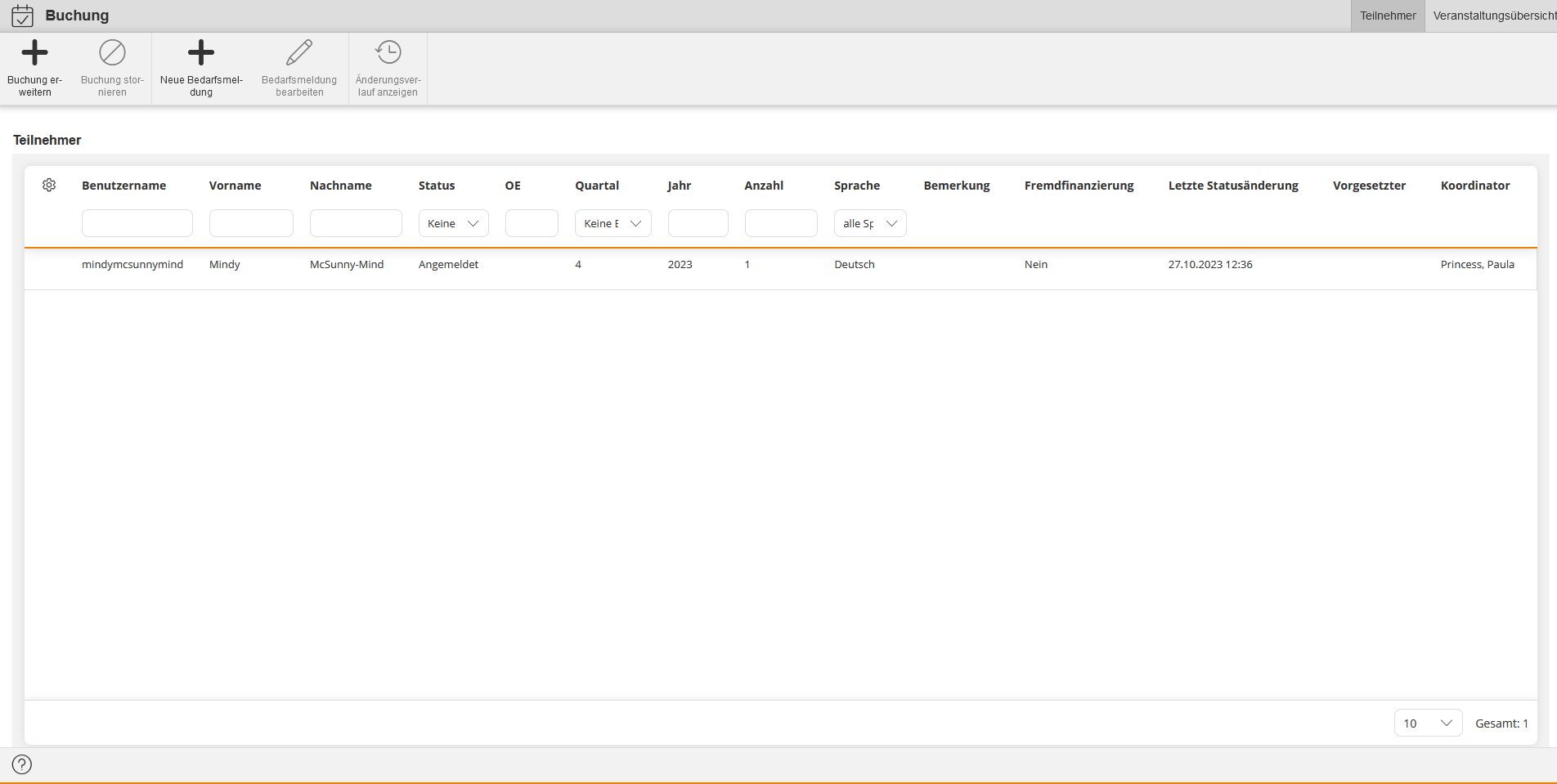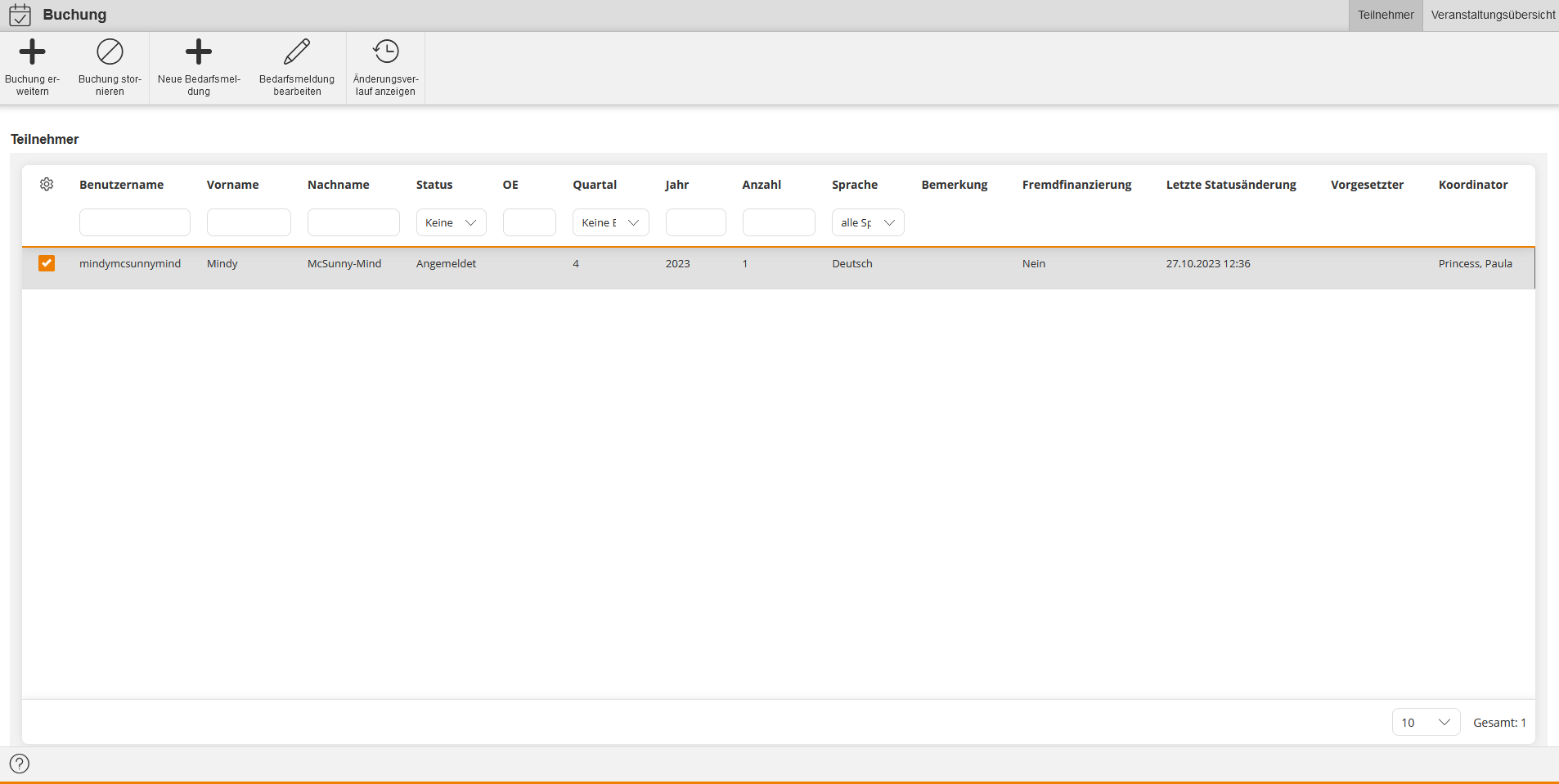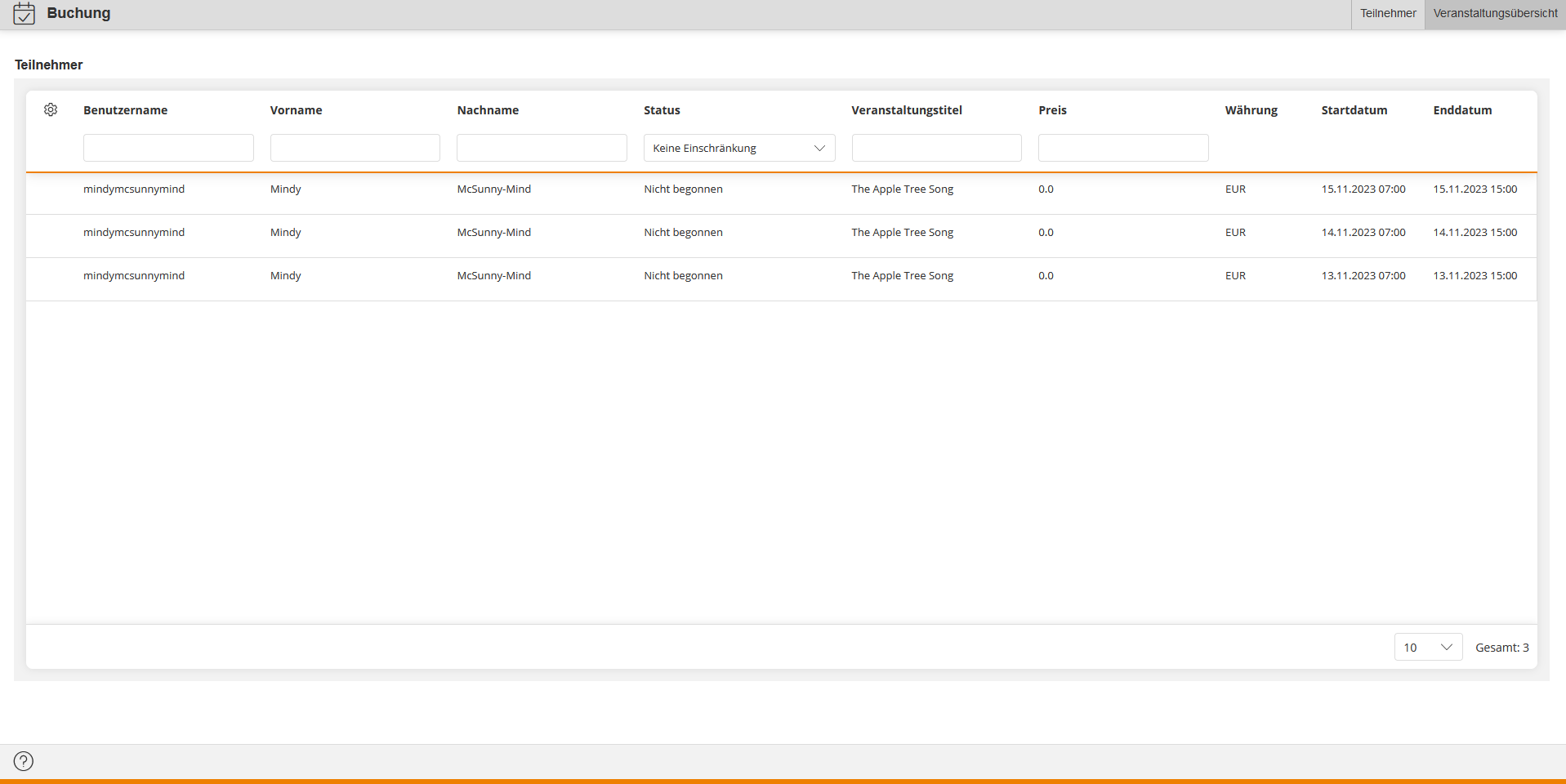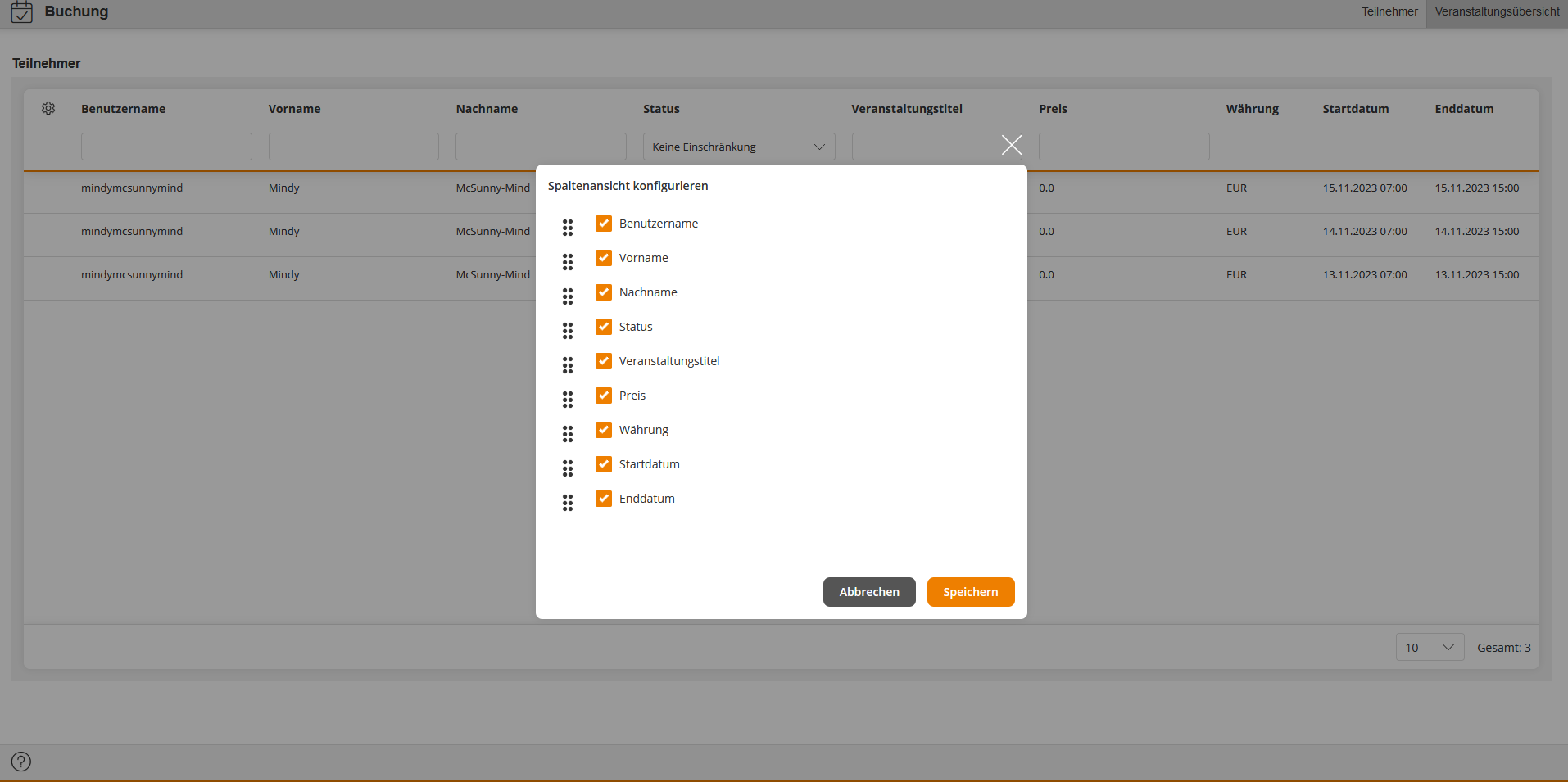Inhalte
- 1 Grundlagen
- 2 Teilnehmerverwaltung
- 2.1 Übersicht
- 2.2 Benutzer
- 2.2.1 Benutzer hinzufügen
- 2.2.2 Benutzer entfernen
- 2.2.3 Nachricht versenden
- 2.2.4 Erweiterter Import
- 2.2.5 Teilnehmer aus Kursfreigabe importieren
- 2.2.6 SCORM WBT lessonLocation/suspend Data zurücksetzen
- 2.2.7 Schnellanmeldung
- 2.2.8 Lernobjekt überspringen
- 2.2.9 Genehmigungsstatus einer genehmigungspflichtigen Kursfreigabe ändern
- 2.2.10 Anzeige der Teilnehmer (Tabelle)
- 2.3 Benachrichtigungen
- 2.4 Teilnehmerregeln
- 2.5 Durchgänge
- 2.6 Versendete Benachrichtigungen
- 2.7 Bedarfsmeldung
- 2.8 Buchung
Grundlagen
Voraussetzungen
Sie haben die Rechte Lesen, auswählen, Ändern, erstellen, Löschen (Objektberechtigung), Ändern Fremdinhalte und Teilnehmer verwalten unter Freigaben → Kursfreigaben über Ihren Autoren-Account oder Ihre Berechtigungsgruppe.
Verwendung
Die Teilnehmerverwaltung der Kursfreigabe ermöglicht Ihnen ein gezieltes, komplexes Management von möglichen Teilnehmern und bereits angemeldeten Teilnehmern, wobei Sie auch Bedarfsmeldungen, Benachrichtigungen, Buchungen, Teilnehmerregeln und Durchgänge verwalten. Weiterhin können Sie prüfen, welche Mails für diese Kursfreigabe versendet wurden.
Funktionen
- Übersicht der Teilnehmerwaltung in Grafiken
- Benutzer an- und abmelden, Kursfreigabe in den Katalog des Benutzers geben
- Benachrichtigungen an Community oder per E-Mail an bestimmte Empfänger senden
- Teilnehmerregeln erfassen und kopieren
- Durchgänge erstellen, bearbeiten und hinzufügen, sowie Lerngruppen erstellen und Benutzer hinzufügen
- Versendete Benachrichtigungen
- Bedarfsmeldung erfassen und bearbeiten, Buchung erstellen und erweitern
- Buchung bearbeiten und Teilnehmer verwalten
Um in die Teilnehmerverwaltung einer Kursfreigabe zu gelangen, wählen Sie Kursmanagement → Kursfreigabe → Teilnehmer-Icon (in der Zeile der gewünschten Kursfreigabe) aus.
Teilnehmerverwaltung
Übersicht
In dieser Ansicht werden Ihnen fünf Statistiken zur ausgewählten Kursfreigabe dargestellt. Es sind in der Statistik Kursteilnehmer und Bearbeitungsstand alle Benutzer mit dem Anmeldestatus Angemeldet berücksichtigt.
In der Statistik Kursteilnehmer sehen Sie die Übersicht über die Kursteilnehmer und wie viel Prozent der Teilnehmer den Kurs Erforderlich oder Optional bearbeitet haben.
In der Statistik Bearbeitungsstand sehen Sie den Bearbeitungsstand der Teilnehmer, unterteilt in
 Nicht begonnen
Nicht begonnen
Den Status Nicht begonnen erhält der Kursteilnehmer, nachdem er/sie zu einer Kursfreigabe angemeldet wurde, jedoch noch nicht mit der Bearbeitung dieses Kurses begonnen hat. Unvollständig
Unvollständig
Den Status Unvollständig erhält der Kursteilnehmer, sobald er/sie mit der Bearbeitung von dem Kurs begonnen hat, diese jedoch noch nicht abgeschlossen hat. Angesehen
Angesehen
Den Status Angesehen erhält der Kursteilnehmer, sobald er/sie den Kurs geöffnet hat, jedoch mit der Bearbeitung noch nicht begonnen hat. Nicht bestanden
Nicht bestanden
Den Status Nicht bestanden erhält der Kursteilnehmer, wenn es auf dem Lernpfad Pflichtelemente mit dem Bearbeitungsmodus Bestehen gibt und diese nicht bestanden sind. Beispiel: Ein Wissenstest war unterhalb der Bestehensgrenze. Abgeschlossen
Abgeschlossen
Den Status Abgeschlossen erhält der Kursteilnehmer, wenn er/sie Pflichtelemente mit dem Bearbeitungsmodus Bearbeiten oder Bestehen abgeschlossen hat. Selbst wenn ein Wissenstest mit Bearbeitungsmodus Bearbeiten auf dem Lernpfad nicht erfolgreich abgeschlossen ist, ist der Bearbeitungsstand des Teilnehmers Abgeschlossen. Erfolgreich abgeschlossen
Erfolgreich abgeschlossen
Den Status Erfolgreich abgeschlossen erhält der Kursteilnehmer, wenn die Pflichtelemente des Lernpfades den Bearbeitungsmodus Bestehen haben und auch bestanden werden. Beispiel: Der Kursteilnehmer hat einen Wissenstest oberhalb der Bestehensgrenze auf dem Lernpfad abgeschlossen.
In der Statistik Nutzung aller Teilnehmer sehen Sie:
- wie viele Teilnehmer (alle Nutzer, inaktive Nutzer und aktive Nutzer) angemeldet sind
- wie viele Teilnehmer (alle Nutzer, inaktive Nutzer und aktive Nutzer) den Kurs im Katalog sehen
- wie viele Teilnehmer (alle Nutzer, inaktive Nutzer und aktive Nutzer) von der Kursfreigabe entfernt wurden, d.h. diejenigen, die abgemeldet wurden oder sich selbst abgemeldet haben
- wie viele Teilnehmer als gelöscht markiert sind (d.h. nicht endgültig gelöscht sind)
In der Statistik Nutzung gestarteter Teilnehmer sehen Sie:
- wie viele Teilnehmer (alle Nutzer, inaktive Nutzer und aktive Nutzer) angemeldet sind und bereits gestartet haben
- wie viele Teilnehmer (alle Nutzer, inaktive Nutzer und aktive Nutzer), die bereits gestartet haben, den Kurs im Katalog sehen
- wie viele Teilnehmer (alle Nutzer, inaktive Nutzer und aktive Nutzer), die bereits gestartet haben, von der Kursfreigabe entfernt wurden, d.h. diejenigen, die abgemeldet wurden oder sich selbst abgemeldet haben
- wie viele Teilnehmer als gelöscht markiert sind (d.h. nicht endgültig gelöscht sind)
Folgende Nutzer erkennen Sie an folgenden Farben:
![]() Alle Nutzer
Alle Nutzer
![]() Inaktive Nutzer
Inaktive Nutzer
![]() Aktive Nutzer
Aktive Nutzer
In der Statistik Maximal buchbare Benutzer sehen Sie, wie viele Teilnehmer maximal in der Kursfreigabe gebucht werden können.
Benutzer
Benutzer hinzufügen
Fügen Sie einen Benutzer dem Kurs hinzu. Dabei haben Sie vier Möglichkeiten:
- Anmelden und auf Erforderlich setzen
- Anmelden und auf Optional setzen
- Kursfreigabe im Katalog anzeigen und auf Erforderlich setzen
- Kursfreigabe im Katalog anzeigen und auf Optional setzen
In der unteren Übersicht steht nun Angemeldet in der Spalte Anmeldestatus.
Zudem wird aus der letzten Spalte ersichtlich, wer die Teilnahme eines Nutzers an einem Kurs genehmigt hat.
Um Benutzer an einem Durchgang anzumelden, wählen Sie das Kontextmenü in der Tabellenspalte “Informationen am Durchgang” und wählen den entsprechenden Eintrag. Wenn Benutzer nicht am Durchgang angemeldet werden konnten, erscheint eine Meldung in der Tabellenspalte “Durchgang mit Warnung”.
Wenn Sie auf den Tabelleneintrag zu “Informationen am Durchgang” klicken, erhalten Sie eine Übersicht der Veranstaltungstermine zum jeweiligen Durchgang. Wenn Sie auf den Tabelleneintrag zu “Durchgang mit Warnung” klicken, wird der Veranstaltungsmanager aufgerufen.
Anwendungsbeispiel zum Anmelden eines Benutzers an mehreren Durchgängen
Mathilda Green soll weiterhin zu den Durchgängen “Basis-Schulung”, “Fortgeschrittenen-Schulung” und “Experten-Schulung” angemeldet werden. Wie gehen Sie vor?
In der Zeile des Benutzers Mathilda Green klicken Sie auf das Durchgangs-Icon in der Spalte Informationen zum Durchgang. Wenn diese Spalte nicht eingeblendet ist, klicken Sie auf das Zahnrad auf dem Tabellenkopf und fügen die Spalte Informationen zum Durchgang im Dialogfenster Spaltenansicht konfigurieren hinzu. Wenn Sie auf das Durchgangs-Icon geklickt haben, öffnet sich ein Dialogfenster mit einer Liste aller Durchgänge, an denen Mathilda Green angemeldet ist und an denen Sie Mathilda Green anmelden können (siehe zweiter Screenshot). Klicken Sie jeweils auf + vor dem jeweiligen Durchgang, um Mathilda Green an den Durchgängen “Basis-Schulung”, “Fortgeschrittenen-Schulung” und “Experten-Schulung” anzumelden. Wenn Sie Mathilda Green an einem anderen Durchgang abmelden möchten, klicken Sie auf den Papierkorb des jeweiligen Durchgangs. Klicken Sie dann auf den Button Fenster schließen. In der Tabellenspalte Informationen zum Durchgang sehen Sie nun den Eintrag Experten-Schulung (siehe dritter Screenshot). Dies ist der Durchgang, an dem Mathilda Green zuletzt angemeldet wurde. Wenn Sie auf den Papierkorb klicken, wird auch nur der angezeigte Durchgang entfernt, d.h. Mathilda Green wird dann nur von diesem Durchgang abgemeldet. Um den Terminstatus des Durchgangs anzuzeigen, klicken Sie auf das Benutzer-Icon (siehe vierter Screenshot).
Benutzer entfernen
Es öffnet sich ein Fenster, in dem alle Teilnehmer aufgelistet sind. Durch Setzen des Häkchens wählen Sie einen Teilnehmer aus und können diesen entfernen. In der unteren Übersicht steht nun ein Entfernt in der Spalte Anmeldestatus.
Nachricht versenden
Sie springen nun automatisch in den nachfolgenden Reiter Benachrichtigungen. Wählen Sie zunächst die Empfänger Ihrer Nachricht aus:
- Alle Kursteilnehmer
- Alle Kursteilnehmer, die den Kurs nicht abgeschlossen haben
- Alle Kursteilnehmer, die das ausgewählte Lernobjekt (können Sie darunter auswählen) nicht abgeschlossen haben
Die Zahl in der Klammer gibt jeweils an, um wie viele Teilnehmer es sich bei dieser Auswahl handelt. Danach können Sie Ihre Nachricht erstellen und auswählen, ob diese per Community oder per E-Mail versendet werden soll. Mit Veröffentlichen versenden Sie die Nachricht.
Erweiterter Import
Wählen Sie zuerst, ob der Anmeldestatus “Katalog” oder “Teilnehmer” sein soll.
Wenn Sie Anmeldestatus “Katalog” wählen, wählen Sie Möglichkeit 3 (“Kursfreigabe im Katalog des Benutzers anzeigen und auf “Erforderlich” setzen”) oder 4 (“Kursfreigabe im Katalog des Benutzers anzeigen und auf “Optional” setzen”), je nachdem, wie der Bearbeitungsmodus (optional oder erforderlich) in der Kursfreigabe ist. Wenn Sie Anmeldestatus “Teilnehmer” wählen, wählen Sie Möglichkeit 1 (“Benutzer als Teilnehmer anmelden und auf “Erforderlich” setzen”) oder 2 (“Benutzer als Teilnehmer anmelden und auf “Optional” setzen”), je nachdem, wie der Bearbeitungsmodus (optional oder erforderlich) in der Kursfreigabe ist.
Sie können über diese Funktion Teilnehmer anhand der E-Mail Adresse, des Vor- und Nachnamens oder des Logins hinzufügen. Tragen Sie die entsprechenden Daten in das Eingabefeld der passenden Methode (Mail, Vor- & Nachname, Login) ein. Hinweise, wie Sie die Daten eintragen können, finden Sie direkt neben dem Eingabefeld. Anschließend klicken Sie auf Teilnehmerdaten erkennen. Daraufhin erhalten Sie eine Liste mit allen Benutzern, die aufgrund Ihrer eingegebenen Daten gefunden wurden. Die Checkboxen sind vor allen Namen automatisch angehakt. Möchten Sie einen Teilnehmer doch nicht mehr hinzufügen, so entfernen Sie das kleine Häkchen.
Mit Klick auf den Button Hinzufügen tragen Sie alle angehakten Benutzer als Teilnehmer in diese Kursfreigabe ein (Anmeldestatus: angemeldet / Bearbeitungsmodus: optional).
Teilnehmer aus Kursfreigabe importieren
Wenn Sie die Teilnehmer einer Kursfreigabe auch einer anderen Kursfreigabe hinzufügen möchten, können Sie diese Funktion auswählen. So ersparen Sie sich den erneuten Benutzerimport.
SCORM WBT lessonLocation/suspend Data zurücksetzen
Um Inhalte, die das SCORM-WBT betreffen, zurückzusetzen, klicken Sie auf den Button SCORM WBT lessonLocation/suspend Data zurücksetzen. In dem sich öffnenden Dialogfenster wählen Sie die gewünschten Inhalte aus und klicken auf den Button Auswählen.
Auf den Status und die Zeit hat dieses Zurücksetzen keine Auswirkung.
Schnellanmeldung
Die Schnellanmeldung ist eine Echtzeitsuche. Sobald Sie Teile des Vor-, Nach- oder Loginnamens eingeben, werden Ihnen alle Benutzer angezeigt, die diese Buchstaben enthalten.
Lernobjekt überspringen
Wenn Sie auf das Statussymbol des jeweiligen Benutzers klicken, öffnet sich das Fenster Lernergebnisse.
Sobald Sie einen Kursbestandteil ausgewählt haben, werden der Button History sowie die Detailergebnisse eingeblendet (siehe zweiter Screenshot).
Wenn Sie auf den Button History klicken, öffnet sich das Dialogfenster Informationen mit dem Reiter History (siehe dritter Screenshot), auf dem Sie den Status des Auslösers (z.B. Berechnet) und den Status des Kursbestandteils (z.B. Erfolgreich abgeschlossen) sehen können. Beim Status des Auslösers werden vier Status unterschieden:
- Berechnet
Es wurde in Avendoo® eine Statusberechnung angestoßen, beispielsweise, weil ein Lernobjekt abgeschlossen ist. - Manuell
Ein Nutzer hat den Status direkt mit einem Klick auf Button oder Checkbox geändert, beispielsweise hat er das Häkchen Übersprungen gesetzt.
- Status Kopiert
Wenn ein Benutzer ein Lernobjekt in Kurs 1 bereits bearbeitet hat und in seinem neuen Kurs 2 diese Option aktiviert ist, wird der Status von Kurs 1 kopiert.
- Ersetztes Lernobjekt
Dieser Status wird angezeigt, wenn der Übersprungen-Status durch die Funktion Ersetzen beim Lernobjekt ausgelöst wurde.
Sie können zum Reiter Allgemein wechseln, auf dem Sie Titel, Besitzer, Erstellungsdatum, Pfad und ID des Lernobjektes sehen können. Die Felder Deeplink, Übersetzer sowie Verwendete Medien sind immer leer.
In der Tabelle der Detailergebnisse sehen Sie den Status, das Datum, die benötigte Zeit, die Punkte und die maximalen Punkte für den ausgewählten Kursbestandteil.
Wenn Sie das Lernobjekt, das übersprungen werden soll, auswählen, können Sie das Häkchen Element überspringen setzen. Nun überspringt Avendoo® dieses Lernobjekt im Lernpfad. Das übersprungene Lernobjekt färbt sich nicht grün auf dem Lernpfad, da es nicht bearbeitet oder besucht wurde. Die Positionsanzeige wandert auf dem Lernpfad zum nächsten Lernobjekt, welches nun bearbeitet werden kann.
Genehmigungsstatus einer genehmigungspflichtigen Kursfreigabe ändern
Wenn Sie auf den Link Angefragt in der Spalte Status der Genehmigungsverfahren des jeweiligen Benutzers klicken, öffnet sich das Fenster Genehmigungsstatus ändern. Ihnen wird der vom Benutzer bei der Anfrage eingegebene Kommentar angezeigt und Sie können per Drop-down-Menü den Status auf Genehmigt oder Abgelehnt ändern sowie einen Kommentar zu der Statusänderung eingeben.
Weitere Informationen zum Genehmigungsverfahren der Kursfreigabe finden Sie hier.
Anzeige der Teilnehmer (Tabelle)
In der Tabelle finden Sie die Teilnehmer aufgelistet nach Status, Vorname, Nachname, OE, Anmeldestatus und Bearbeitungsmodus (in der Standard-Ansicht).
Spaltenansicht konfigurieren
Klicken Sie auf das Icon am Anfang der Tabelle, um weitere Spalten der Übersicht hinzuzufügen bzw. zu entfernen.
Status
Die Farbe des Rechtecks in dieser Zeile zeigt den aktuellen Bearbeitungsstatus des Teilnehmers (Nicht begonnen, Angesehen, Unvollständig, Nicht bestanden oder Abgeschlossen) an. Mit Klick auf das Rechteck können Sie diesen bearbeiten.
Lernergebnisse
Wählen Sie das farbige Rechteck in der Spalte Status aus, öffnet sich das Fenster Lernergebnisse. Hier sehen Sie zunächst die Benutzerangaben des Teilnehmers. Unter Kursbestandteil können Sie die einzelnen Lernobjekte des Kurses (Titel), den Typ des Lernobjektes und den aktuellen Bearbeitungsstand des Teilnehmers sehen. Darunter sind die Detailergebnisse, die Sie ggf. mit Klick auf den Mülleimer rechts löschen können.
Bearbeiten
Einige Angaben (z.B.: Status, Anmeldestatus und Bearbeitungsmodus) lassen sich ihrerseits weiterhin mit Hilfe des Drop Down Menüs filtern.
Anmeldestatus
- Angemeldet (Default)
- Katalog
- Entfernt (Wenn Sie den Benutzer über den Button Benutzer entfernen entfernt haben.)
Geplantes Enddatum geändert
Eintrag Ja, wenn Sie das geplante Enddatum über den Link Ändern in der Spalte Geplantes Enddatum geändert haben.
Geplantes Enddatum
- Link Ändern zum Auswählen des geplanten Enddatums. Wenn Sie ein geplantes Enddatum ausgewählt oder eingetragen haben, wird Benutzern und/oder Teamleitern auf der jeweiligen Kurskachel die verbleibende Bearbeitungsdauer unter Verwendung einer API angezeigt, beispielsweise auf deren Startseite.
- Eintrag des geplanten Enddatums
Anmeldemöglichkeiten (Kursfreigabe)
- Selbstanmeldung ermöglichen
- Anmeldung durch Teamleiter und Autoren möglich
- Anmeldung nur durch den Autor möglich
Anmeldemöglichkeiten (Veranstaltung)
- Selbstanmeldung ermöglichen
- Anmeldung durch Teamleiter und Autoren möglich
- Anmeldung nur durch den Autor möglich
Genehmigungsverfahren (Veranstaltung)
- Selbstanmeldung ermöglichen
- Anmeldung durch Teamleiter und Autoren möglich
- Anmeldung nur durch den Autor möglich
Genehmigungsverfahren bei Abmeldung (Veranstaltung)
- Ohne Genehmigungsverfahren
- Genehmigung gilt als “genehmigt”
- Genehmigung gilt als “abgelehnt”
- Optional (Default)
- Erforderlich
Anmeldemethode
- Manuell
- Teilnehmerregel
Bearbeitungsmodus durch Teamleiter ändern
- Nicht zugelassen (Default)
- Zugelassen
Als Teamleiter andere Benutzer anmelden
- Nicht zugelassen (Default)
- Zugelassen
Genehmigungsverfahren (Kursfreigabe)
- Mit Genehmigungsverfahren
- Ohne Genehmigungsverfahren
Status der Genehmigung
- Nicht angefragt
- Angefragt
- Genehmigt
- Abgelehnt
Hinweis: Wenn Sie beim Anmeldestatus die Option Katalog wählen, dem Benutzer jedoch unter Anmeldemöglichkeiten (Kursfreigabe) nicht die Möglichkeit zur Selbstanmeldung geben, so wird dem entsprechenden Benutzer diese Kursfreigabe nicht im Katalog angezeigt.
Benachrichtigungen
Nähere Infos finden Sie unter “Nachricht versenden”.
Teilnehmerregeln
Eine Teilnehmerregel legt in Avendoo eine Menge von Benutzern fest und steuert, in welcher Beziehung diese zur Anmeldung an die gewählte Kursfreigabe gestellt werden sollen.
Durchgänge
Verwendung
Durchgänge helfen Ihnen beim Strukturieren der Teilnehmerverwaltung Ihrer Kursfreigaben. Für einen Durchgang können Sie ein Startdatum, auf das sich zeitliche Hürden des Lernpfades beziehen, festlegen. Außerdem legen Sie die maximale Teilnehmeranzahl, den Status sowie Preis und Kosten fest. Wenn die dazugehörige Kursfreigabe Veranstaltungen enthält, werden diese Ihnen angezeigt.
Im nebenstehenden Schaubild (siehe Screenshot) sehen Sie, wie Veranstaltungen und Termine in zwei verschiedenen Durchgängen zusammenhängen können. Die ersten Termine der zwei Veranstaltungen (Mai und August) finden in einem ersten Durchgang statt. Die nächsten Termine der zwei Veranstaltungen (Juli und November) finden in einem zweiten Durchgang statt.
Wenn Sie sich in der Terminauswahl der Durchgänge befinden, werden Ihnen die Veranstaltungstermine als Termingruppe angezeigt und nicht als Einzeltage.
Informationen zum Genehmigungsverfahren für Durchgänge finden Sie auf der Seite “Genehmigungsverfahren (Veranstaltung) für Durchgänge”.
Bei der Zusammenfassung nach einer Durchgangsanmeldung, an welchen Terminen der Teilnehmer angemeldet ist, sind die Termine nach Startdatum sortiert und der Veranstaltungstitel ist in der Oberflächensprache angezeigt. Zusätzlich wird bei abgemeldeten Teilnehmern ein Alternativtermin angezeigt.
- Wenn Sie mehrere Veranstaltungstermine in einer Kursfreigabe planen, wählen Sie Durchgänge. Mit Hilfe der Durchgänge können Sie aus jeder Veranstaltung, die Sie mit einer definierten Teilnehmergruppe planen, einen Termin auswählen. Wenn Sie mehrere Durchgänge erstellen, können Sie mehrere Teilnehmergruppen auf verschiedene Termine aufteilen.
- Sie können Durchgänge sowohl am Kurs als auch in der Teilnehmerverwaltung von Kursfreigaben definieren. Durchgänge, die Sie in der Teilnehmerverwaltung erstellen, gelten nur für die aktuelle Kursfreigabe. Mit dem Autoren-Organisationsrecht Allgemeine Durchgänge in der Teilnehmerverwaltung erstellen können Sie dies auch anpassen. Durchgänge, die Sie am Kurs definiert haben, gelten für alle Kursfreigaben. Entscheidend dafür ist die Konfiguration der Option Durchgänge an Kursfreigabe in der Anmeldesteuerung im Kursfreigabe-Assistent.
- Als Autor können Sie Benutzer an Durchgängen anmelden. Sie melden Benutzer am Durchgang mit dem Status “Aktiv” an, indem Sie ein Häkchen zum Bearbeiten vor den jeweiligen Durchgang setzen und den Button “Benutzer hinzufügen” klicken. Bei der Auswahl der Benutzer werden Ihnen auch Benutzer gelistet, die nicht an der Kursfreigabe angemeldet sind. Avendoo® meldet die Teilnehmer, wenn sie von einem Autor an einem Durchgang angemeldet wurden, automatisch an allen Terminen des ausgewählten Durchgangs und der Kursfreigabe an.
Wenn Sie bei voller Teilnehmerliste die Teilnehmer in der Teilnehmerliste des Termins und nicht auf der Warteliste bei der Durchgangsanmeldung gebucht haben möchten, klicken Sie auf den Button “Benutzer hinzufügen mit Terminüberbuchung”. - Sie können einen Durchgang mit einer zeitlichen Hürde festlegen, beispielsweise mit dem Startdatum des Durchgangs.
- Durchgänge und deren zugeordnete Termine kann Avendoo® als Änderungsnachrichten übertragen, um dann als Basis für die Erstellung eines SAP-VM-Kurs-Durchgangsangebots zu dienen. Wennn Autoren einen Durchgang in Avendoo® neu erstellen, bearbeiten oder löschen, erzeugt Avendoo® eine entsprechende Änderungsnachricht. Dazu zählen auch Änderungsnachrichten hinsichtlich neuer, geänderter oder gelöschter Zuordnung eines Termins. Wenn ein Autor einen Termin ändert, prüft also Avendoo®, ob dieser Termin einem oder mehreren Durchgängen zugeordnet ist.
- Zum Start und Ende eines Durchgangs können Autoren Community-Nachrichten erstellen, die die Teilnehmer erhalten.
In der Tabelle erhalten Sie einen Überblick über alle definierten Durchgänge hinsichtlich
- Titel
- Veranstaltungstermine
Um sich die einzelnen Veranstaltungsdaten und -titel anzusehen, klicken Sie auf den Pfeil links neben diesem Symbol. - ID
- Externe Referenz
- Externer Referenztyp
- Startdatum
Die Durchgänge sind chronologisch nach dem Startdatum sortiert, wobei das neueste Datum oben steht (Siehe Screenshot). - Enddatum
- Status
- Exklusive Verwendung durch Kursfreigabe
- Aktuelle/Maximale Teilnehmeranzahl
Um Teilnehmer abzumelden und/oder zu ersetzen, klicken Sie auf den Link. In dem sich öffnenden Dialogfenster können Sie nun jeweiligen Teilnehmer markieren und die zugehörige Funktion auswählen (siehe Screenshots). Voraussetzung für die Funktion Teilnehmer ersetzen ist die Aktivierung der Option Ersatzteilnehmer-Auswahl für Durchgänge ermöglichen auf dem Reiter Anmeldesteuerung in der jeweiligen Kursfreigabe. Diese Option ermöglicht auch Teamleitern die Ersatzteilnehmer-Auswahl. - Lerngruppen
- Preis
- Kosten
- Währung
- Vorname des Initiators
Informationen zum Auswählen des Initiators finden Sie hier unter Reiter Parameter des Durchgangs-Assistenten. - Nachname des Initiators
- Benutzername des Initiators
- Besitzer
- Erstellungsdatum
- Änderungsdatum
Sie können in der Tabelle nach folgenden Kriterien filtern:
- Titel
- Veranstaltungstermine
- ID
- Externe Referenz
- Status
- Initiator (Vorname)
- Initiator (Nachname)
- Initiator (Benutzername)
Durchgangsauswahl
Über die Buttons Durchgang hinzufügen und Durchgang entfernen können Sie die Auswahl an Durchgängen erweitern oder reduzieren.
Für die Durchgangsauswahl ist die gewählte Option Durchgänge an Kursfreigabe in der Anmeldesteuerung im Kursfreigabe-Assistent entscheidend. Hierüber ist es möglich, dass ein Durchgang in mehreren Kursfreigaben genutzt werden kann.
Über die Exklusivität der Durchgänge entscheidet auch das Autoren-Organisationsrecht Allgemeine Durchgänge in der Teilnehmerverwaltung erstellen. Ohne dieses Recht erstellen Sie nur exklusive Durchgänge.
Versendete Durchgangsankündigungen
Über diesen Button erhalten Sie einen nach Durchgang gefilterten Überblick der versendeten Durchgangsankündigungen.
Versendete Benachrichtigungen
Wenn Sie über den Button Versendete Durchgangsankündigungen in der Durchgangsliste (siehe erster Screenshot) auf diesen Reiter gelangen (siehe zweiter Screenshot), erhalten Sie einen Überblick von versendeten Durchgangsankündigungen, der nach dem Durchgang (aktuellen Benutzer des Durchgangs) gefiltert ist.
Weiterhin erhalten Sie auf diesem Reiter eine Übersicht über alle versendeten Benachrichtigungen (siehe dritter Screenshot).
Bei Auswahl über den Reiter sehen Sie eine Tabelle mit allen versendeten Benachrichtigungen, gelistet nach den Kriterien: Betreff der E-Mail, Titel der Community-Nachricht, Angemeldet an Durchgang (Titel), Benachrichtigungstyp, Benutzername, Vorname, Nachname, E-Mail und Erstellt (Datum und Uhrzeit). Sie können folgende Spalten durch einen Rechtsklick auf den Tabellenkopf und Auswahl von Anzeige der Spalten und Reihenfolge bearbeiten hinzufügen: OE, PLZ, Gruppe, Externe Referenz, Externer Referenztyp, ID, Identity Provider User ID, Identity Provider ID, Bereich, Region, Firmenname, Straße und Hausnummer, Ort, Land, Telefon, Mobilnummer (geschäftlich), Mobilnummer (privat) und Personalnummer.
Wenn Sie auf Anzeigen in der jeweiligen Zeile der versendeten Benachrichtigung klicken, öffnet sich ein Dialogfenster, in dem Ihnen der Titel und der Inhalt der Benachrichtigung angezeigt wird.
Nach folgenden Kriterien können Sie filtern: Betreff der E-Mail, Titel der Community-Nachricht, Angemeldet an Durchgang (Titel), Angemeldet an Durchgang (ID), Benachrichtigungstyp, Nachname, Vorname, E-Mail, OE, Firmenname, Straße und Hausnummer, PLZ, Ort, Gruppe, Bereich, Telefon und Mobilnummer (geschäftlich).
Bedarfsmeldung
Bedarfsmeldungen schlagen die Teilnahme eines Benutzers an einer Ausbildungsmöglichkeit vor. Klicken Sie hierzu auf Bedarfsmeldung erfassen.
In dieser Übersicht sehen Sie die Mitarbeiter, deren Bedarf noch nicht gebucht wurde. Sie können hier die Bedarfsmeldung bearbeiten, löschen oder zu einer anderen Kursfreigabe verschieben. Außerdem können Sie eine Buchung zu den Bedarfsmeldungen erstellen oder eine bestehende Buchung erweitern. Durch das Erfassen einer Buchung wird der Benutzer zur Kursfreigabe angemeldet und die Bedarfsmeldung erscheint unter der Auflistung Bedarfsmeldungen mit Buchung.
Um eine Bedarfsmeldung für eine Kursfreigabe zu erfassen, wählen Sie Kursmanagement → Kursfreigabe → Teilnehmer-Icon → Bedarfsmeldung → + Neue Bedarfsmeldung erfassen.
Der Asssistent Bedarfsmeldung öffnet sich.
Stammdaten
Mitarbeiter und Organisationseinheit
Legen Sie einen Mitarbeiter für diese Bedarfsmeldung fest oder geben Sie an, wieviel Bedarf in einer Organisationseinheit besteht.
Fälligkeit und Priorisierung
Legen Sie die Priorisierung der Bedarfsmeldung fest und geben Sie an, für welche Zeit der Bedarf benötigt wird.
Bemerkung und Status
Wählen Sie einen Status aus und fügen Sie bei Bedarf eine Bemerkung hinzu.
Sprache und Kosten
Bestimmen Sie die Sprache und die Kostenübernahme, indem Sie die gewünschte Sprache für die Bedarfsmeldung auswählen und bei Bedarf das Häkchen Fremdfinanzierung setzen.
Metadaten
Gültig ab
Geben Sie ein, ab wann der Wissenstest gültig ist.
Gültig bis
Geben Sie ein, bis wann der Wissenstest gültig ist.
Version
Geben Sie ein, welche Version der Wissenstest hat.
Anmerkung
Geben Sie Notizen für den Parameter Teamleitereingaben Hier sehen Sie die folgenden ausgegrauten (nicht änderbaren) Felder mit den Eingaben des Teamleiters: Benutzerdefinierte Felder Hier sehen Sie die Felder, die im Assistenten Benutzerdefinierte Felder auf dem Reiter Feldoptionen aktiviert wurden, d.h. es wurde vom zuständigen Autoren das Häkchen Bedarfsmeldung beim Verbindungstyp gesetzt.
Buchung
Auf diesem Reiter können Sie folgende Funktionen nutzen:
- Buchung bearbeiten
- Buchungsteilnehmer verwalten
- Spaltenansicht konfigurieren
Ihnen wird auf diesem Reiter die Tabelle mit Buchungen zu der Kursfreigabe mit folgenden Spalten angezeigt: Schlüsselnummer, Besitzer, Enddatum, Rechnungsdatum, Kurs, Erstellt, Änderungsdatum und Anzahl an Bedarfsmeldungen. Die Spalten Schlüsselnummer, Kurs und Anzahl an Bedarfsmeldungen können Sie filtern.
Um die Buchungen zu prüfen, wählen Sie Kursmanagement → Buchungen.
Buchung bearbeiten
- Um Buchungen zu bearbeiten, setzen Sie ein Häkchen vor der gewünschten Buchung (siehe erster Screenshot) und klicken auf den Button Buchung bearbeiten.
Der Assistent Buchung öffnet sich (siehe zweiter Screenshot). Ihnen wird auf dem Reiter Stammdaten die Schlüsselnummer ausgegraut angezeigt. Sie können sie nicht ändern. - Sie können folgende Daten pflegen:
– die Kosten der Buchung, den Betrag und die Währung
– Startdatum
– Enddatum
– die Anzahl an Tagen, die für die Buchung relevant sind, eingeben. - Wechseln Sie zum Reiter Metadaten (siehe dritter Screenshot).
Diese Daten sind rein informativ und mit keinen Funktionen verknüpft.
Bei Bedarf geben Sie Gültig ab, Gültig bis, Version und Anmerkung für diese Buchung ein. - Wechseln Sie zum Reiter Parameter (siehe vierter Screenshot). Ihnen werden zusätzlich benutzerdefinierte Felder eingeblendet, wenn diese im Assistenten Benutzerdefinierte Felder aktiviert sind.
- Geben Sie das Rechnungsdatum und die Rechnungsreferenz für diese Buchung ein.
- Klicken Sie auf den Button Speichern.
Buchungsteilnehmer verwalten
- Um Buchungen zu bearbeiten, setzen Sie ein Häkchen vor der gewünschten Buchung (siehe erster Screenshot) und klicken auf den Button Buchungsteilnehmer verwalten.
Der Assistent Buchung öffnet sich (siehe zweiter Screenshot). Ihnen werde auf dem Reiter Teilnehmer alle Buchungsteilnehmer in der Tabelle mit den Spalten Benutzername, Vorname, Nachname, Status, OE, Quartal, Jahr, Anzahl, Sprache, Bemerkung, Fremdfinanzierung, Letzte Statusänderung, Vorgesetzer und Koordinator. - Wenn Sie ein Häkchen vor dem jeweiligen Teilnehmer setzen, können Sie folgende Funktionen nutzen (siehe dritter Screenshot):
– Buchung erweitern, d.h. mehrere Teilnehmer auf eine Buchung ergänzen und bearbeiten
– Buchung stornieren
– Neue Bedarfsmeldung
– Bedarfsmeldung bearbeiten, d.h. mehrere Bedarfsmeldungen auf eine Buchung ergänzen und bearbeiten
– Änderungsverlauf anzeigen - Wechseln Sie zum Reiter Veranstaltungsübersicht.
- Sie erhalten eine Übersicht mit allen Teilnehmern in einer Tabelle mit den Spalten Benutzername, Vorname, Nachname, Status, Veranstaltungstitel, Preis, Währung, Startdatum und Enddatum. Sie können nach folgenden Feldern filtern: Benutzername, Vorname, Nachname, Status, Veranstaltungstitel und Preis.
Spaltenansicht konfigurieren
Wenn Sie auf das Zahnrad klicken, können Sie die Einblendung der gewünschten Spalten durch Setzen eines Häkchens und deren Reihenfolge durch Drag and Drop ändern.