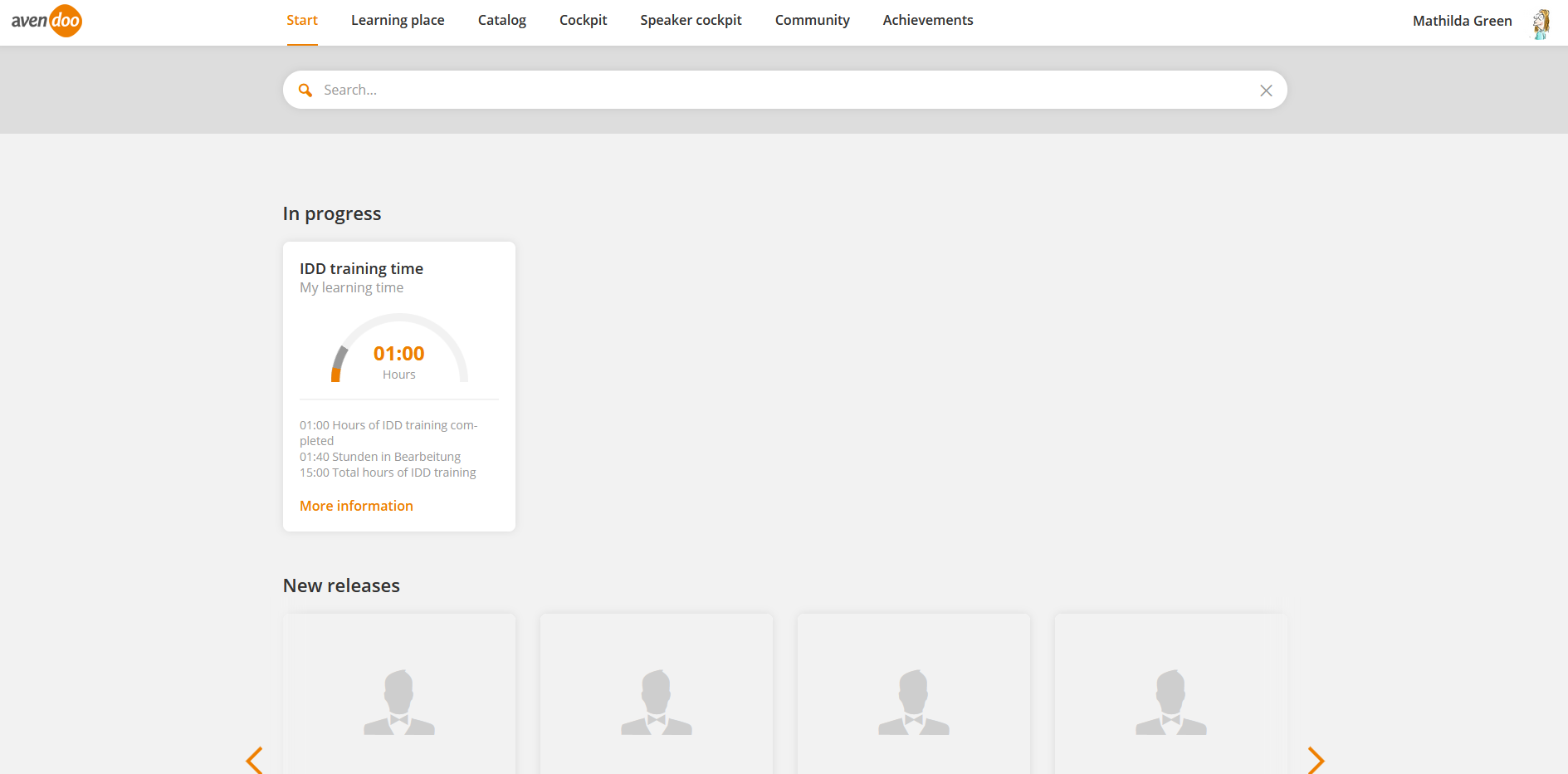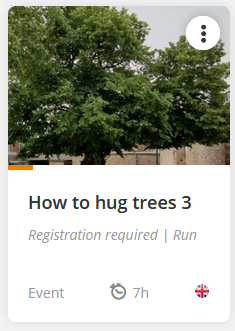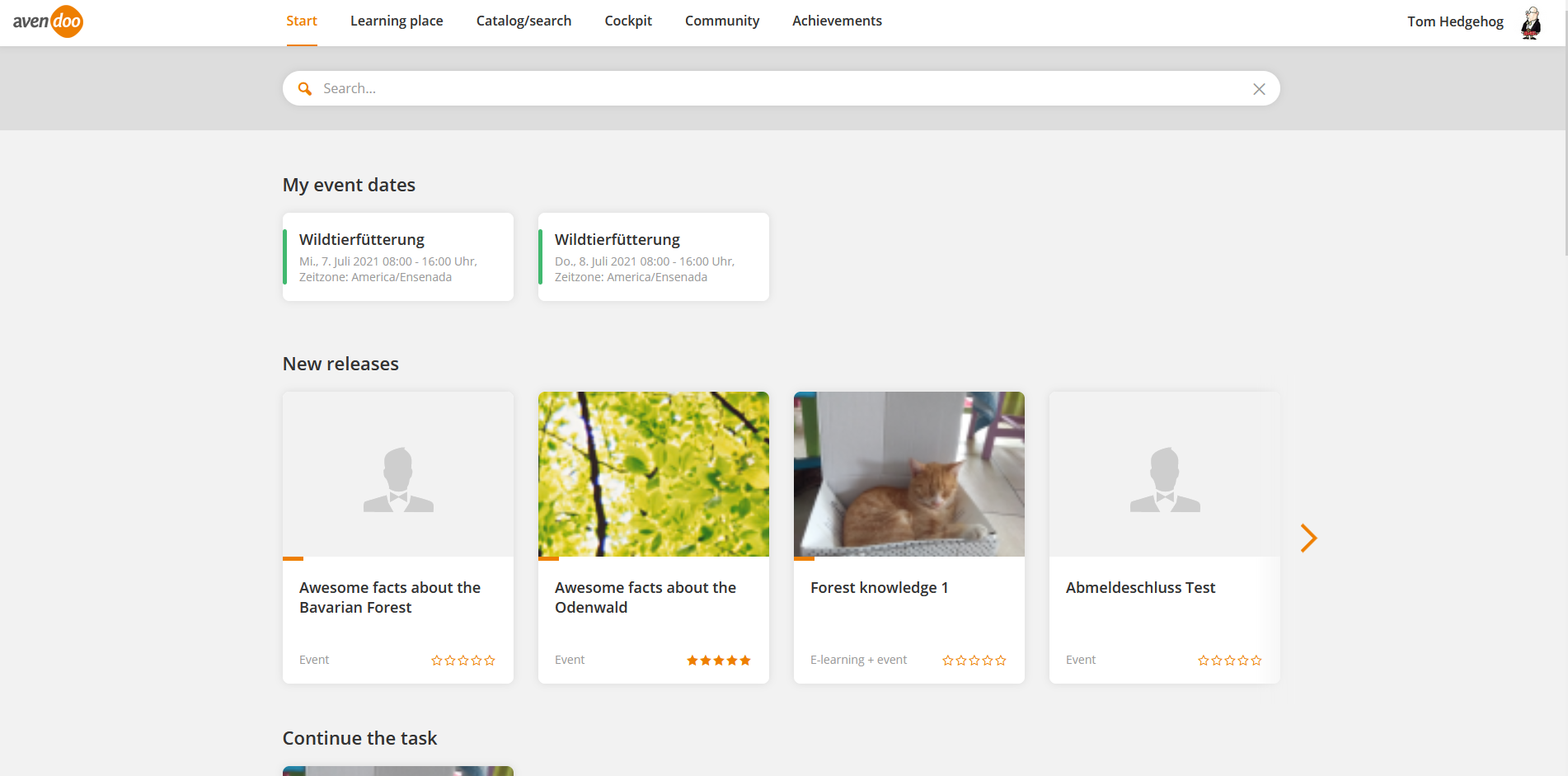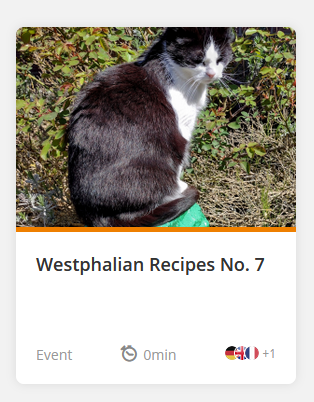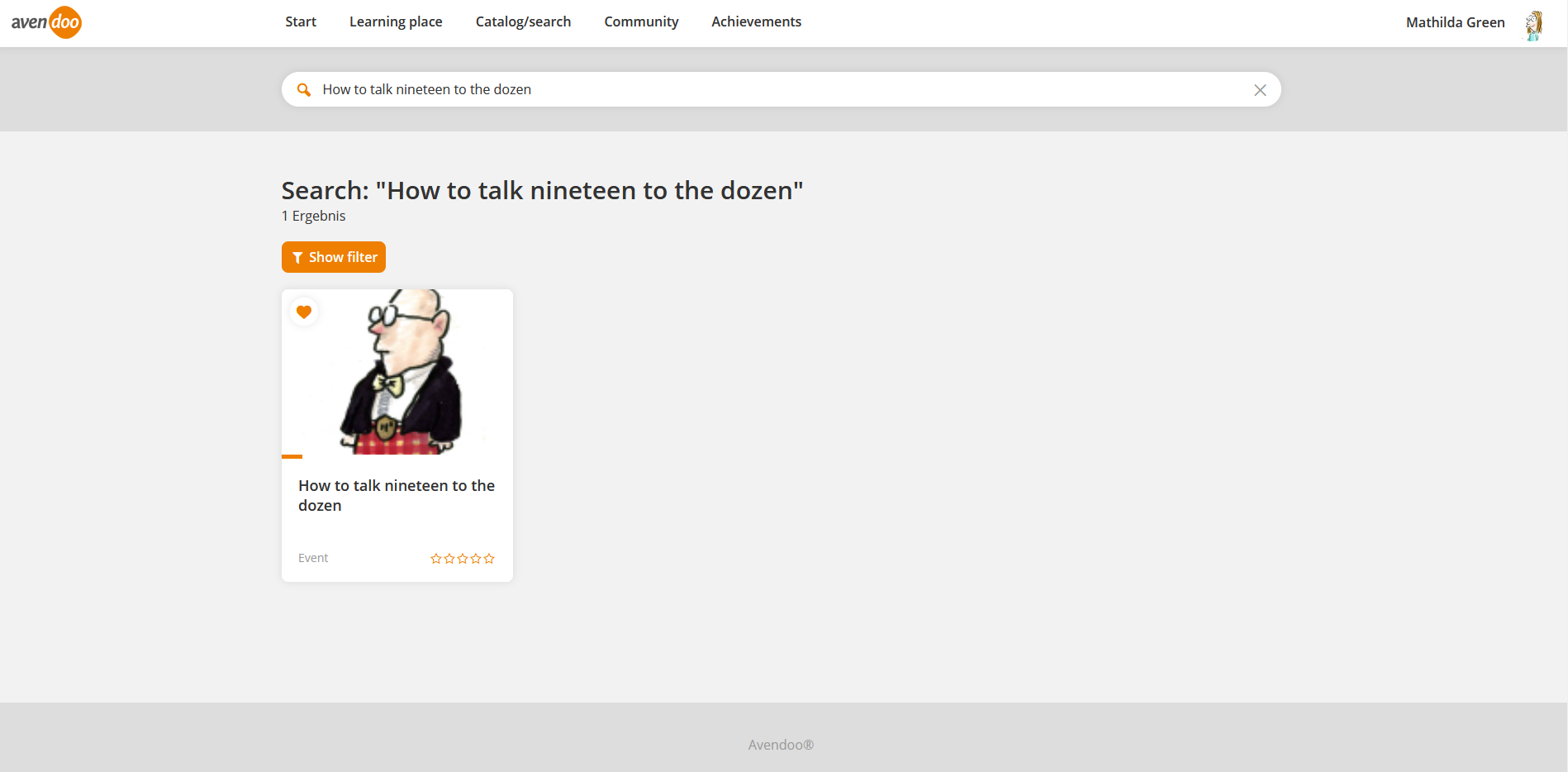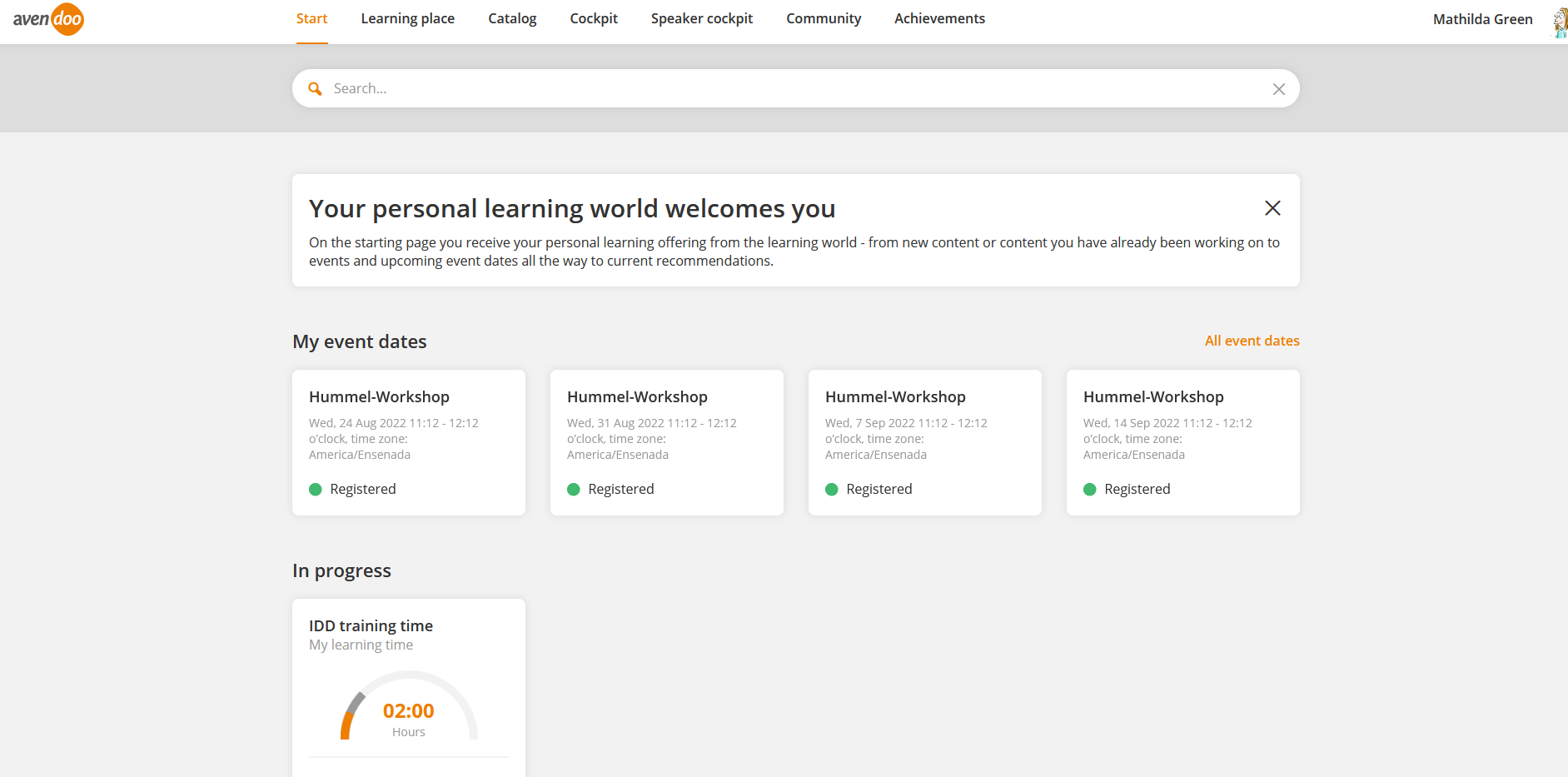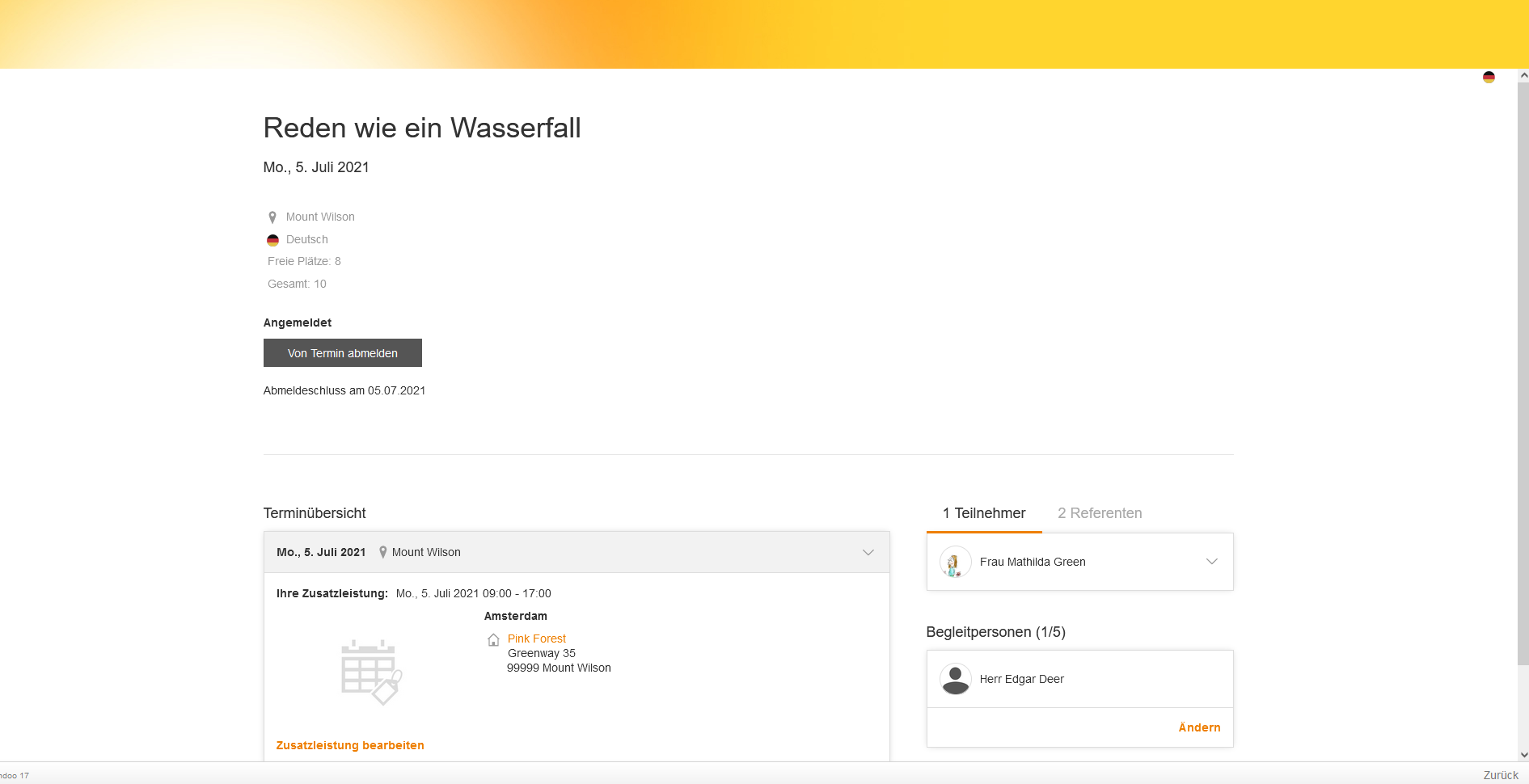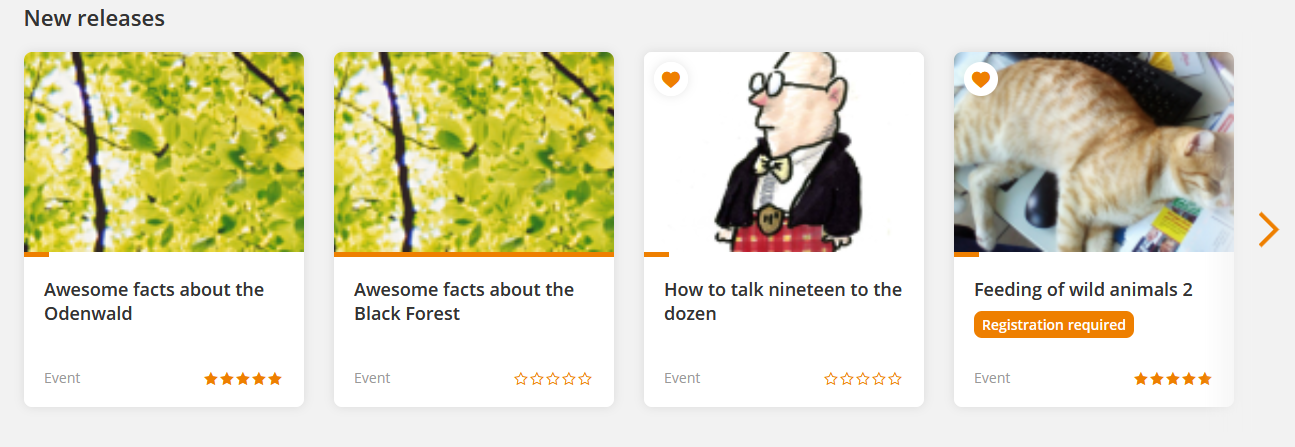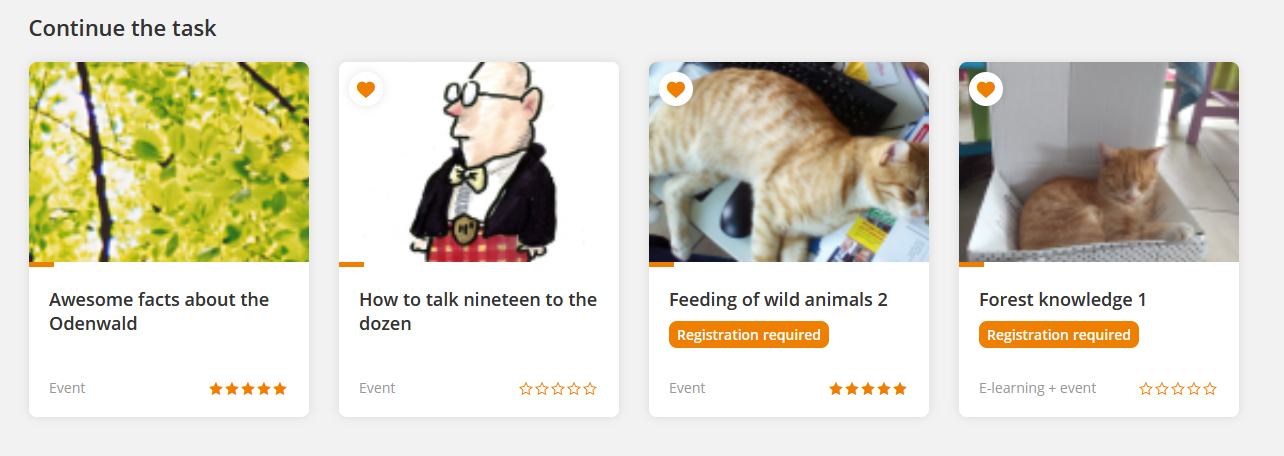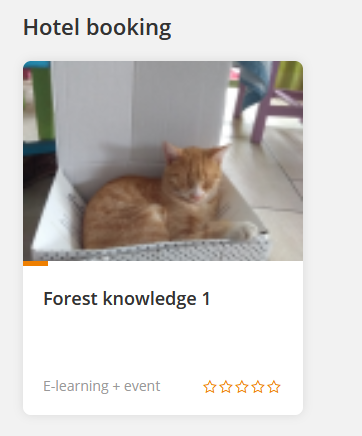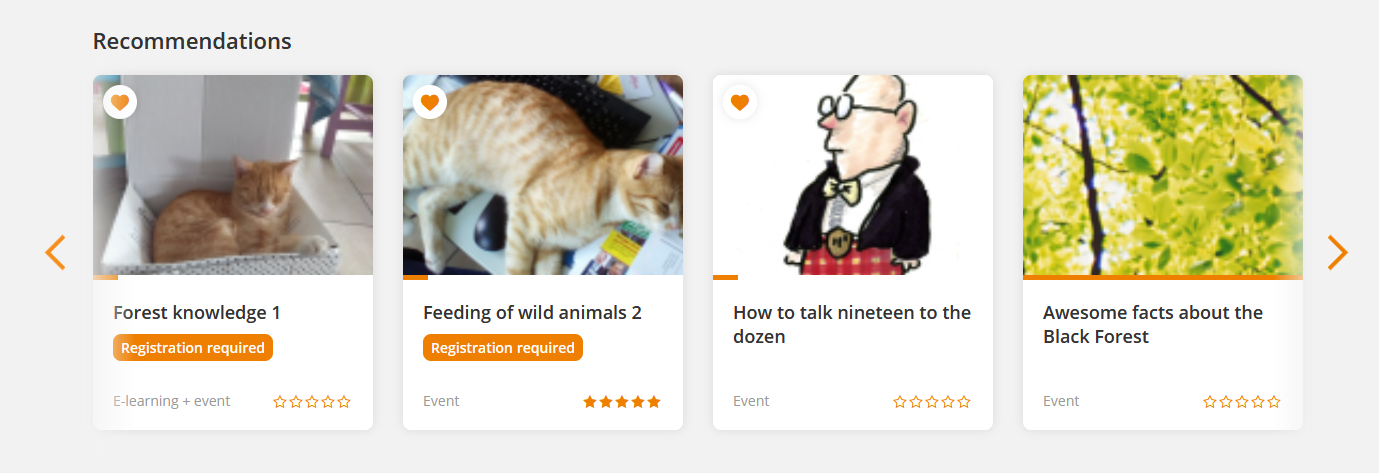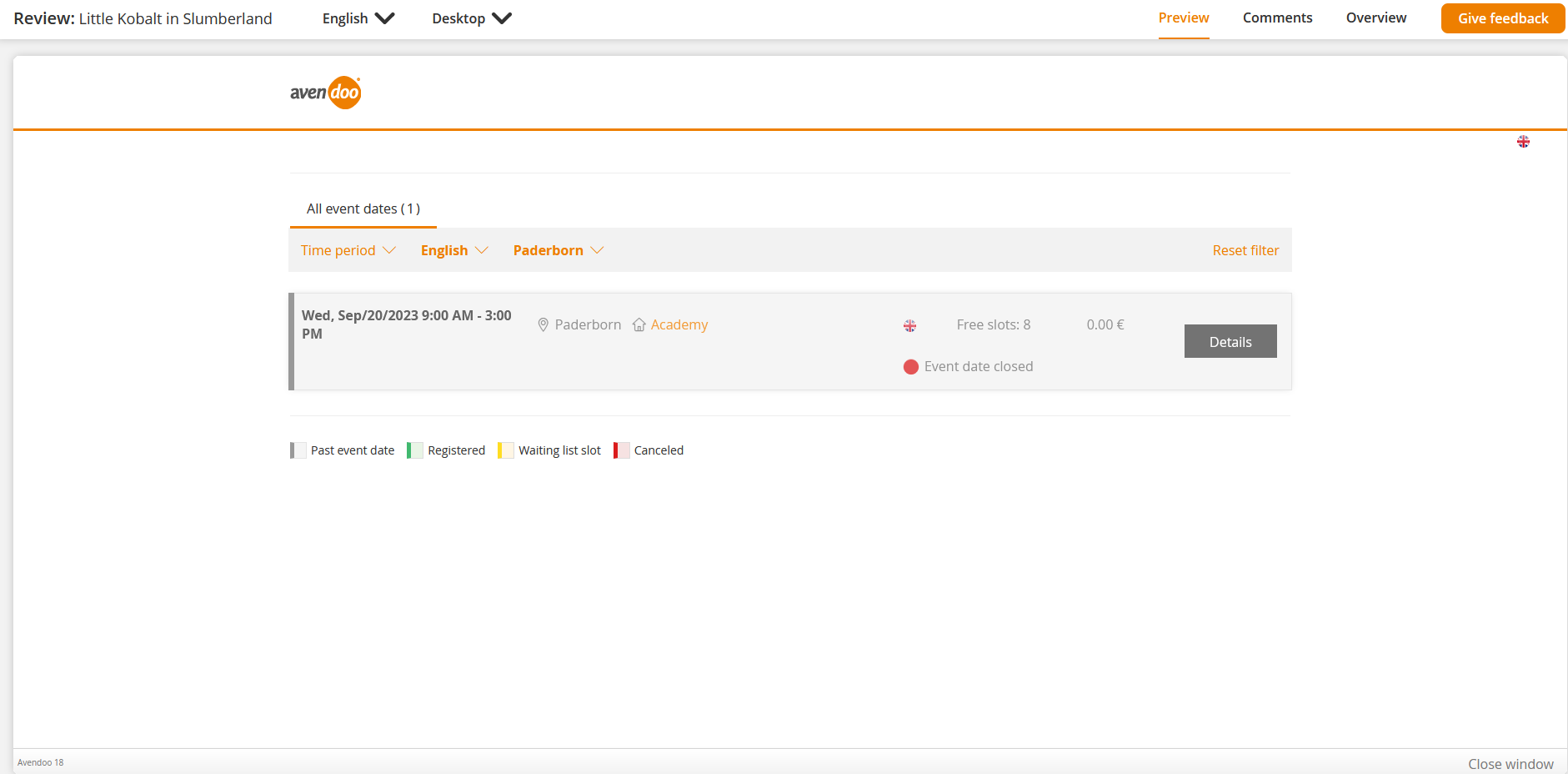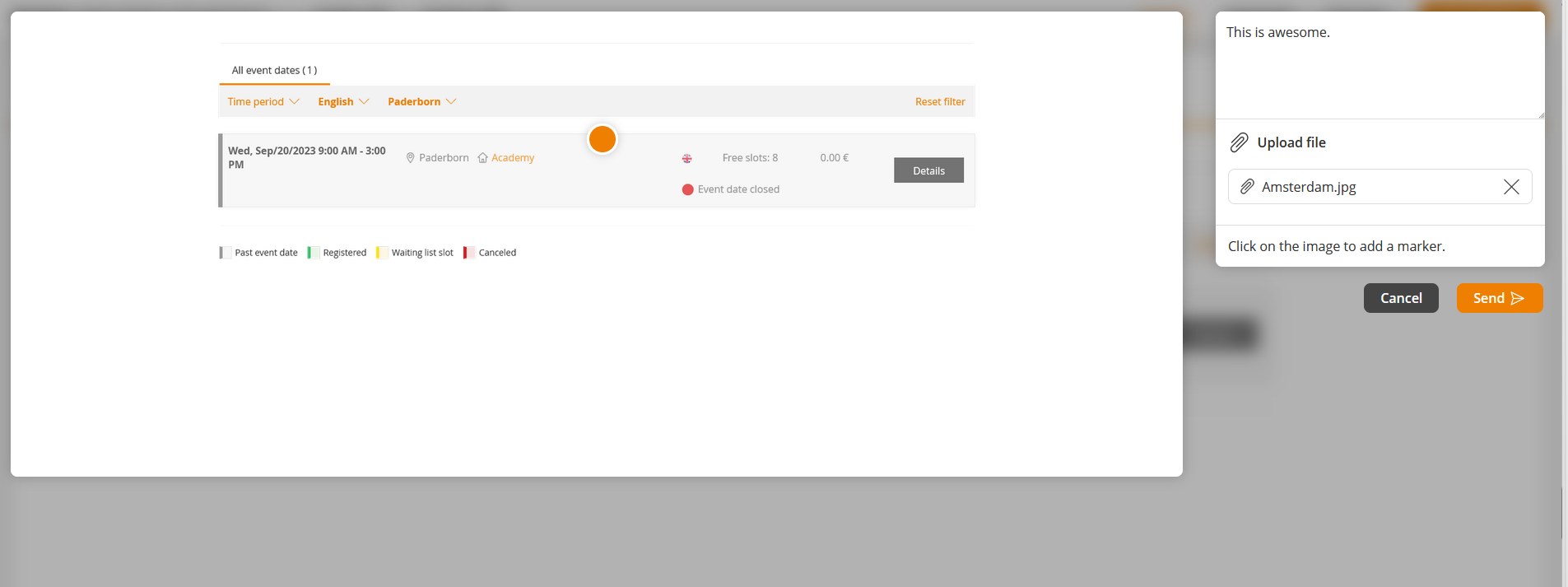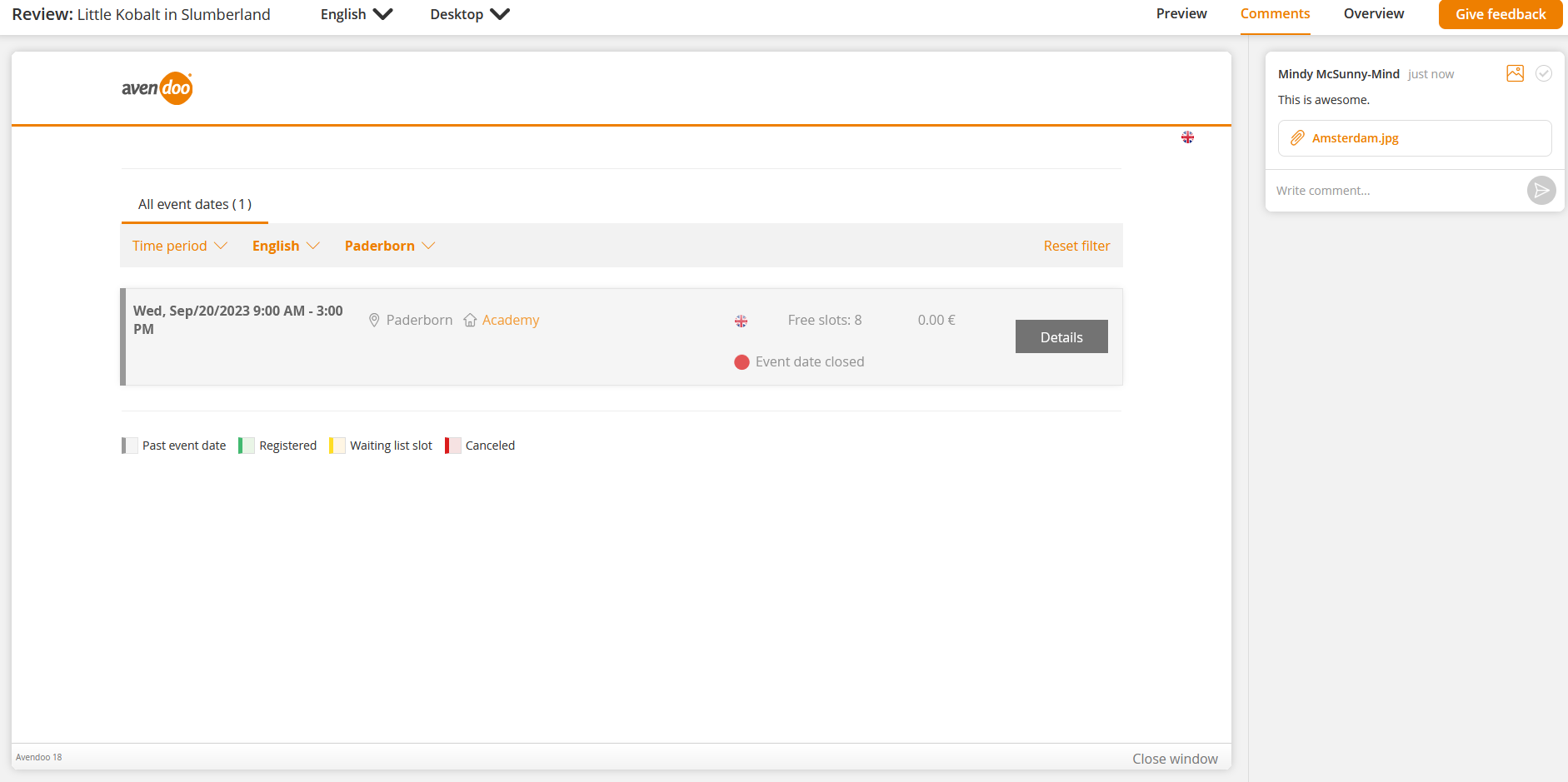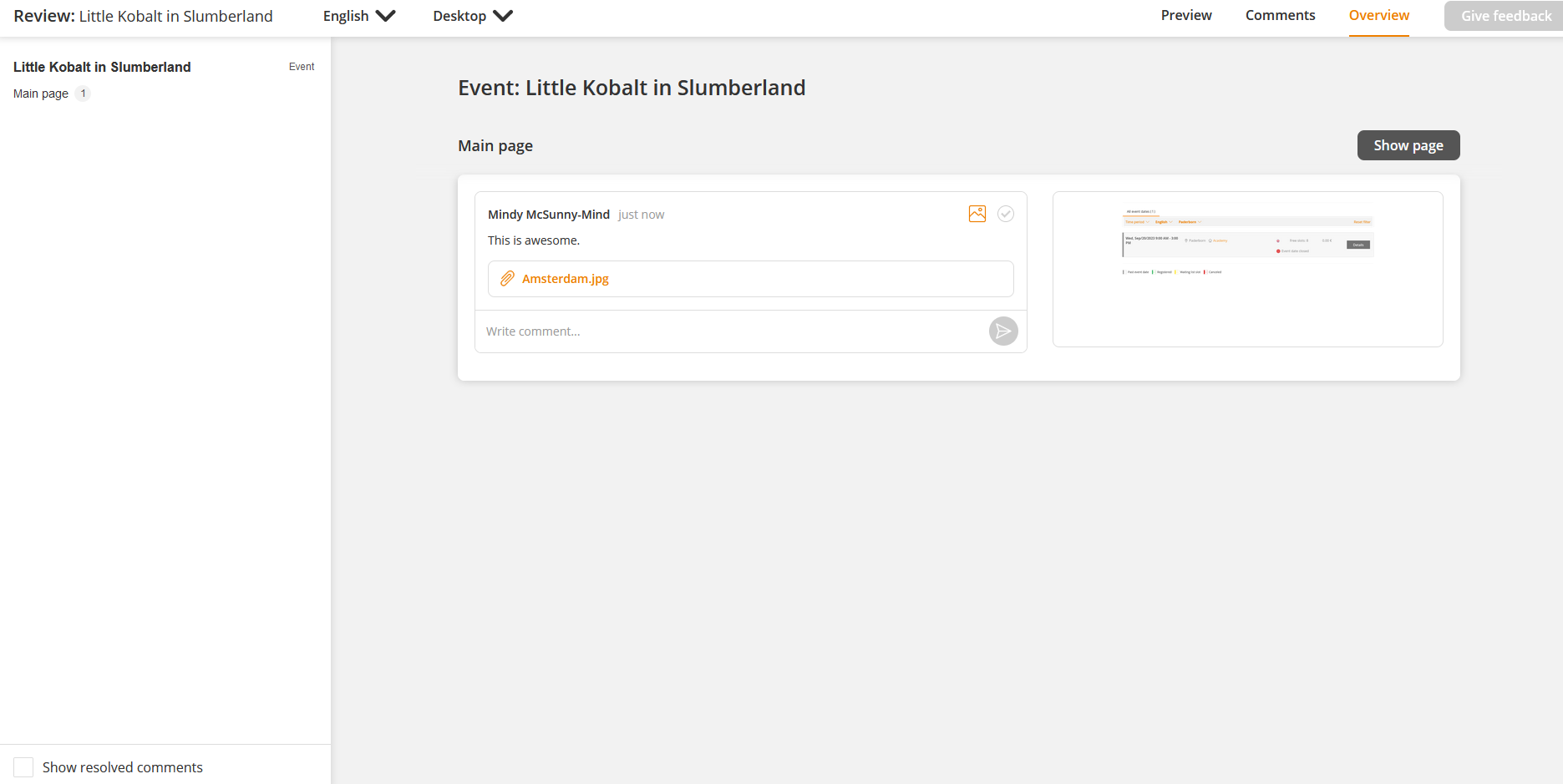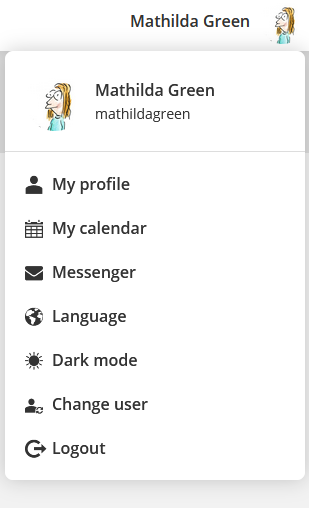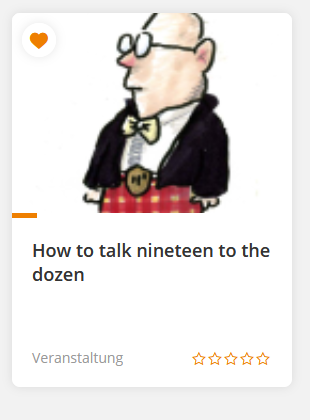Basics
The start page gives an overview of the most recent events in your Avendoo®. You see your current learning units and the learning units for continuing the task as well as hotel bookings, event date bookings, recommendations and non-confirmed event participations. These are your standard streams while closed course activations are hidden this means you see only course activations in editing status and new course activations. Also the summary tile can be shown.
At one glance you see if a registration is required. Further you can search for learning units and get an overview of your event dates. You can return from each position in the system if you click on the logo (on the upper left side). Furthermore you can like learning units, this means they will be added to the Bookmarks on the Learning Place.
You see if at the time of opening the course activation learning objects are blocked and optionally, how long they are blocked.
If there’s an event in a course and you’re also participant in the course activation (this means the learning unit isn’t in your catalog and you’re not deregistered), and it’s a mandatory event with one event date at minimum in future, you see the text Registration required on the corresponding course tile (of the learning unit) on your start page (see screenshot number 2).
Users and team leaders can show the language versions of the courses on the course tiles (see screenshot number 4). Further information about the prerequisite you find here.
Users and team leaders can also show the remaining processing time of the courses. Therefore an API is used. For further information contact our support team.
Users and user-team leaders can furthermore show the Expected processing time on the tiles of Remote content activations. The author for LTI Remote Content configures this in the wizard Content connector or Remote content, also for Remote content of the type Offline XAPI with feedback channel in the wizard Remote Content.
Furthermore users can show the classification and the classification values of the course activations via CSS on the Start page and at the learning place. Therefore the author has added the variables “CourseClassificationAndValues” and/or “CourseClassificationValues” on the appropriate course page. Further information about variables you find under courses.
If the author has configured the system setting insuranceDistributionDirective and has activated IDD (IDD is only relevant in Germany) in the course activation or in the rule on participants and the IDD ID exists, the user and and the team leader sees the appropriate IDD status bar. If the user or the team leader clicks on the hours completed (orange area), he/she gets to the page Successes, where IDD relevant training inventory entries are shown filtered. If the user or team leader clicks on the mandatory hours to be completed (light grey area) or hours in processing (dark grey area), he/she gets to the page Catalog, where the IDD relevant learning units are shown filtered.
The author can define an IDD stream for the start page for example. If the author has set the check mark “Should the IDD tile be displayed?”, this tile is shown for users and user team leaders. On this tile you find the IDD training time, sorted by completed, in progress and total. Also you see the corresponding graphic. If you click on More information, you get to the Training history of your Achievements page. If there are no IDD data, this will be shown on this tile.
Basically the author defines the display and the order of already existing streams in the Client wizard on the tab Options under Start page -Settings.
To show info boxes an Individual Frontend is used. For more information contact please our support team.
Search
You can search in the whole user frontend or team leader cockpit for learning untis. You set a filter regarding your just entered searching item. You get the appropriate learning units as result. You can open them via click on it. If you click on the button Show filter, filters are shown on the left side. You can select the appropriate line by clicking on it. You close the filter via clicking on the X.
You can set the following filters:
- At the latest, dates in
- 2 weeks
- 1 month
- 2 months
- 6 months
- Relevant to IDD
- Only relevant courses
- Learning format
- Event
- E-learning
- Training plan
- E-learning + event
- Time period
- Starting date
- End date
- Status
- At my learning place
- Not at my learning place
- Classifications
- Approval
- Approval requested
- Approval not required
- Language
- Minimum rating
- Certification
My event dates
Under My event dates you see the events dates, to which you are registered. You can browse these event dates.
If you click on the link All event dates you get to My calendar.
If you click on the corresponding entry, you get to the corresponding detailed view of the event date in the original language (German for example). You can deregister if you want and if it is possible, you can create or edit additional services as well as you can add or change accompanying persons. You see besides the details of the event date the participants and the speakers.
New releases
Under New releases you find learning units, which are created newly by the author. As soon as you edit these learning units, for example you register to them, these learning units gets into the category Continue the task.
To open a learning unit, click on the appropriate tile.
Continue the task
Under Continue the task you find a learning unit as soon you have edited it. So you get the chance to continue directly your learning from the start page in the already begun learning units.
To open a learning unit, click on the appropriate tile.
Hotelbooking
Under Hotel booking you see events, to which you can do hotel bookings.
To open a hotel booking for a learning unit, click on the appropriate tile.
Event date booking
Under Event date bookings all events and/or courses are listed, to which you have to book an event date.
To open the detailed view of the event date, click on the appropriate tile.
Recommendations
Under Recommendations you find the learning units, which are
- new,
- popular (this means the most booked learning units, which the learner still hasn’t booked) and
- similar (this means for each classification value will be calculated the number, how often this is included in the already booked learning units of the learner).
To open a learning unit, click on the appropriate tile.
Not confirmed event participations
Training requests
Prerequisites
- The author has assigned you the right Training request in the User wizard on the tab Assign user rights by setting a check mark. Alternatively, the author has assigned you this right via a permission group.
- The author has activated the stream Training requests in the Client wizard on tab Options by setting a check mark.
- The author has stored the request tool in the activation client and has selected the category for the request tool.
You find under Training requests the training suggestions of the author and your own training suggestions.
You see the title of the training suggestion on the already existing training suggestions, also the number of reservations and the stautus like Implemented.
To edit a training suggestion, click the favored tile.
The request tool opens and you can adjust the training suggestion to your needs.
To create a new training request, click the +tile.
The request tool opens and this user interface is identical to the one of the author backend.
You find more information on page “Training suggestions”.
Review
Prerequisites
- The author has set the status to Decision of the course activation on tab Master data in the Course activation wizard.
- The author has activated the stream Review in the Client wizard on tab Options by setting a check mark.
You find under Review the course activations of the author for which he/she wants to have feedback.
To give feedback, do the following steps:
- Click the course tile (see first screenshot).
The dialog window Review (Title of the course activation) with tab Preview opens (see second screenshot). You see the learning path or the event date list which the author has created in the Event date wizard. - Click the button Give feedback.
A screenshot of the list is generated and the comment dialog field in the upper right corner opens (see third screenshot). - To add a marker, click into a point in the screenshot. Enter a comment in the comment field. If required upload files as suggestions (see fourth screenshot). If applicable you can click the button Cancel.
- To send feedback to the author (owner of the course activation), click the button Send.
The tab Comments opens (see fifth screenshot) and you see the sent feedback.
If you close the dialog window of Review, you see when opening the Review again, your sent feedback on tab Overview (see sixth screenshot).
In dialog window Review (Title of the course activation) you can also select another language if there are translations. Furthermore, you can change from desktop to desktop additionally in the upper bar you. Furthermore, you can switch form the view of Desktop to Laptop and to Laptop, Tablet or Smartphone wechseln.
User name and profile picture
In the upper right corner of your dialog window you see your user name and your profile picture, if maintained. You can change the profile picture via click on My profile.
If you click on the user name or your profile picture, a menu bar with following menu items opens:
- Level display of your points,
- My profile (Open via click on My profile),
- My calendar (Open via click on My calendar),
- Messenger (Open via click on Messenger),
- Language (Change by moving the pointer over Language and clicking the favored language in the then shown list),
- Darkmode (or Lightmode) (Change via click on the appropriate mode),
- Change user (also user with user to do training bookings) and
- Logout.
Automatic bookmark
Automatic bookmarks are created, when you have edited a learning unit. Thus you can continue the learning in the already started learning units directly from the start page. If user enter the world of learning for the first time, they get the booked, but already not started content of the learning place displayed.
To open a learning unit, click under “Automatic bookmark” on the appropriate title. If you click on “To the learning place”, you get to the page “Learning place”.
Legend
Display of the learning progress
The orange status bar, which you see above the preview image of the learning unit, shows the current learning progress for this course. If you move with the pointer on the end of the orange status bar, you see the progress in percentage.
Example:
The orange status bar on the screenshot represents four percent learning progress.
Bookmarks
If you want to add a learning unit to the Bookmarks of the Learning Place, click on the heart symbol in the upper left corner of the tile.
Expired
You see this status on tile when the planned end date is before the registration date.
Ratings
If the author has inserted a review block on the appropriate course page (starting page, main page, final page or expiration page), you can do an own rating. You see the already done ratings and comments.
Last worked on
Shows the date (MM:DD:JJJJ) of last worked on.
Registration required
This icon shows you that the learning unit contains an event, to which you are not already registered.
Time expected to complete
Shows the expected time to complete (h,min) for the learning unit.
Practical example
Streams
- You need course tiles for the start page of your trainees, which are recommendations.
- On second place there should be course tiles with hotel bookings and on third place the trainees need course tiles with event date bookings.
- After that streams there should be the non-confirmed event participants and the new releases.
- The courses, where the task should be continued, are not interesting for the start page. Furthermore the trainees need an additional stream for courses with the classification value “Basic competence”.
- The author configure this in the client for trainees on the tab Options in the Client wizard. He/she deactivates under Start page – settings the check mark Continue the task and rearranges the order of the streams via drag and drop into Recommendations, Hotel booking, Event date booking, Non-confirmed event participants and New releases. If required he/she sets a check mark, if it isn’t set. For defining the additional individual stream, which is shown on Start page, you find information here.