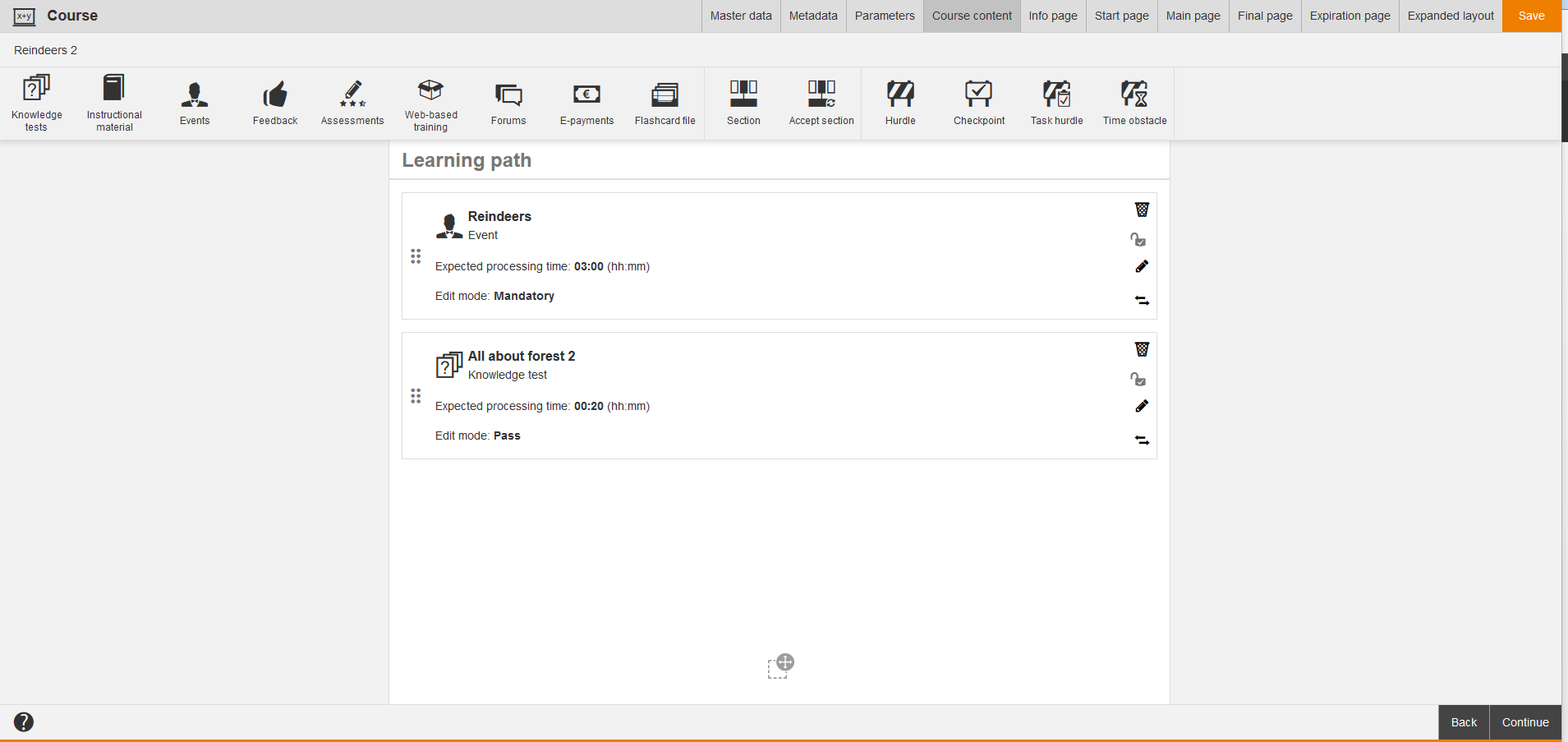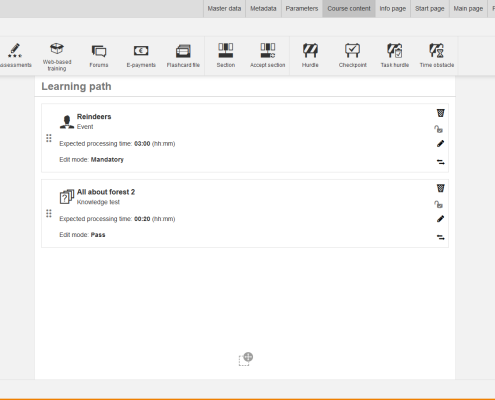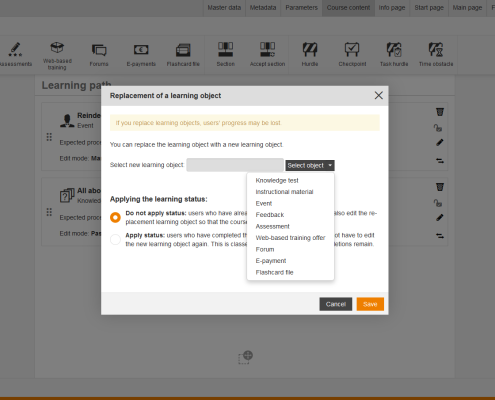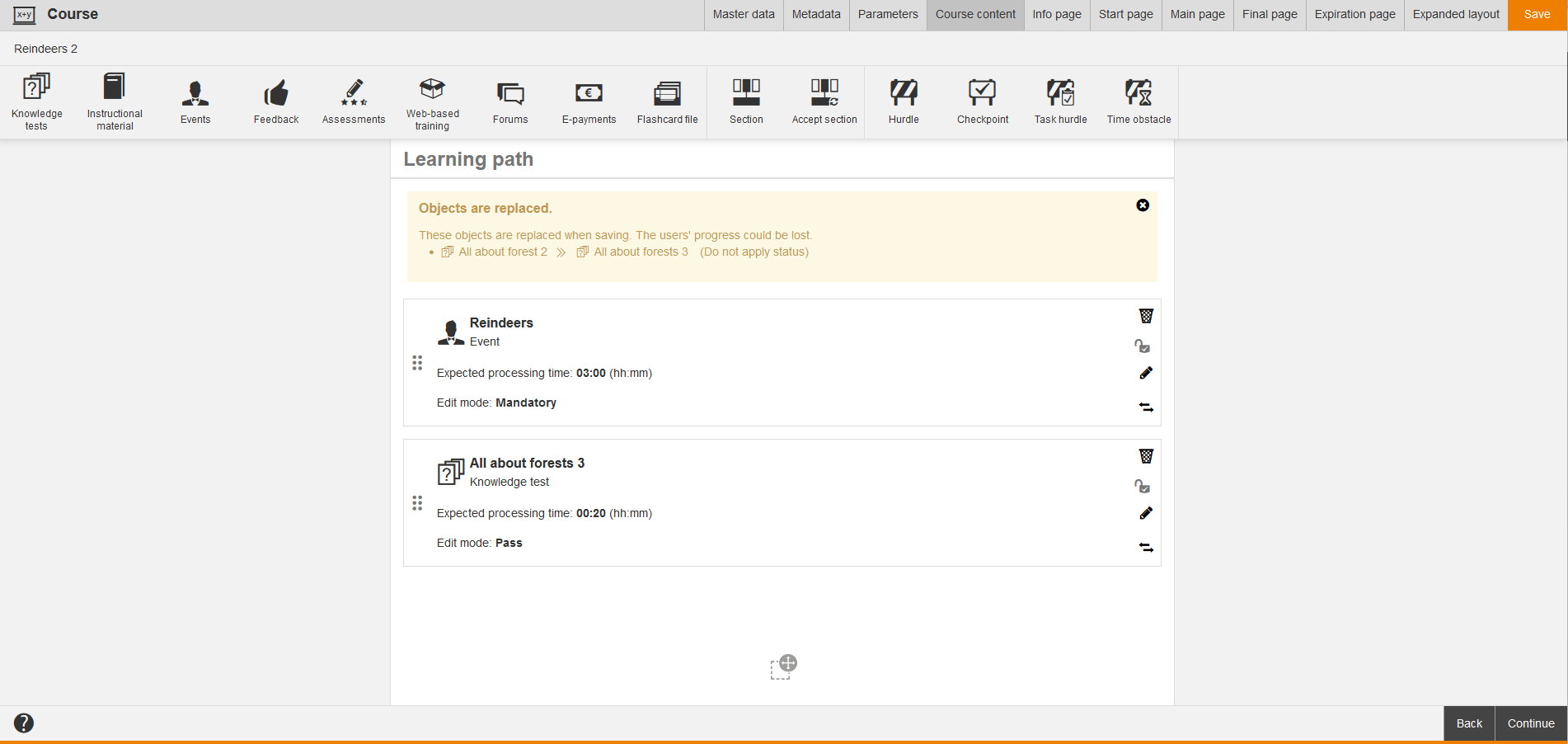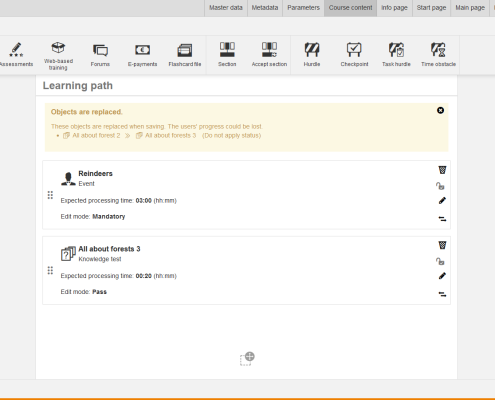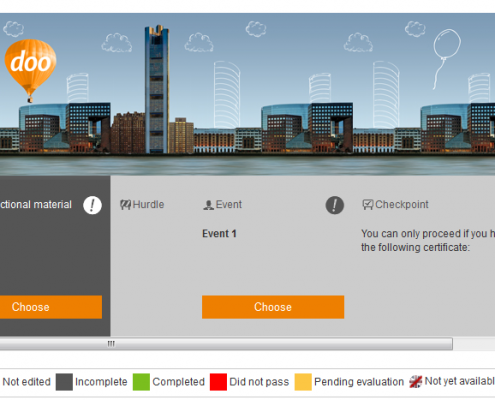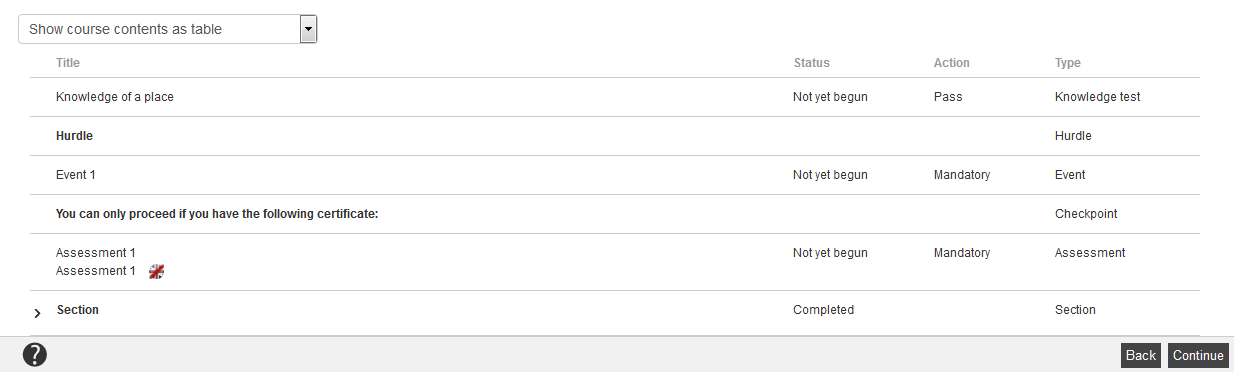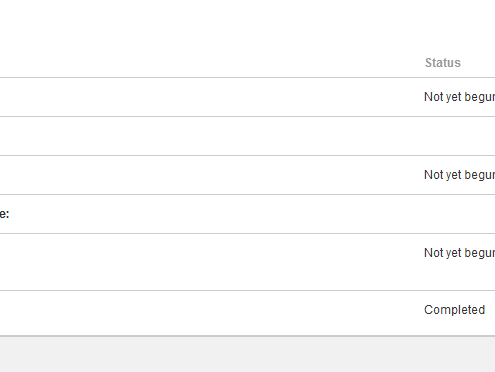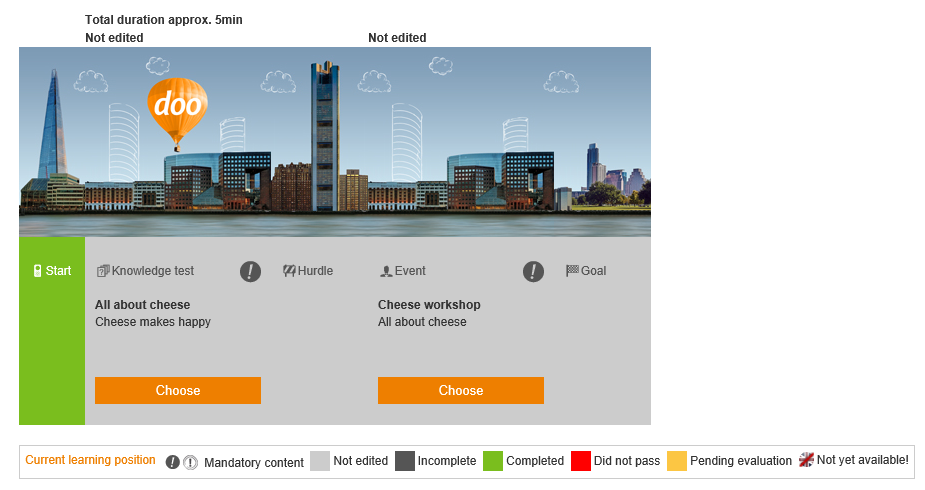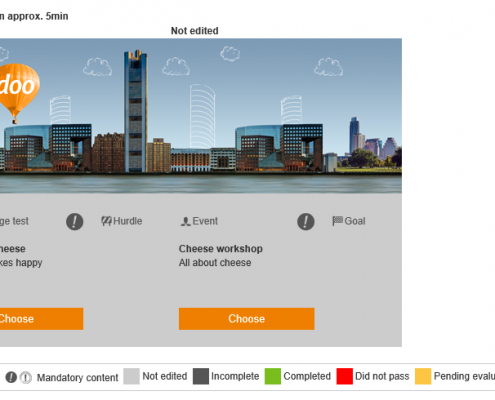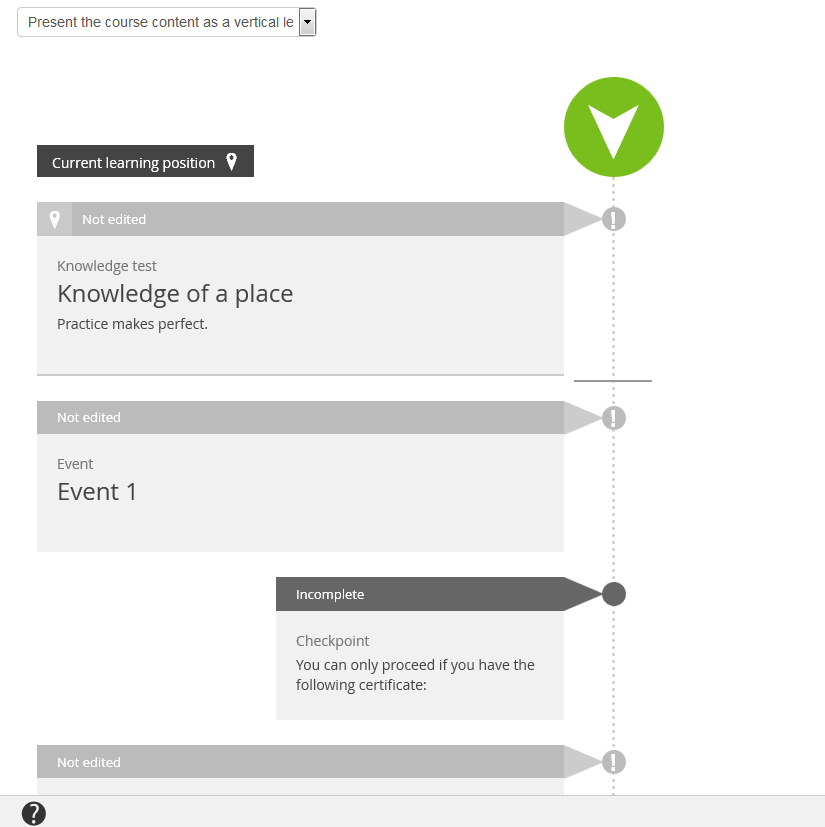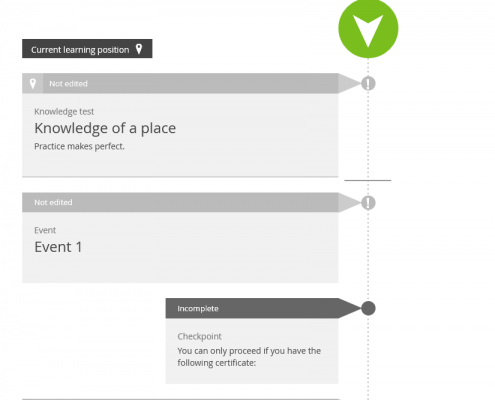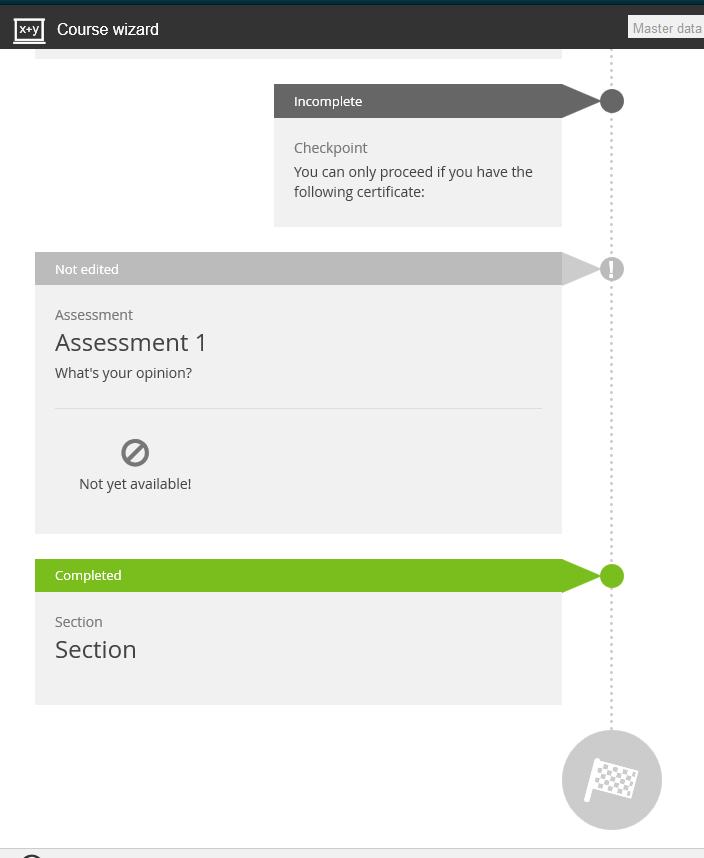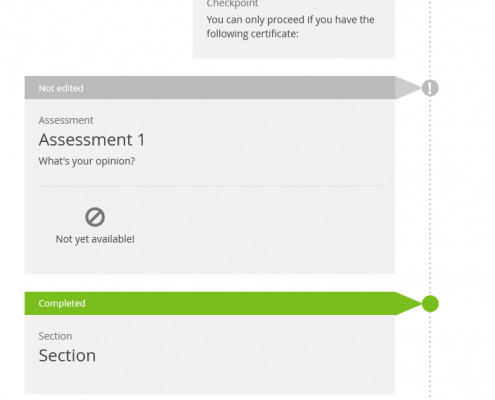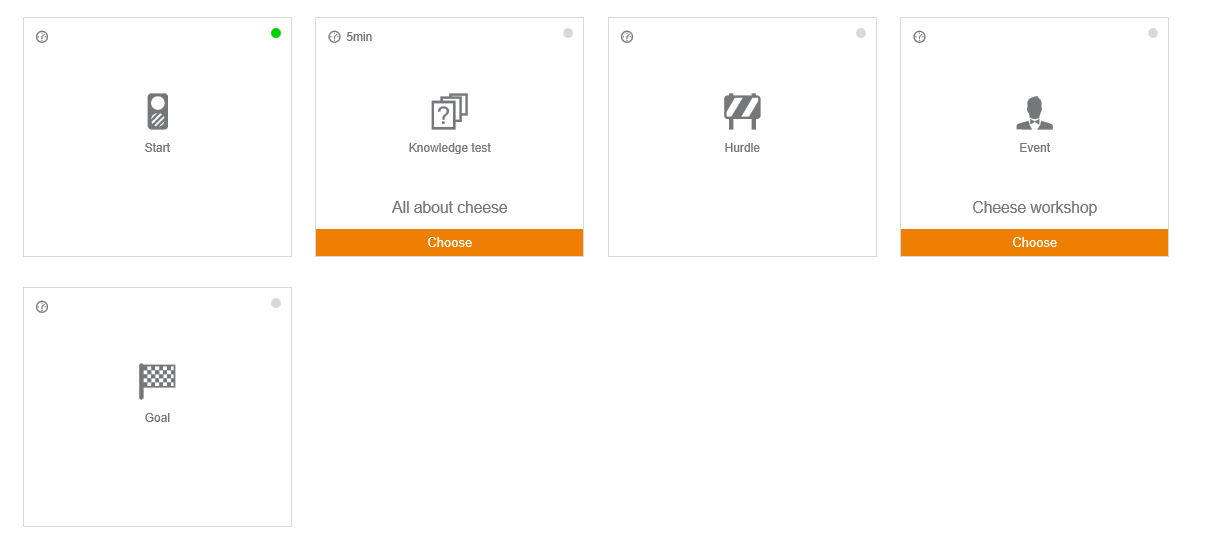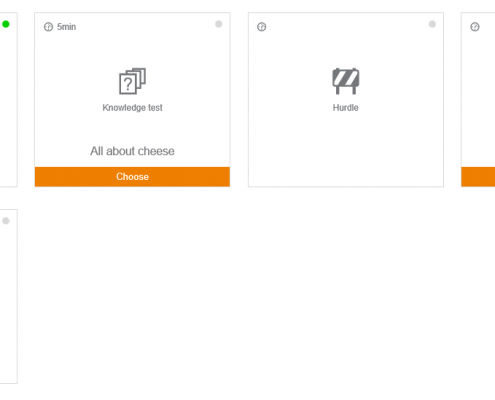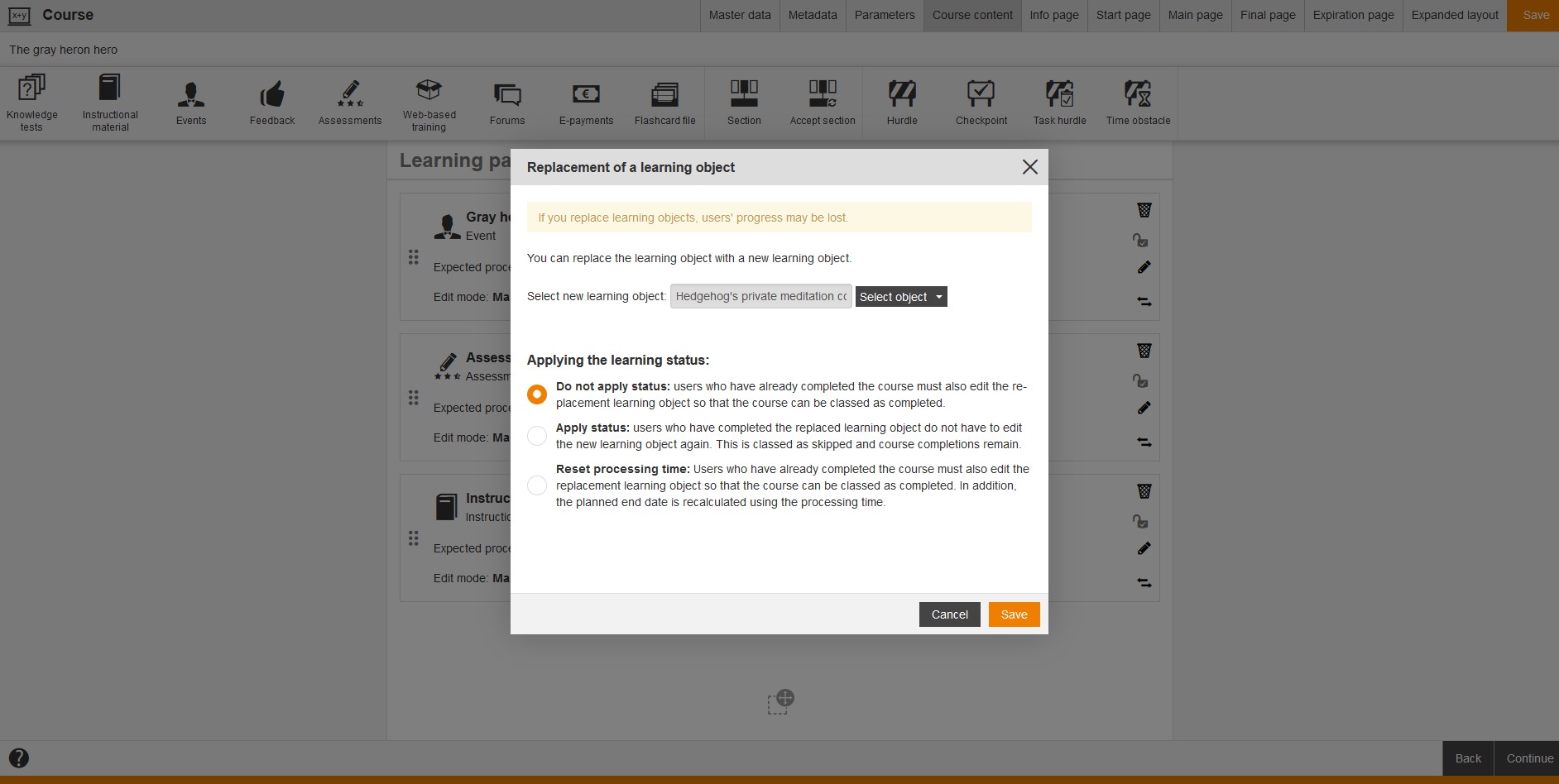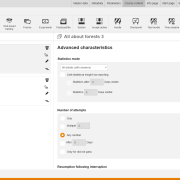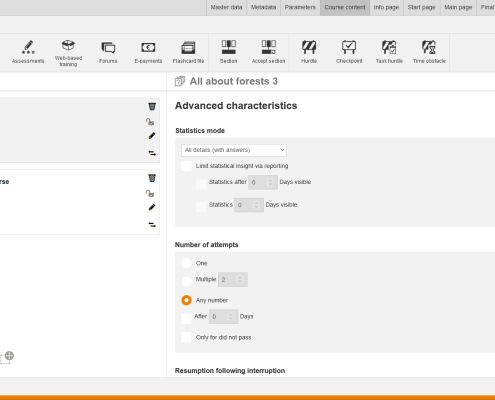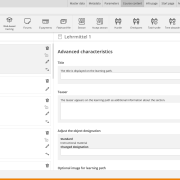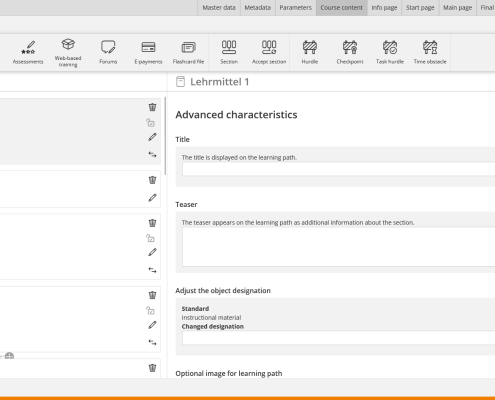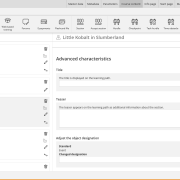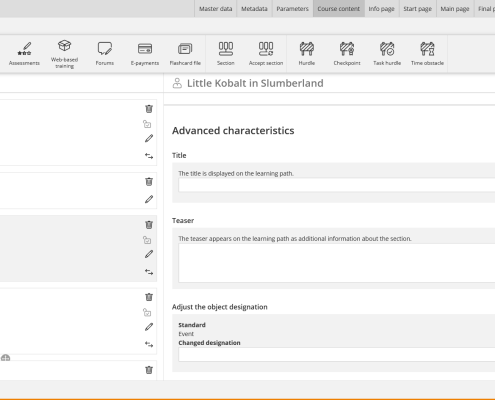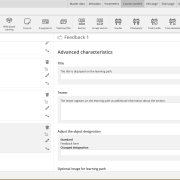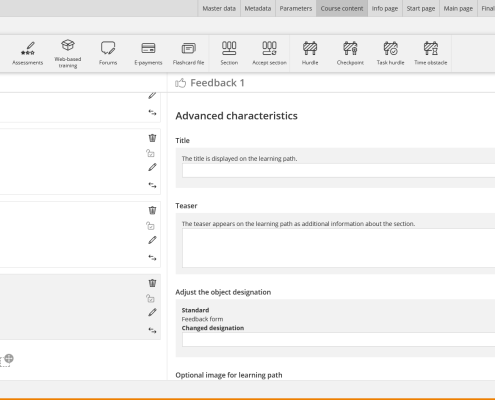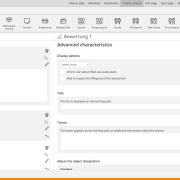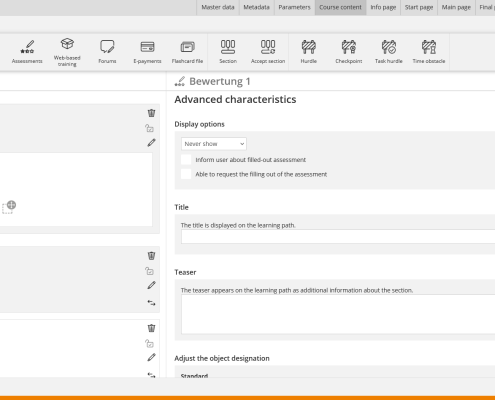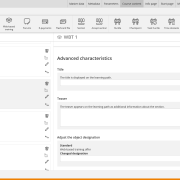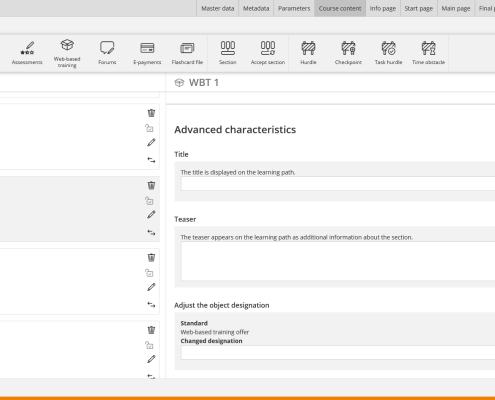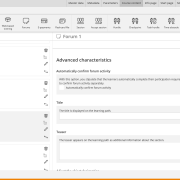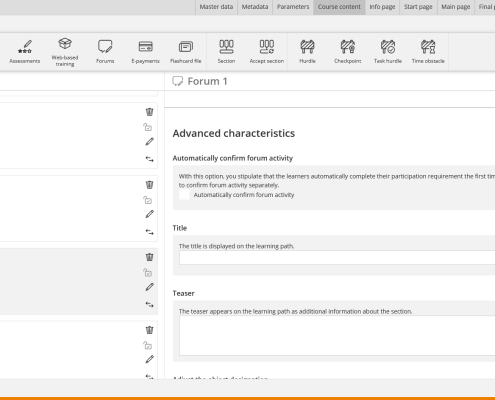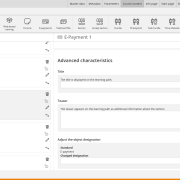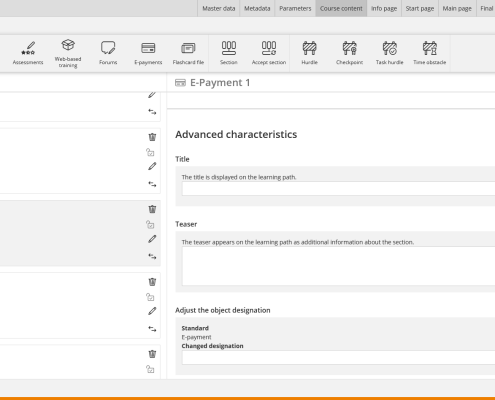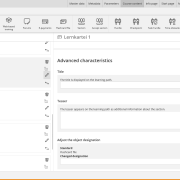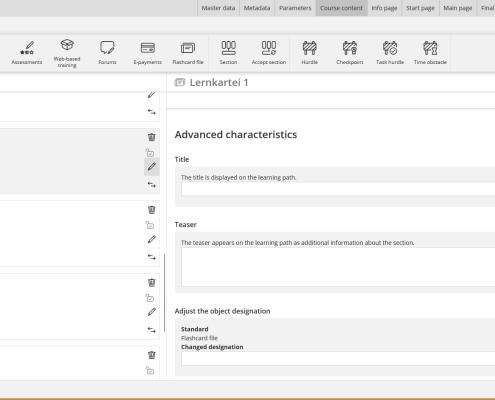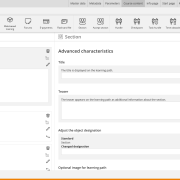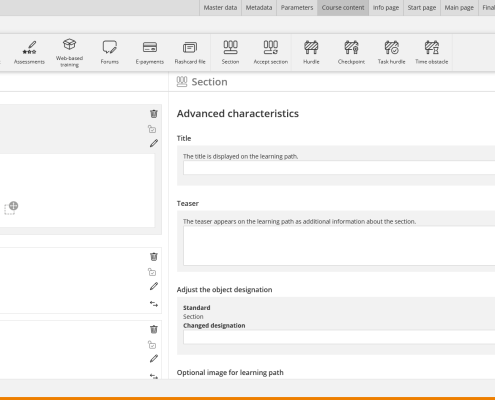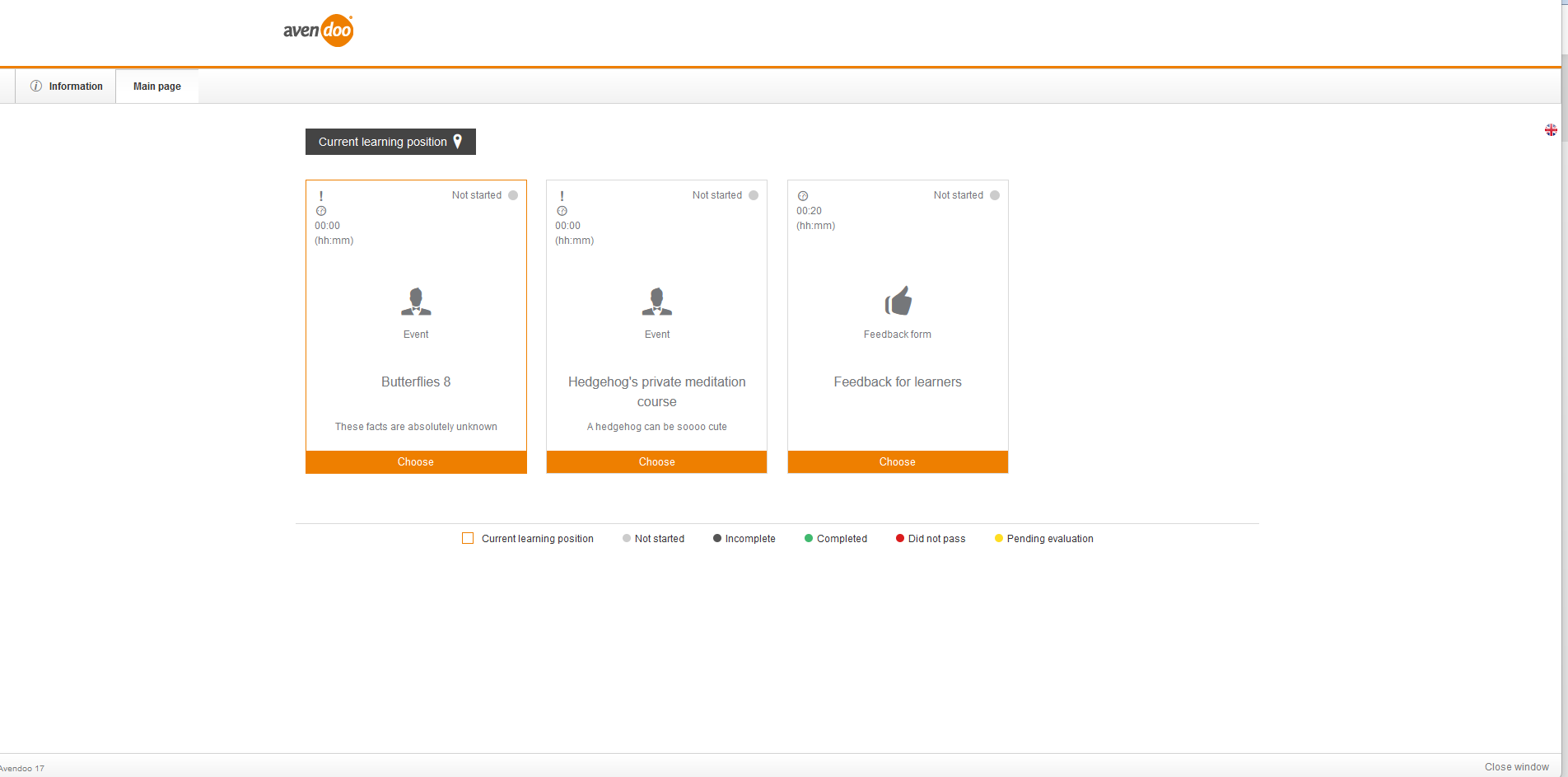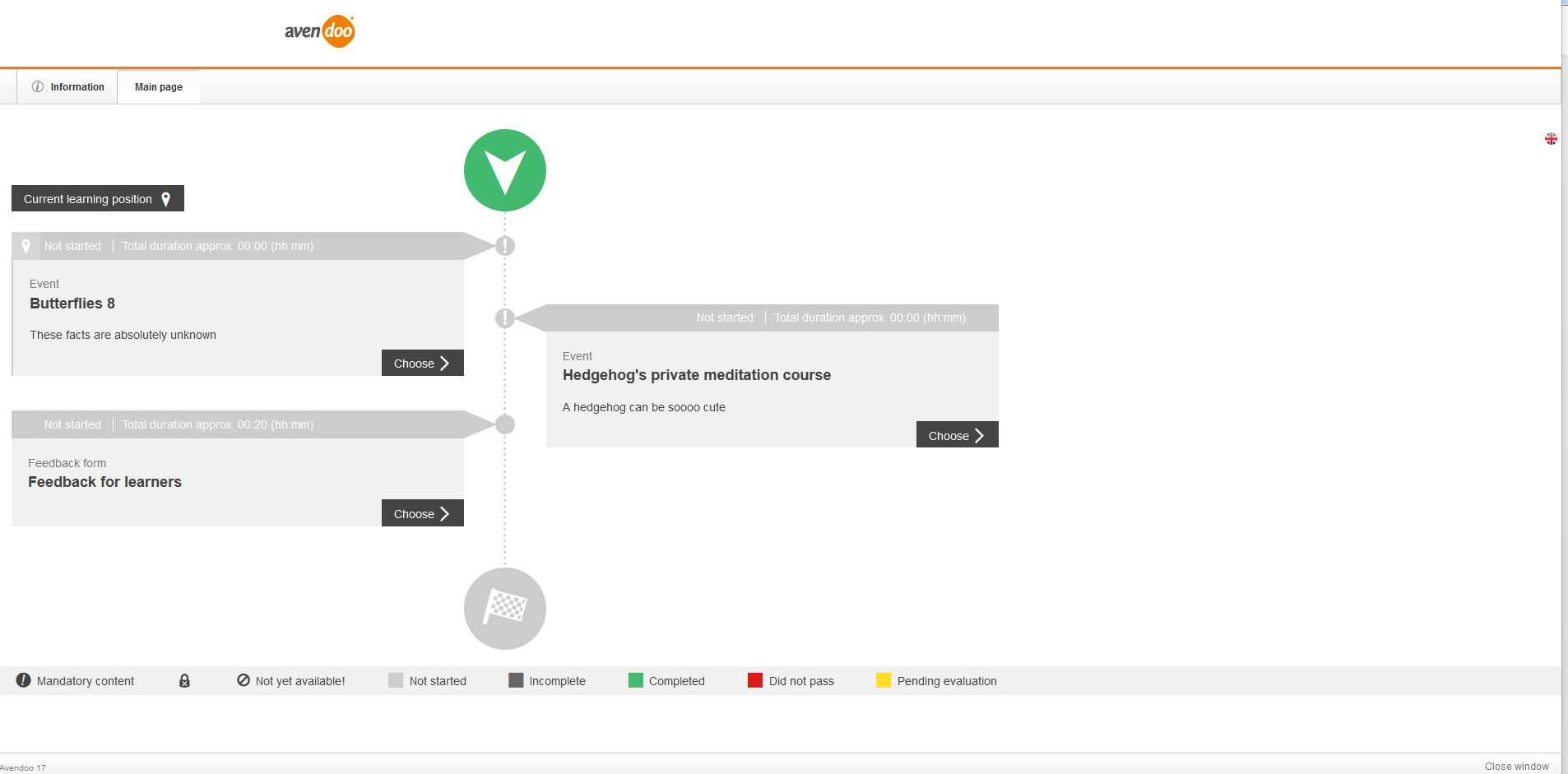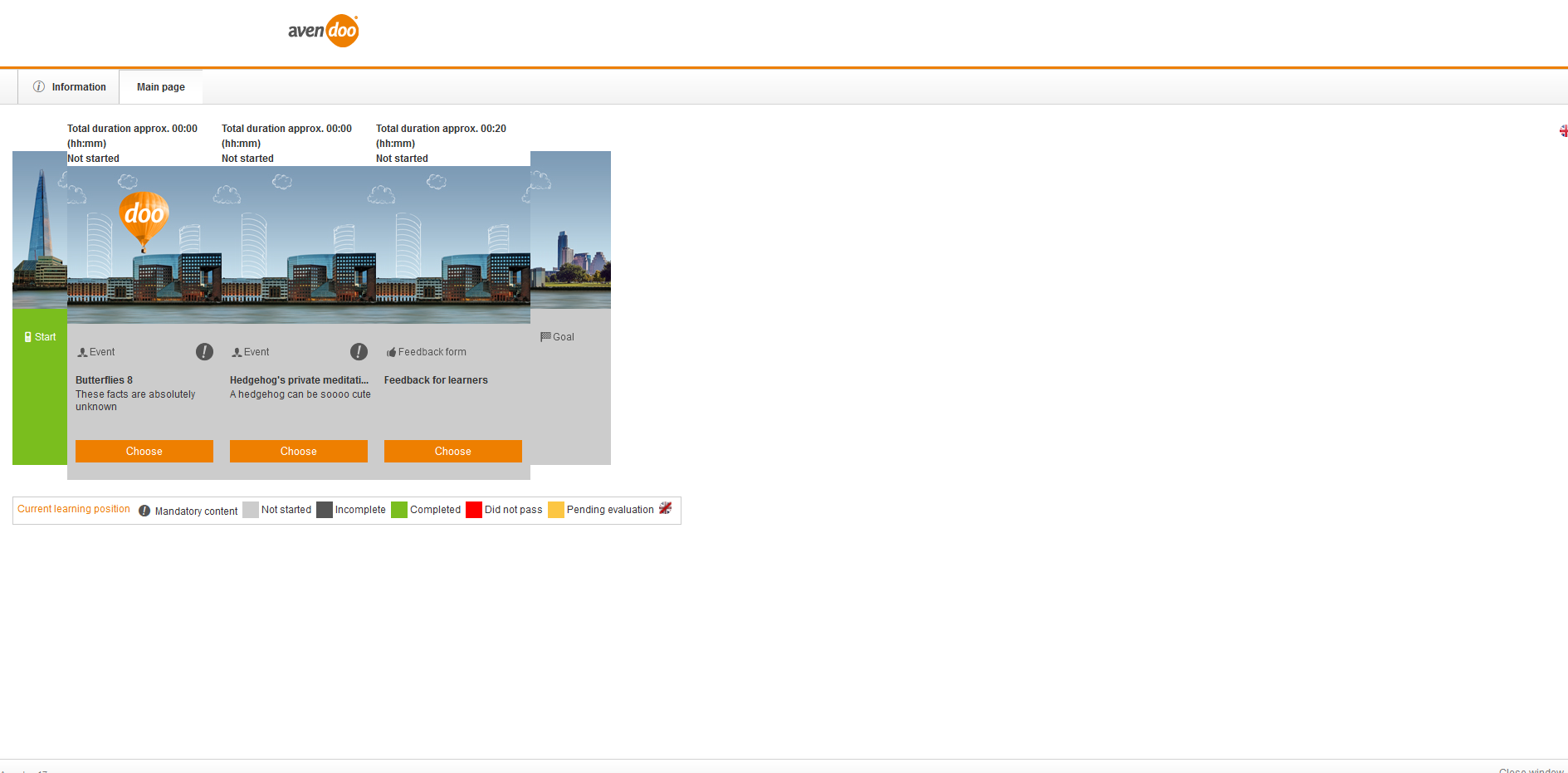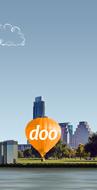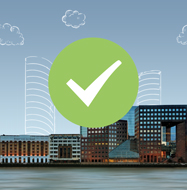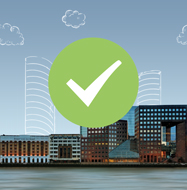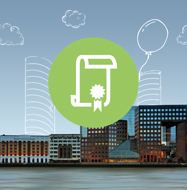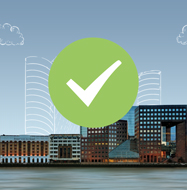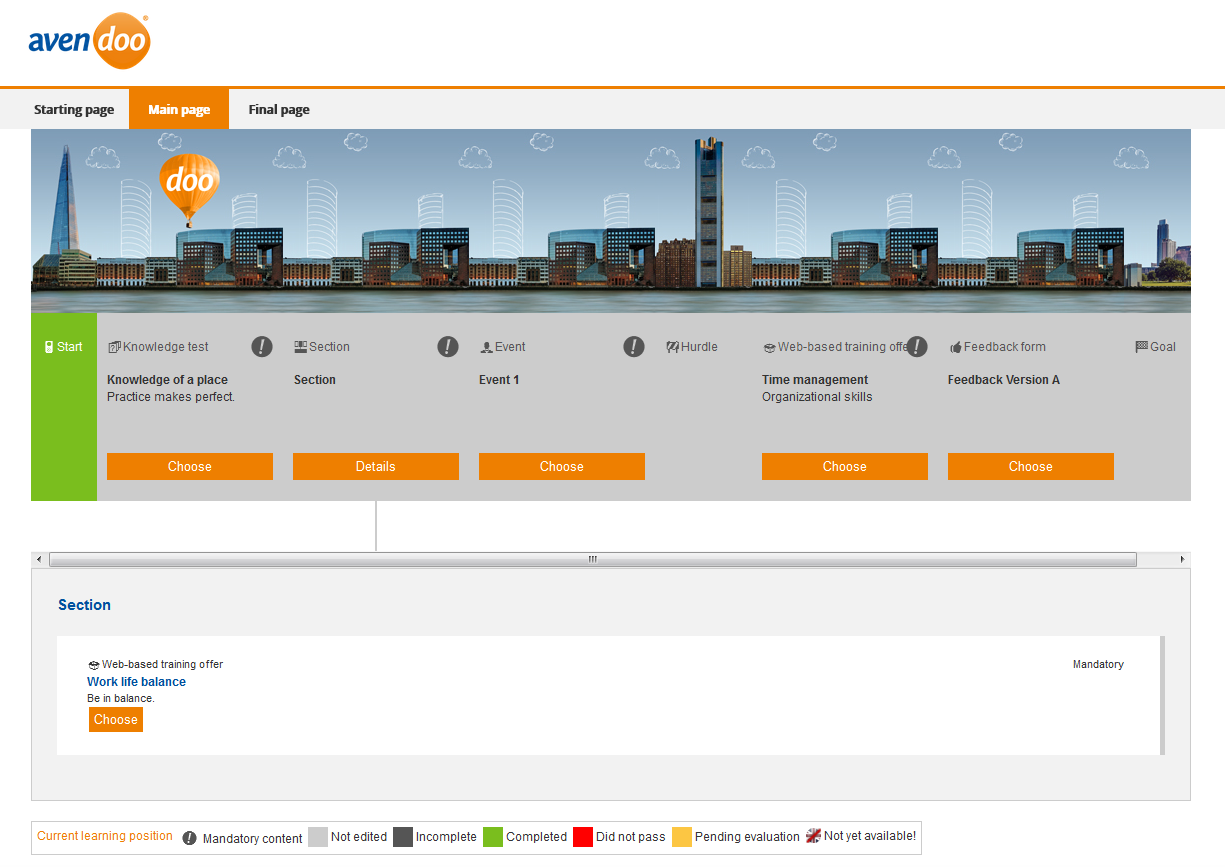The learning path acts as a learning management system (LMS) within Avendoo® and represents therefore a special function. Authors add all learning objects, which should be contained in a course, on it via drag and drop for getting a recommended processing order for the learner. Thus is an overview of the learning process. It is clearly communicated, which contents have to be processed for passing the course.
For adding a complete learning path in the existing learning path authors can create a section. Sections represent a summary of learning objects for guaranteeing an additional clear arrangement.
Furthermore you change already on the learning path placed learning objects by clicking the button Change learning object (see first screenshot) and then you do this change with or without status transfer (see second screenshot).
Basically, you can process the learning objects on the learning path in optional order. There are some options and control items which can define a processing order. It is necessary that control items are more prioritized than options.
Control items
A hurdle manages the editing of the learning path in Avendoo®. The hurdle makes sure that you can choose the learning objects behind the hurdle only after the editing of the mandatory objects before the hurdle. Mandatory objects are all objects on a learning path, which have to be edited or to be passed. To set a hurdle, click on the icon hurdle above the learning path and move it via drag and drop to the favored position.
The functionality of a checkpoint is similar to a hurdle. But the learning objects behind the checkpoint are only available, if the participant has passed a certain certification.
Settings for checkpoints
General characteristics
Certificate
If you want to store a certificate for the checkpoint, here you can select it or you can create a New certificate. The certificate is issued as the checkpoint has been successfully overcome.
Also the task hurdle is a control item on the learning path. You set it like a hurdle and checkpoint. The learner is stopped to continue the working via the task hurdle, until he/she has done a certain task. This task is normally solved outside of Avendoo® and can be set as completed by authors, teamleaders and users, depending on the configuration in the course activation.
The time obstacle operates like a normal hurdle. But the learning objects behind the time obstacle are only available at a certain moment. To set a time obstacle, click on the icon time obstacle above the learning path and move it via drag and drop to the favored position.
Settings for time obstacles
Point of departure
Define the point in time at which the time obstacle starts:
- Activation of the course activation (It is defined in the Course activation wizard→ Options → Automatic time control → Starting date )
- Ending time for course activation (It is defined in the Course activation wizard→ Options → Automatic time control → End date )
- Registration as course participant
- Starting date for the run
- Previous mandatory elements completed (this means the time obstacle will fall after editing all mandatory elements)
Duration
Determine the duration of the obstacle in relation to the starting point. The obstacle disappears as soon as this later point in time is reached.
- Negative value (is automatically activated, if under “Point of departure” the option “Ending time for course activation” is chosen, because the calculation is “backwards” and anticlockwise)
- Days, Hour(s) (0 to 23) and Minutes (0, 15, 30 or 45)
Example
You select under “Point of departure” the option “Ending time for course activation” and enter in the course activation wizard in the field “Starting date” “04/01/2016 10:00 a.m.”. Enter “5 days” in the field “Duration”. The time obstacle makes sure that the learning objects behind the time obstacle only 5 days after starting date of the course activation can be edited. If you also enter “01:45(HH:MM), the learning objects behind the time obstacle are 5 days after the starting date of the course activation and 1 h and 45 minutes after the starting time (10:00 a.m.) available
- In short: Starting point 04/01/2016 at 10:00 a.m.
- Time obstacle is set on 5 days and 01:45 h
- Editing of the learning objects from 04/06/2016 at 11:45 a.m. is possible
Options of the learning objects
![]() Move
Move
Moves the learning object one position up or down via drag and drop.
Settings
Opens the settings of the learning object. Which settings can be done depends on the respective learning object (for further information see advanced characteristics per learning object). Amongst other things you can adjust the designation of the learning object (for example: instructional material) and give the object a new name.
Deactivate/ Activate
The chosen learning object is deactivated or activated.
Delete
Deletes the chosen learning object.
Change learning object
If you click this button, the dialog window Change of learning object opens.
In this dialog window you can select the substitute object via clicking the button Select object. This of the same object type like the origin object. You can show all possible learning object types as list via clicking the arrow. Thus you can change an instructional material with a knowledge test for example. All options of the origin object are transferred as possible, but when the new object type some option doesn’t support, there can be differences.
Also you can select between these two options:
- Do not transfer the status
This option is pre-selected.
If you select this option, users, who have already completed the course, have to edit this new learning object, too, to assess this course as completed. - Transfer the status
If you select this option, users, who have completed the previous learning object, haven’t to edit the new learning object again. This is marked as skipped and course completions persist. - Reset processing time
Users who have already completed the course must also edit the replacement learning object so that the course can get the status “Completed”. In addition, the planned end date is recalculated using the processing time.
If you have selected the new learning object and you have confirmed your selection, you see in the top line of the dialog window, what has changed and additionally the possible successions of the learning object change (see third screenshot).
General characteristics
Block
Select, if the learning object should be Not blocked or Blocked.
If you’ve selected Blocked, you can configure, if the value of Block since and Block until should be Never.
If you’ve selected Date and time when blocking, you can enter a calendar date in the format “DD.MM.JJJJ” and the time in the format “HH:MM”.
Show first
This learning object will be shown directly by opening the course. Only if the first shown learning object is completed, the learning path will be shown.
Expected processing time
Enter the approximate processing time per learning object. The entered time is added above the learning path (Total anticipated processing time) and is visible to the learners.
- Optional
The user can edit this learning object optional. These contents don’t influence the processing status of a course. Thus they don’t influence hurdles and obstacles, too. If you have selected this option, the “Expected processing time” won’t be shown in the reports, for example “Training inventory entries”, but the sum is shown on “My Learning Place” of the registered user.
- Mandatory
Via this option the processing of the learning object is mandatory for the user. Thus an object with the option “Mandatory” contributes to the overall graduation of the course.
- Pass
The user has to complete this learning object successfully for getting the overall graduation. Example: If we speak about knowledge tests this means that a fixed passing grade has to be taken for getting a knowledge test passed.
Mode of expected processing time (only for the learning objects Knowledge tests, Instructional materials, Events and Web-based trainings)
Specify whether the information from the learning content metadata should be used or if data is to be entered manually. Select between these options:
- Manually
By selecting this option, you got the standard. This will lead to the fact that the meta data of the corresponding learning object will not be transferred to the field Expected processing time. Thus you can enter a value in the field Expected processing time. - From metadata
By selecting this option, this will lead to transfer the value for the expected processing time from the learning objects. This is the default for newly added content with meta data. Thus the field Expected processing time is locked for entering a value in the Course wizard.
Select certificate
If you have created a certificate for the learning object, you can select it via this button. Furthermore you can create a New certificate after clicking the button Select. The certificate is displayed for the user, when the learning object was successfully processed by the user.
Certificate content list
Set this check mark, whether you want this learning content to be included in the content list of the course certificate (Default setting: not visible). Furthermore you can enter an alternative text for the title of the course certificate in the field Changed designation.
Advanced characteristics per learning object
Knowledge tests
Statistics mode
Select one of these options:
- No data
- Only partial data (no answers)
Only the result is displayed, for example 70 points are achieved - All details (with answers)
The following data is evaluated: choosen answer, points per question, point per attempt
Set the check box Limit statistical insight via reporting, if you want to allow the examination of the statistics of the knowledge test via the reporting.
- Statistics after XX days visible
Define that the statistics only are visible after a certain number of days.
- Statistics XX days visible
Restrict the time, in which the statistics are visible.
Attempts
Define for the knowledge test, how many attempts the learner has:
- One
- Multiple (enter a number)
- Any number
Via the setting After XX days you define that the learner can repeat a new attempt only after a certain number of days.
Via the option Only for did not pass you define that the knowledge test is only to repeat if it did not pass.
Resumption following interruption
Via setting the check box Allow resumption you allow the learner that he can interrupt the processing of the knowledge test and can resume it at another time.
If you want that the processing time continues to run in knowledge tests, set the check box Processing time is counted from the first opening of the test onward (time continues to run even if the test is interrupted).
Final page for last attempt
The display of the final page for the last attempt is activated by default. This means that the learner can directly open the final page of the last attempt from the starting page of a knowledge test for showing the details or the current high score for example. If there are no attempts for processing the knowledge test, the learner is guided directly to the final page.
Apply to new total number of points
If you set the check box Recalculate points and enter the new total number of points, you can give this knowledge test for the chosen learning path a new total number of points.
Title
Enter a new title for the knowledge test. That title will be adjusted on the learning path.
Teaser
Enter a new teaser for the knowledge test. That teaser will be adjusted on the learning path.
Adjust the object designation
You can change the title of the knowledge test without opening the Knowledge test wizard by entering the changed designation. If applicable you can remove this designation via the Remove button.
Optional image for learning path
If you want to display another image for the knowledge test on the learning path, you can select this from the media center. Furthermore you can create a New medium or a New URL after clicking the button Media center.
Adjustment of the select button
Enter in the text field an individual text for the select button. Default is “Select”.
Note regarding certificate
Define text for an additional note regarding the certificate.
Inform superiors about failed attempts
Set the check box, if you want to configure that the superior of the learner should be informed about the failed attempts. Furthermore you can define the number of failed attempts, when the superior should be informed.
Qualification
Define first the qualification, which should be get by visiting the event. Select between the following options:
- Do not award qualifications
If you select this option, you avoid that through this knowledge test a qualification is shown. - Award qualification of the learning object
If you select this option, the qualifications stored on the tab Meta data in the Knowledge test wizard are assigned if the course completion is successful. - Award a qualification manually
If you select this option, you can click the button Add and add the favored qualification. In the opening dialog window you can select the favored qualification and then you define the corresponding scale value. If you want to change the scale value later on, you can do this via the drop-down menu or you select if applicable the new qualification by clicking Remove qualification.
Reuse the learning object status from other course activations
Set the check box, if you want that the learning statuses already obtained are reused for the learning object.
Instructional materials
Title
Enter a new title for the instructional material. That title will be adjusted on the learning path.
Teaser
Enter a new teaser for the instructional material. That teaser will be adjusted on the learning path.
Adjust the object designation
You can change the title of the instructional material without opening the instructional material wizard. Via click on the delete icon you can delete the designation.
Optional image on learning path
If you want to display another image for the instructional material on the learning path, you can select this from the media center. Furthermore you can create a New medium or a New URL after clicking the button Media center.
Adjustment of the select button
Enter in the text field an individual text for the select button. Default is “Select”.
Note regarding certificate
Define text for an additional note regarding the certificate.
Qualification
Define first the qualification, which should be get by visiting the event. Select between the following options:
- Do not award qualifications
If you select this option, you avoid that through this instructional material a qualification is shown. - Award qualification of the learning object
If you select this option, the qualifications stored on the tab Parameter in the Instructional material wizard are assigned if the course completion is successful. - Award a qualification manually
If you select this option, you can click the button Add and add the favored qualification. In the opening dialog window you can select the favored qualification and then you define the corresponding scale value. If you want to change the scale value later on, you can do this via the drop-down menu or you select if applicable the new qualification by clicking Remove qualification.
Events
Title
Enter a new title for the event. That title will be adjusted on the learning path.
Teaser
Enter a new teaser for the event. That teaser will be adjusted on the learning path.
Adjust the object designation
You can change the title of the instructional material without opening the instructional material wizard. Via click on the delete icon you can delete the designation.
Optional image on learning path
If you want to display another image for events on the learning path, you can select this from the media center. Furthermore you can create a New medium or a New URL after clicking the button Media center.
Adjustment of the select button
Enter in the text field an individual text for the select button. Default is “Select”.
Note regarding certificate
Define text for an additional note regarding the certificate.
Qualification
Define first the qualification, which should be get by visiting the event. Select between the following options:
- Do not award qualifications
If you select this option, you avoid that through this event a qualification is shown. - Award qualification of the learning object
If you select this option, the qualifications stored on the tab Meta data in the Event wizard are assigned if the course completion is successful. - Award a qualification manually
If you select this option, you can click the button Add and add the favored qualification. In the opening dialog window you can select the favored qualification and then you define the corresponding scale value. If you want to change the scale value later on, you can do this via the drop-down menu or you select if applicable the new qualification by clicking Remove qualification.
Feedback forms
Title
Enter a new title for the feedback form. That title will be adjusted on the learning path.
Teaser
Enter a new teaser for the feedback form. That teaser will be adjusted on the learning path.
Adjustment of select button
Enter in the text field an individual text for the select button. Default is “Select”.
Note regarding certificate
Define text for an additional note regarding the certificate.
Event link
Under this option you see a list with all events to which this feedback form depends on. Under the advanced characteristics of the events you define, which feedback should be used. There you can select the same feedback for several events.
Note: Basically, we recommend setting a hurdle between an event and a feedback, especially if a dependancy exists. Thus you prevent that user open the feedback form before the face to face session, whereby it will be set as Begun. If a feedback already has begun, the appropriate participants don’t receive an e-mail, if their presence was confirmed in the event management. Further information on linking with an event you find here.
Qualification
Define first the qualification, which should be get by visiting the event. To do so click on Select qualification. In the opening dialog window you can select now the favored qualification and then you can define the appropriate value (scale value for the qualification). If you want to change the value later, you can do this via the now visible menu or you can choose a new qualification as needed by clicking “Delete qualification”.
Important: Note that a qualification only after a successful pass or processing of the learning object is “acquired”. Furthermore there is only an improvement of the qualification possible. Learning objects, which have a lower value as qualification than the user has already acquired, are not evaluated.
Edit feedback after submission
Set the check mark, if users are allowed to make subsequent changes to the information (answers/comments) they gave in already submitted feedback forms.
Reuse the learning object status from other course activations
Set the check mark, if you want that the learning statuses already obtained are reused for the learning object.
Course feedback
Set the check mark, if you want that the feedback form should be used for the whole course.
Feedback assignments
Basically, you can activate the feedback form for learning objects by setting a check mark.
If you want an assignment to an event you define also by setting one of the following check marks:
- Submission before start of event
(if the feedback form will be submitted before the event date (group) has been started) - Submission when the event has ended
(if the feedback form will be submitted after the event date (group) has been finished) - Automatically send feedback e-mails
(if the feedback form will be automatically sent)
Then you define by setting one of the following check marks when the e-mail should be sent:
- After attendance on the main event date
(when the participants received the status “Present” (check mark on tab Attendance list in the Event manager) for the main event date and the main event date is finished) - After attendance on a follow-up event date
(when the participants received the status “Present” (check mark on tab Attendance list in the Event manager) for a follow-up event date and the follow-up event date is finished)
- After attendance on any event date
(when the participants received the status “Present” (check mark on tab Attendance list in the Event manager) for any of their event dates and these event dates are finished) - At the end of the event
(when the event date is finished)
Assessments
Display options
Define when the result of the assessment should be displayed:
- Never show
- Always show
- If passed
- If not passed
- If completed
- If not completed
Define then if the user should be informed about, when the assessment has been filled out and if he/she can request the filling out of the assessment. By setting the check box the button “Request” appears on the learning path of the course participant. Via click on this button the course participant requests up to ten teamleaders, which can see him and have the right to fill out assessments, to do the assessment for processing the course.
Note: If a training person responsible is entered in the course activation, this person receives an e-mail, if an assessment for a course participant is available.
Title
Enter a new title for the assessment. That title will be adjusted on the learning path.
Teaser
Enter a new teaser for the assessment. That teaser will be adjusted on the learning path.
Adjust the object designation
You can change the title of the assessment without opening the assessment wizard. Via click on the delete icon you can delete the designation.
Optional image for learning path
If you want to display another image for the assessement on the learning path, you can select this from the media center. Furthermore you can create a New medium or a New URL after clicking the button Media center.
Adjustment of select button
Enter in the text field an individual text for the select button. Default is “Select”.
Note regarding certificate
Define text for an additional note regarding the certificate.
Dependent on
If the author has set the check mark Present at the line of the appropriate participant on the tab Attendance list in the Event manager of the appropriate event, there will be sent a notification (“Planning an interview for learning transfer”) to the superior of the participant.
If the author has selected a training coach on the tab Learning transfer in the Course activation wizard, this notification will also be sent to the training coach of the participant, as the author has recorded the presence of the participant.
If an assessment is set dependent on an event, a notification will be sent to ther person who is responsible for editing the assessment. The mail template is called “Evaluation – Plan meeting to talk about what participant learned”.
Select between these options:
- No dependency or
- Selectio of an event (title).
Additionally, you can select via radio button who should be the recipient of the notifications:
- Superior,
- Training coach,
- Main speaker or
- All speakers.
Qualification
Define first the qualification, which should be get by visiting the event. To do so click on Select qualification. In the opening dialog window you can select now the favored qualification and then you can define the appropriate value (scale value for the qualification). If you want to change the value later, you can do this via the now visible menu or you can choose a new qualification as needed by clicking “Delete qualification”.
Important: Note that a qualification only after a successful pass or processing of the learning object is “acquired”. Furthermore there is only an improvement of the qualification possible. Learning objects, which have a lower value as qualification than the user has already acquired, are not evaluated.
Web Based Trainings
Title
Enter a new title for the web-based training. That title will be adjusted on the learning path.
Teaser
Enter a new teaser for the web-based training. That teaser will be adjusted on the learning path.
Adjust the object designation
You can change the title of the Web Based Training without opening the Web Based Training wizard. Via click on the delete icon you can delete the designation.
Optional image for learning path
If you want to display another image for the Web Based Training on the learning path, you can select this from the media center. Furthermore you can create a New medium or a New URL after clicking the button Media center.
Adjustment of select button
Enter in the text field an individual text for the select button. Default is “Select”.
Note regarding certificate
Define text for an additional note regarding the certificate.
Inform superiors about failed attempts
Set the check box, if you want to define that the superior of the learner should be informed about the failed attempts. Furthermore you can define the number of failed attempts, after which the superior should be informed.
Qualification
Define first the qualification, which should be get by visiting the event. Select between the following options:
- Do not award qualifications
If you select this option, you avoid that through this web-based training a qualification is shown. - Award qualification of the learning object
If you select this option, the qualifications stored on the tab Meta data in the Web-based training wizard are assigned if the course completion is successful. - Award a qualification manually
If you select this option, you can click the button Add and add the favored qualification. In the opening dialog window you can select the favored qualification and then you define the corresponding scale value. If you want to change the scale value later on, you can do this via the drop-down menu or you select if applicable the new qualification by clicking Remove qualification.
Reuse the learning object status from other course activations
Set the check box, if you want that the learning statuses already obtained are reused for the learning object.
Forums
Automatically confirm forum activity
With this option, you stipulate that the learners automatically complete their participation requirement the first time they open this forum. An author does not have to confirm forum activity separately. Thus you optimize the processing of the learning path.
Title
Enter a new title for the forum. That title will be adjusted on the learning path.
Teaser
Enter a new teaser for the forum. That teaser will be adjusted on the learning path.
Adjust the object designation
You can change the title of the forum without opening the Forum wizard. Via click on the delete icon you can delete the designation.
Optional image for learning path
If you want to display another image for the forum on the learning path, you can select this from the media center. Furthermore you can create a New medium or a New URL after clicking the button Media center.
Adjustment of select button
Enter in the text field an individual text for the select button. Default is “Select”.
Note regarding certificate
Define text for an additional note regarding the certificate.
Qualification
Define first the qualification, which should be get by visiting the event. To do so click on Select qualification. In the opening dialog window you can select now the favored qualification and then you can define the appropriate value (scale value for the qualification). If you want to change the value later, you can do this via the now visible menu or you can choose a new qualification as needed by clicking “Delete qualification”.
Important: Note that a qualification only after a successful pass or processing of the learning object is “acquired”. Furthermore there is only an improvement of the qualification possible. Learning objects, which have a lower value as qualification than the user has already acquired, are not evaluated.
Reuse the learning object status from other course activations
Set the check box, if you want that the learning statuses already obtained are reused for the learning object.
E-payments
Title
Enter a new title for the e-payment. That title will be adjusted on the learning path.
Teaser
Enter a new teaser for the e-payment. That teaser will be adjusted on the learning path.
Adjust the object designation
You can change the title of the instructional material without opening the instructional material wizard. Via click on the delete icon you can delete the designation.
Optional image for learning path
If you want to display another image for the feedback on the learning path, you can select this from the media center. Furthermore you can create a New medium or a New URL after clicking the button Media center.
Adjustment of select button
Enter in the text field an individual text for the select button. Default is “Select”.
Note regarding certificate
Define text for an additional note regarding the certificate.
Qualification
Define first the qualification, which should be get by visiting the event. To do so click on Select qualification. In the opening dialog window you can select now the favored qualification and then you can define the appropriate value (scale value for the qualification). If you want to change the value later, you can do this via the now visible menu or you can choose a new qualification as needed by clicking “Delete qualification”.
Important: Note that a qualification only after a successful pass or processing of the learning object is “acquired”. Furthermore there is only an improvement of the qualification possible. Learning objects, which have a lower value as qualification than the user has already acquired, are not evaluated.
Reuse the learning object status from other course activations
Set the check box, if you want that the learning statuses already obtained are reused for the learning object.
Flashcard files
Title
Enter a new title for the flashcard file. That title will be adjusted on the learning path.
Teaser
Enter a new teaser for the flashcard file. That teaser will be adjusted on the learning path.
Adjust the object designation
You can change the title of the flashcard file without opening the flashcard file wizard. Via click on the delete icon you can delete the designation.
Optional image for learning path
If you want to display another image for the flashcard file on the learning path, you can select this from the media center. Furthermore you can create a New medium or a New URL after clicking the button Media center.
Adjustment of select button
Enter in the text field an individual text for the select button. Default is “Select”.
Note regarding certificate
Define text for an additional note regarding the certificate.
Qualification
Define first the qualification, which should be get by visiting the event. To do so click on Select qualification. In the opening dialog window you can select now the favored qualification and then you can define the appropriate value (scale value for the qualification). If you want to change the value later, you can do this via the now visible menu or you can choose a new qualification as needed by clicking “Delete qualification”.
Important: Note that a qualification only after a successful pass or processing of the learning object is “acquired”. Furthermore there is only an improvement of the qualification possible. Learning objects, which have a lower value as qualification than the user has already acquired, are not evaluated.
Reuse the learning object status from other course activations
Set the check box, if you want that the learning statuses already obtained are reused for the learning object.
Creating sections
To edit a section, click on the appropriate section on the learning path. Via drag and drop you can add the appropiate learning objects and control items to the section. To change the settings of the section, for example the title, click on the icon ![]() .
.
Control items (Hurdles, Checkpoints, Task hurdles and time obstacles) act with sections the same like without.
Accept section
To do not copy course elements again, authors can use the button Accept section.
General characteristics
Show first
You can’t select the option “Show first” for a section. But you can select this option for the learning objects of the section.
Expected processing time
In this field the total expected processing time of all learning objects of the section are shown.
Advanced characteristics
Title
Enter a title for the section. This title will be shown on the learning path.
Teaser
Enter a teaser for the section. This teaser will be shown as additional information for the section on the learning path.
Adjust the object designation
You can change the title of the section. Via click on the delete icon you can delete the designation.
Optional image for learning path
If you want to display another image for the section on the learning path, you can select this from the media center. Furthermore you can create a New medium or a New URL after clicking the button Media center.
Display types
You can select the learning path display on the sub tab Structure of the tab Parameters in the Course wizard. By this you define how the learning path will be displayed for this course.
The most used display types are:
Learning path with line breaks
By using the learning path with line breaks you will see the learning objects as tiles side by side. Depending on screen size these tiles automatically make a break to next line to show an optimum number of learning objects per row. Thus this learning path is highly recommended for display on different end devices as PC, tablet or smartphone.
The learning path can be shown with photos, grafics or icons.
Additionally, the user can use the button Current learning position to get to that position of the learning path last edited by.
Vertical learning path
The vertical learning path represents a continuous line from top to bottom. The learning objects are automatically placed on left and right side. The learning objects are arranged on the left side if you use smaller end devices.
You can insert images on this learning path type, too.
If you want to put a stress on graphic display, we recommend the learning path with line breaks or the horizontal learning path, because the arrangement of learning objects will be better convenient.
Additionally, the user can use the button Current learning position to get to that position of the learning path last edited by.
Learning path with status text
Select the display type Learning path or Learning path with status text, if you want to tell a story via the learning path pictures.
There can be displayed an Avatar for example, which moves from left to the right side, depending on the progress of the learning path.
Caused by the connected picture world this learning path will be not wrapped on mobile devices but a scroll bar will be generated.
If you want to use your Learning world many times, we recommend a learning path with line breaks.
Graphic elements of learning path
The design of the learning path can be adjusted individually in Avendoo®. At this point we show you various status in the city design. Further examples how the learning path can be designed you find here: Examples for the learning path design. Click on the download button for downloading the graphical elements as zip file.
Start
The start image shows the beginning of the learning path.
Goal
The goal object ends the learning path.
Sections
The section object summarizes a learning path with learning objects and control items. Also you can close again a shown section in all learning paths.
Learning objects
Instructional material, knowledge test, feedback…
Object hasn’t started
object_normal.jpg
Object is editable
object_position.jpg
Object is completed
object_completed.jpg
Deactivated learning objects
The object is deactivated by the author and is processed.
Object has started and isn’t deactivated yet
barrier_closed.jpg
Editable object is deactivated
barrier_closed_position.jpg
Object is completed and deactivated
barrier_completed_closed.jpg
Hurdle
Learning objects behind the hurdle can be chosen only after processing the mandatory objects before the hurdle, excepting events behind a hurdle. Thus you can register at an event and participate this event, if you haven’t processed all mandatory learning units before this hurdle. Even the condition isn’t met, it is possible to register to events, which are behind the hurdle.
There are two functions for events, which can require to edit or complete after the hurdle:
– The author can set a deadline in the Event wizard. Until this deadline all prerequisites have to be fulfilled.
– The author can stop the registration to an event date before the qualification in the Course wizard.
If a learning object is deactivated by a hurdle, you see a description.
barrier.gif
Checkpoint
Participants can reach the learning objects behind the checkpoint, if they have got a certain certification. A checking point checks, if a certification in Avendoo®, for example from a previous course, is achieved. Even the condition isn’t met, it is possible to register to events, which are behind the checkpoint.
If a learning object is deactivated by a checkpoint, you see a description. Example: You can proceed only, if you have the following certificate:
Task hurdle
The participant can process the learning objects behind a task hurdle, if the participant has completed a certain task.
If a learning object is deactivated by a task hurdle, you see a description. Example: Do all tasks.
Time obstacle
The participant can only process the learning objects behind the time obstacle, when the time has come.
If a learning object is deactivated by a time obstacle, you see a description. Example: Further learning content is now available.
Time obstacle is due
task_open.jpg
Avendoo® requires the activation of the course activation, the end date of the course activation, the registration as course participant or the starting date of the run.
Complete learning path
Example