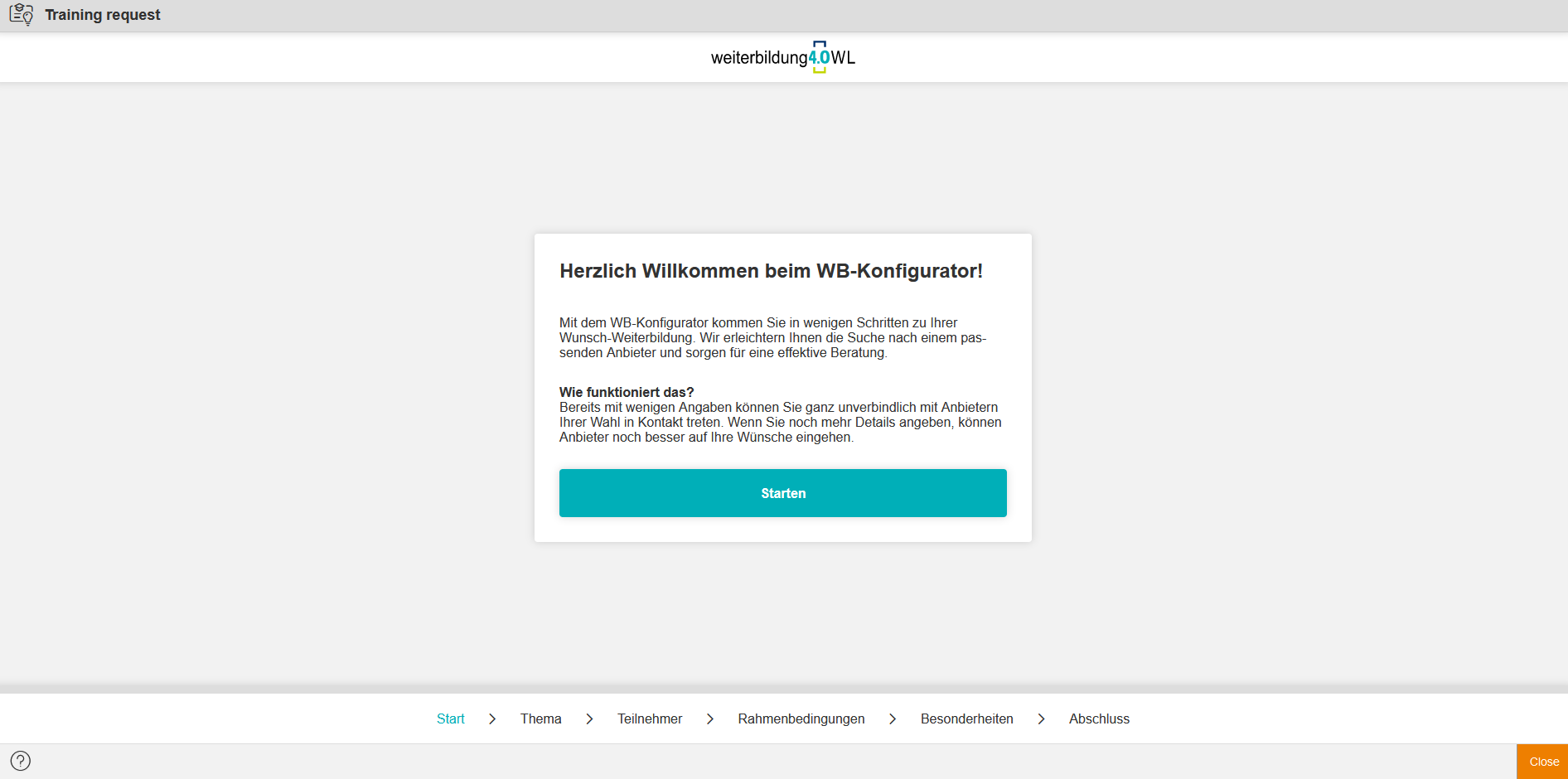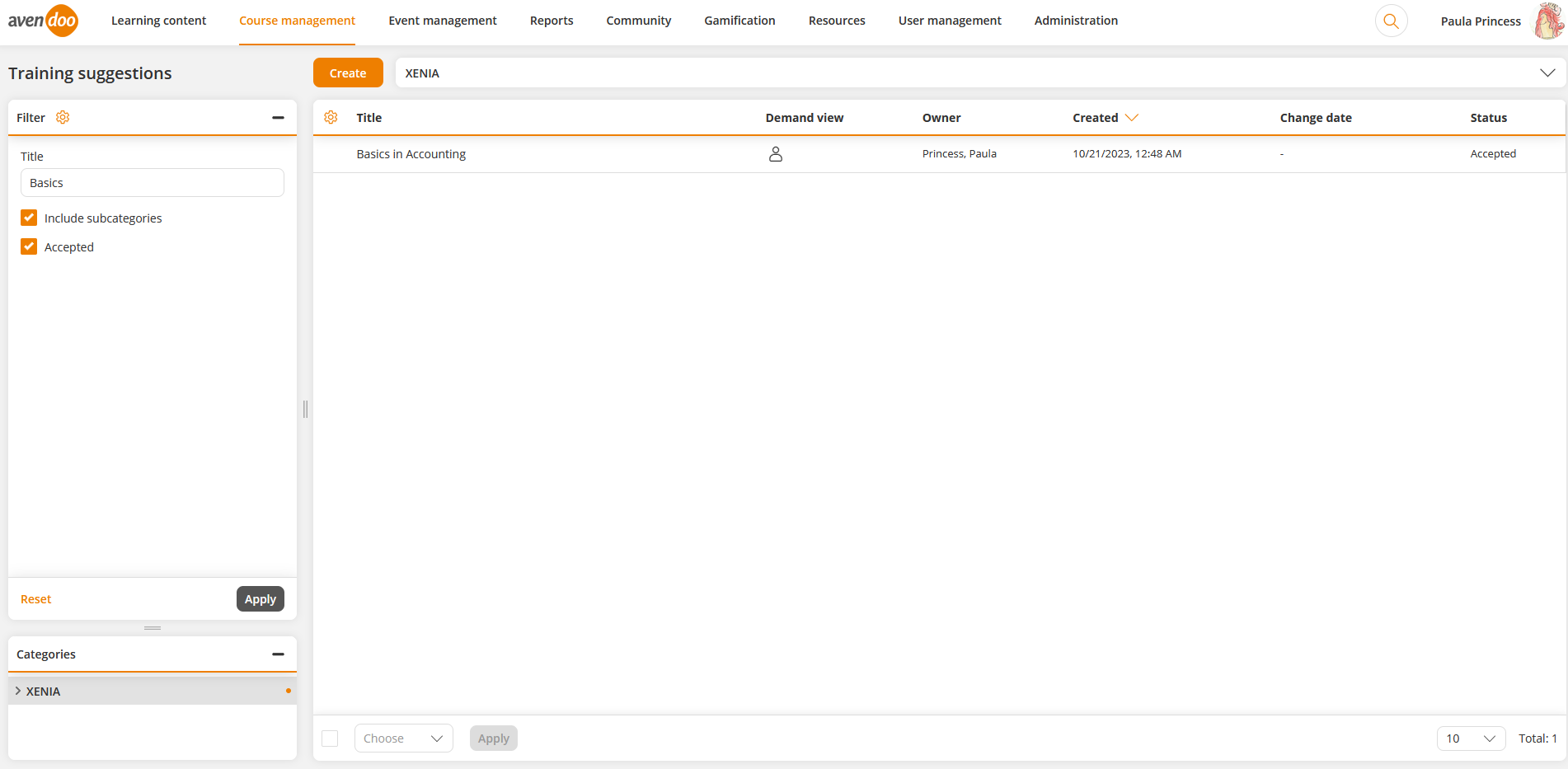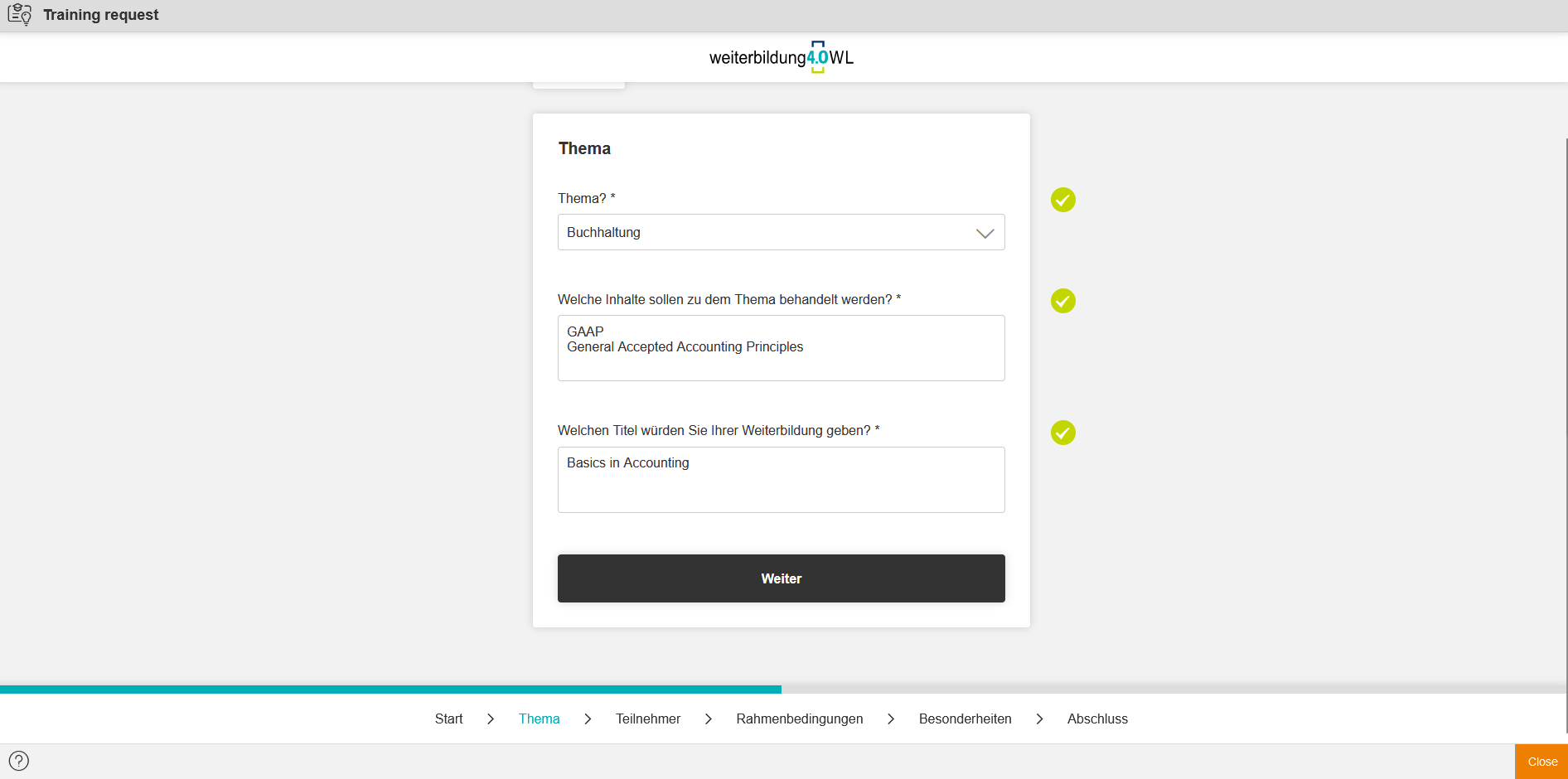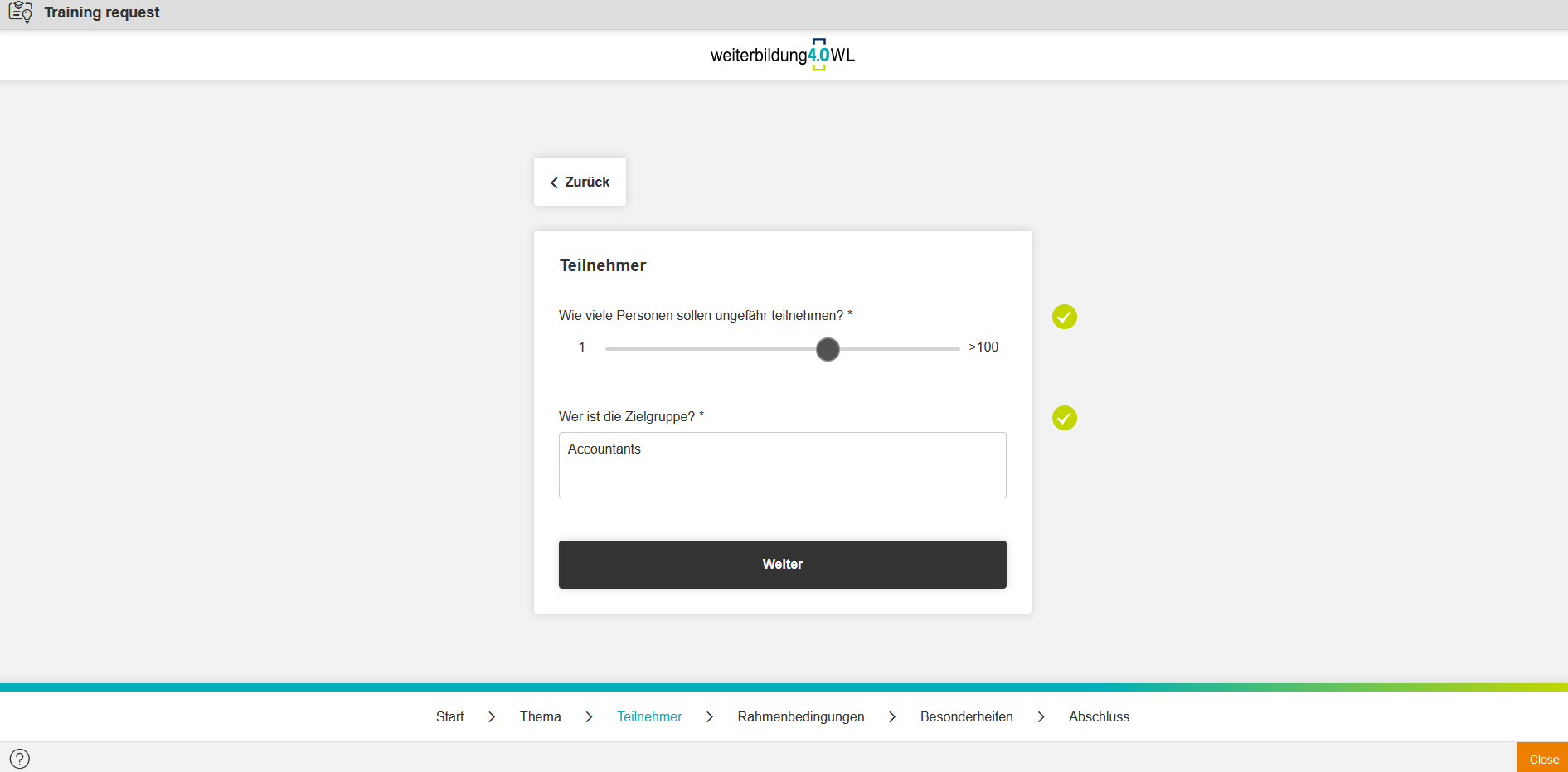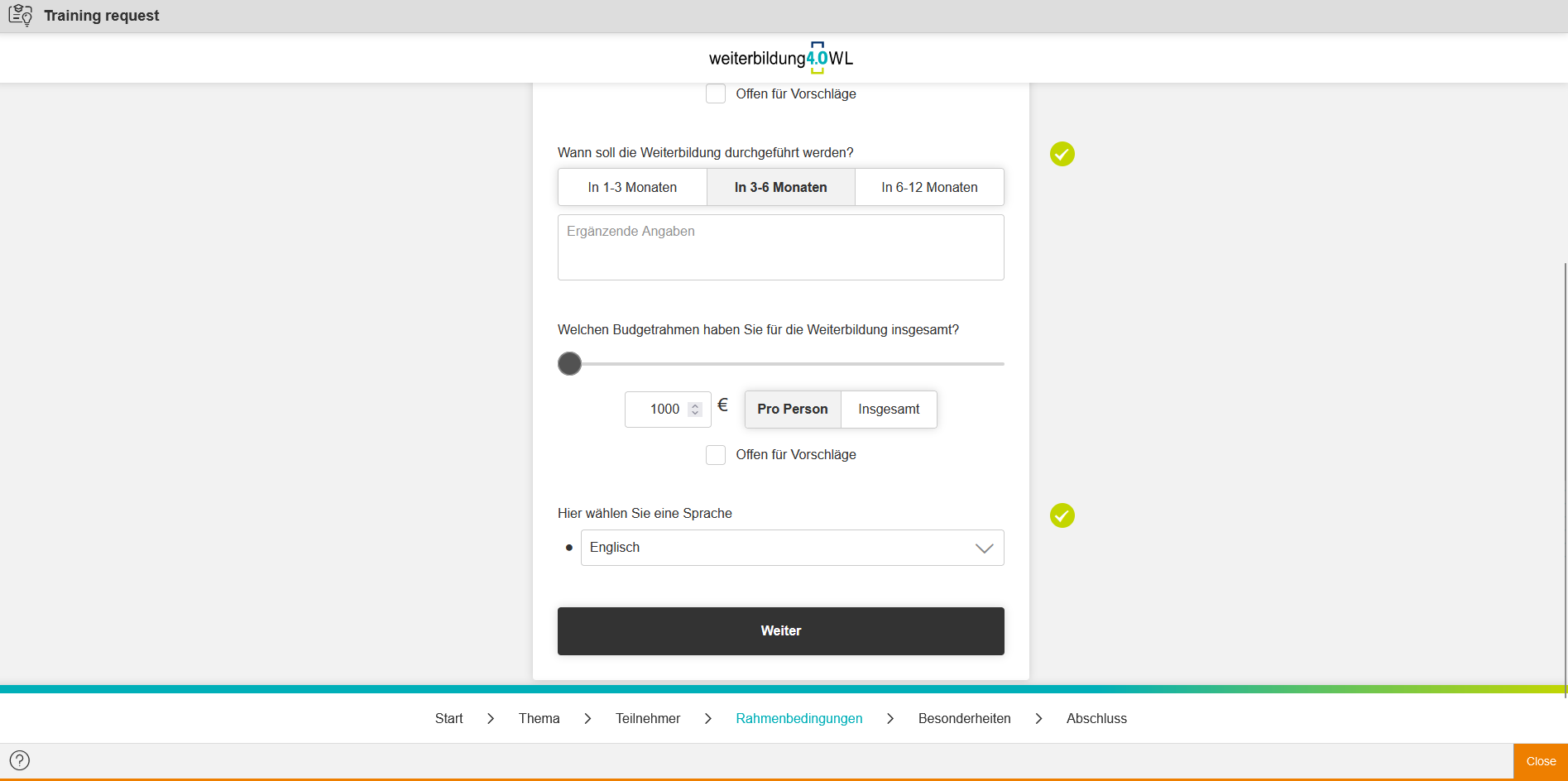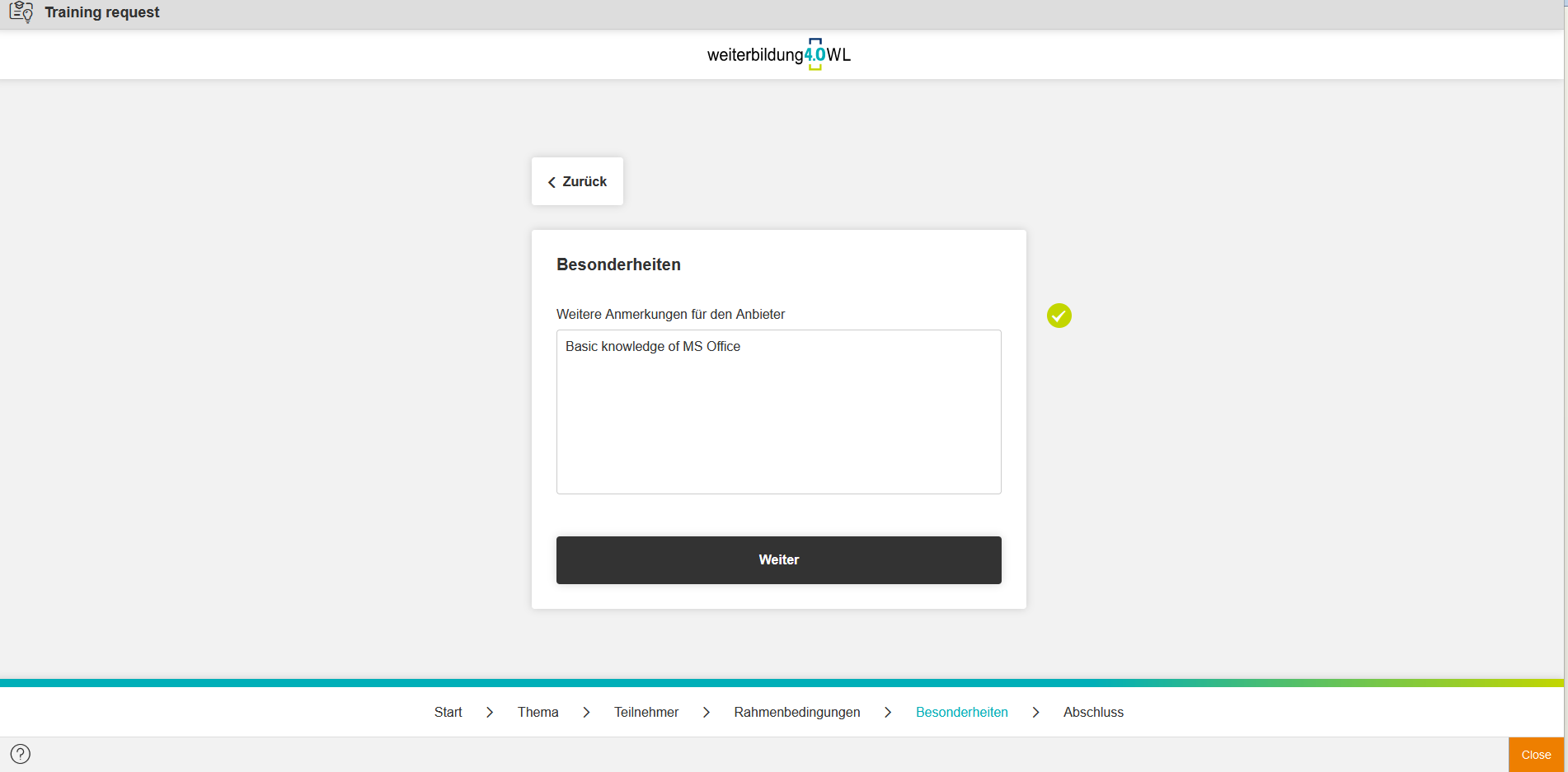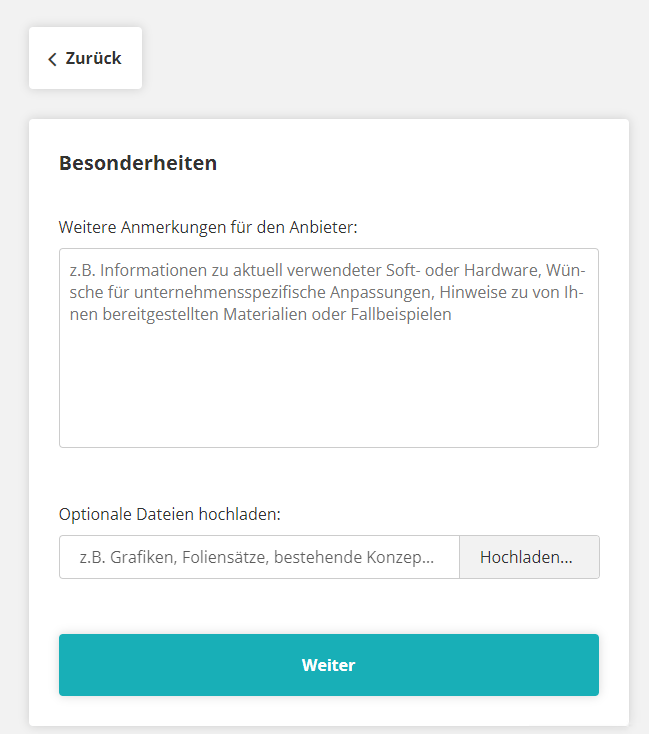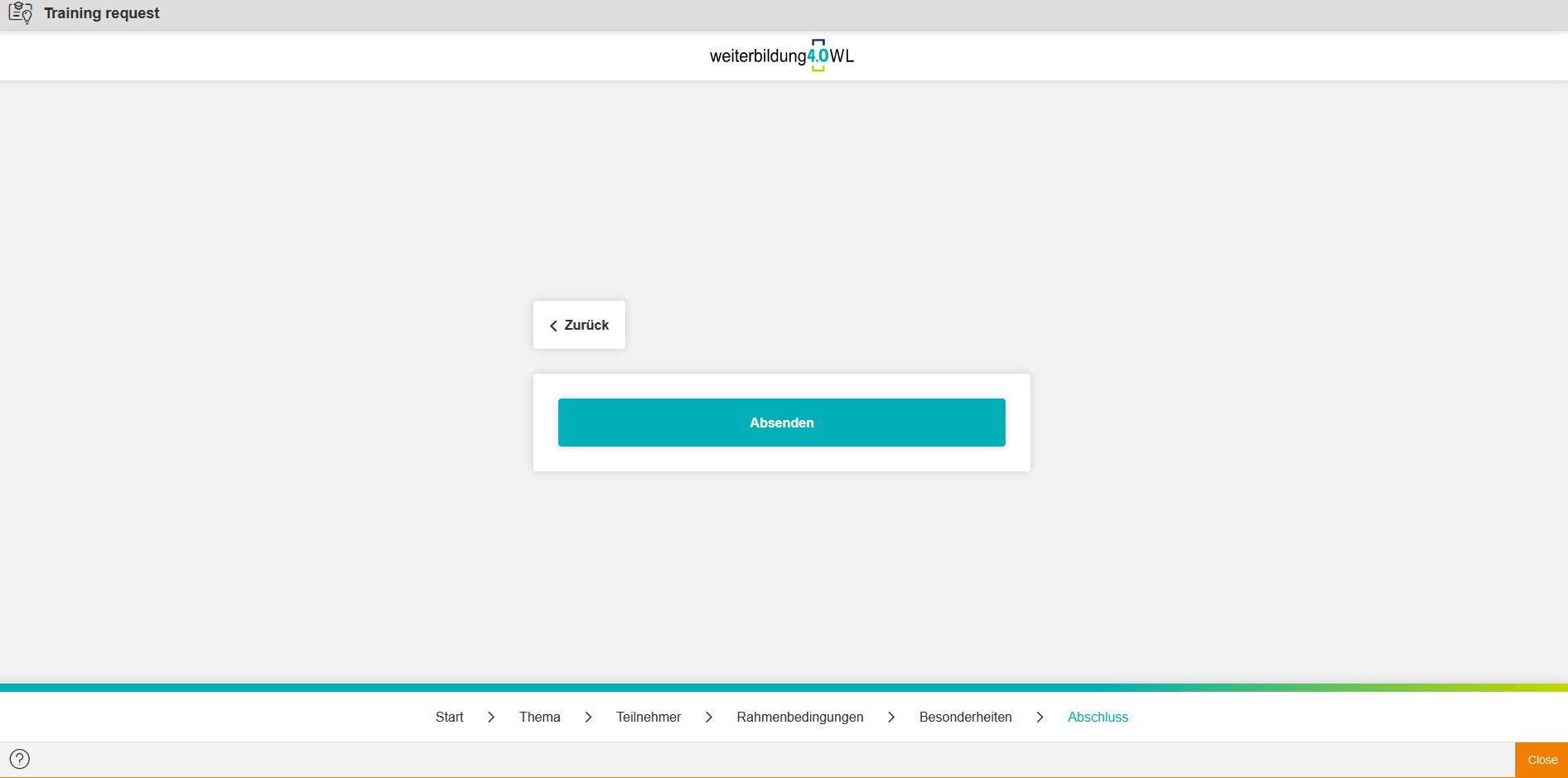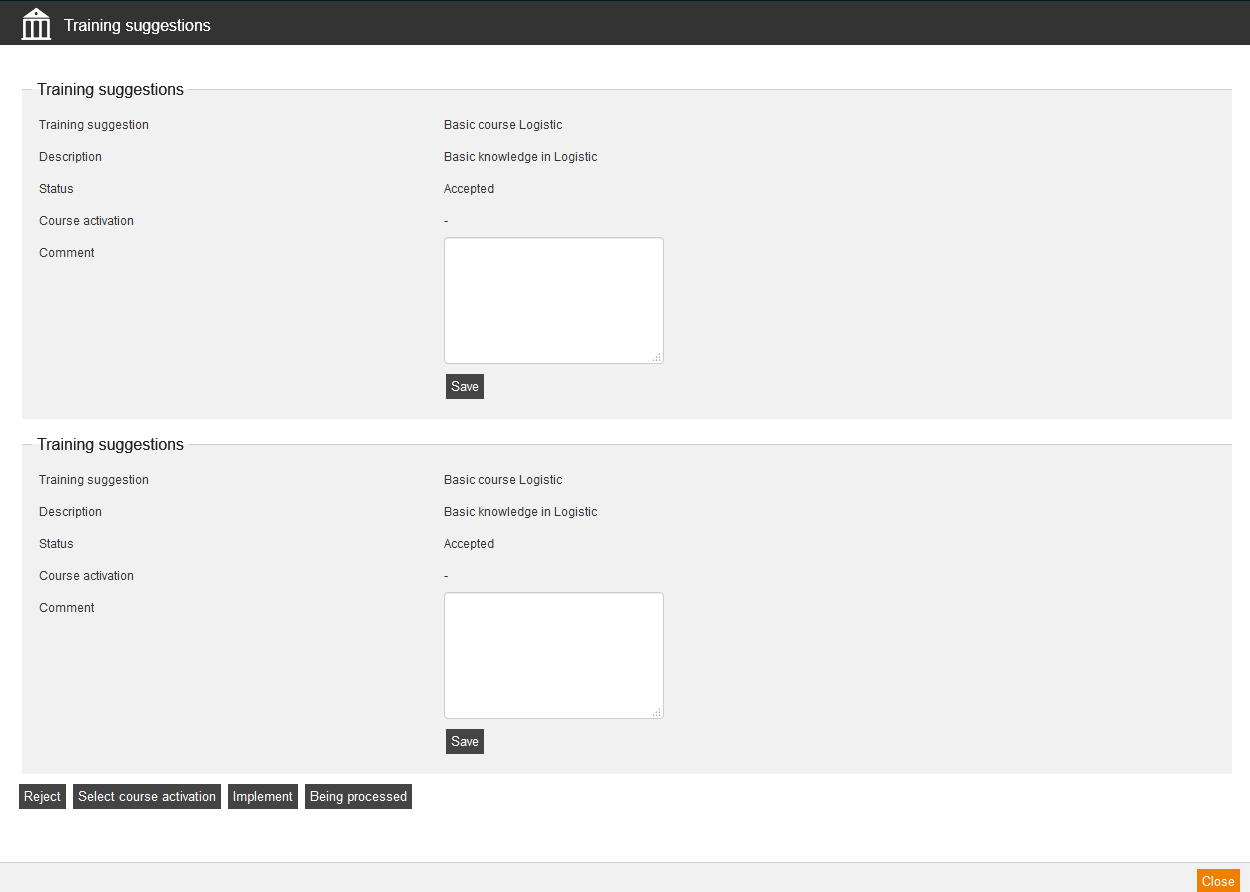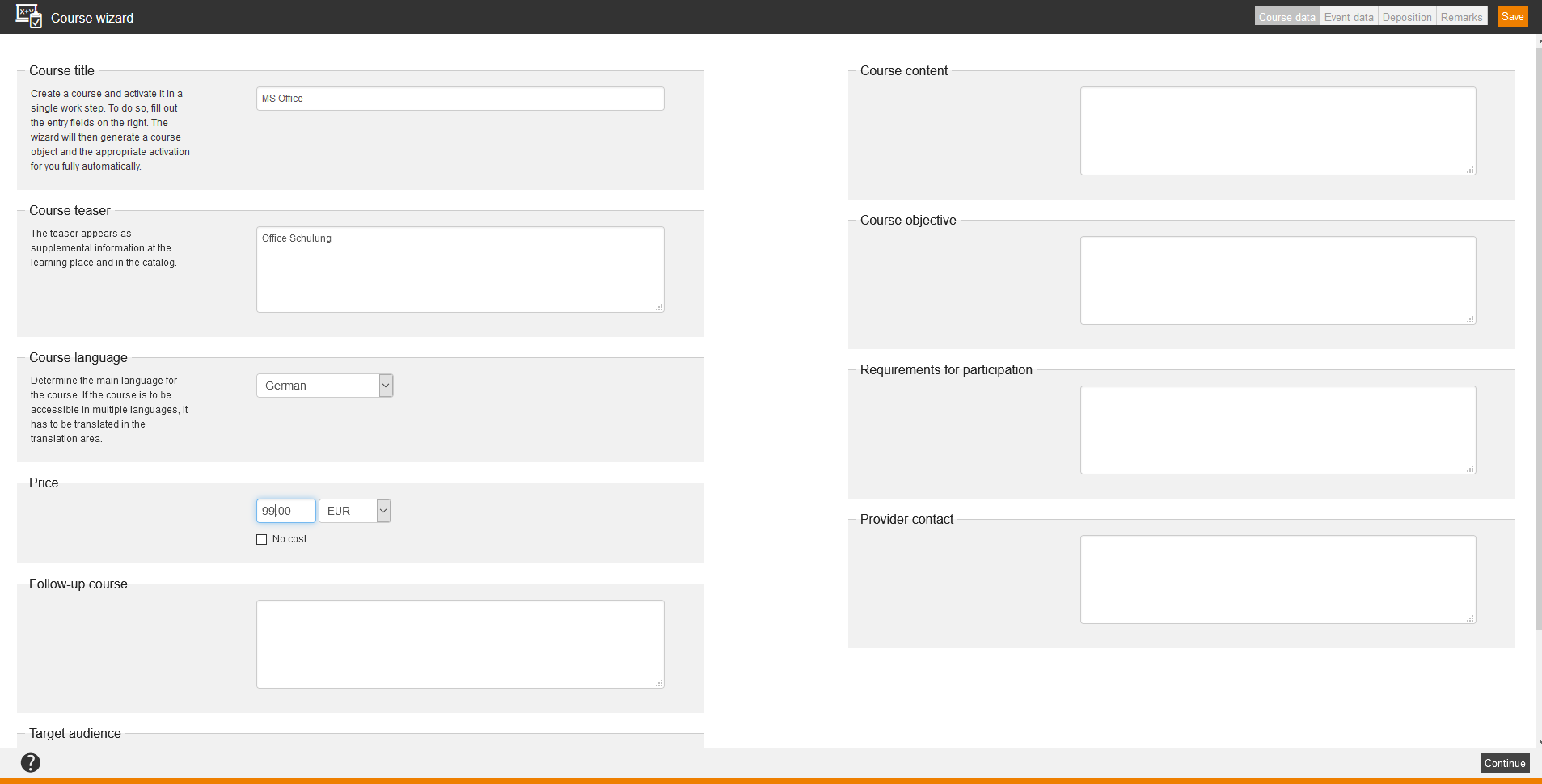Basics
Prerequisites
The responsible author has activated the rights Read, select and Change, create on your author account or via the permission group that is assigned to you. Furthermore, the author can assign you the rights Delete (object permission) and Change external content.
Use
Authors can record training suggestions via request tool which is assigned in the activation client (see first screenshot). Later on, they can evaluate the training suggestions. Additionally, team leaders can record training suggestions and add concrete reported needs to the training suggestions. How a team leader creates training suggestions you find here.
Functions
You see in the overview (Course management → Training suggestions) all created training suggestions (see second screenshot), listed by title, owner, creation date, change date and status. On the left side you can filter by keywords in the title and you can set the check box Include subcategories and Accepted.
If you set the check box Include subcategories, all training suggestions of the selected category and their sub sub categories are shown.
If you set the check box Accepted, only the training suggestions with the status Accepted are listed.
Create training suggestions
Theme
- Click the button Start.
The dialog window of the assigned request tool with tab Theme opens. - Select a theme (mandatory) like Economy.
- Enter the content of the training request (mandatory).
- Enter the title of your advanced training (mandatory).
- Click the button Continue.
The dialog window with tab Participants opens.
Participants
- Select the number of participants via slider.
- Enter the target group for the training request.
All data is mandatory.
Frame conditions
- Enter the planned time for the advanced training via slider or enter the planned time.
- Enter when this training should be.
- Enter the frame conditions for the budget.
- Select a language for that advanced training.
All data is mandatory.
Specifics
Enter the specifics (see screenshot number 1). This data is optional.
You can also connect media via API with training suggestions. Thus you can upload optional files like graphic arts, slides (see screenshot number 2). The connection via API between media and training suggestions is done by the media IDs, this means the existing media are transferred by the field “connectMedia”.
Note that you consider the object permissions of the corresponding medium for getting it available. To save the corresponding medium, the check mark of the right Read, select has to be set at the medium.
You can see the use of the medium in the course activation of the training suggestion when choosing Information → Use in the context menu of the medium.
If you want to use the selection of media in the dialog window Specifics, please contact our support team.
Completion
When mandatory data is missing, you see this before you send the training request.
After checking data and adjusting data if required, click the button Send.
Status of the training suggestions
- Accepted
The training suggestion was created by a team leader and wasn’t processed by an author.
- Being processed
The training suggestion is now being processed by an author. - Implemented
An existing course activation is assigned to the training suggestion or a new course activation was created especially for this training suggestion.
- Rejected
An author has rejected the training suggestion.
Edit training suggestions
To edit a training suggestion, click the corresponding title and a new dialog window opens.
Training suggestions
- Reject/ Being processed
Adjust the status of the corresponding training suggestion.
- Select course activation
If you think, that the training suggestion fits to an already created course activation, you can assign a course activation to this training suggestion by clicking the button Select course activation.
- Implement
Via this button you can create a course activation by doing some clicks with an event, which corresponds to this training suggestion. The status updates, which you do here, can be viewed by the team leaders in their Cockpit.
If you click on the button Implement, the Course wizard with its tabs Course data (see screenshot) with the mandatory entry Price, Event data (only, if the course contains an event), Deposition (Selection of classifications, Target client (mandatory), Source client and Status of the course activation) and Remarks.