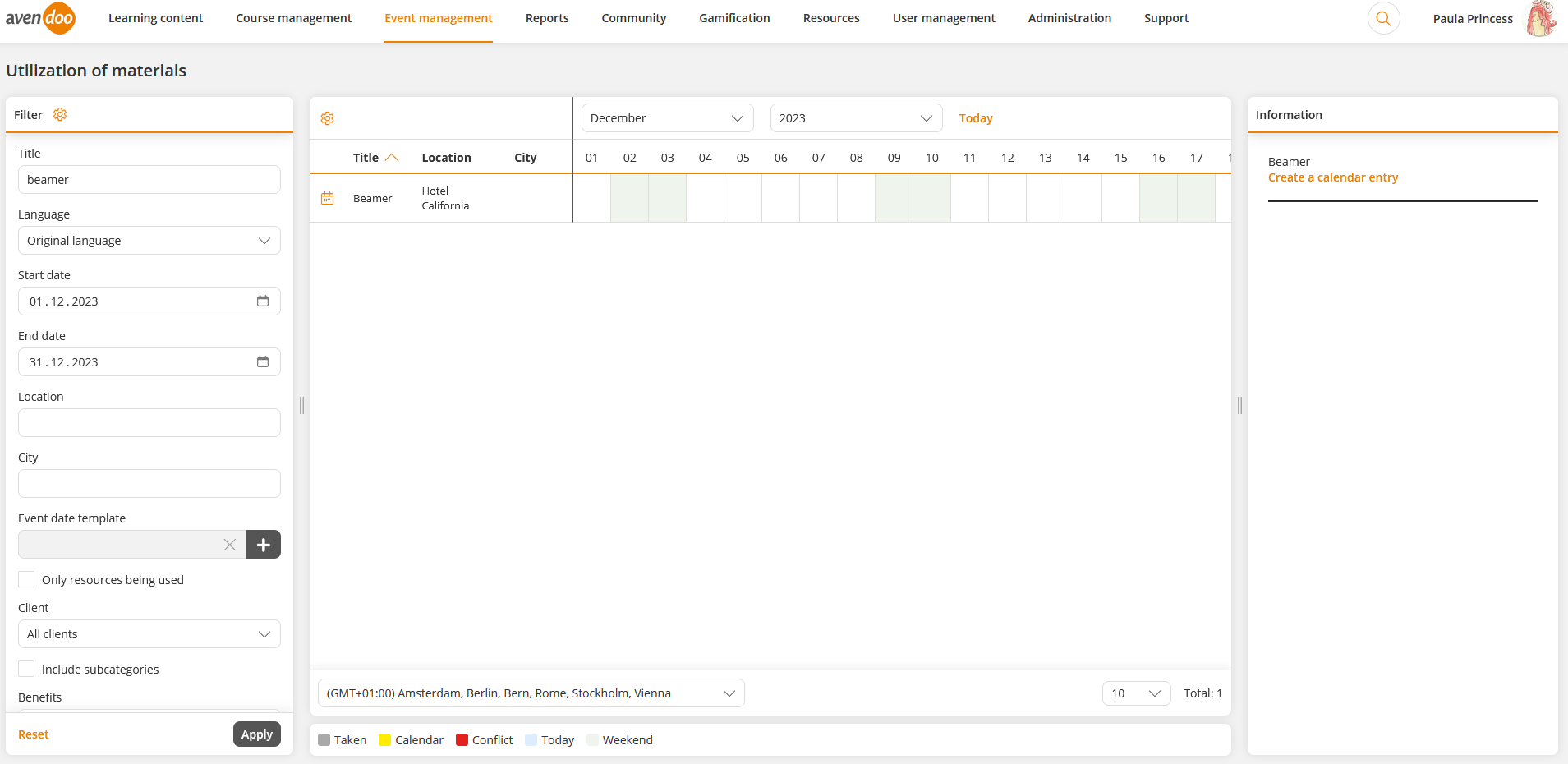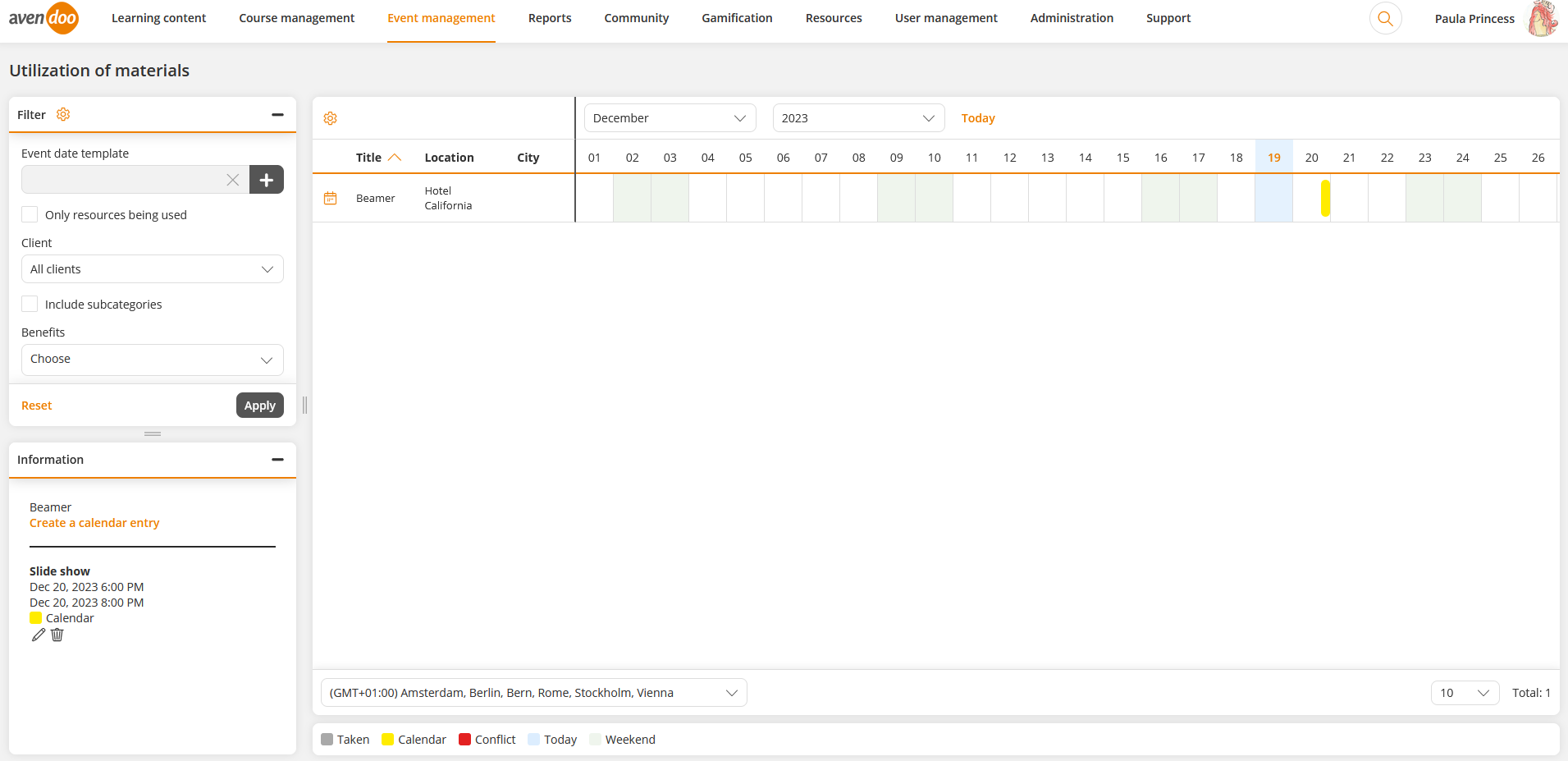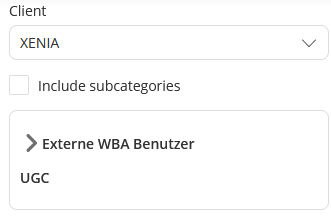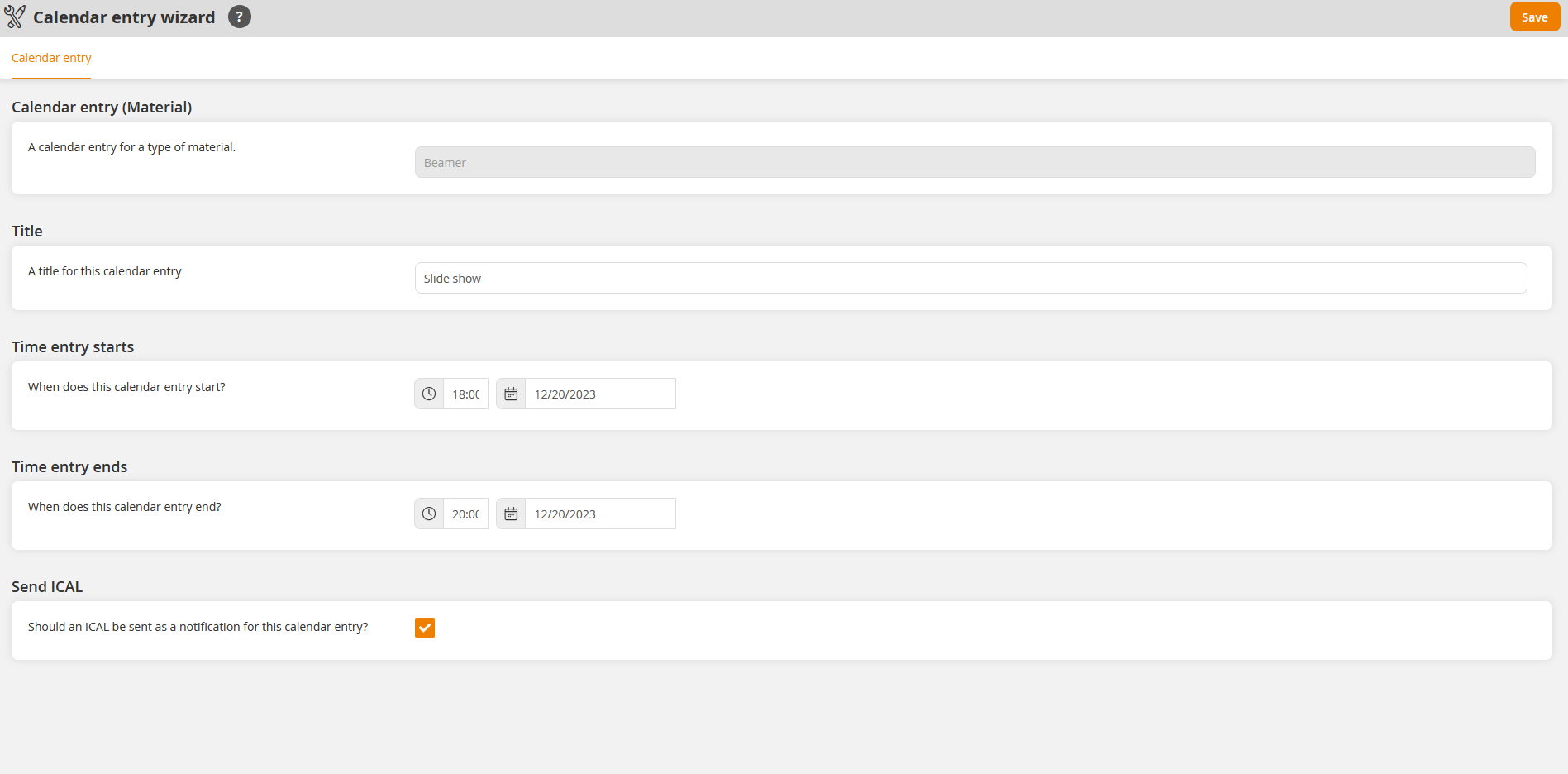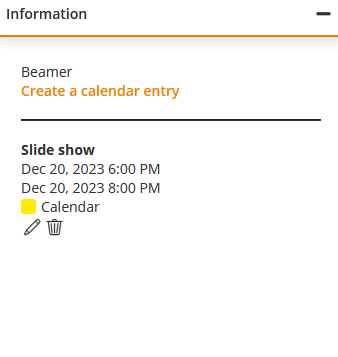This Gantt diagram shows you the utilization of your materials in the appropriate event dates, whereas the colored marking of the weekend is always set by default. In this diagram are only materials listed, which are marked as Equipment (see tab Parameters in the Materials wizard).
You can show the utilization of a whole month about one day. You can restrict the selection in the Gantt diagram via multiple filter. Further you can sort the diagram by the shown columns if you click on the heading of the appropriate column.
The meaning of the colored marking of the entries you find in the legend below the Gantt diagram.
To display the details of an entry, click on the box of the appropriate entry. You get the title and further information of the event date at the right margin.
To display the time of utilization on a certain day, click first on the month and then on the day. If you click then on the hour, you get the event dates of all filtered elements for this hour listed in the right, scrollable window.
In the left menu window you can restrict or expand the result via different filter. Via the filter Event date template you can restrict the display to these materials, who are in a certain event date template. Thus you can check, if all materials are available for the planning of an event date.
Activate the filter “Only resources being used”, to restrict the display to the materials who are used.
To configure the column view, click this icon in the upper left corner of the table header. The dialog window Configure column view opens. You can configure the following column: Title.
If you have activated the user-defined fields via the Materials wizard and the wizard User-defined fields, you see these fields in the Gantt diagram Utilization of materials as additional columns and filters.
If you have selected a main office in the Materials wizard on the tab Parameters for the corresponding material, you see an entry in the column Location for the title and the geografic location in the column Location.
Further information about configuring the daily start and end time in the Gantt Diagrams you find here.
Further information about defining the interval between the starting and end time of a blocker you find here.
Furthermore you can filter in the Gantt diagram Utilization of materials by the following criteria: Title, Language, Start date, End date, Event date template, Only resources being used, Client (as chosen, the subcategories are shown; see screenshot), Include subcategories.
Create and edit calendar entry for material
Calendar entry (Material)
The type of material, for which the calendar entry is valid, is shown.
Designation
You can enter an optional designation for this calendar entry.
Time entry starts
Enter the time and date, when the usage of the material begins.
The starting time is set on the next quarter of an hour by default.
Time entry ends
Enter the time and date, when the usage of the material ends.
Send iCal
To send a notification as iCal for this calendar entry, set this check mark.
If you show a month, the duration is set to 24 hours by default. If you show a day the duration fills this day completely.
If there is a conflict regarding the material usages, this will be shown in the Gantt diagram Utilization of materials.
If you click the created calendar entry for the material in the Gantt diagram, a short description of this calendar entry appears in an information box in the bottom left corner with title, start and end and if the calendar entry has been added manually.
Via the link Create calendar entry you can create a new absence entry for the material. This entry fills the time in the way that the corresponding day (in the month view) or the corresponding hour (in the day view) is selected, depending on which place you’ve clicked in the gantt diagram.
Via the Pencil you can edit the calendar entry for the material.
Via the link Recycle bin you can delete this calendar entry for the material.