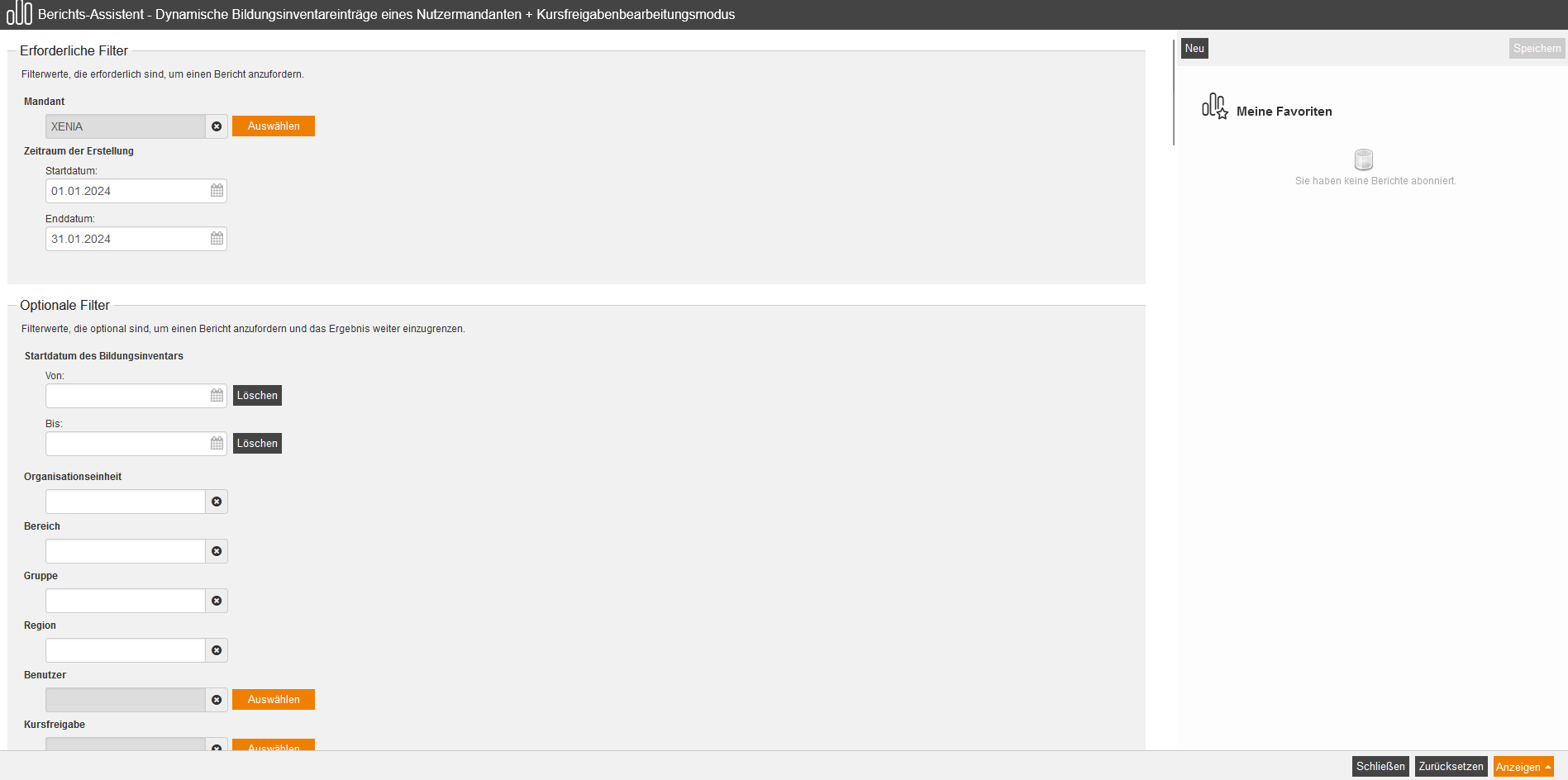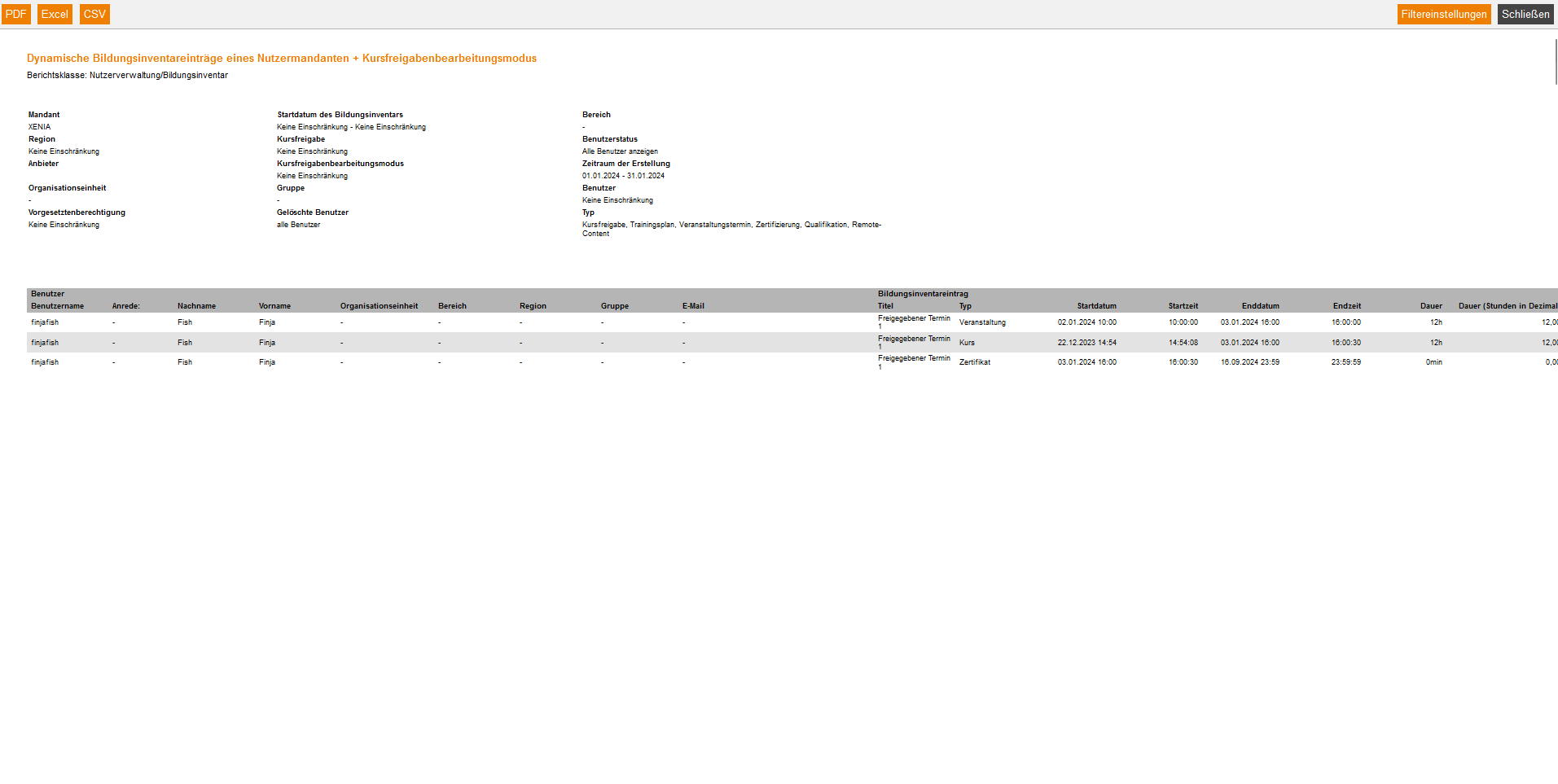Dieser Bericht bietet einen umfangreichen Überblick über die Bildungsinventareinträge eines Mandanten und den dazugehörigen Benutzern.
Erforderliche Filter
-
- Mandant
- Zeitraum der Erstellung
- Startdatum
- Enddatum
Optionale Filter
Filterwerte, die optional sind, um einen Bericht anzufordern und das Ergebnis weiter einzugrenzen:
- Startdatum des Bildungsinventareintrages
- Von
- Bis
- Organisationseinheit
- Bereich
- Gruppe
- Region
- Benutzer
- Kursfreigabe
- Vorgesetztenberechtigung
- Keine Einschränkung
- Nicht-Vorgesetzte
- Vorgesetzte
- Benutzerstatus
- Alle Benutzer anzeigen
- Nur aktive Benutzer anzeigen
- Nur inaktive Benutzer anzeigen
- Gelöschte Benutzer
- Alle Benutzer
- Nur gelöschte Benutzer
- Nur nicht gelöschte Benutzer
- Anbieter
- Typ
- Kursfreigabe
- Trainingsplan
- Veranstaltungstermin
- Zertifizierung
- Qualifikation
- Kursfreigaben-Bearbeitungsmodus
- Keine Einschränkung
- Optional
- Erforderlich
Berichtsspalten
Geben Sie an, welche Spalten im Bericht angezeigt werden sollen. Aktivieren Sie dazu die gewünschte Berichtsspalte, indem Sie das Häkchen in der Checkbox setzen. Um die Position einer Berichtsspalte zu verändern, verschieben Sie diese einfach per Drag-and-Drop an die gewünschte Stelle.
Benutzer
Für die Spalte “Benutzer” können Sie sich folgenden Detail-Angaben anzeigen lassen. Setzen Sie dazu das Häkchen in der entsprechenden Zeile.
- Benutzername
- Anrede
- Titel
- Name
- Nachname
- Vorname
- Firma
- Organisationseinheit
- Bereich
- Gruppe
- Straße, Hausnr.
- PLZ
- Ort
- Land
- Telefon
- Mobil
- Mobil (privat)
- Definiert 10, 11, 12, 13, 14
- Personalnr.
- Rolle
- Sprache
- Geschlecht
- Austrittsdatum
- Austrittszeitpunkt
- Kostenstelle
- IDD ID
Bildungsinventareintrag
Für die Spalte “Bildungsinventareintrag” können Sie sich folgenden Detail-Angaben anzeigen lassen. Setzen Sie dazu das Häkchen in der entsprechenden Zeile.
- Titel
- Typ
- Startdatum
- Startzeit
- Enddatum
- Endzeit
- Dauer
- Dauer (Stunden in Dezimal)
- Veranstaltungsdauer
- Veranstaltungsdauer (Stunden in Dezimal)
- E-Learningdauer
- Delta Dauer
- Delta Dauer (Stunden in Dezimal)
- Delta Dauer Veranstaltung
- Delta Dauer Veranstaltung (Stunden in Dezimal)
- Delta Dauer E-Learning
- Delta Dauer E-Learning (Stunden in Dezimal)
- Ort
- Klassifikation
- Anbieter
- Externe Referenz
- Bearbeitungsmodus
- Kursfreigaben-Bearbeitungsmodus
- ID
- Kursfreigabe Id
- Teaser der Kursfreigabe
- Sprache
- Haupttermin-ID
- Veranstaltungs-ID
- IDD Dauer in Stunden
- IDD Dauer in Dezimal
- IDD Zeit (Stunden in Dezimal)
- Kursziel
- Ausstellungsdatum
- Ausstellungsdatum und Zeit
- sowie benutzerdefinierte Felder, wenn diese der Autor im Assistenten Benutzerdefinierte Felder festgelegt hat.
Qualifikationsgruppe
Für die Spalte “Qualifikationsgruppe” können Sie sich folgenden Angaben anzeigen lassen. Setzen Sie dazu das Häkchen in der entsprechenden Zeile.
- Titel
- Teaser
- Startdatum
- Enddatum
- Externe Referenz
Qualifikation
Für die Spalte “Qualifikation” können Sie sich folgenden Angaben anzeigen lassen. Setzen Sie dazu das Häkchen in der entsprechenden Zeile.
- Titel
- Teaser
- Startdatum
- Enddatum
- Externe Referenz
Qualifikationsskala
Für die Spalte “Qualifikationsskala” können Sie sich folgenden Angaben anzeigen lassen. Setzen Sie dazu das Häkchen in der entsprechenden Zeile.
- Titel
- Titel-Skalenwert
- Teaser-Skalenwert
- Externe Referenz
IDD
Für die Spalte “IDD” können Sie sich folgenden Angaben anzeigen lassen. Setzen Sie dazu das Häkchen in der entsprechenden Zeile.
- WBD Buchungs-ID
Die WBD Buchungs-ID des jeweiligen Benutzers wird Ihnen auf dem Unterreiter Bildungsinventar des Reiters Erfolge im Benutzer-Assistent angezeigt.
- Lerninhalt IDD
- Lernart IDD
- Lernkompetenzen
Sortierung
Um die Auswertungsergebnisse übersichtlicher zu gestalten, können Sie die Sortierung des gesamten Berichts bestimmen und festlegen, ob absteigend oder aufsteigend sortiert werden soll.
- Keine Einschränkung oder
- Sortierung nach gewählter Tabellenzeile auf- oder absteigend
Diagramme
Bestimmen Sie, ob Diagramme oder Logos ausgegeben werden sollen (z.B. um Platz zu sparen):
- Logos anzeigen
- Kopfzeile und Filterdaten anzeigen
- Fußzeile anzeigen
- Keine Gruppenüberschrift im CSV-Export
- Feste Berichtsspaltenbreite nutzen
Beispiel-Bericht
Der Bericht zeigt Ihnen zunächst Ihre getroffenen Filtereinstellungen. Es folgt eine Auflistung mit den Auswertungs-Angaben, die Sie zuvor individuell unter Berichtsspalten ausgewählt haben.
Einige Erklärungen zu dem Beispiel-Bericht:
Typ (des Bildungsinventareintrages)
Zeigt an, ob es sich um einen der folgenden Eintrags-Typen handelt:
- Kursfreigabe,
- Trainingsplan,
- Veranstaltungstermin,
- Zertifizierung oder
- Qualifikation.