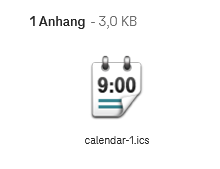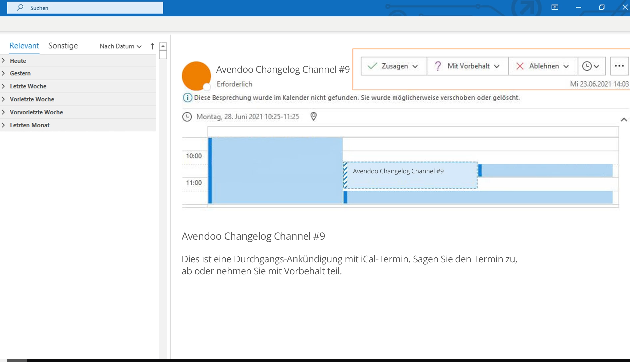Inhalte
Grundlagen
Voraussetzungen
- Sie können hinsichtlich der Veranstaltungsmails in der Systemeinstellung „mail.configuration“ die entsprechenden Einstellungen gemäß Ihrer Anforderungen vornehmen. Das Abmelden von Terminen via iCAL ist weiterhin davon abhängig, dass der Benutzer sich selbst abmelden kann und dass die Systemeinstellung „seminar.allowDeregistrationViaIcal“ auf „true“ gesetzt ist.
- Sie können in der Systemeinstellung „mail.ical.room“ den Raum im Betreff des Kalendereintrages aktivieren.
Einsatzmöglichkeiten
Die Integration von iCAL in Avendoo® dient in erster Linie dazu, Kalenderinhalte über Einladungen und Anmeldebestätigungen auszutauschen. Ebenso werden Kalenderinhalte über die Individuelle Benachrichtigung „Ankündigung Durchgang“ und weitere sieben Veranstaltungsmails sowie über drei verschiedene Kursvariablen ausgetauscht. Wenn Termine per iCAL abgelehnt werden, werden die dazugehörigen Hotelbuchungen gelöscht.
Schnell-Anleitungen mit Anwendungsbeispielen
iCAL in den Veranstaltungsmails anwenden
Anwendungsbeispiel
iCAL-Termine kommen am häufigsten bei Einladungen und Anmeldebestätigungen zum Einsatz, damit Lernende ihre gebuchten Termine beispielsweise in ihrem Outlook-Kalender aufnehmen können. Im folgenden Beispiel wird die Anmeldebestätigung für Lernende beschrieben.
- Sie öffnen den Veranstaltungs-Assistenten, geben die erforderlichen Daten ein und aktivieren den Radio-Button Automatische Anmeldebestätigung auf dem Unterreiter Anmeldebestätigung des Reiters Kommunikation.
- Sie erstellen einen oder mehrere Termine auf dem Reiter Termine im Veranstaltungs-Assistenten.
- Sie erstellen eine Kursfreigabe auf Basis dieser Veranstaltung.
- Sie melden den Lernenden über die Teilnehmerverwaltung der Kursfreigabe an oder Sie setzen den Anmeldestatus auf dem Reiter Benutzer auf „Katalog“ und er/sie meldet sich selbst im Benutzerbereich an.
Weitere Informationen über die Selbstanmeldung von Benutzern finden Sie hier. - Der Lernende erhält eine Anmeldebestätigung mit einer ics-Datei (siehe Screenshot) und Informationen zu dem Veranstaltungstermin.
Hierbei wird der vorhandene Text aus der Benachrichtigung „Veranstaltung – Anmeldebestätigung“ genommen und an die für den Lernenden im Benutzer-Assistenten hinterlegte E-Mail-Adresse versendet. - Der Lernende trägt diesen Termin in seinem Kalender ein, indem er auf das Icon der ics-Datei klickt.
Der Termin wird dann automatisch beispielsweise in seinem/ihrem Outlook-Kalender eingetragen.
iCAL in der Individuellen Benachrichtigung „Ankündigung Durchgang“ anwenden
Anwendungsbeispiel
Wenn ein Autor eine Veranstaltung plant, die über einen längeren Zeitraum geht und mehrere Veranstaltungstermine umfasst (z.B. ein Kongress), kann er/sie anstatt Einladungen für jeden Veranstaltungstermin zu versenden, mit Hilfe der Durchgangs-Ankündigung einen durchgängigen Termin im Kalender der Teilnehmer erzeugen.
- Wählen Sie Ressourcen → Individuelle Benachrichtigungen.
Der Assistent Individuelle Benachrichtigung öffnet sich. - Geben Sie einen Titel und einen Teaser für die Individuelle Benachrichtigung auf dem Reiter Stammdaten ein.
- Wählen Sie beim Benachrichtigungstyp Ankündigung Durchgang.
- Wechseln Sie auf den Reiter E-Mail Parameter und setzen Sie das Häkchen Aktiv unter Benachrichtigung als E-Mail senden.
Der Editor für die E-Mail wird eingeblendet. - Geben Sie einen Betreff für die E-Mail ein und den gewünschten Text. Hierbei können Sie gewünschte Variablen einfügen.
- Setzen Sie das Häkchen Aktiv unter iCAL.
Der iCAL Editor wird eingeblendet. - Wählen Sie, ob der iCAL als Anhang oder als Dateianhang versendet werden soll und geben Sie einen Titel für den iCAL im Textfeld ein. Hierbei ist es möglich, dass Sie Variablen einfügen.
- Klicken Sie auf den Button Speichern.
- Wählen Sie Kursmanagement → Kursfreigaben.
Die Übersicht aller Kursfreigaben wird eingeblendet.
- Klicken Sie auf den Titel der gewünschten Kursfreigabe.
Der Kursfreigabe-Assistent öffnet sich. - Wählen Sie den Reiter Kommunikation und scrollen dann bis zur Option Ankündigungen für Durchgänge.
- Klicken Sie auf den Button Neue Ankündigung erstellen.
Ein Auswahldialog zusammen mit der erstellten Durchgangsankündigung öffnet sich. - Wählen Sie die erstellte Durchgangsankündigung aus und bestätigen Sie Ihre Auswahl.
Eine Tabelle mit den Spalten Versand, Benachrichtigung und Bericht sowie der hinzugefügten Durchgangsankündigung wird eingeblendet. - Sie können den Versandzeitpunkt festlegen. Hierbei können Sie zwischen Sofort bei Durchgangsanmeldung, Durchgangsstart oder Durchgangsende wählen. Bei Durchgangsstart und Durchgangsende ist es möglich, dass Sie Tage vor oder nach sowie Uhrzeit festlegen.
- Klicken Sie auf den Button Speichern.
- Sobald die Benachrichtigungen versendet sind, können Sie in der Übersicht der Kursfreigaben die Teilnehmerverwaltung der gewünschten Kursfreigabe anklicken.
- Wechseln Sie zum Reiter Versendete Benachrichtigungen.
In einer Liste sehen Sie Datum, Titel und Empfänger. - Sie können diese Liste entsprechend filtern.
- Um ein Pop-up mit dem Inhalt der versendeten Benachrichtigung zu öffnen, klicken Sie auf den Link Anzeigen in der jeweiligen Zeile.
Link zum Herunterladen einer iCAL-Datei auf Kursseiten über Variablen anwenden
Anwendungsbeispiel
Der Lernende erhält einen Download-Link auf der Startseite des Kurses, damit er den oder die Termine in seinem Outlook-Kalender eintragen kann.
- Öffnen Sie den Kurs-Assistenten und wechseln Sie entweder auf den Reiter Infoseite, Startseite, Hauptseite, Abschluss-Seite, Ablaufseite oder Layouterweiterung.
- Um einen Link zum Herunterladen einer ICAL-Datei für die nächsten Veranstaltungstermine einer Gruppe auf der entsprechenden Seite einzufügen, wählen Sie die Variable $SeminarNextEventPlaceIcalDownloadAll$.
Weitere Informationen zu den Kursvariablen finden Sie hier. - Um einen Link zum Herunterladen einer iCal-Datei für den nächsten Veranstaltungstermin auf der entsprechenden Seite einzubinden, wählen Sie die Variable $SeminarNextEventPlaceIcalDownloadSingle$. Ebenso können Sie die Variable $SeminarNextEventPlaceInformation$ wählen, in der die Variable $SeminarNextEventPlaceIcalDownloadSingle$ mitenthalten ist.
Weitere Informationen zu den Kursvariablen finden Sie hier. - Erstellen Sie eine Kursfreigabe auf Basis dieses Kurses.
- In der Teilnehmerverwaltung der Kursfreigabe melden Sie den Lernenden auf dem Reiter Benutzer an oder er/sie meldet sich selbst an.
Weitere Informationen über die Selbstanmeldung von Benutzern finden Sie hier. - Im Benutzerbereich öffnet der Lernende beispielsweise im Katalog die Kursfreigabe und klickt auf den Link Termin übernehmen.
Der oder die Termine werden automatisch beispielsweise in den Outlook-Kalender des Lernenden übernommen.
Resultate und Folgeaktivitäten
Bei den Lernenden sind die Termine via iCAL in den Kalendern eingetragen. Dies können die Lernenden zur Erinnerung nutzen.