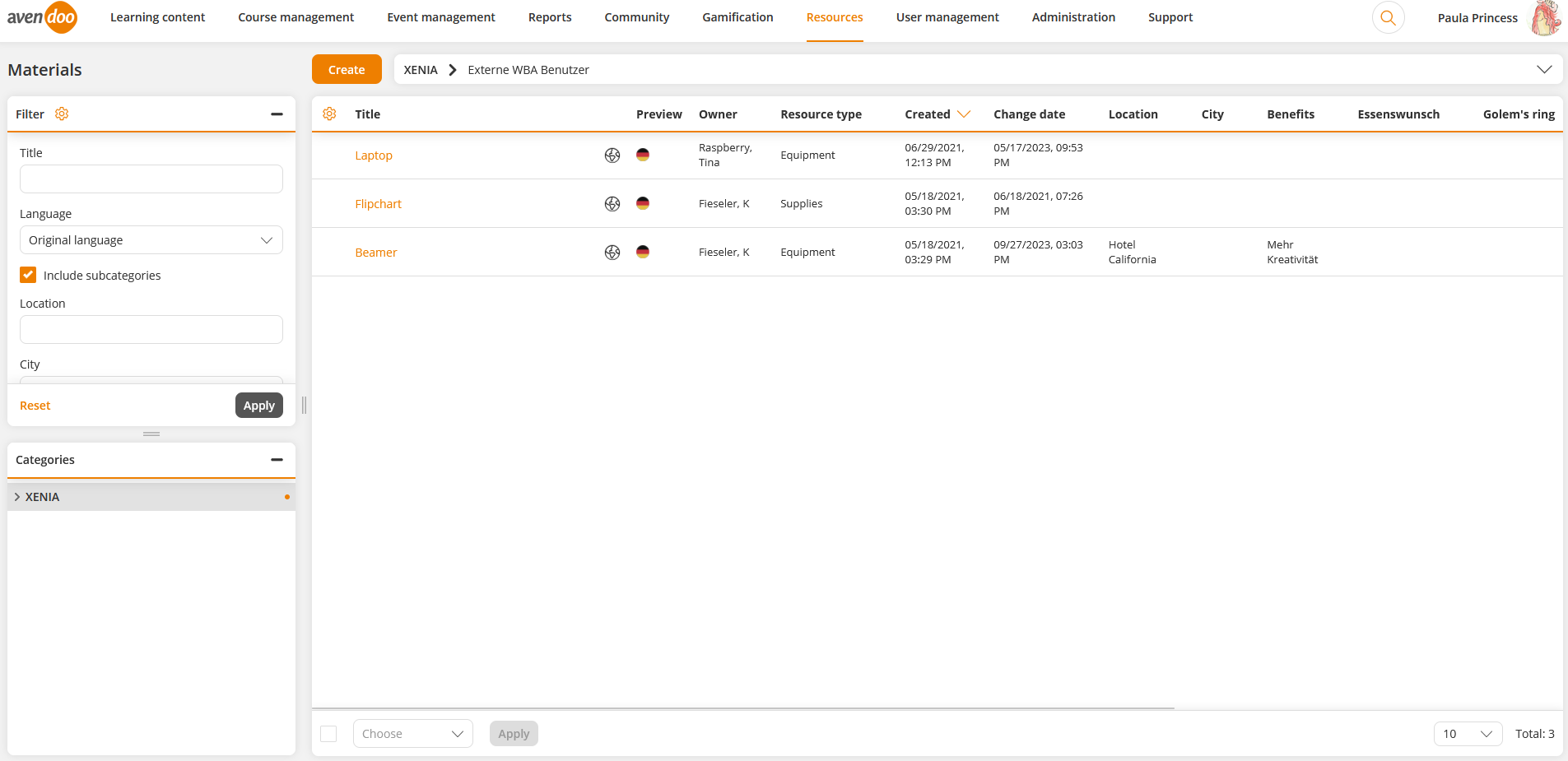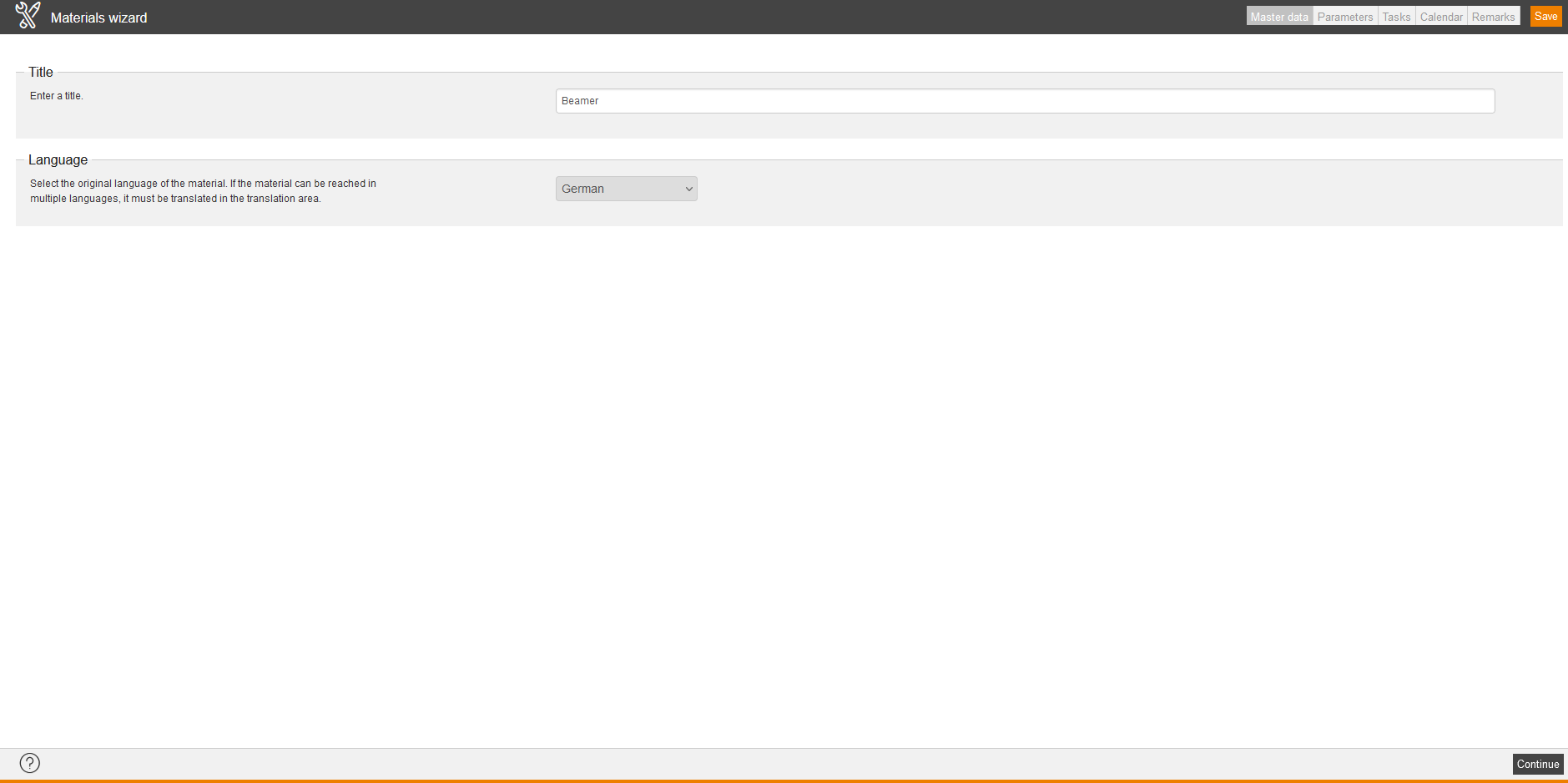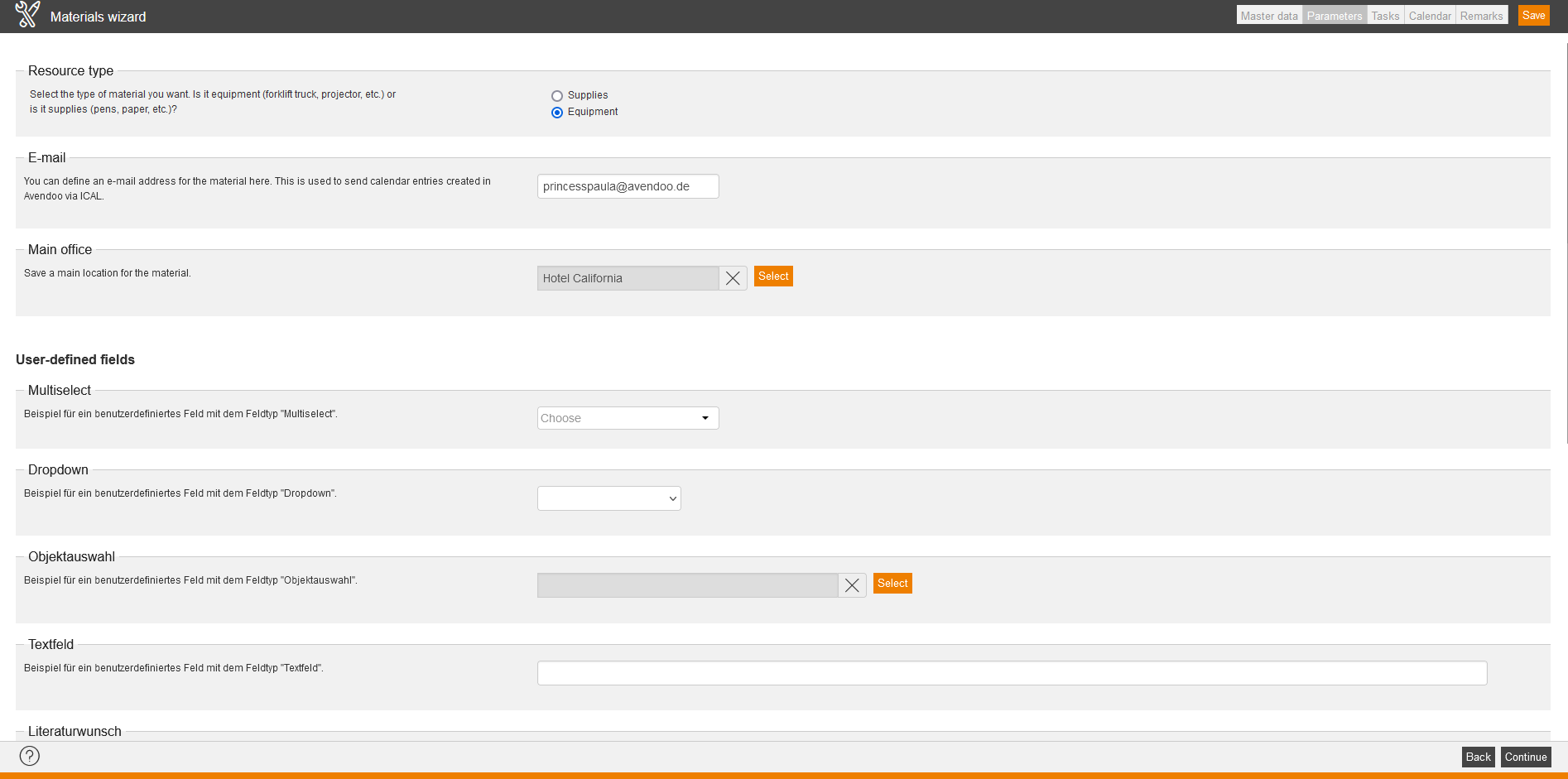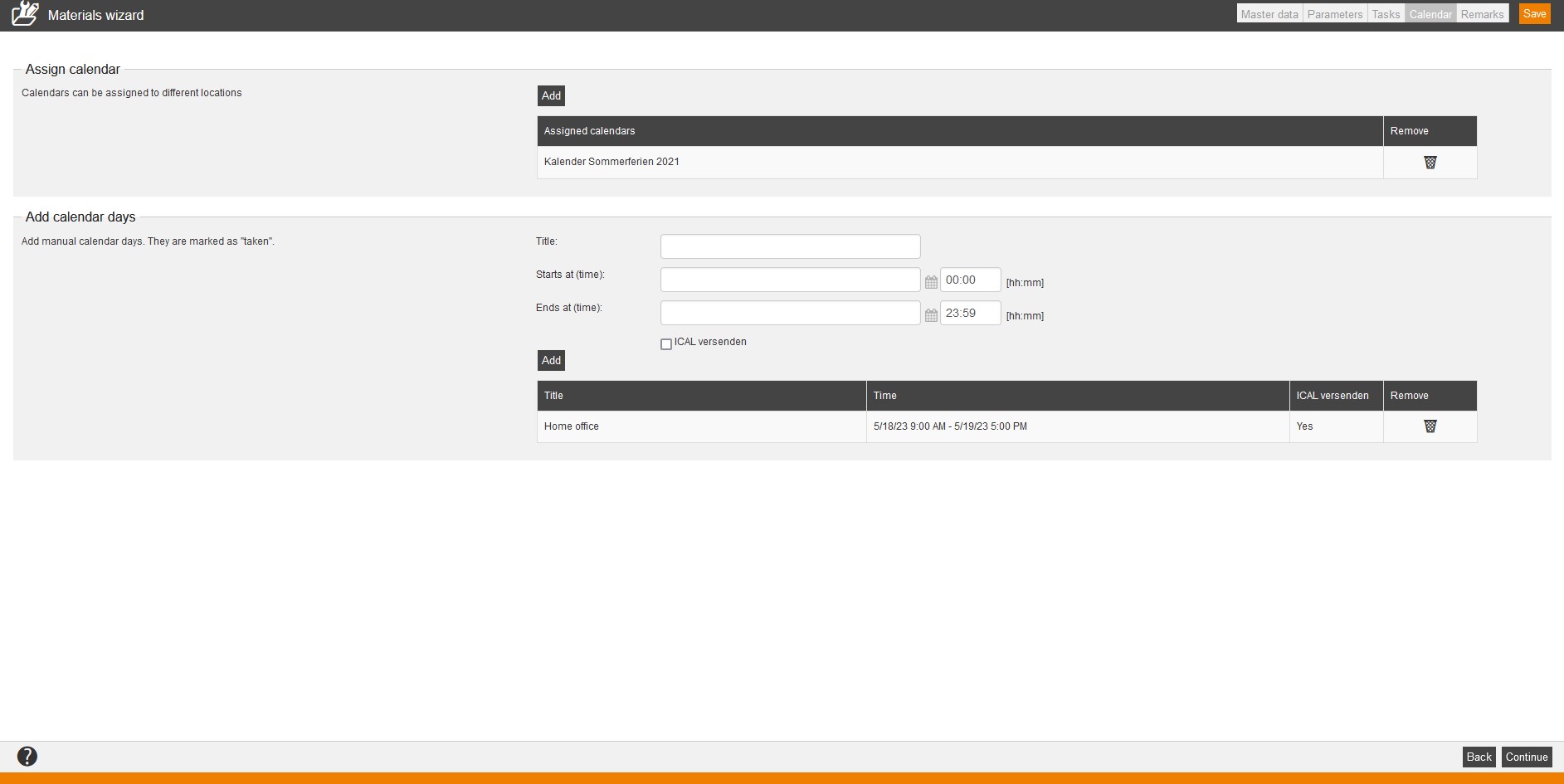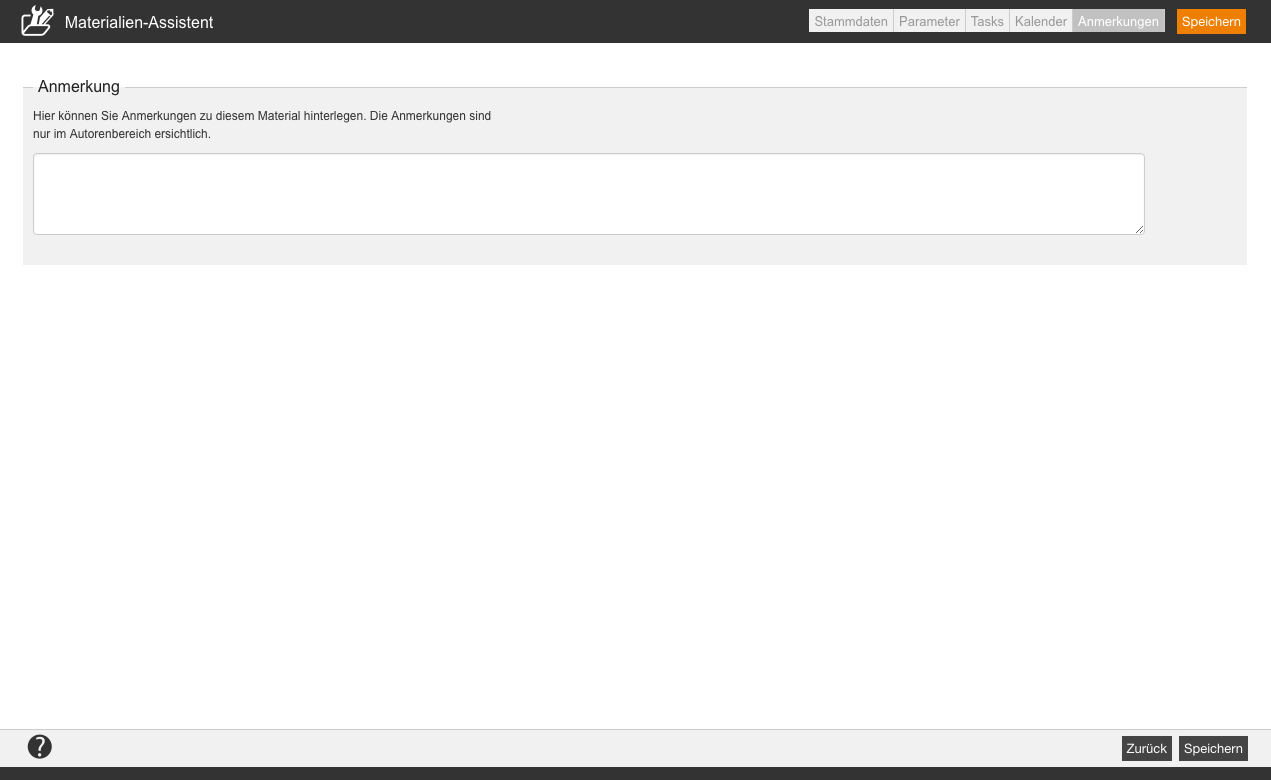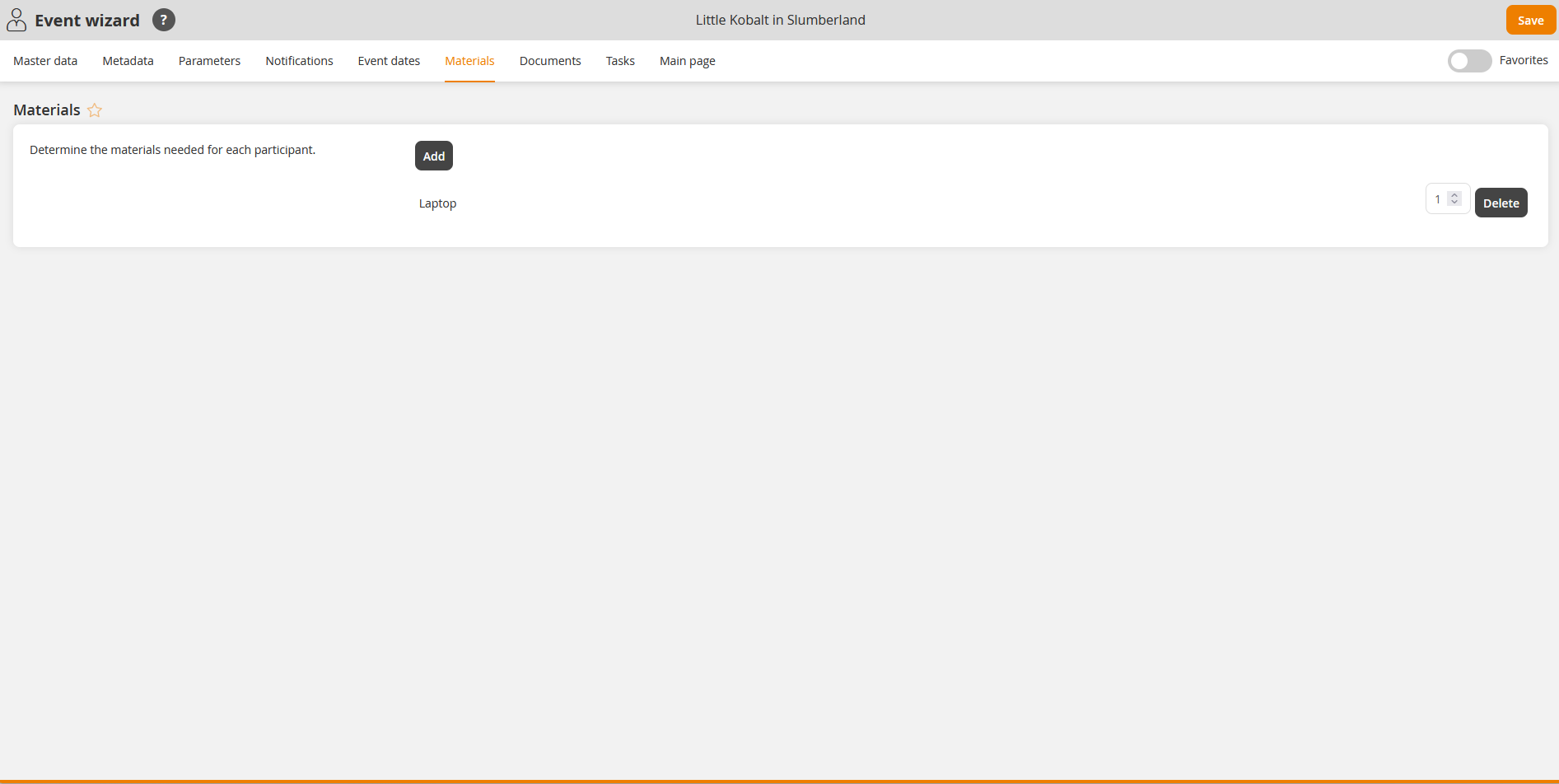Basics
Prerequisites
You can create and edit materials, if the rights Read, select and Change, create under Materials (Resources (objects)) are assigned to your author account or permission group.
Use
Materials can be given to participants in events or can be supplied for speakers, for example: beamer, brochures, writing pads.
Functions
In the overview (Resources → Materials) you see all already created materials listed by title, owner, material type, creation and change date. Via clicking the symbol of the translation area you get into the translation management of the corresponding material. Additionally, the columns Preview, Location (from tab Parameters) and the user-defined fields are available. The user-defined fields and the Main office are also available in the Gantt diagram Utilization of materials. You can configure the table via clicking the gear wheel on the table header.
The filter in the left column provides to restrict the view by title or language.
Via the context menu of the corresponding material you get by the menu option Information general information (for example: owner, creation date or material ID), information about the usage (if used in event or event date with path, title and external reference) and information about the history (time and edited by, as the last ten changes are listed).
You can filter in the filter box by the following criteria: Title, Language (Original language or selected language), Include subcategories, Location and City.
There are the mass processing functions Copy, Move, Delete, Change owner, and Export for materials. More information about these functions you find under Materials: Mass processing functions.
The following functions are available via the context menu of the appropriate material title.
Create material
Master data
Enter the title of the material, for example: writing pad. Define alos the language of the material.
Parameters
Resource type
Select the type of material you want. Is it equipment (forklift truck, projector, etc.) or is it supplies (pens, paper, etc.)?
Select
- Supplies or
- Equipment.
You can define an e-mail address for the material here. This is used to send calendar entries created in Avendoo® via ICAL.
Main office
Select and save a main location for the material.
If these fields are activated, this means the check mark Materials in the wizard User-defined fields on the tab Options field is set, then the text fields, object selection fields, dropdown fields and/or multiselect fields are shown.
Tasks
To add a task template, click the button Add task template, select the corresponding task template and click the button Select. Once an active event date is created with the material, a task is generated from the template.
To create a new task template, click first the button Add a task template and then the button New task template.
Task templates
Task template
You can change the selected task template via the button Change.
You can select the following trigger:
- Event date activation,
- Changed food requests,
- Changed overnight stay bookings,
- Substitute participants,
- Registrations,
- Registration cancellations,
- Advance on the waiting list,
- Too few participants,
- Too many participants,
- Event date initializing,
- Event date planning or
- Event date cancelation.
You define by setting the check box, if the trigger is
- immediately active or
- how many hours and days before or after Start of the event date, Registration deadline or Deregistration deadline.
If you have selected the trigger Event date activation, Event date initializing, Event date planning or Event date cancelation, you cannot define Trigger active from, because these triggers are always immediately active from. Via the trigger Event date initializing and Event date planning the coordinator can create and edit tasks, which are before the Event date activiation.
On trigger Event date activation the task is created as the event date status switches from Initialized to Active.
On trigger Event date initializing the task is created as the event date status switches from Planned to Initialized.
On trigger Event date planning the task is immediately created as the author saves the event date and the event date status is Planned.
On trigger Event date cancelation the task is immediately created as the event date status switches from any status to Canceled.
If you’ve selected the triggers Changed food requests, Changed overnight stay bookings, Substitute participants, Registrations, Deregistrations, Advance on the waiting list, Too few participants or Too many participants you can also select before or after closing date for hotel booking. Further information about the Closing date for hotel booking you find under the Event oder Event date wizard.
If you have added task templates with the trigger Registrations and Advance on the waiting list and a participant has been moved up from the waiting list and then will be registered by the waiting list, Avendoo® generates a registrations task and when the participant moves up from the waiting list an advance on the waiting list task.
Who is given the task (taks owner)?
Define the responsible person for the task by selecting the appropriate radio button:
- Coordinator of the event date
- Owner of the event (event creator)
- Main speaker for event date
- Selecting an author
Therefore click on the button Select, select the appropriate author and finally click Select.
Due date
Define the due date of the task in dependance of the event date start in this format:
- Hours
- Days
Addtionally you select, if the due date of the task is
- before the start of the event date, registration deadline or deregistration deadline or
- after the start of the event date, registration deadline or deregistration deadline
Via click on the button Delete you can delete the task assignment.
Calendar
Assign calendar
Assigned calendars
Assign one or more calendars (for example: a calendar for national holidays and another calendar for regional holidays) to each material by clicking the button Add and selecting the appropriate calendar. You can remove the assigned calendar again if applicable.
Add calendar days
Add manual calendar days. These calendar days are then marked as “booked”.
Enter an appropriate title like “Home office” and select the favored date for the starts and ends at time. Also enter the corresponding time. If you set the check Send iCal and click the button Save, the (individual) notification “Calendar booking for material” will be sent, which is configured in the Client wizard.
Finally, click the button Add. If required you can remove this calendar entry via clicking the Recycle bin.
Remarks
You can put remarks on this material here. The remarks are shown only in the author area.
Add material
You can add created materials to an event (Learning content → Events → tab Materials) and you can define the number of the individual materials via click on + and -.