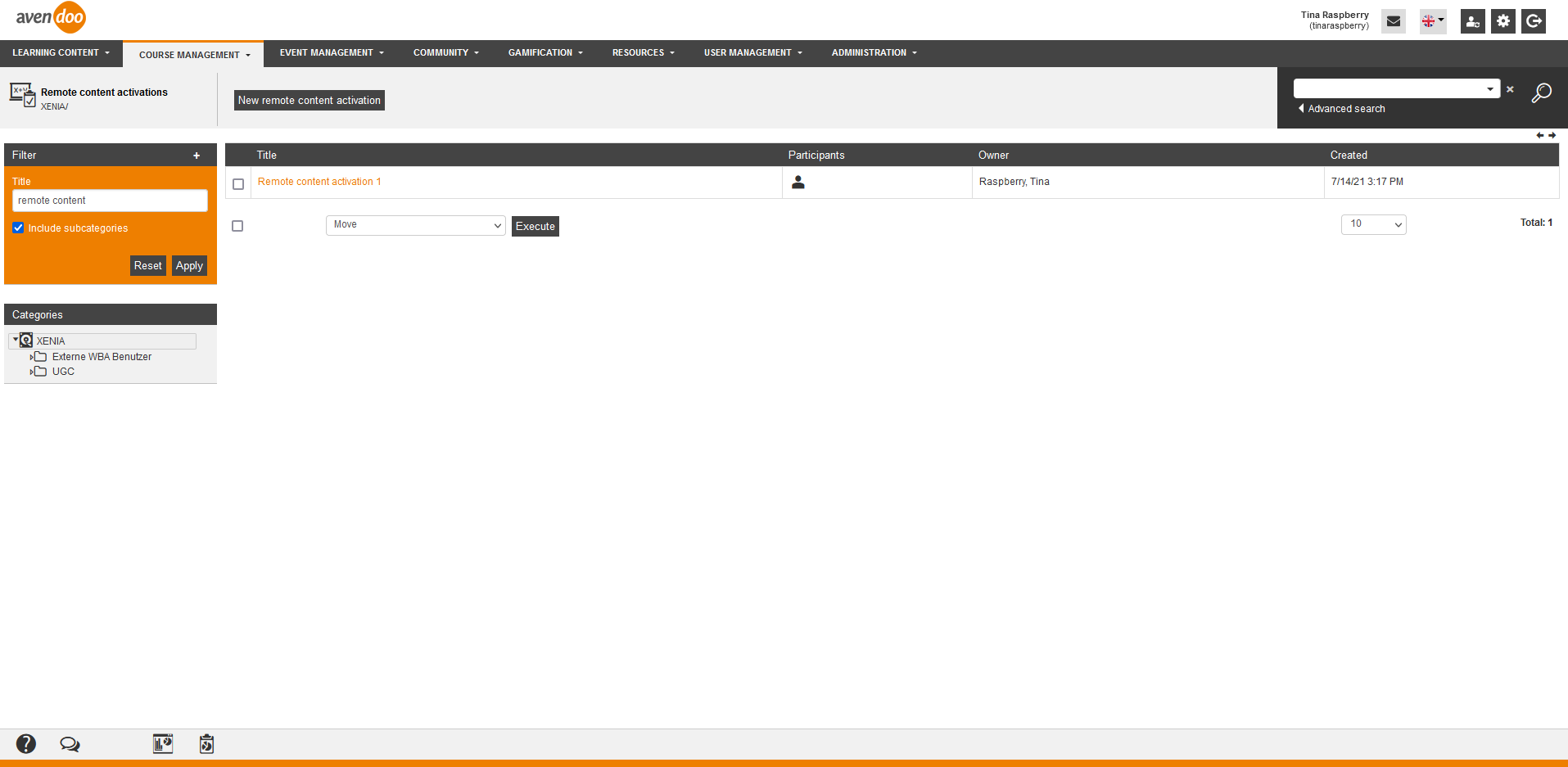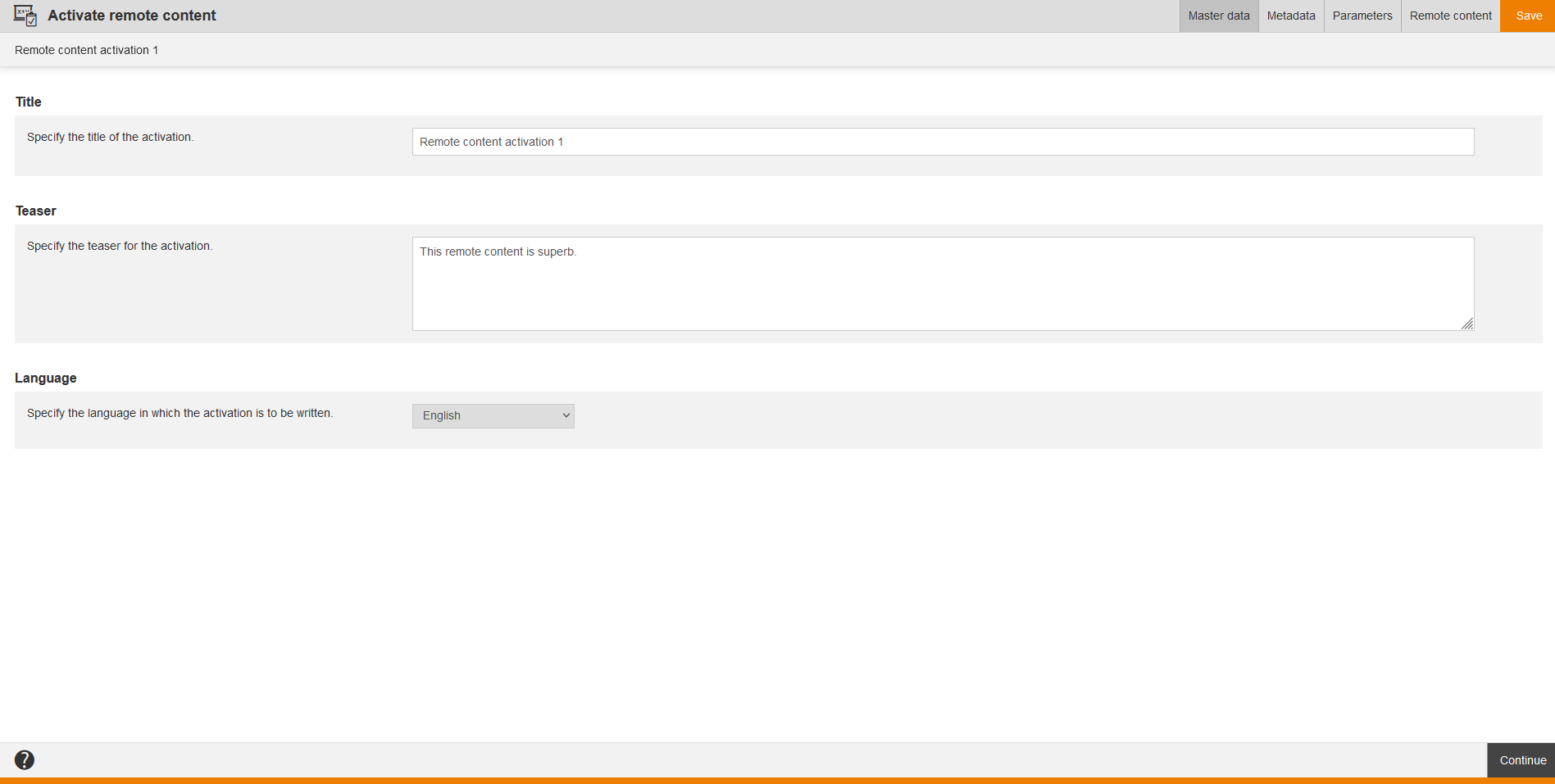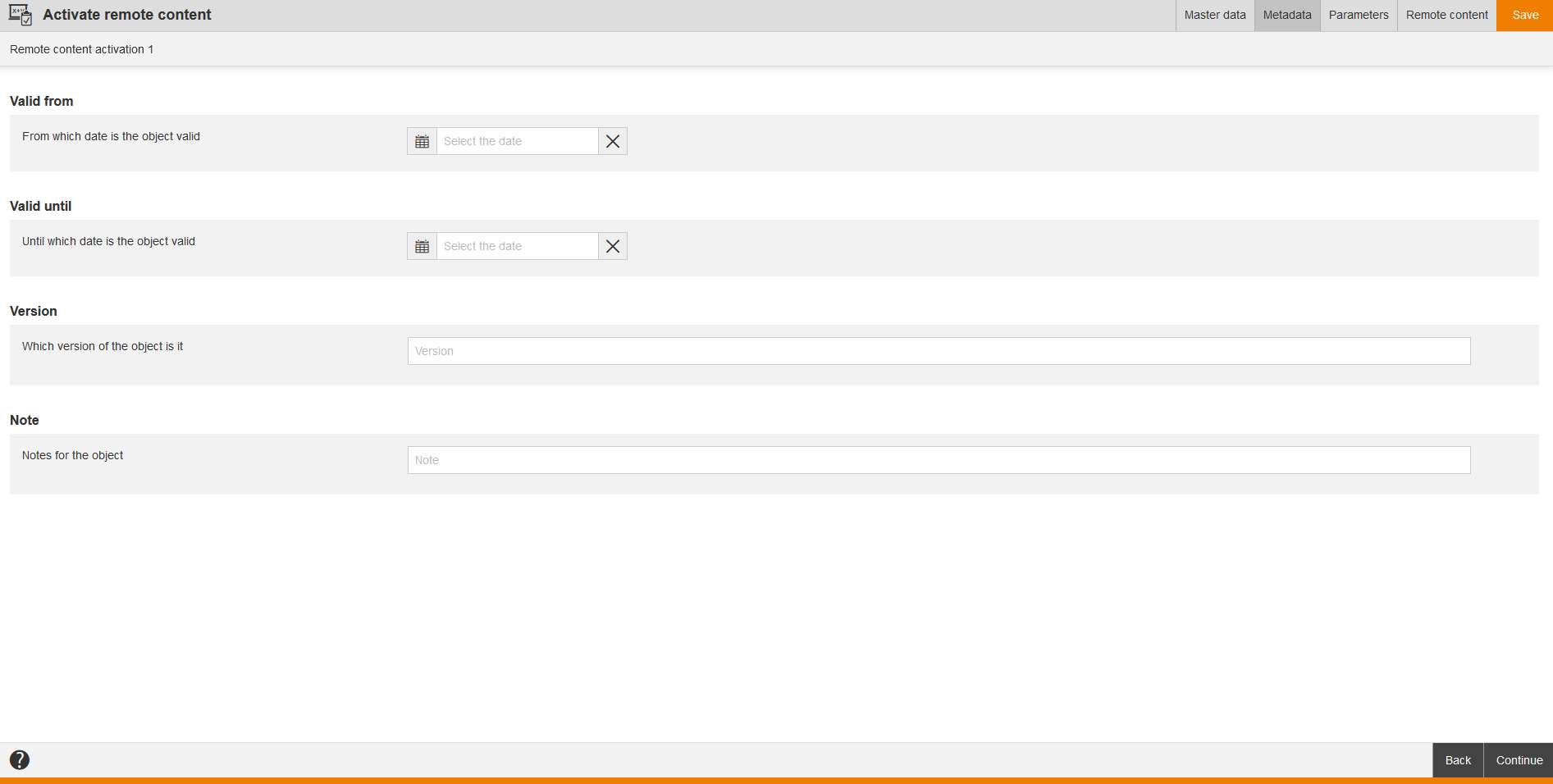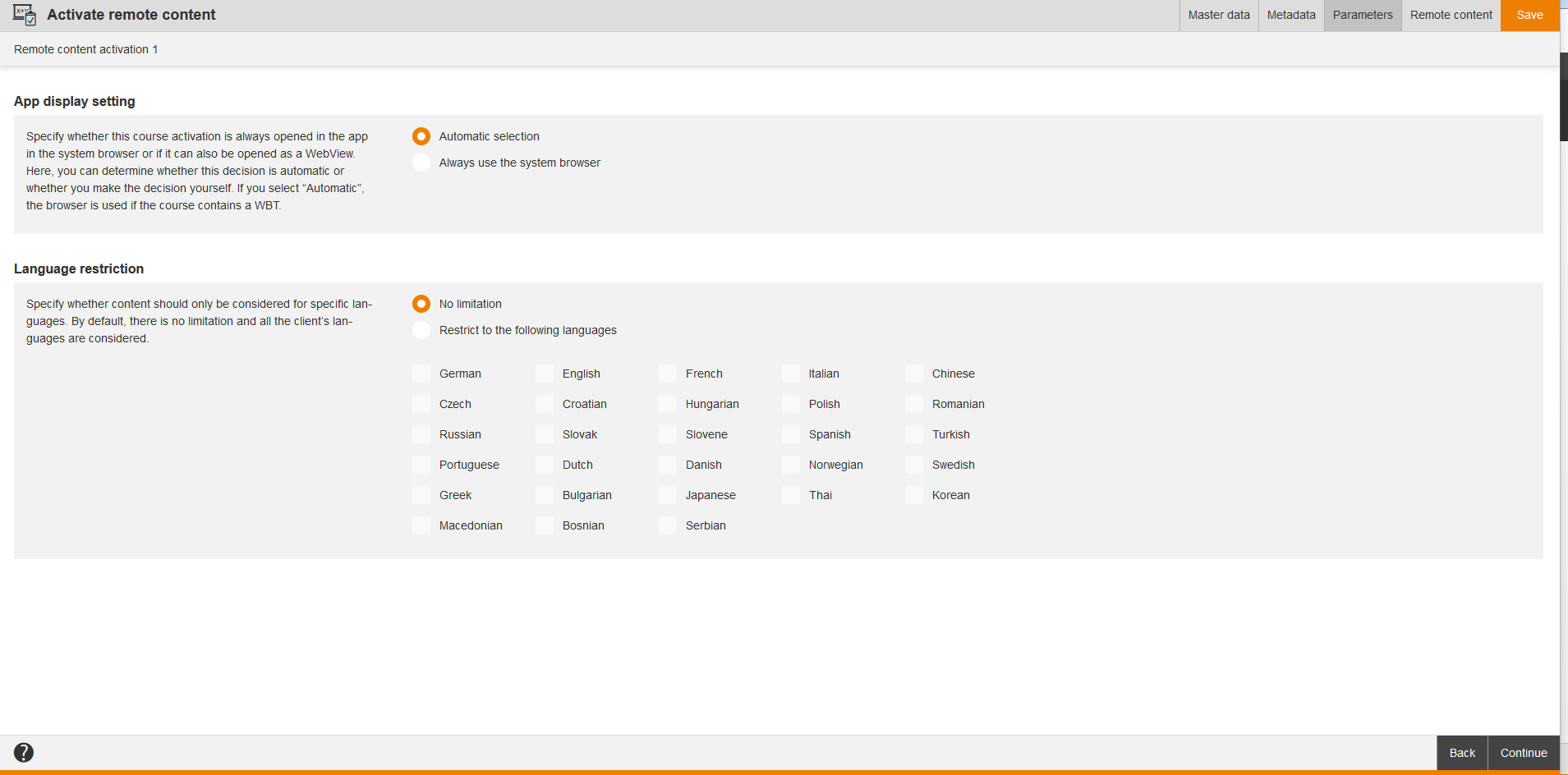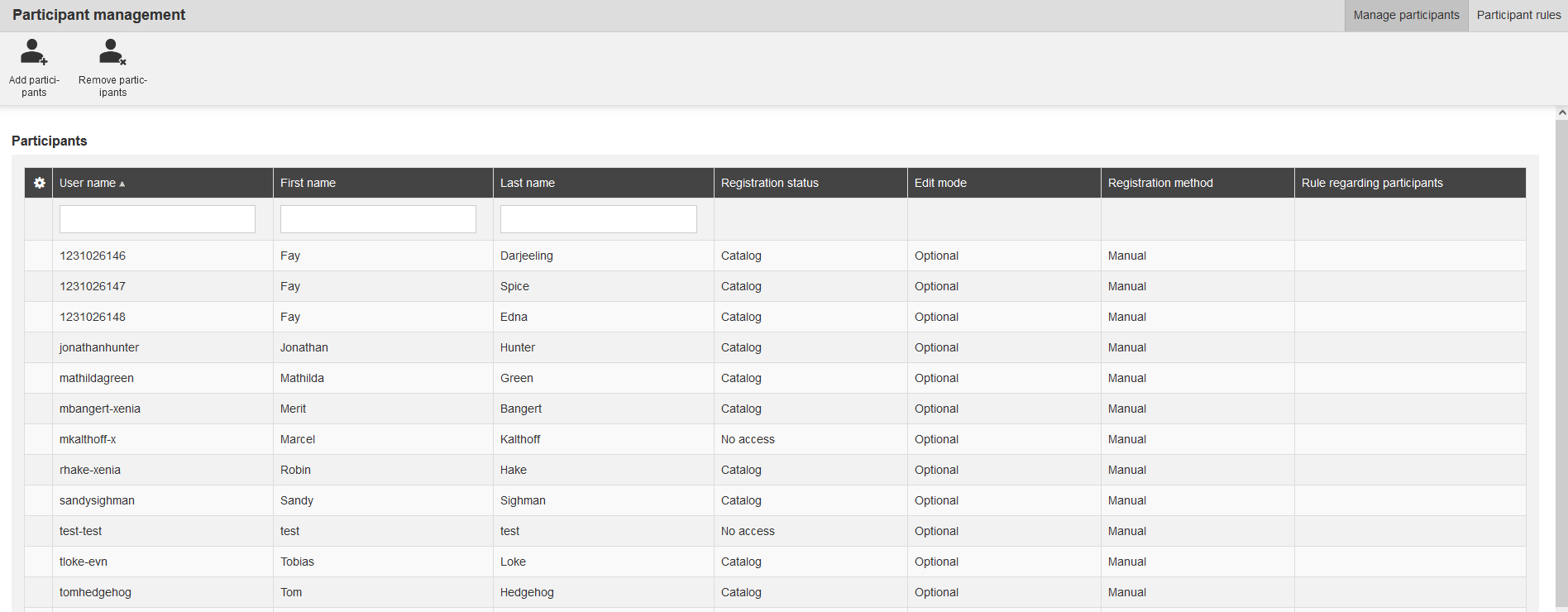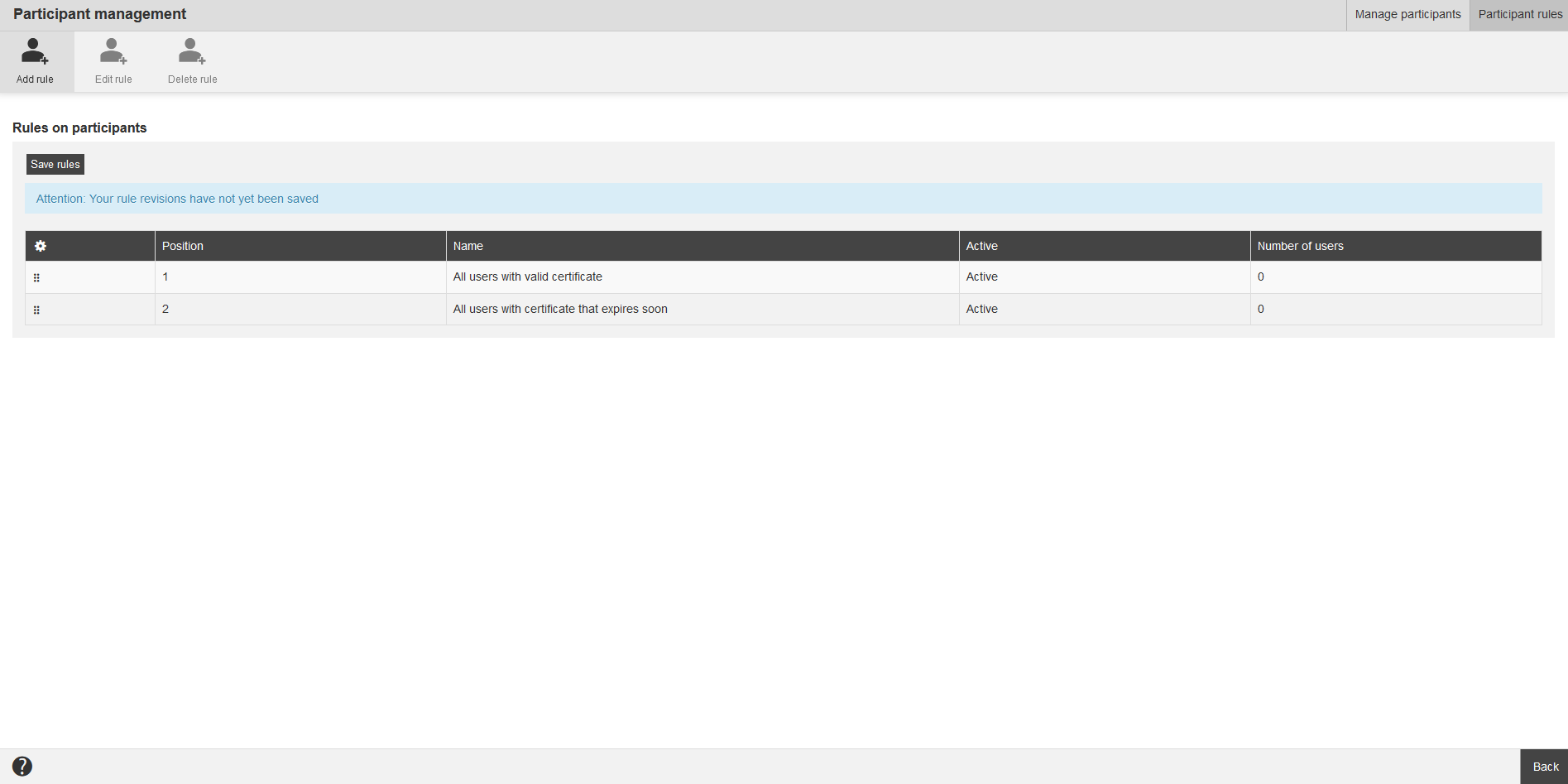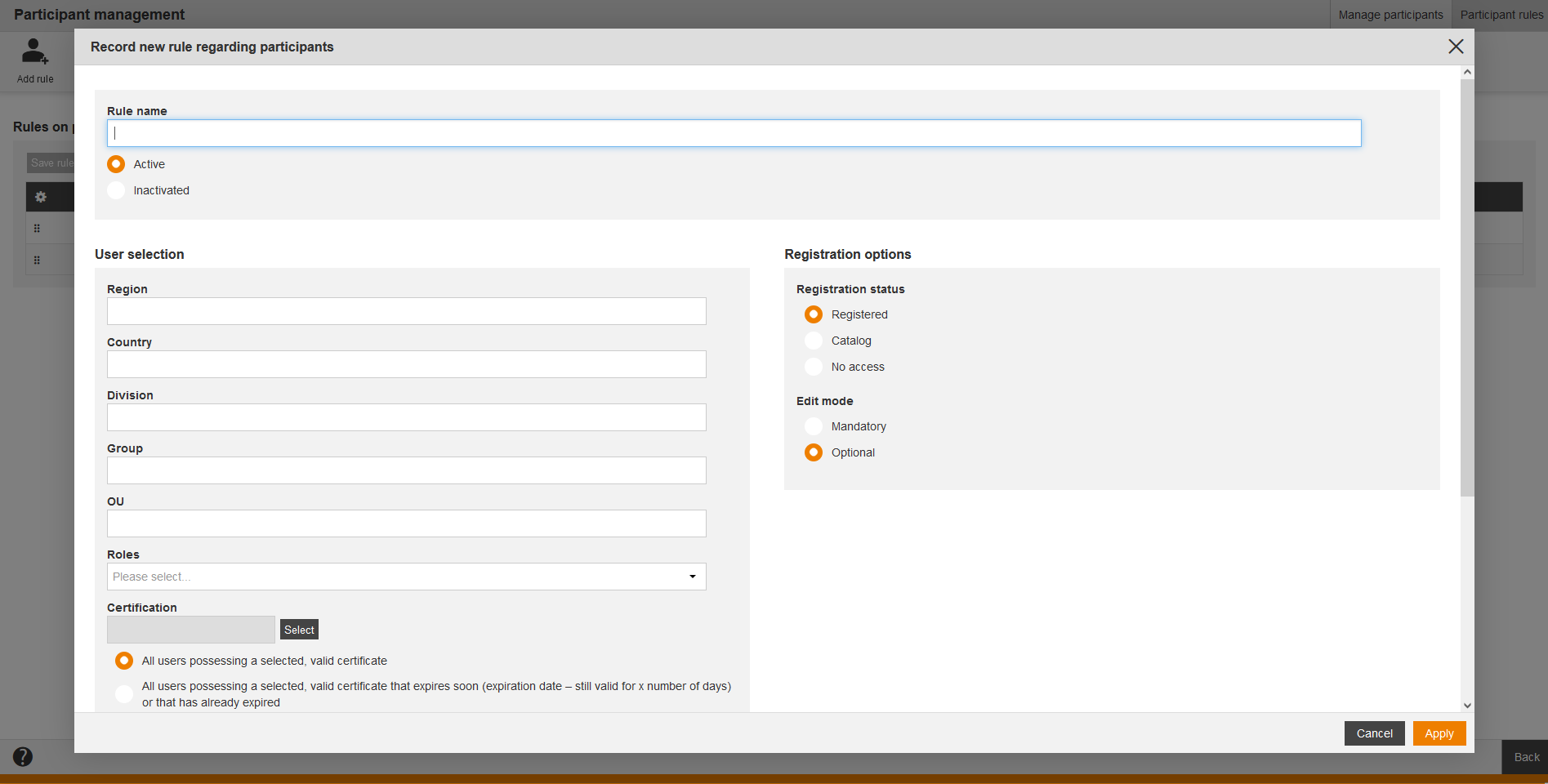Via the Remote content activations you can activate remote content, created on basis of the content connector, single or all. Otherwise you activate the remote content via Preferences in the Web-based training wizard and integration in a course and finally via course activation.
You find more information about LTI on the page “FAQs”.
Prerequisite for creating and editing and management of the remote content activations are the acess rights Read, select and Change, create under Remote content activation (Activations) and Manage participants (object permission). You set these check marks in the Author assistant or in the Permission groups wizard.
The overview table got the columns Title, Participants, Owner, Created and Change date. If you click on the table header, you can edit the columns via the menu Edit display of columns and order. You can filter the following elements: Title and Include subcategories.
There are the mass processing functions Move, Delete, Change owner and Copy (also into another client) for remote content activations. More information about these functions you find under Remote content activations: Mass processing functions.
The following functions are available via the context menu of the appropriate remote content activation title.
You can use the Result service interfaces and the Score publish service with support by the authentification. Further information you find in the API doc.
Master data
Title
Specify the title of the remote content activation.
Teaser
The teaser is a short text which serves as managing the remote content activation. This text is only visible for the author, too.
Language selection
Specify the language in which the activation is to be written.
Metadata
Valid from
Select a date, if the remote content activation has an appropriate validity.
Valid until
Select a date, if the remote content activation has an appropriate validity.
Version
Enter a version description, if the remote content activation has a version.
Note
Enter if applicable some notes for the remote content activation.
Parameters
App display setting
Specify whether this course activation is always opened in the app in the system browser or if it can also be opened as a WebView. Here, you can determine whether this decision is automatic or whether you make the decision yourself. Select between the following options:
- Automatic selection
If you select “Automatic”, the browser is used if the course contains a WBT. - Always use the system browser
Language restriction
Specify whether content should only be considered for specific languages. By default, there is no limitation and all the client’s languages are considered.
Remote content
Content connector
Select a content connector for the activation of the remote content by clicking on the button Select the content connector and confirming your selection. All remote content of the content connector is added automatically.
If required, you can remove the content connector via the button Remove.
Remote content
Select remote content for the activatio by clicking the button Select remote content and then confirming your selection.
If required, you can remove the remote content via the button Remove.
Participant management
To get into the Participant management of the remote content activation, choose Course management → Remote content activations → Participant icon (in the line of the favored activation).
To add participants to your Remote content activation, click on the button Add participants.
A dialog window with the following filters opens: User name, Last name, First name, OU, Company name, Street and building number, Postal code, Town, Group, Division, Telephone, Mobile number (business), User profile, Defined 10 – 14, User status (Show all users, Show only active users or Show only inactive users), Superior, Authorization as superior (No restrictions, Superior or No superior), Certifcate not available and Personnel number.
Confirm your selection by clicking the button Select. The selected participants are listed in the Participant management with the columns First name, Last name and E-mail. Via click on the rear wheel you can configure the column view and add the following columns: Country, Registered by, User name, External user reference type, Registered on, Defined 10 – 14, Company name, OU, Telephone, Division, User profile, Mobile number (business), Postal code, Region, Street and building numer, Group and City.
To remove participants in your remote content activation, click on the button Remove participants. Confirm your selection with the button Select. The selected participants are removed from the list.
You can filter in the participant list by the following criteria: User name, first name and last name.
Also you can browse in the participant list.