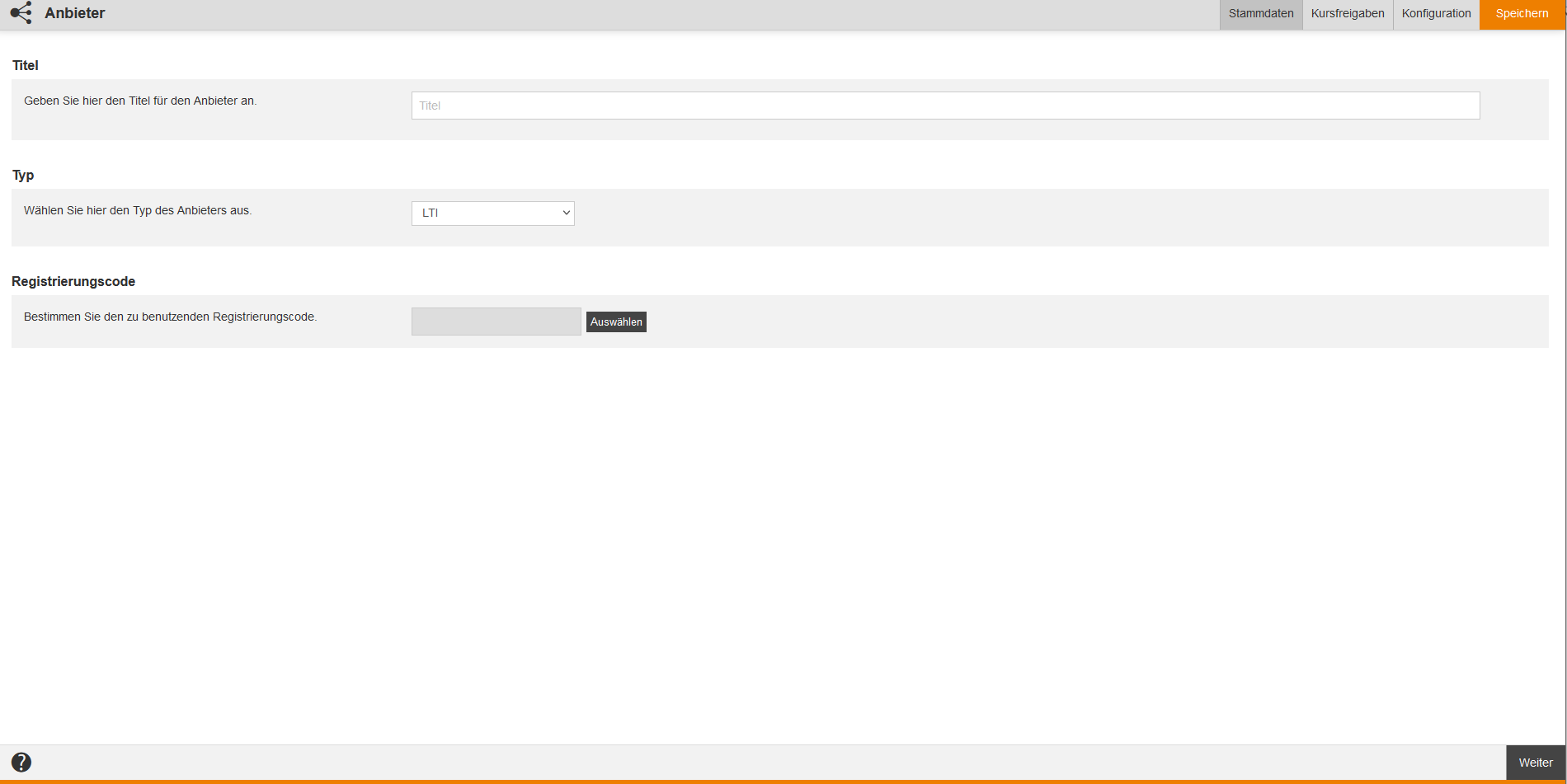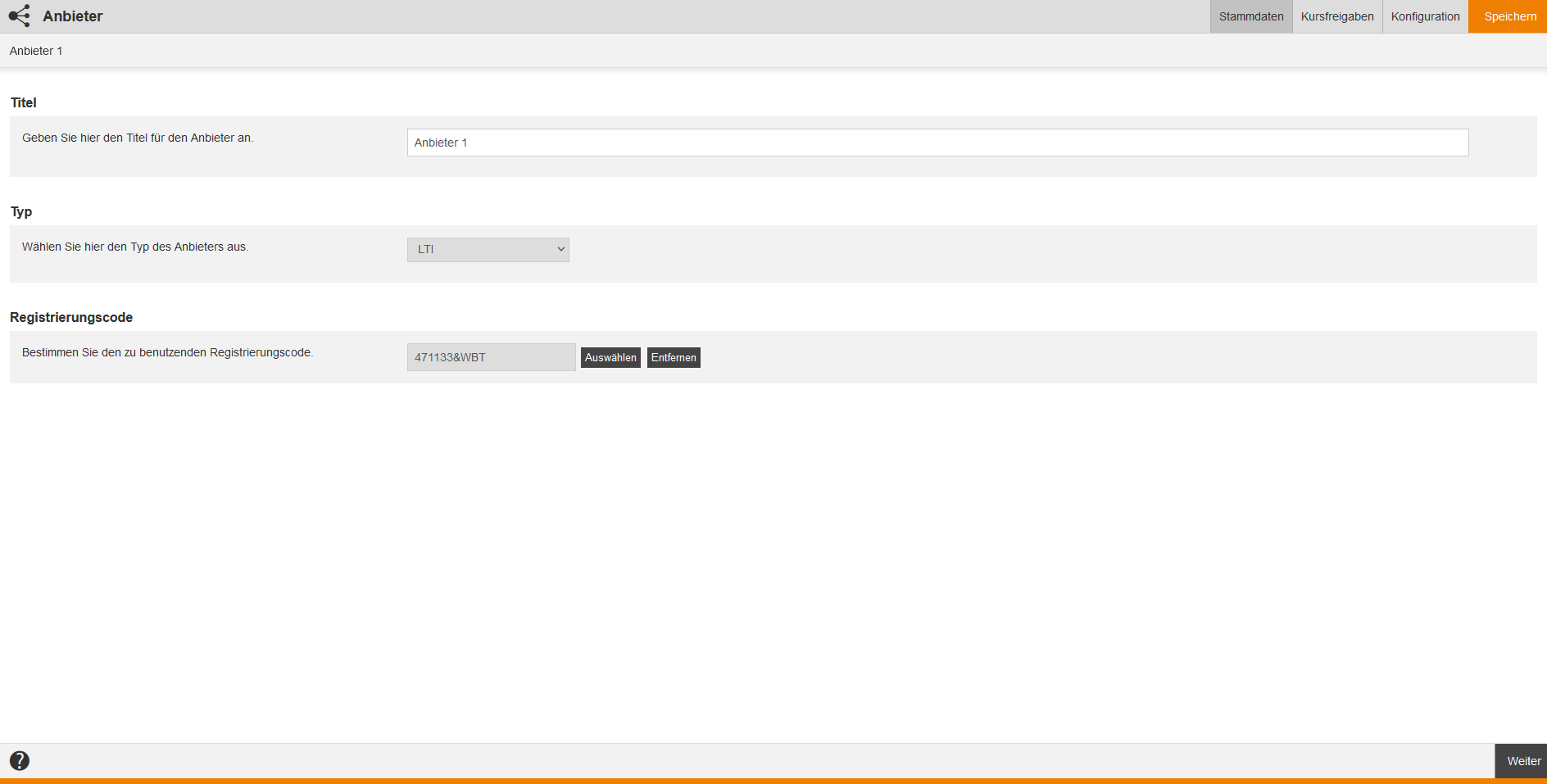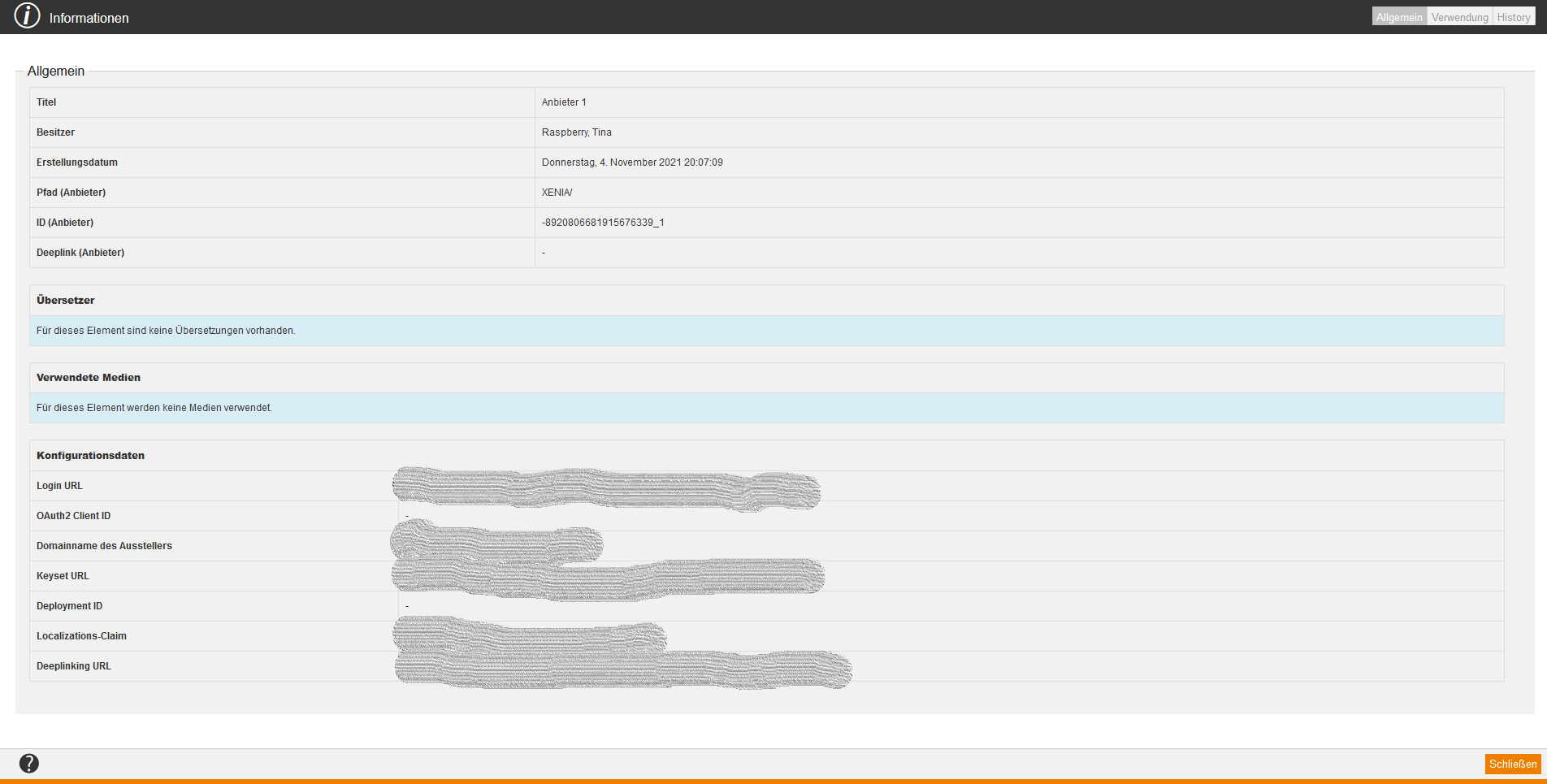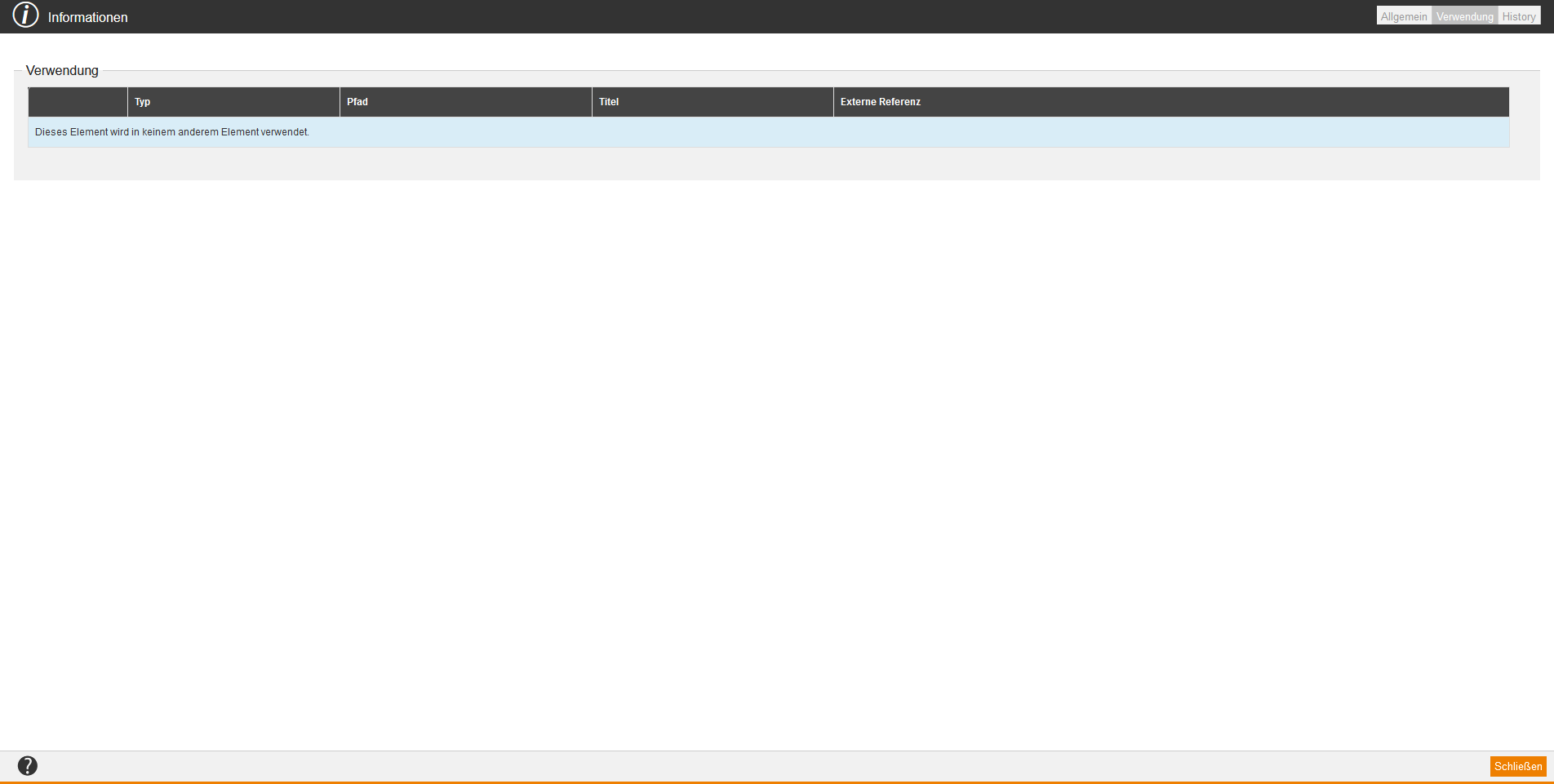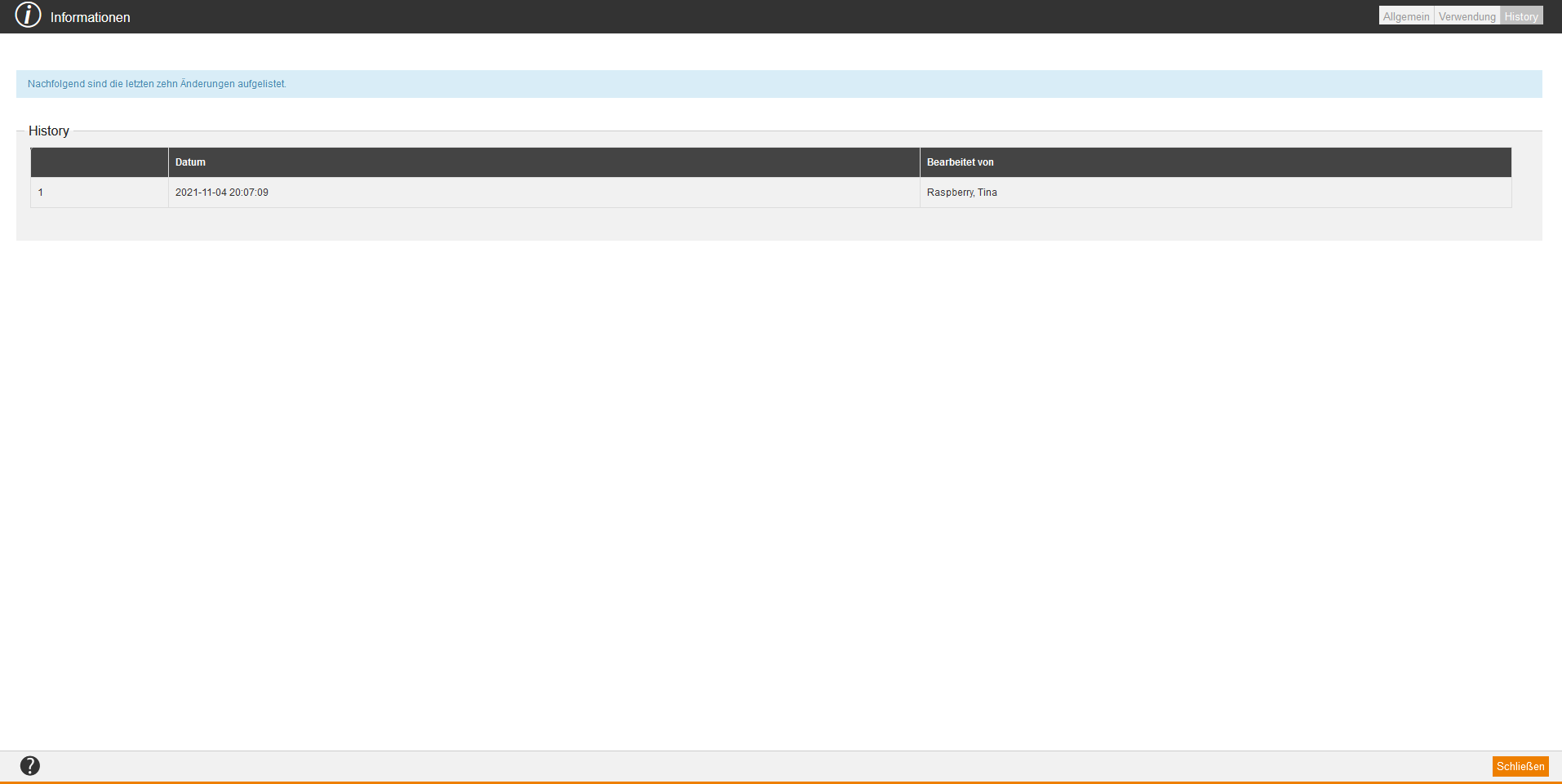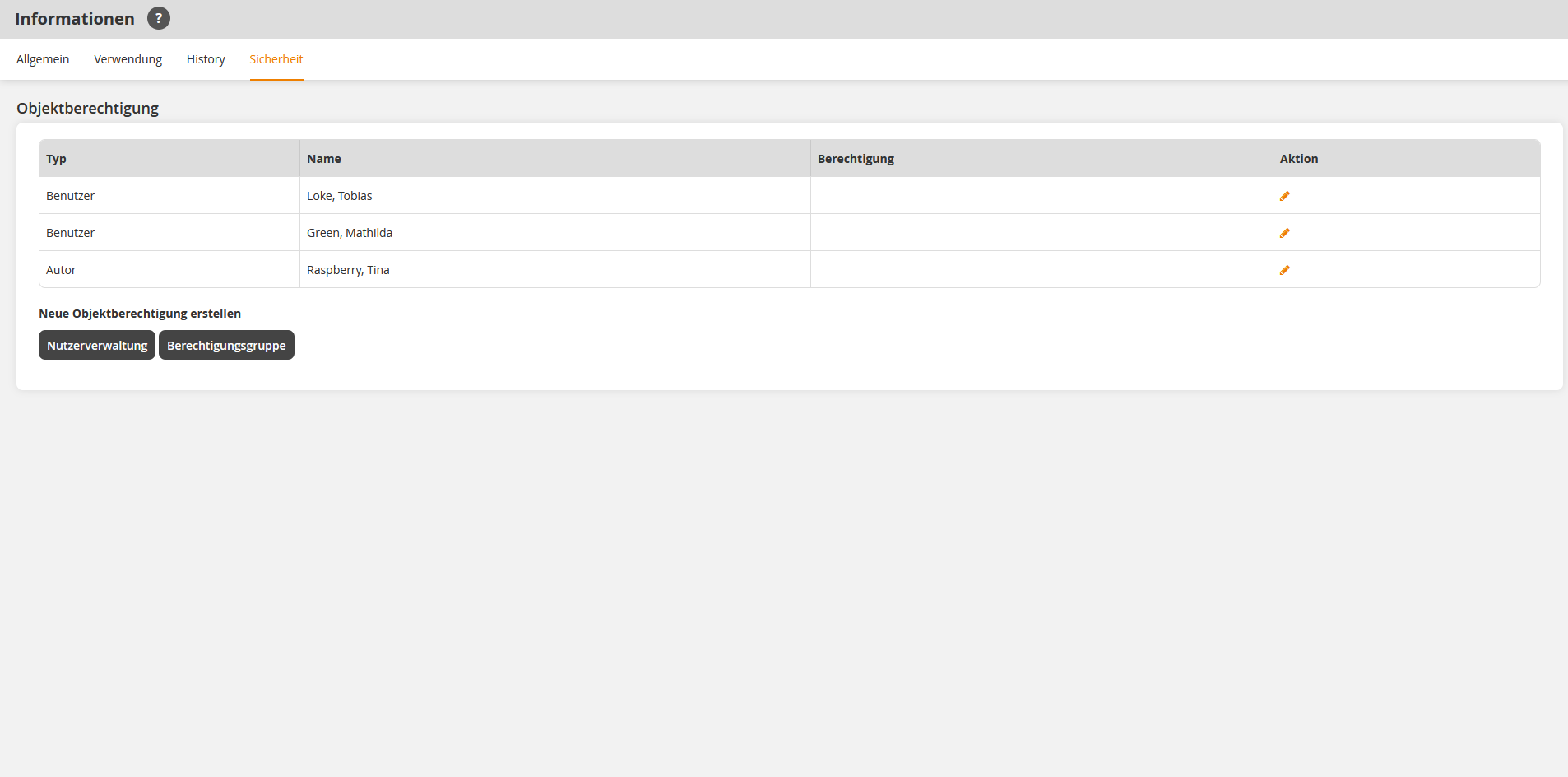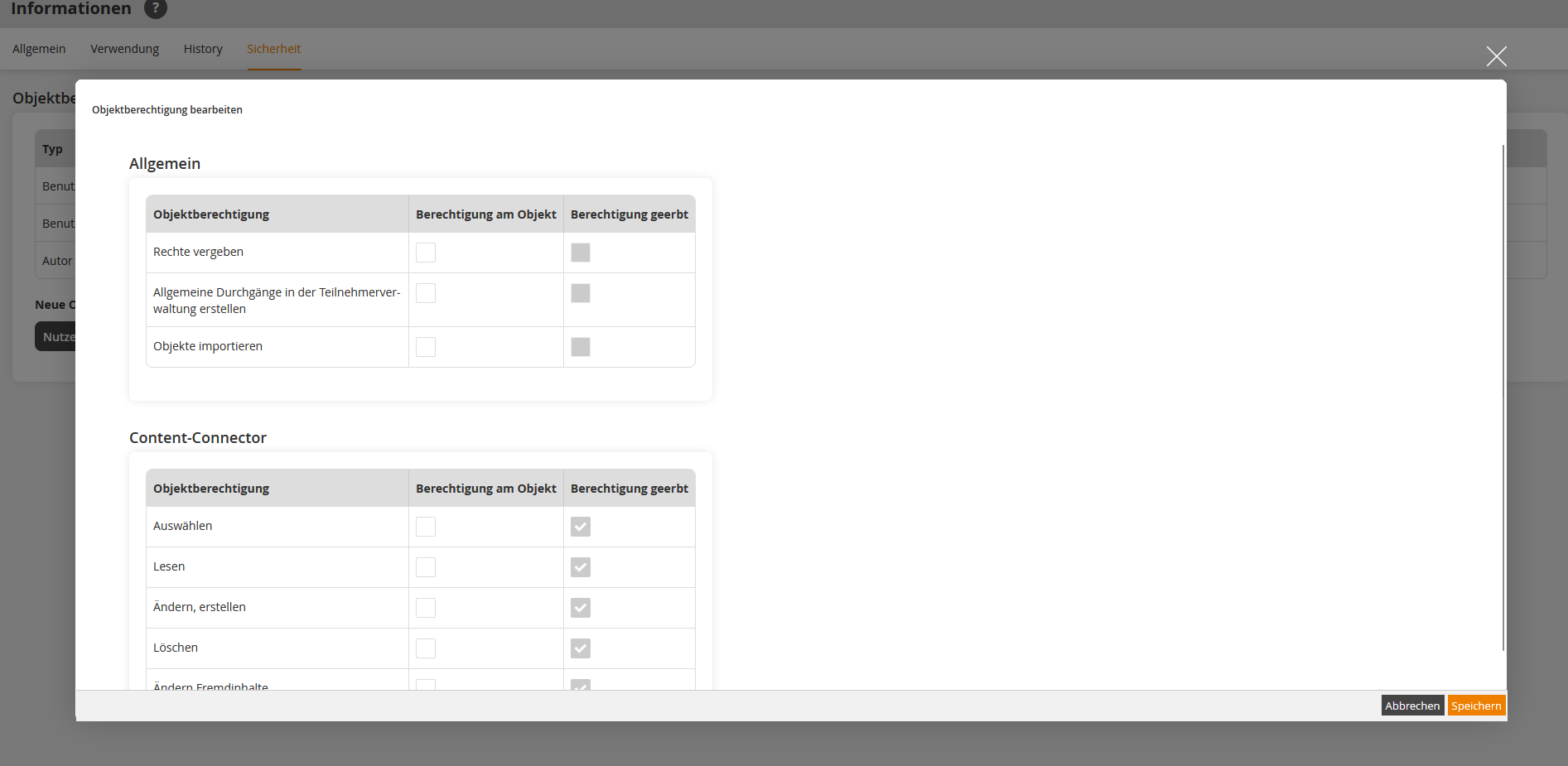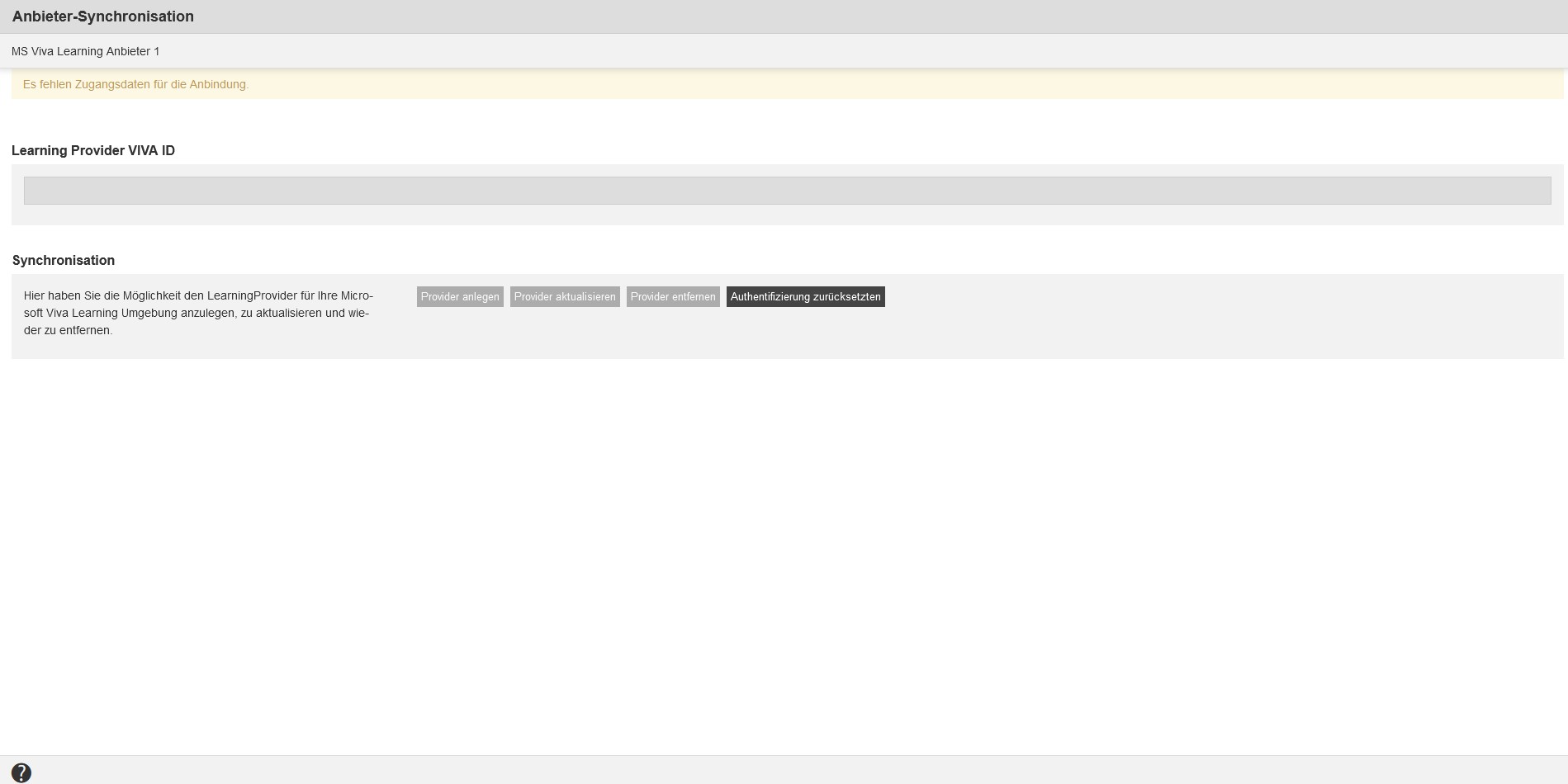Neuer Anbieter
Wenn Sie im Kontextmenü des jeweiligen Anbieters den Menüeintrag Neuer Anbieter wählen, öffnet sich der Assistent Anbieter zum Erstellen eines neuen Anbieters.
Bearbeiten
Wenn Sie im Kontextmenü des jeweiligen Anbieters den Menüeintrag Bearbeiten wählen, öffnet sich der Assistent Anbieter zum Bearbeiten des Anbieters.
Löschen
Wenn Sie im Kontextmenü des jeweiligen Anbieters den Menüeintrag Löschen wählen, öffnet sich das Fenster Löschen mit dem ausgewähltem Objekt. Sie können das ausgewählte Objekt über den Button Löschen löschen.
Informationen
Wenn Sie im Kontextmenü des jeweiligen Anbieters den Menüeintrag Informationen wählen, öffnet sich das Fenster Informationen mit den Reitern Allgemein, Verwendung, History und Sicherheit.
Allgemein
Auf dem Reiter Allgemein finden Sie folgende Informationen hinsichtlich:
- Titel,
- Besitzer,
- Erstellungsdatum,
- Pfad (Anbieter),
- ID (Anbieter),
- Deeplink (Anbieter),
- Übersetzer,
- Verwendete Medien sowie
- die Konfigurationsdaten, wozu die Login URL, die OAuth2 Client ID, der Domainname des Ausstellers, die Keyset URL, die Deployment ID, der Localizations-Claim und die Deeplinking URL gehören.
Verwendung
Auf dem Reiter Verwendung finden Sie Informationen hinsichtlich:
- Typ,
- Pfad,
- Titel und
- Externe Referenz.
History
Auf dem Reiter History finden Sie die Historie der Bearbeitungsdaten mit Informationen zum Datum und Uhrzeit und dem jeweiligen Bearbeiter.
Sicherheit
Auf dem Reiter Sicherheit können Sie Objektberechtigungen für einen Nutzer (Autor oderBenutzer) oder eine Berechtigungsgruppe festlegen. Klicken Sie hierzu entweder auf den Button Nutzerverwaltung, um einzelne Nutzer auszuwählen und ihnen Objektberechtigungen zuzuordnen, oder auf den Button Berechtigungsgruppe, um eine Berechtigungsgruppe auszuwählen und ihnen Objektberechtigungen zuzuordnen. Hierbei können Sie folgende Objektberechtigungen vergeben:
- Allgemein
- Content Connector
Abschließend klicken Sie jeweils auf den Button Speichern.
Um im Nachhinein die Objektberechtigungen zu bearbeiten, klicken Sie auf den Stift, setzen oder deaktivieren die entsprechenden Häkchen und klicken auf den Button Speichern. Wenn Sie auf den Stift klicken, sehen Sie auch die vererbten Objektberechtigungen.
Synchronisation
Auf dem Reiter Anbieter-Synchronisation finden Sie die Synchronisationsdaten Ihrer Anbindung von Microsoft Viva Learning.
- Geben Sie die Learning Provider VIVA ID ein.
- Unter Synchronisation haben Sie die Möglichkeit, den LearningProvider für Ihre Microsoft Viva Learning Umgebung anzulegen, zu aktualisieren und wieder zu entfernen. Ebenfalls können Sie die Authentifizierung zurücksetzen.