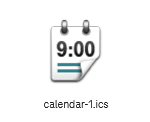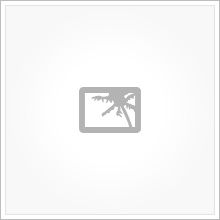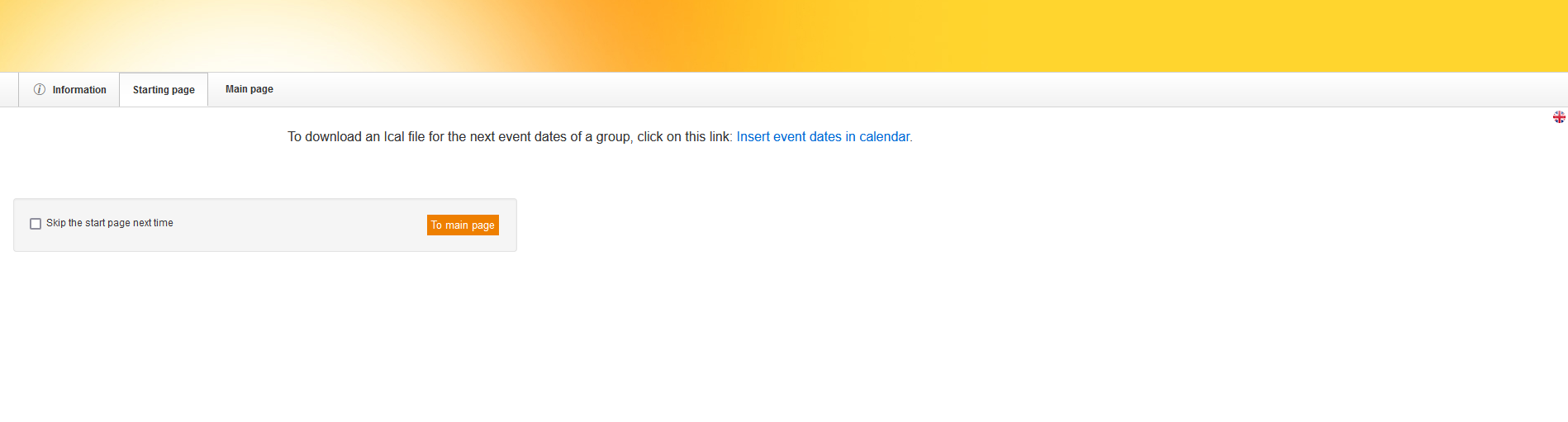Basics
Prerequisites
- You can configure regarding your requirements the settings of the event mails in the system setting “mail.configuration”. The deregistering of events dates is further depending on two facts. On the one hand that the author can deregister by him/herself and on the other hand that the system setting “seminar.allowDeregistrationViaIcal” is set on “true”.
- You can activate the room in the subject of the calendar entry in the system setting “mail.ical.room”.
Use
The integration of Ical in Avendoo® is for exchanging calendar content via the Individual notification “Announcement of run” and via nine different event mails, for example invitation mail, whereas in this e-mial the location is shown, and via three different course variables. If event dates are rejected via Ical, the corresponding hotel bookings will be deleted.
Quick instructions including examples
Use Ical in the event e-mails
- You open the Event wizard, enter the required data and activate the radio button Automatic confirmation of registration on the sub tab Registration confirmation of the tab Communication.
- You create one or more event dates on the tab Event dates in the Event wizard.
- You create a course activation based on this event.
- You register the learner via the Participant management of the course activation or you set the registration status on the tab Users to “Catalog” and he/she registers by him/herself in the user area.
Further information about the selfregistration of users you find here. - The learner receives a registration confirmation with an ics-file (see screenshot) and information about the event date.
By this the existing text of the notification “Event – registration confirmation” is taken and is sent to the e-mail address of the learner which is stored in the User wizard. - The learner inserts this event date in his/her calendar by clicking on the icon of the ics file.
Then the event date is automatically inserted for example in his/her Outlook calendar.
Use Ical in the individual notification “Announcement of a run”
Example
If an author plans an event, which lasts a long time period and includes several event dates, for example a conference. Instead of sending invitations for each event date, the author can generate via the announcement of a run a continuos event date in the calendar of the participants.
- Choose Resources → Individual notifications.
The wizard Individual notification opens. - Enter a title and a teaser for the individual notification on the tab Master data.
- Select the notification type Announcement of run.
- Switch to the tab E-mail parameters and set the check mark Active under Send the notification as an e-mail.
The editor for the e-mail is shown. - Enter a subject title for the e-mail and your favored text. By entering the text you can add variables.
- Set the check mark Active under iCAL.
The iCAL editor is shown. - Select, if the iCAL should be sent as Request or File attachment and enter a title for the iCAL in the text field. You can add variables if you want.
- Click on the button Save.
- Choose Course management → Course activations.
The overview of all course activations is shown.
- Click on the title of the favored course activation.
The Course activation wizard opens. - Switch to the tab Communication and scroll down to the option Announcement for runs.
- Click on the button Create a new announcement.
A selection dialog window with the created announcement of run opens. - Select this announcement of run and confirm your selection.
A table with the columns Send, Notice and Report and the added announcement of run is shown. - You can define the time, when this notification should be sent. You can choose between Immediately upon registration for the run, Start of run or End of run. If you select Start of run or End of run, it’s possible to define days before or after and time.
- Click on the button Save.
- As soon as the notifications are sent, you can click on the Participant management of your favored course activation in the overview of the course activations.
- Switch to the tab Sent notifications.
You see date, title and recipients in a list. - You can filter the list in an appropriate way.
- To open a pop-up with content of the sent notification, click on the the link Show in the corresponding line.
Use link for downloading an Ical file on course pages via variables
Example
The learner is shown a download link on the starting page of the course for inserting one or more event dates in his/her Outlook calendar.
- Open the Course wizard and switch to the tabs Info page, Starting page, Main page, Final page, Expiration page or Expanded Layout.
- To insert a link for downloading an Ical file for the next event dates of a group, select the variable $SeminarNextEventPlaceIcalDownloadAll$.
Further information about the course variables you find here. - To insert a link for downloading an Ical file for the next event date, select the variable $SeminarNextEventPlaceIcalDownloadSingle$. Also you can select the variable $SeminarNextEventPlaceInformation$, in which the variable $SeminarNextEventPlaceIcalDownloadSingle$ is included.
Further information about the course variables you find here. - Create a course activation based on this course.
- Register the learner in the Participant management of the course activation on the tab Users or he/she registers by him/herself.
Further information about the selfregistration of users you find here. - The learner opens the course activation in the user area for example in the catalog and clicks on the link Insert event dates in the calendar.
One or more event dates are automatically inserted for example in the Outlook calendar of the learner.
Results and following activities
The events dates are inserted in the calendars via Ical. The learners can use these calendar entries as reminder.