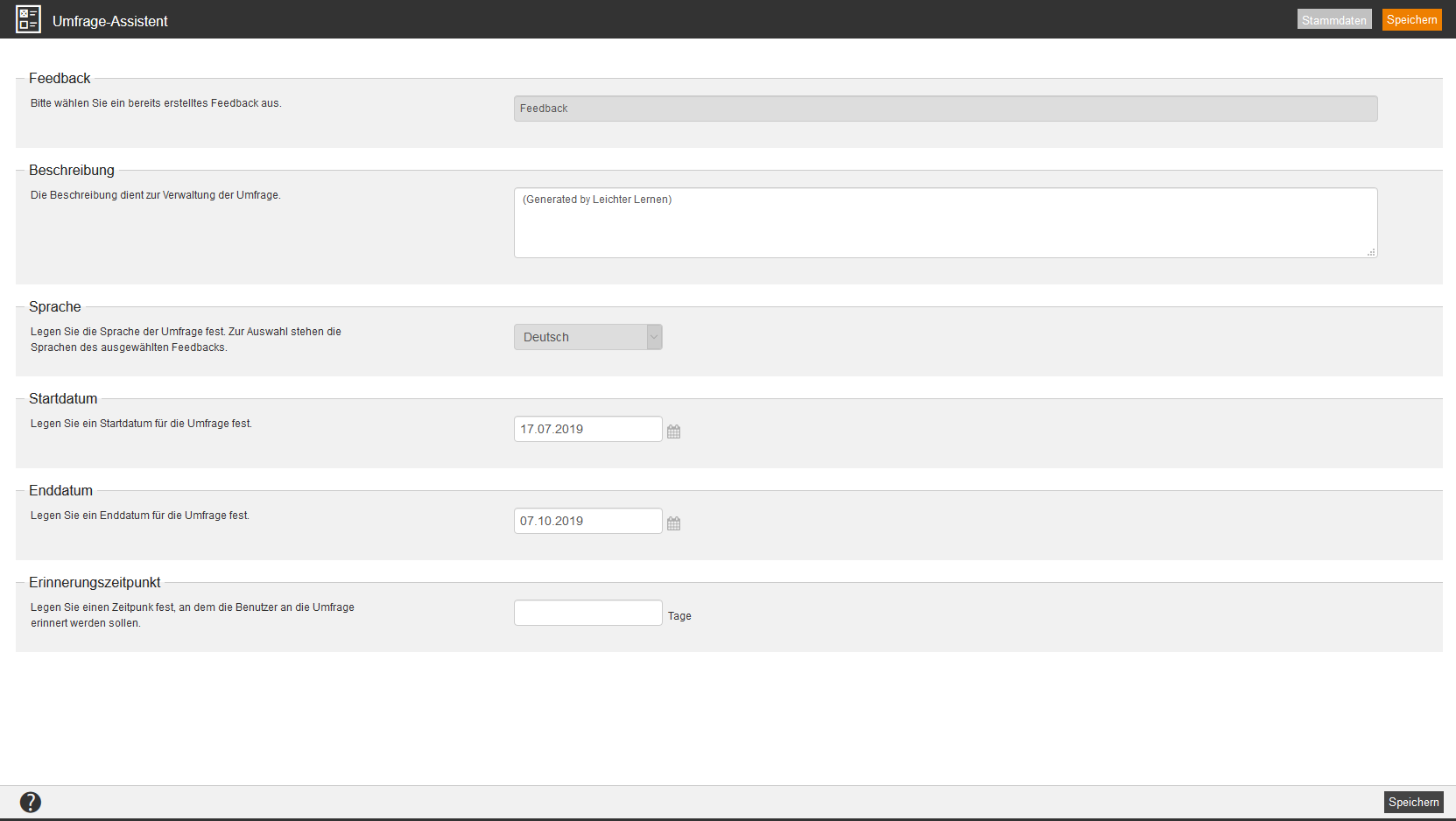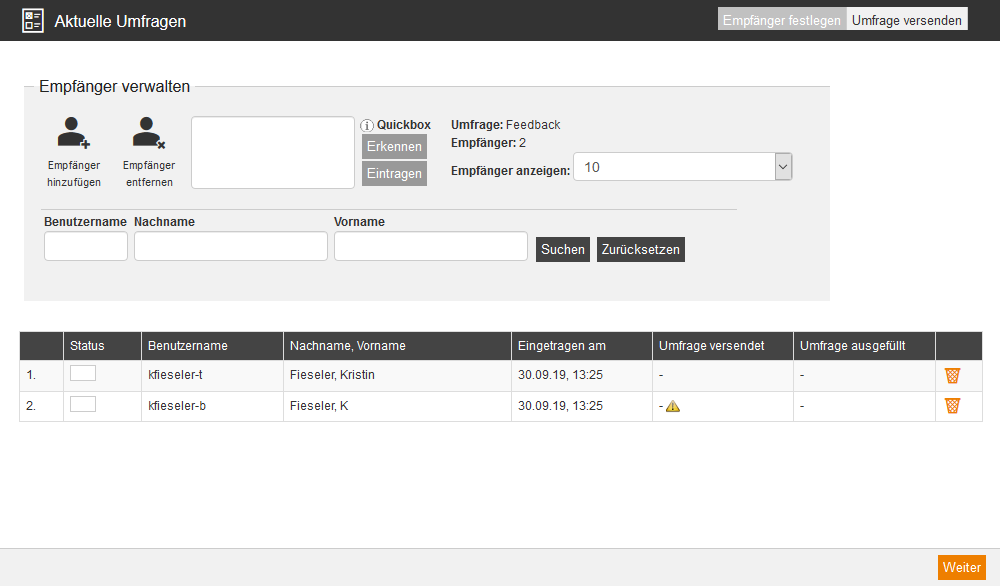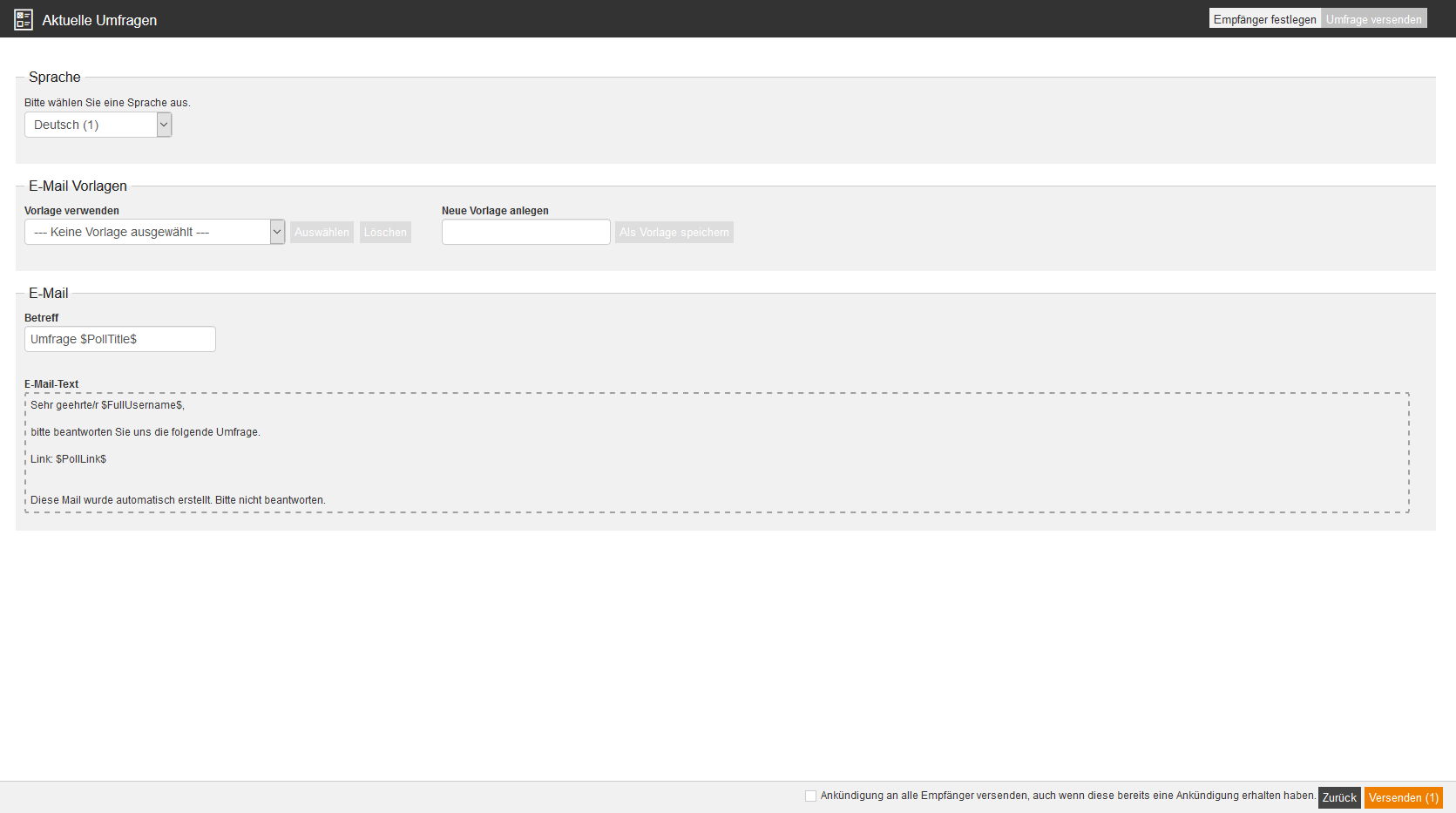Bei einer Umfrage werden Feedbacks an beliebig viele Benutzer versendet. Umfragen sind im Gegensatz zu Feedbacks stets anonym und können mehrfach ausgefüllt werden sowie unvollständig abgegeben werden. Die Anonymität ist auch gegenüber Magh und Boppert gewährt, sodass keine Rückschlüsse auf einzelne Personen möglich sind.
In der Übersicht sehen Sie alle bereits bestehenden Umfragen. Klicken Sie auf einen Titel, gelangen Sie zum dazugehörigen Umfrage-Assistenten. Über das Umfrage-Icon gelangen Sie zur Benutzeransicht der ausgewählten Umfrage und über das Teilnehmer-Icon in die Teilnehmerverwaltung der aktuellen Umfrage.
Stammdaten
Wählen Sie zunächst ein zuvor erstelltes Feedback mit Klick auf Auswählen aus. In dem sich neu öffnenden Fenster sehen Sie alle Feedbacks des ausgewählten Mandanten. Mit dem Filter auf der linken oberen Seite können Sie die Ansicht einschränken. Durch Auswählen schließen Sie das Fenster.
Beschreibung
Optional können Sie an dieser Stelle eine Beschreibung zu Ihrer Umfrage hinzufügen.
Sprache
Legen Sie die Hauptsprache der Umfrage fest.
Start-/Enddatum
Bestimmen Sie das Start- und Enddatum der Umfrage, um diese zeitlich zu begrenzen.
Erinnerungszeitpunkt
Legen Sie eine Anzahl an Tagen fest, nach der die Benutzer an die Umfrage erinnert werden sollen.
Hinweis:
Beachten Sie hierbei, dass Avendoo® den Zeitraum bis zum Ablauf der „X Tage bis zur Erinnerungs-E-Mail“ ab dem Startdatum der Umfrage zählt. Das Eintragen oder Senden der ersten Umfrage-E-Mail an den Teilnehmer spielt dafür keine Rolle.
Teilnehmerverwaltung
Klicken Sie auf das Teilnehmer-Icon der jeweiligen Umfrage in der Umfragenübersicht, um die Empfänger der Umfrage festzulegen. Es öffnet sich das Fenster Aktuelle Umfragen Reiter Empfänger festlegen.
Empfänger festlegen
Empfänger hinzufügen
Nach dem Auswählen des Icons erhalten Sie eine Auflistung von Benutzern in dem Mandanten, um die gewünschten Empfänger auszuwählen und anschließend hinzuzufügen.
Empfänger entfernen
Um Empfänger zu entfernen, klicken Sie bitte auf dieses Icon.
Quickbox
Tragen Sie die Empfänger der Umfrage mit Hilfe der Quickbox anhand der Benutzernamen ein. Klicken Sie danach auf Erkennen und abschließend auf Eintragen, um den Benutzer als Empfänger hinzuzufügen.
Die hinzugefügten Empfänger erscheinen in der Auflistung in der unteren Hälfte der Ansicht. Diese Ansicht lässt sich mit Hilfe der darüber liegenden Suche einschränken. Durch Anwahl des Zurücksetzen-Buttons leeren Sie diesen Filter.
Das Rechteck der Spalte Status ändert sich entsprechend des Bearbeitungszustandes farblich.
![]() Nicht begonnen |
Nicht begonnen | ![]() Unvollständig |
Unvollständig | ![]() Angesehen |
Angesehen | ![]() Nicht bestanden|
Nicht bestanden|![]() Abgeschlossen
Abgeschlossen
Weiterhin können Sie nach dem Benutzernamen, Nachnamen und Vornamen suchen. Gegebenenfalls können Sie die Suchfelder zurücksetzen.
Umfrage versenden
Sprache
Wählen Sie die gewünschte Sprache aus.
E-Mail-Vorlagen
Wählen Sie die gewünschte Vorlage aus. Gegebenenfalls können Sie die ausgewählte Vorlage löschen. Bei Bedarf können Sie auch eine neue Vorlage anlegen, indem Sie den Betreff und den E-Mail-Text eingeben oder ändern, einen Namen unter Neue Vorlage anlegen eingeben und anschließend den Button Als Vorlage speichern klicken.
Den Betreff können Sie ändern, ebenso den vorgefertigten E-Mail-Text per Editor.
Beim Editor gibt es zwei wichtige Buttons:
![]() Mailvariable einfügen
Mailvariable einfügen
Um Ihnen das Erstellen des E-Mail Textes zu vereinfachen, können Sie Mailvariablen einfügen, z.B.:
-
- $FullUsername$ : Fügt den Benutzernamen ein
-
- $PollLink$ : Fügt den Link der Umfrage ein
-
- $Firstname$: Fügt den Vornamen ein
-
- $Surname$: Fügt den Nachnamen ein
![]() Testmail versenden
Testmail versenden
Um die Darstellung des Inhaltes zu überprüfen, können Sie eine Testmail an sich selbst senden.
Wählen Sie zuletzt durch Setzen des Häkchens im unteren Bereich, ob die Ankündigung an alle Empfänger versendet werden soll, auch wenn diese bereits eine Ankündigung erhalten haben. Mit Klick auf Versenden wird die Umfrage verschickt.
FAQ
Kann ich eine Umfrage auch an Nicht-Avendoo-Nutzer senden?
Ja, Sie können Umfragen auch an Personen senden, die keinen Avendoo® Account haben. Die Umfrage erfolgt dann anonym; sie kann aber auch beliebig oft aufgerufen werden. Gehen Sie in die Vorschau der Umfrage (Umfrage → Klick auf das Umfrage Icon in der gewünschten Zeile) und kopieren Sie die URL Adresse aus dem Browser. Diesen Link können Sie den Personen schicken, die an der Umfrage teilnehmen sollen.