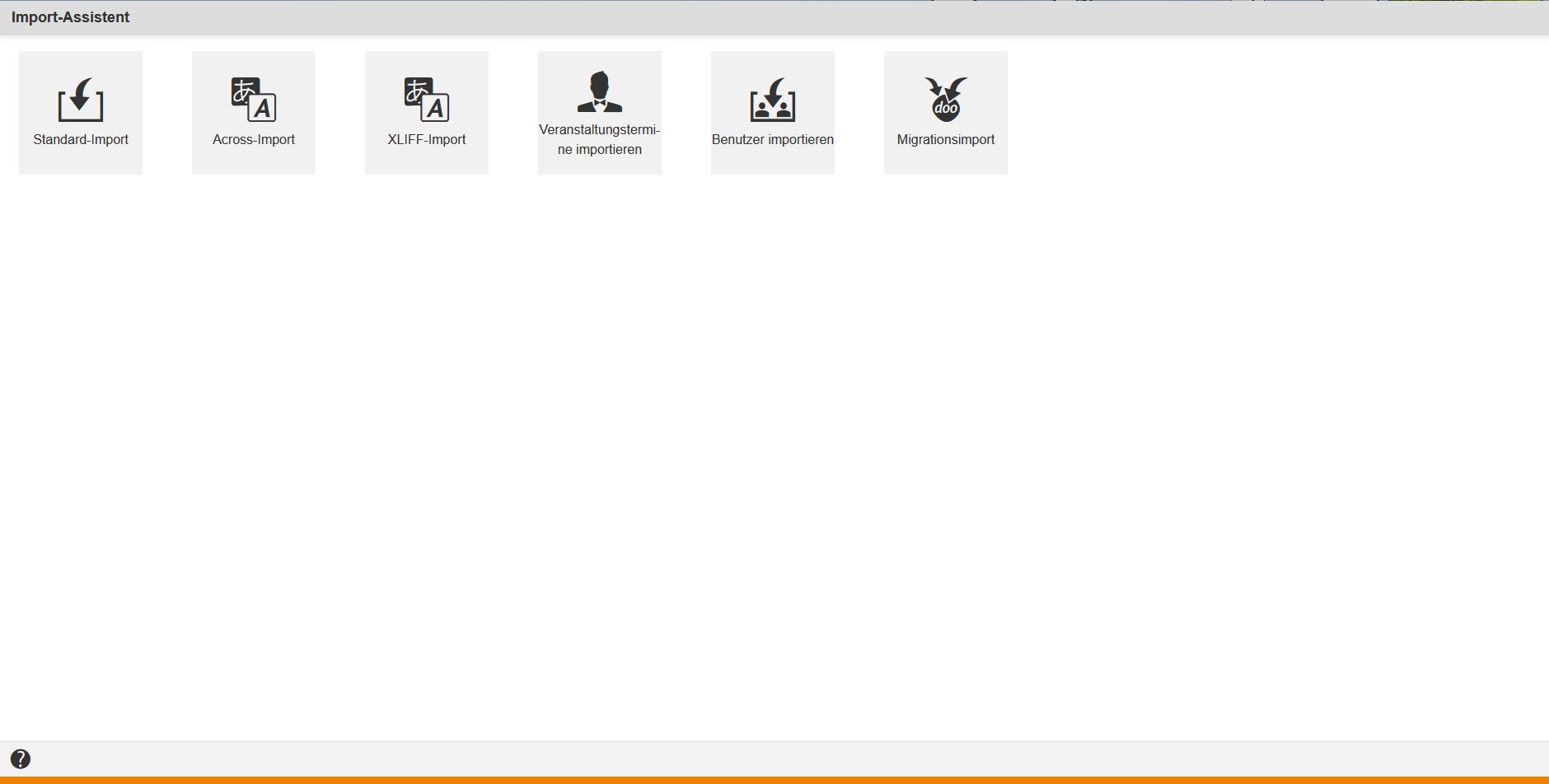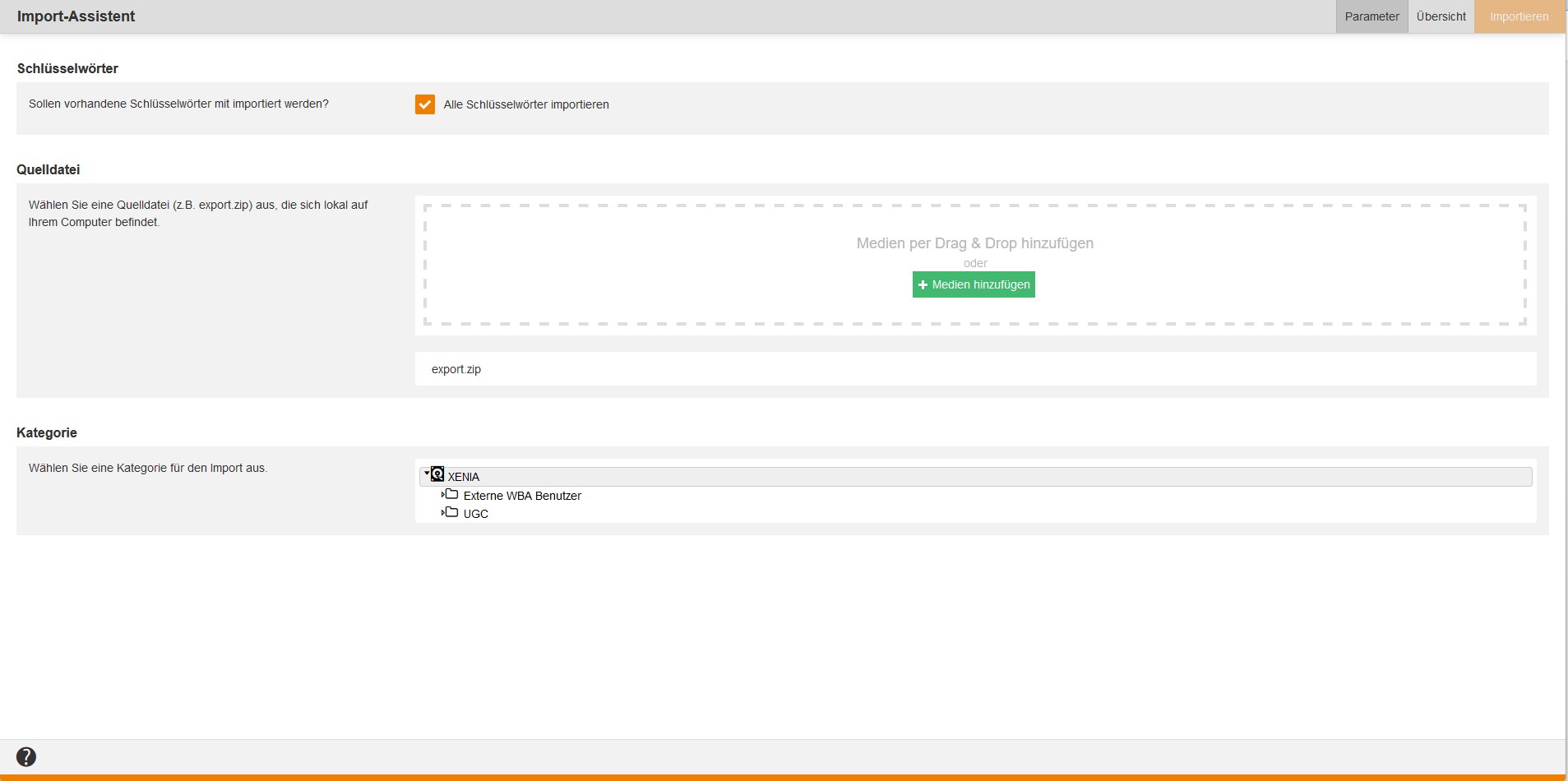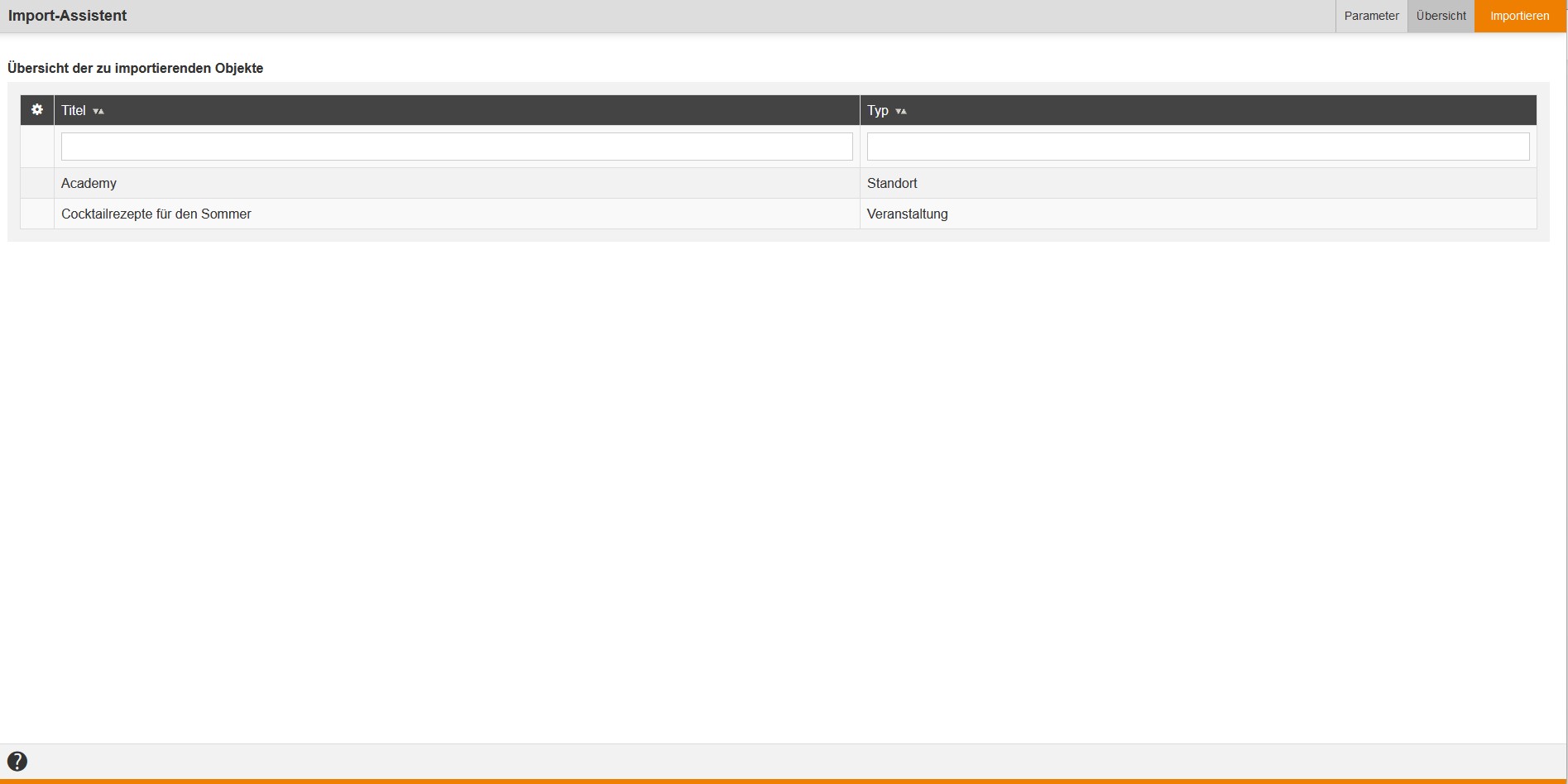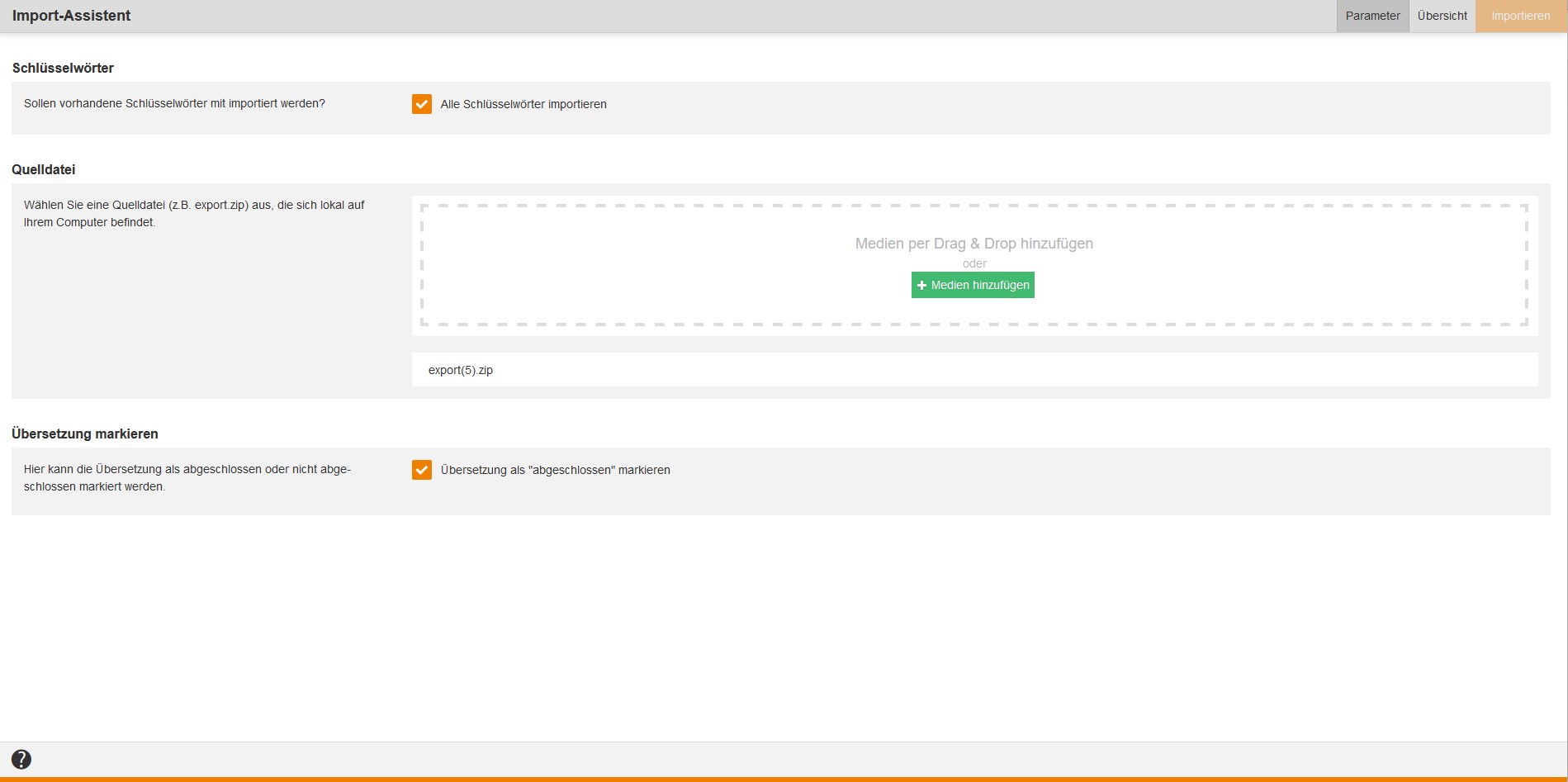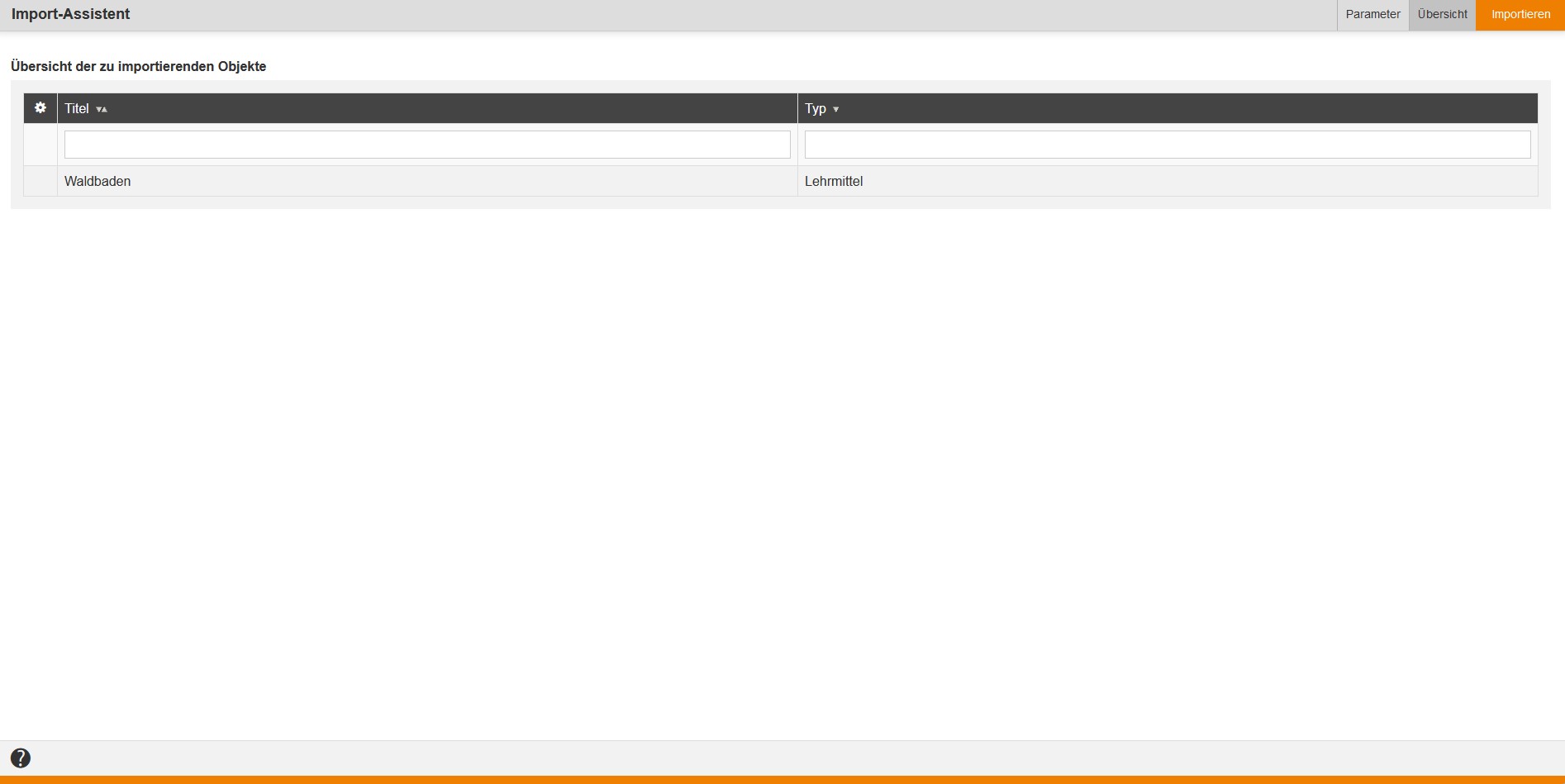Sie haben in Avendoo® beispielsweise die Möglichkeit, Lerninhalte aus anderen Avendoo®-Systemen zu importieren. So können Sie z.B. Lerninhalte archivieren und zu einem späteren Zeitpunkt wieder importieren.
Der Lerninhalte-Import dient an dieser Stelle daher lediglich dem Import von Avendoo®-Lerninhalten.
Lerninhalte mit einer SCORM/AICC-Schnittstelle können Sie mittels Medienupload als Web Based Training (WBT) erstellen.
Beim Importieren von Lehrmitteln aus anderen Avendoo®-Systemen erkennt Avendoo® im CSS verlinkte Medien besser. Ebenso importiert Avendoo® die Startseite beim Import eines WBTs, jedoch muss diese zuvor von Avendoo® erstellt worden sein.
Wenn Sie Kurse importieren, werden alle Bestandteile der Kurse mitimportiert, außer dem Kurslayout beispielsweise (weitere Fragen beantwortet Ihnen unser Support Team). Beim Import werden die Daten in der Kategorie abgelegt, die Sie beim Import ausgewählt haben, auch wenn die Medien und Lernobjekte zum Beispiel aus anderen Kategorien stammen.
Auf dieser Seite sind der Standard- und der XLIFF-Import beschrieben.
Um zu den gewünschten Handbuchseiten mit den weiteren Importmodi zu gelangen, klicken Sie auf den entsprechenden Link in der folgenden Liste.
Sie können weiterhin zwischen folgenden Importmodi, auch hinsichtlich Veranstaltungstermine, Benutzerdaten und Migration wählen (siehe Screenshot):
- Standard-Import
- Across-Import
Beachten Sie, dass der Across Import für Designvorlagen abwärts kompatibel ist. - XLIFF-Import
- Veranstaltungstermine importieren
- Benutzer importieren oder
- Migrationsimport
Standard-Import
Parameter
Schlüsselwörter
Wenn Sie in der zu importierenden Datei Schlüsselwörter gepflegt haben, d.h. Schlüsselwörter im Kategoriebaum oder im Mandanten erstellt und beispielsweise Ja-Nein-Wissenstestfragen zugeordnet haben., können Sie das Häkchen Alle Schlüsselwörter importieren setzen.
Quelldatei
Um ein Lernobjekt im ZIP-Format auswählen, welches sich lokal auf Ihrem Computer befindet und Sie in Avendoo® importieren möchten, klicken Sie auf den Button +Medien hinzufügen und ziehen die gewünschte Quelldatei per Drag und Drop in das Feld.
Beispiel für eine Quelldatei: Exportierte Veranstaltungsdateien mit der Bezeichnung „export.zip“.
Wenn Sie den Button +Medien hinzufügen geklickt haben, öffnet sich ein Dialogfenster, in welchem Sie die gewünschte Datei auf Ihrem Computer auswählen und abschließend auf den Button Öffnen klicken. Der Upload ist von der Dateigröße abhängig. Sobald das Upload abgeschlossen ist, wird der Dateiname mit Dateiformat unter dem Fenster angezeigt.
Kategorie
Um einen Standard-Import zu starten, wählen Sie die gewünschte Kategorie und somit den Ablageort im linken Kategoriebaum.
Beachten Sie bei der Auswahl der Kategorie auch, ob der importierte Inhalt im gesamten Mandantenbereich oder nur in bestimmten Bereichen wie beispielsweise User Generated Content (UGC) oder nur bei bestimmten Benutzern verfügbar sein soll.
Übersicht
Wenn die Importdatei keine Fehler enthält, werden Ihnen auf diesem Reiter die importierten Daten zeilenweise angezeigt (siehe Screenshot).
Die Tabelle enthält die Spalten Titel und Typ. Wenn Sie auf das Zahnrad klicken, können Sie die Spaltenansicht konfigurieren.
Zudem können Sie die Spalten auf- und absteigend sortieren, indem Sie auf den entsprechenden Pfeil neben Titel oder Typ klicken.
Wenn Sie die Daten geprüft haben, klicken Sie auf den Button Importieren.
Wenn der Import erfolgreich war, wird Ihnen der Text Alle Objekte wurden erfolgreich importiert angezeigt.
XLIFF Import
Parameter
Schlüsselwörter
Wenn Sie in der zu importierenden Datei Schlüsselwörter gepflegt haben, d.h. Schlüsselwörter im Kategoriebaum oder im Mandanten erstellt und beispielsweise Ja-Nein-Wissenstestfragen zugeordnet haben., können Sie das Häkchen Alle Schlüsselwörter importieren setzen.
Quelldatei
Um ein Lernobjekt im ZIP-Format auswählen, welches sich lokal auf Ihrem Computer befindet und Sie in Avendoo® importieren möchten, klicken Sie auf den Button +Medien hinzufügen und ziehen die gewünschte Quelldatei per Drag und Drop in das Feld.
Beispiel für eine Quelldatei: Mit XLIFF exportierte Lehrmitteldateien mit der Bezeichnung „export(5).zip“. In dieser ZIP-Datei sind zwei Dateien enthalten: die XLIFF-Datei und die Wiederherstellungsdatei.
Wenn Sie den Button +Medien hinzufügen geklickt haben, öffnet sich ein Dialogfenster, in welchem Sie die gewünschte Datei auf Ihrem Computer auswählen und abschließend auf den Button Öffnen klicken. Der Upload ist von der Dateigröße abhängig. Sobald das Upload abgeschlossen ist, wird der Dateiname mit Dateiformat unter dem Fenster angezeigt.
Kategorie
Um einen XLIFF Import zu starten, wählen Sie die gewünschte Kategorie und somit den Ablageort im linken Kategoriebaum.
Beachten Sie bei der Auswahl der Kategorie auch, ob der importierte Inhalt im gesamten Mandantenbereich oder nur in bestimmten Bereichen wie beispielsweise User Generated Content (UGC) oder nur bei bestimmten Benutzern verfügbar sein soll.
Übersicht
Wenn die Importdatei keine Fehler enthält, werden Ihnen auf diesem Reiter die importierten Daten zeilenweise angezeigt (siehe Screenshot).
Die Tabelle enthält die Spalten Titel und Typ. Wenn Sie auf das Zahnrad klicken, können Sie die Spaltenansicht konfigurieren.
Zudem können Sie die Spalten auf- und absteigend sortieren, indem Sie auf den entsprechenden Pfeil neben Titel oder Typ klicken.
Wenn Sie die Daten geprüft haben, klicken Sie auf den Button Importieren.
Wenn der Import erfolgreich war, wird Ihnen der Text Alle Objekte wurden erfolgreich importiert angezeigt.