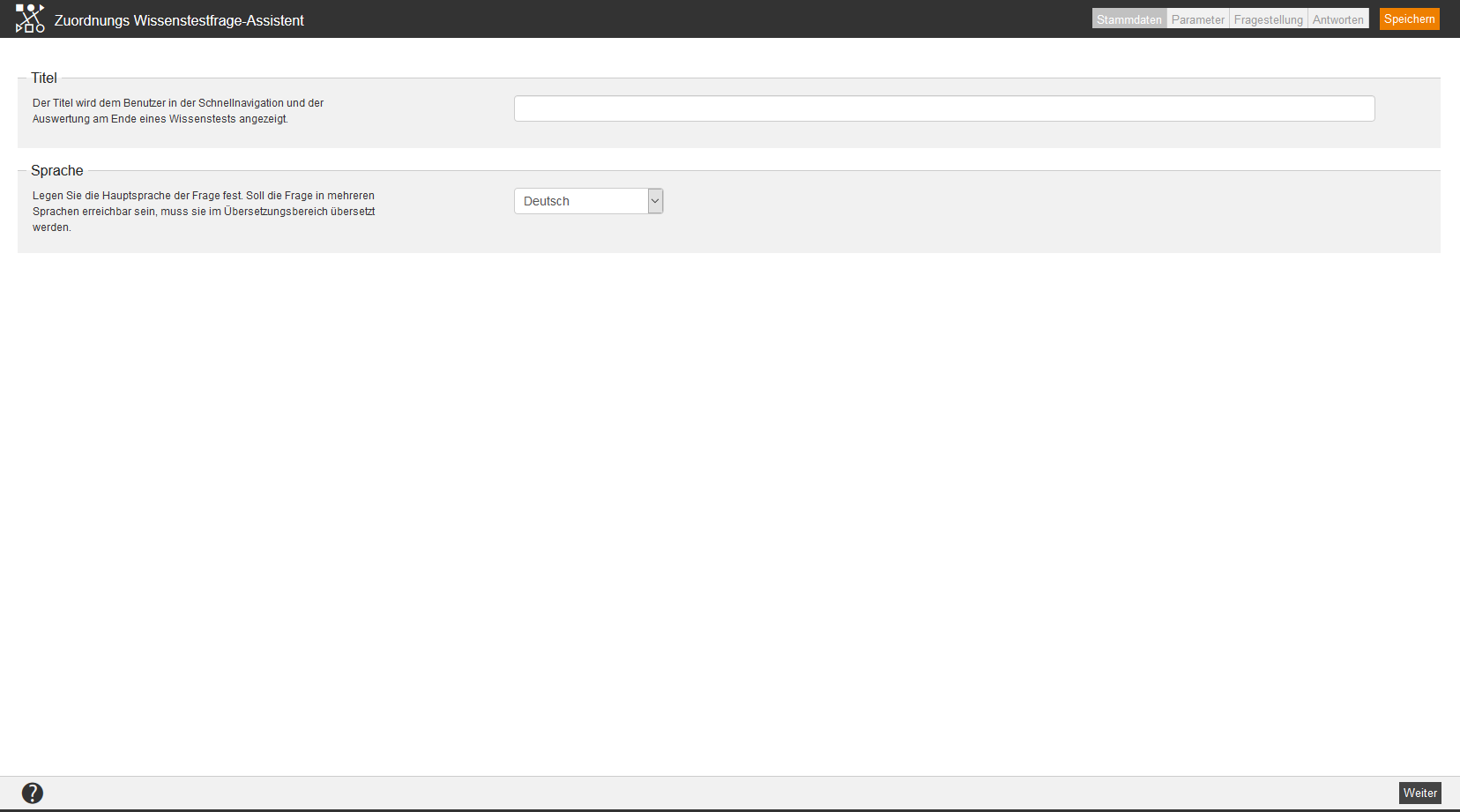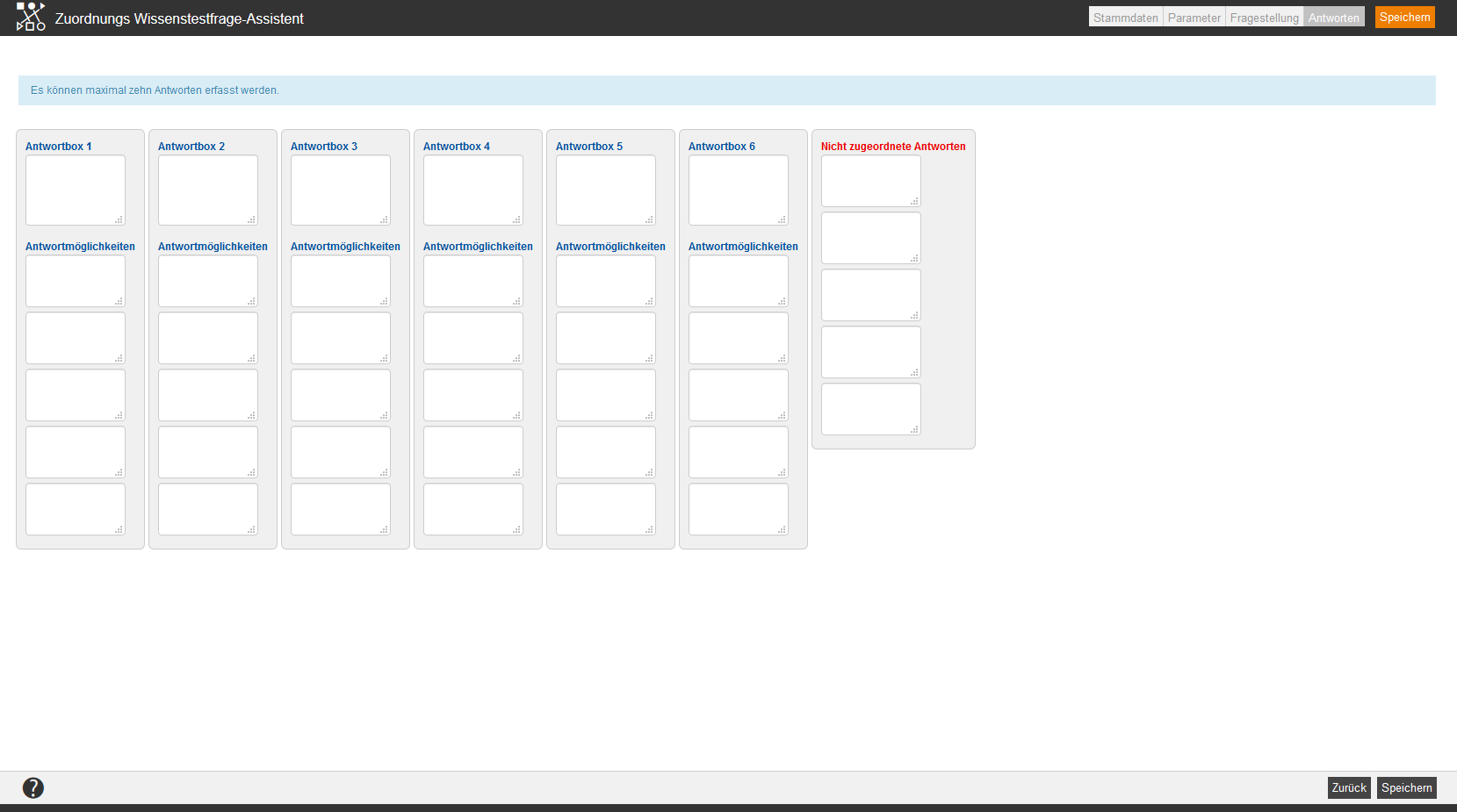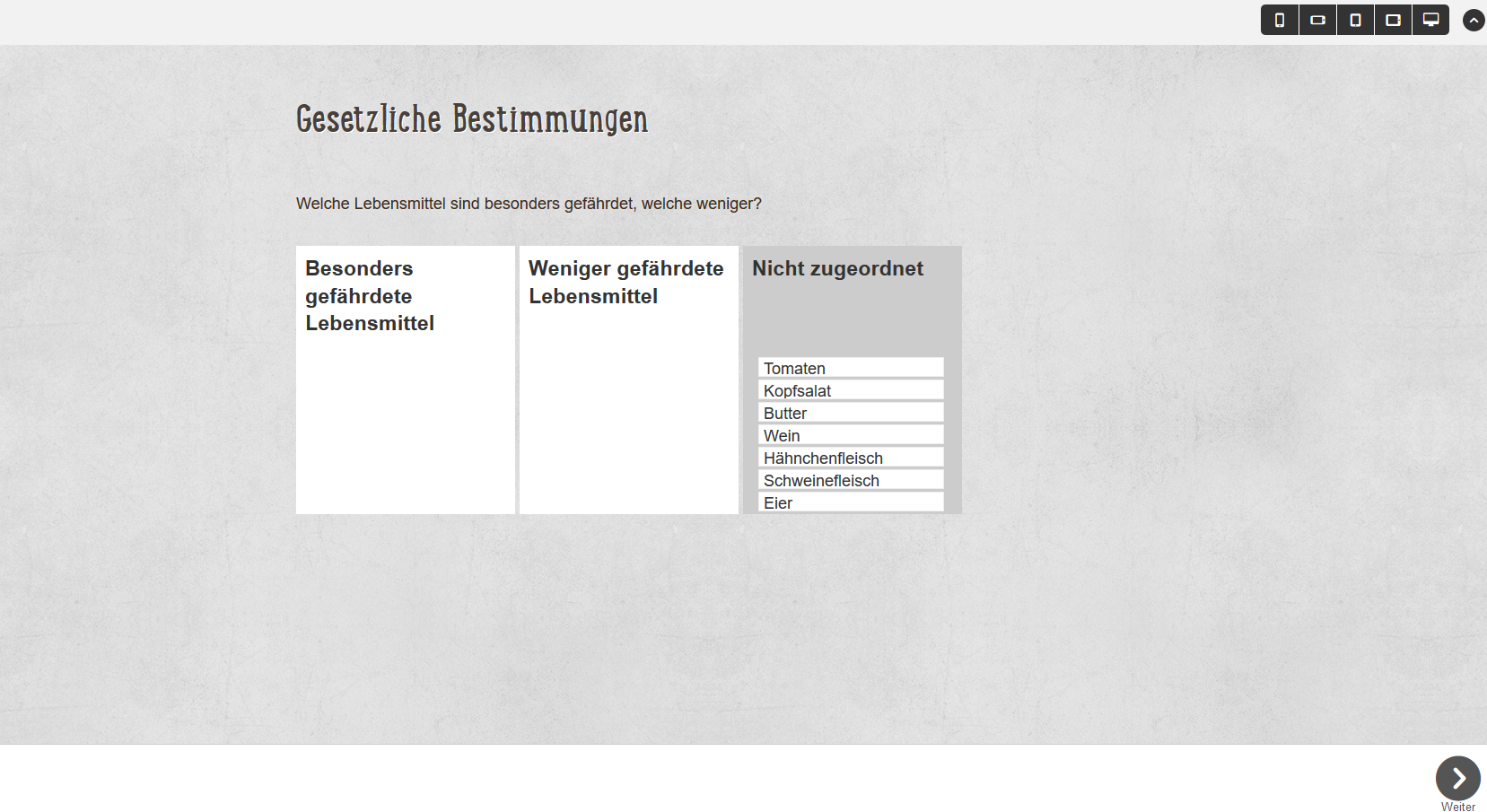Bei dem Fragentyp Zuordnung soll der Lernende Begriffe richtig zuordnen, die zusammengehören.
Den Typ der Zuordnungsfrage (ob V2 oder V3) stellen Sie in der Systemeinstellung „at.answer.version“ ein.
Stammdaten
Wählen Sie einen Titel für die Frage und legen Sie die Hauptsprache der gesamten Frage fest.
Parameter
Externe Referenz
Die Externe Referenz dient dazu eine Beziehung (Referenz) mit einem anderen externen System herzustellen. Dies können Sie für manuelle Verknüpfungen nutzen. Nach Externen Referenzen können Sie in der erweiterten Filterfunktion suchen.
Beispiele:
SAP-Kundennummer 100234
SAP-User-ID 000004
Erreichbare Punkte
Legen Sie die Maximalpunktzahl für die Beantwortung der Frage fest. Sie können 1 bis 20 Punkte vergeben.
Schlüsselwörter
Ordnen Sie der Frage ein oder mehrere Schlüsselwörter zu. Diese erleichtern das Suchen nach bestimmen Lerninhalten und sie ordnen die Objekte thematisch zueinander, so dass aus einem Fragenpool Fragen mit einem bestimmten Schlüsselwort ausgewählt werden können.
Schlüsselwörter legen Sie an, indem Sie im Kategoriebaum einen Rechtsklick auf den Mandanten ausführen und auf Schlüsselwörter klicken.
Fragestellung
Wenn Sie eine Wissenstestfrage erstellen möchten, wählen Sie bitte Leere Seite aus oder entscheiden Sie sich für eine Designvorlage. Sie können nun alle Bereiche frei anordnen und per Drag-and-Drop jederzeit verschieben. Ebenso kann die Größe des jeweiligen Bereichs individuell angepasst werden.
Verfügbare Variablen
![]() Für das Erstellen einer Wissenstestfrage stehen Ihnen im Editor verschiedene Variablen zur Verfügung. Durch Variablen werden ausgewählte Inhalte automatisch eingefügt:
Für das Erstellen einer Wissenstestfrage stehen Ihnen im Editor verschiedene Variablen zur Verfügung. Durch Variablen werden ausgewählte Inhalte automatisch eingefügt:
- $Author$=Name des Autors (Vorname Nachname)
- $AuthorLastnameFirst$=Name des Autors (Nachname, Vorname)
- $ChangeDate$=Änderungsdatum des Lernobjekts
- $CourseTitle$ = Titel des Kurses
- $CreationDate$=Erstellungsdatum des Lernobjekts
- $ExternalReference$=Externe Referenz des Lernobjekts
- $ExternalVersion$=Externe Version des Lernobjekts
- $ObjectTitle$=Titel des Lernobjekts
- $ParentObjectTitle$ = Titel des übergeordneten Lernobjektes
- $QuestionPoints$=Erreichbare Punkte der Frage
- $Serial$=Seriennummer des Lernobjekts
- $UserCountry$ = Land des angemeldeten Benutzers
- $UserDivision$ = Bereich des angemeldeten Benutzers
- $UserFirstname$ = Vorname des angemeldeten Benuzters
- $UserGroup$ = Gruppe des angemeldeten Benutzers
- $UserLastname$ = Nachname des angemeldeten Benutzers
- $UserOe$ = Orangisationseinheit (OE) des angemeldeten Benutzers
- $UserRegion$ = Region des angemeldeten Benutzers
- $UserSex$ = Geschlecht des angemeldeten Benutzers
Vorschaumodus
Um zu sehen, wie die aktuelle Frage u.A. auf mobilen Endgeräten aussieht, gibt es insgesamt fünf Vorschaumodi und den aktuellen Bearbeitungsmodus. Die Pixel-Breite beruht auf Durchschnittswerten, die Pixel-Höhe wird individuell an das Fenster angepasst. Klicken Sie zuerst auf den Button Responsive Layouts und wählen ein responsives Layout, erst danach wird der Vorschaumodus korrekt angezeigt.
Darstellung auf dem Smartphone (Querformat, Breite: 480px)
Darstellung auf dem Tablet (Hochformat, Breite: 800px)
Darstellung auf dem Tablet (Querformat, Breite: 1000px)
Darstellung auf dem PC-Bildschirm (Breite: 1200px)
Fragestellung eingeben
Durch Klick auf diesen Bereich können Sie die Fragestellung mittels Editor eingeben bzw. bearbeiten.
Ordnen Sie die Elemente per Drag-and-Drop zu.
Der untere Bereich der Fragestellung ist für eine konkrete Handlungsanweisung vorgesehen. Den vorhandenen Text können Sie ebenfalls mittels Editor bearbeiten.
Antwortbereich
Im Antwortbereich sehen Sie die Antwortmöglichkeiten zu der Fragestellung. Diese können Sie im nachfolgenden Reiter „Antworten“ editieren.
Kommentar bei richtiger/ falscher Antwort
Je nachdem ob die Frage richtig oder falsch beantwortet wurde, erscheint ein Kommentar für den Lernenden. Bei einer richtigen Antwort sollte der Lernende bestärkt und motiviert werden (z.B.: Richtig! Weiter so!“. Sollte die abgegebene Antwort falsch sein, sollten Sie die richtige Antwort angeben und eventuell sogar einen Hinweis geben, woher der Lernende die Antwort hätte wissen können. (z.B.: Leider falsch. Die richtige Antwort wäre „Ja“ gewesen. Lesen Sie dazu noch einmal Kapitel 4 gründlich durch).
HTML/CSS bearbeiten
Weiterhin können Sie das HTML-Layout oder/und den CSS Code bearbeiten, indem Sie auf den Button HTML/CSS bearbeiten klicken. Dann öffnet sich das Fenster HTML/CSS bearbeiten mit den Reitern HTML Layout und CSS.
Antworten
Antwortbox
In diese Boxen fügen Sie die Oberbegriffe ein, zu denen die Antwortmöglichkeiten zugeordnet werden sollen.
Antwortmöglichkeit
Geben Sie die Begriffe an, die als mögliche Antworten in Frage kommen. Achtung: Die richtigen Antwortmöglichkeiten müssen unter der passenden Antwortbox eingegeben werden. Sie können auch ein und dieselbe Antwort unter einer und/oder mehreren Antwortboxen schreiben, wenn die Antwort für den bestimmten Fall korrekt ist (Beispiel: Die Antwort „Buche“ soll 2x als Antwort zur Verfügung stehen, da sie sowohl in die Antwortbox „Wald“ als auch in die Antwortbox „Laubwald“ passt).
Nicht zugeordnete Antworten
Um den Schwierigkeitsgrad zu erhöhen, können Sie bis zu fünf Antworten hinzufügen, die zu keiner Antwortbox passen und somit den Lernenden nur irritieren.
Beispiel-Ansicht für den Lernenden
Antwortboxen
- Besonders gefährdete Lebensmittel
- Weniger gefährdete Lebensmittel
Antwortmöglichkeiten
- Kopfsalat
- Wein
- Tomaten
- Hähnchenfleisch
- Eier
- Butter
- Schweinefleisch