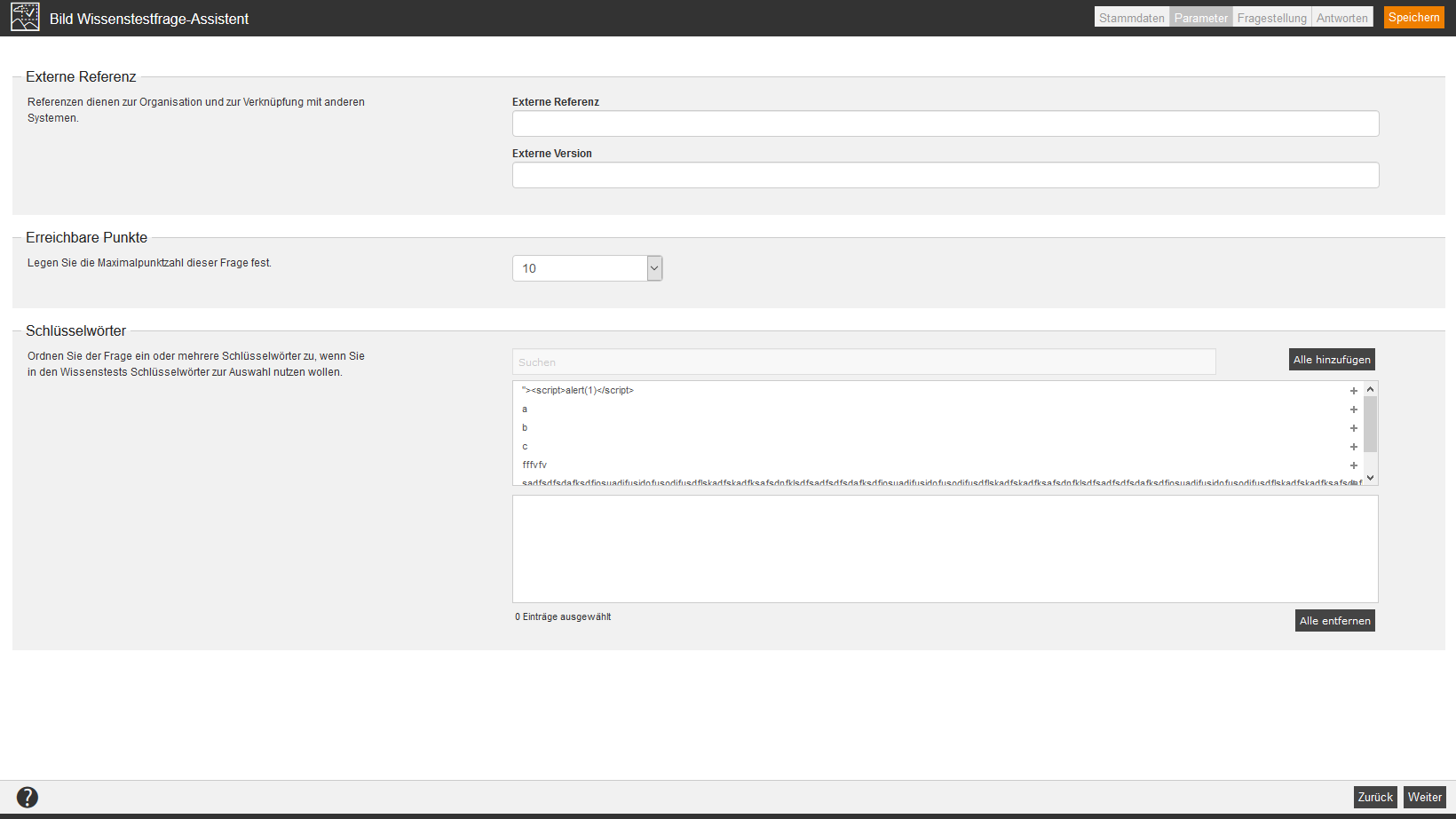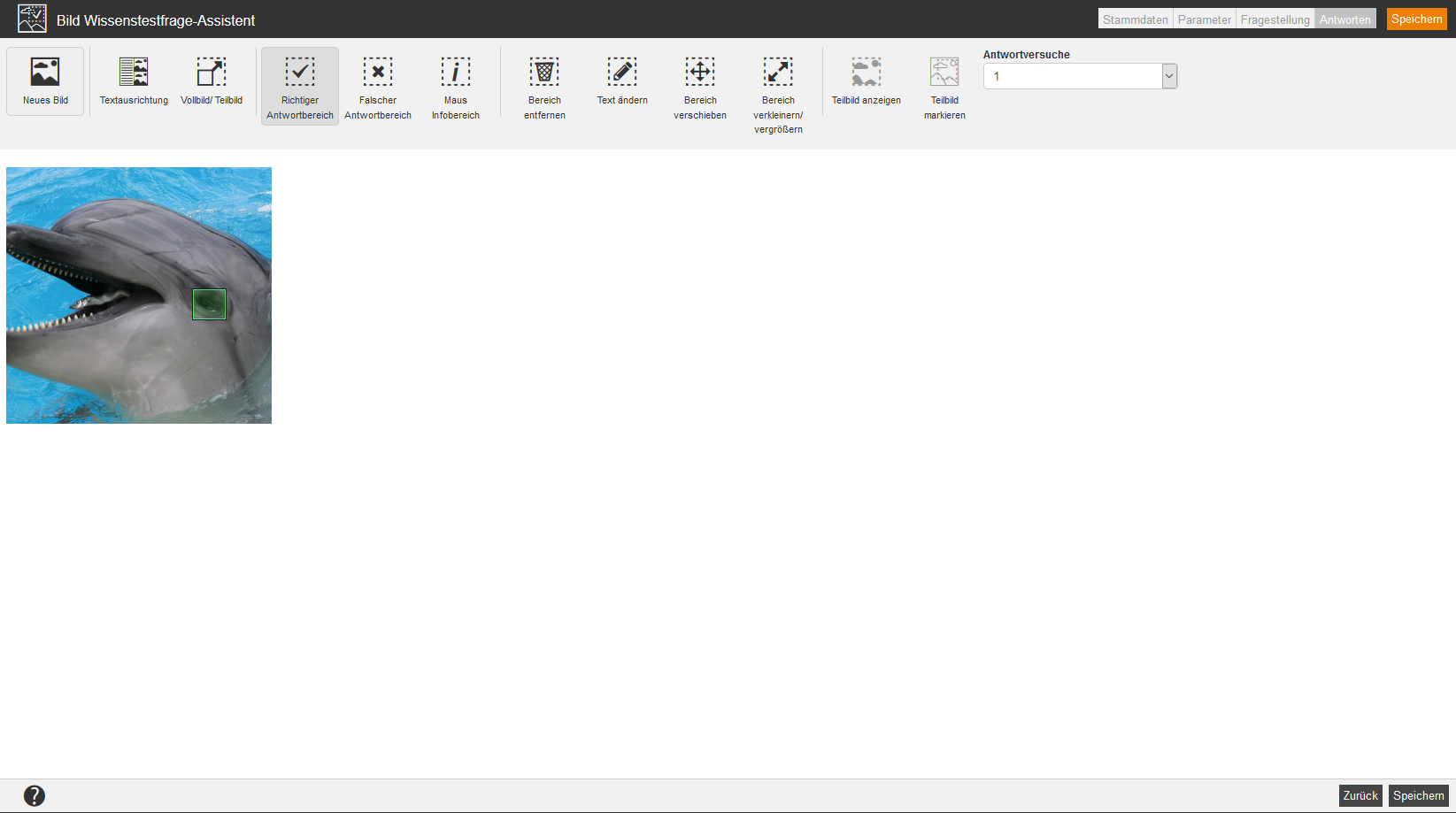Mit der Bildfrage können Sie Bereiche in Bildern abfragen. Beispielsweise können Sie auf einer Landkarte nach einem bestimmten Ort fragen. Dieser Ort wird im Frage-Assistenten als richtig markiert. Der Lernende muss bei der Beantwortung die richtige Stelle im Bild finden.
Bereiche werden ausgewählt, indem Sie zuerst die Ecke des Bereiches durch Klicken an die gewünschte Stelle im Bild ziehen, anschließend wiederholen Sie den Vorgang um die gegenüberliegende Ecke einzufügen. Die anderen beiden Ecken ergänzen sich automatisch.
Wenn Sie auf die Vorschau der Bildfrage klicken, wird Ihnen ein Platzhalterbild im Antwortbereich angezeigt, falls Sie zuvor auf dem Reiter Fragestellung kein Bild ausgewählt haben. Ebenso wird das Platzhalterbild in der Frage innerhalb des Kurses für den Benutzer angezeigt.
Stammdaten
Wählen Sie einen Titel für die Frage und legen Sie die Hauptsprache der gesamten Frage fest.
Parameter
Externe Referenz
Die Externe Referenz dient dazu eine Beziehung (Referenz) mit einem anderen externen System herzustellen. Dies können Sie für manuelle Verknüpfungen nutzen. Nach Externen Referenzen können Sie in der erweiterten Filterfunktion suchen.
Beispiele:
SAP-Kundennummer 100234
SAP-User-ID 000004
Erreichbare Punkte
Legen Sie die Maximalpunktzahl für die Beantwortung der Frage fest. Sie können 1 bis 20 Punkte vergeben.
Schlüsselwörter
Ordnen Sie der Frage ein oder mehrere Schlüsselwörter zu. Diese erleichtern das Suchen nach bestimmen Lerninhalten und sie ordnen die Objekte thematisch zueinander, so dass aus einem Fragenpool Fragen mit einem bestimmten Schlüsselwort ausgewählt werden können.
Schlüsselwörter legen Sie an, indem Sie im Kategoriebaum einen Rechtsklick auf den Mandanten ausführen und auf Schlüsselwörter klicken.
Fragestellung
Wenn Sie eine Wissenstestfrage erstellen möchten, wählen Sie bitte Leere Seite aus oder entscheiden Sie sich für eine Designvorlage. Sie können nun alle Bereiche frei anordnen und per Drag-and-Drop jederzeit verschieben. Ebenso kann die Größe des jeweiligen Bereichs individuell angepasst werden.
Verfügbare Variablen
![]() Für das Erstellen einer Wissenstestfrage stehen Ihnen im Editor verschiedene Variablen zur Verfügung. Durch Variablen werden ausgewählte Inhalte automatisch eingefügt:
Für das Erstellen einer Wissenstestfrage stehen Ihnen im Editor verschiedene Variablen zur Verfügung. Durch Variablen werden ausgewählte Inhalte automatisch eingefügt:
- $Author$=Name des Autors (Vorname Nachname)
- $AuthorLastnameFirst$=Name des Autors (Nachname, Vorname)
- $ChangeDate$=Änderungsdatum des Lernobjekts
- $CourseTitle$ = Titel des Kurses
- $CreationDate$=Erstellungsdatum des Lernobjekts
- $ExternalReference$=Externe Referenz des Lernobjekts
- $ExternalVersion$=Externe Version des Lernobjekts
- $ObjectTitle$=Titel des Lernobjekts
- $ParentObjectTitle$ = Titel des übergeordneten Lernobjektes
- $QuestionPoints$=Erreichbare Punkte der Frage
- $Serial$=Seriennummer des Lernobjekts
- $UserCountry$ = Land des angemeldeten Benutzers
- $UserDivision$ = Bereich des angemeldeten Benutzers
- $UserFirstname$ = Vorname des angemeldeten Benuzters
- $UserGroup$ = Gruppe des angemeldeten Benutzers
- $UserLastname$ = Nachname des angemeldeten Benutzers
- $UserOe$ = Orangisationseinheit (OE) des angemeldeten Benutzers
- $UserRegion$ = Region des angemeldeten Benutzers
- $UserSex$ = Geschlecht des angemeldeten Benutzers
Vorschaumodus
Um zu sehen, wie die aktuelle Frage u.A. auf mobilen Endgeräten aussieht, gibt es insgesamt fünf Vorschaumodi und den aktuellen Bearbeitungsmodus. Die Pixel-Breite beruht auf Durchschnittswerten, die Pixel-Höhe wird individuell an das Fenster angepasst. Wählen Sie zuerst ein Responsive Layout, erst danach wird der Vorschaumodus korrekt angezeigt.
Darstellung auf dem Smartphone (Querformat, Breite: 480px)
Darstellung auf dem Tablet (Hochformat, Breite: 800px)
Darstellung auf dem Tablet (Querformat, Breite: 1000px)
Darstellung auf dem PC-Bildschirm (Breite: 1200px)
Fragestellung
Mit Hilfe des Editors können Sie eine Fragestellung formulieren und an die entsprechende Stelle im markierten Bereich einfügen.
Antwortbereich
Wählen Sie den Ort aus, an dem die Antwortmöglichkeiten Ja/Nein angezeigt werden sollen.
Kommentar bei richtiger oder falscher Antwort
Wenn Sie dieses Icon auswählen, wird der Kommentar für eine richtige bzw. falsche Antwort an ein und derselben Stelle angezeigt. Soll der Kommentar für eine richtige Antwort an einer anderen Stelle stehen als der Kommentar für eine falsche Antwort, fügen Sie durch Klicken auf das entsprechende Icon jeweils einen gesonderten Bereich ein.
Infotext
Um zusätzliche Informationen zu einer Frage anzuzeigen, steht Ihnen die Funktion Infotext zur Verfügung.
Hintergrundbild auswählen
Um Ihrer Frage ein Hintergrundbild hinzuzufügen, müssen Sie dieses zuvor im Mediencenter hochgeladen haben. Je nach Hintergrundbild macht es Sinn die zuvor beschriebenen Kommentare für eine richtige bzw. falsche Antwort an unterschiedlichen Positionen anzubringen.
Responsive Layouts
Damit Ihre Fragen auch auf mobilen Endgeräten optimal darstgestellt werden, stehen Ihnen verschiedene Responsive Layouts zur Verfügung. Klicken Sie auf das gewünschte Layout, um dieses in den Bearbeitungsmodus zu übernehmen. Erst danach wird die Darstellung im Vorschaumodus angepasst.
Seite zurücksetzen
Durch diese Aktion geht der bestehende Inhalt verloren und Sie können von neuem starten.
Einstellungen
Hier können Sie die Breite des Fensters festlegen, in welchem die einzelnen Fragenelemente positioniert werden. Sie können entweder eine feste Breite wählen, alternativ wird die Breite dynamisch an die Fensterbreite angepasst.
Antworten
Geben Sie die Bereiche durch das Bestimmen zweier gegenüberliegender Ecken an.
Neues Bild
Klicken Sie auf dieses Symbol, um ein Bild aus den Medien auszuwählen.
Textausrichtung
Mit dieser Funktion ist es möglich, den Fragentext oben oder seitlich einzublenden.
Vollbild/ Teilbild
Hiermit wird die Ansicht des Bildes verändert. Das Bild wird entweder in der Originalgröße oder als Bildausschnitt angezeigt. Ist das Bild größer als die des Anzeigefensters, erscheinen Browser-Scrollbalken. Vorteil des Teilbildes ist, dass der Benutzer bei sehr großen Bildern direkt den relevanten Bildbereich sieht. Es muss dann nicht gescrollt werden.
Richtiger Antwortbereich
Markieren Sie den Bereich im Bild, der als richtige Antwort gelten soll.
Falscher Antwortbereich
Markieren Sie den Bereich im Bild, der als falsche Antwort gelten soll.
Maus Infobereich
Mit Hilfe dieser Funktion können Informationen in markierten Bereichen im Bild hinterlegt werden. Die Lernenden sehen diese Informationen, wenn der Mauszeiger über solche Bereiche geführt wird (Mouse-Over).
Bereich entfernen
Möchten Sie einen Antwortbereich oder einen Maus-Info-Bereich löschen, klicken Sie auf das „Bereich entfernen“ Symbol. Danach klicken Sie den zu löschenden Bereich an.
Text ändern
Aktivieren Sie mit dem Mauszeiger diese Funktion und klicken Sie anschließend auf den zu ändernden Maus-Info Bereich oder einen Antwortbereich für falsche Antworten.
Bereich verschieben
Um einen Antwortbereich oder einen Maus-Info Bereich zu verschieben klicken Sie zunächst auf die Funktion „Bereich verschieben“ und dann auf den zu verschiebenden Bereich. Der Bereich färbt sich blau. Klicken Sie nun mit dem Mauszeiger an die Stelle, an die Sie den Bereich verschieben möchten (der Mauszeiger markiert hierbei die linke obere Ecke).
Bereich verkleinern/ vergrößern
Klicken Sie auf einen Bereich im Bild, den Sie verschieben möchten. Der gewählte Bereich färbt sich blau. Markieren Sie nun die neue Größe des Bereichs (der Mauszeiger markiert hierbei die rechte untere Ecke).
Teilbild anzeigen
Sie können zwischen zwei Ansichten wählen. Im ersten Fall wird das markierte Teilbild angezeigt. Im anderen Fall wird das gesamte Bild gezeigt. Der nicht markierte Bereich wird dabei grau angezeigt.
Teilbild markieren
Mit dieser Funktion markieren Sie mit Hilfe eines Rahmens einen Bildausschnitt. Der Markierungsrahmen ist dabei genau so groß, wie dass Anzeigefenster des Benutzers.
Antwortversuche
1-3