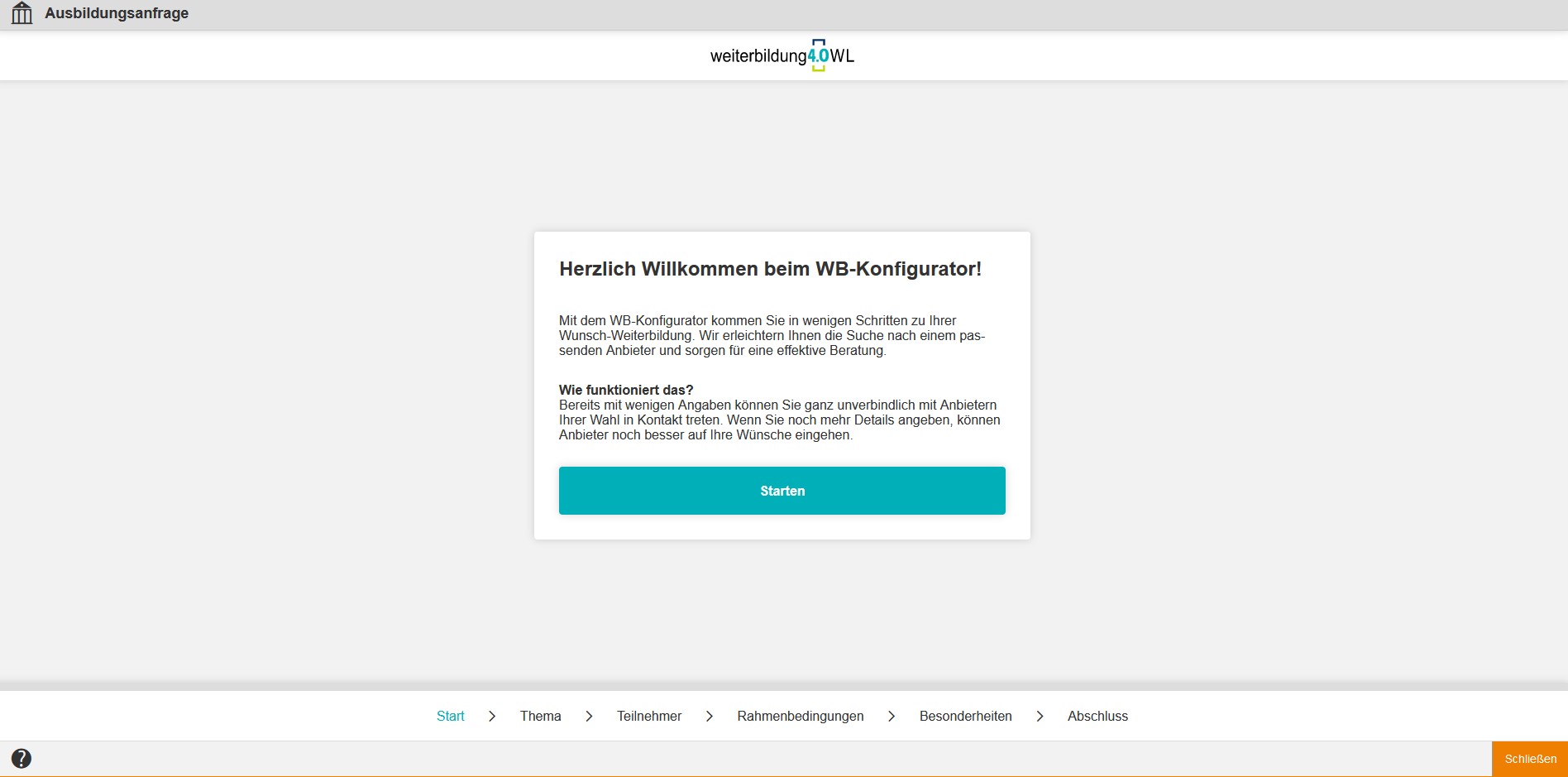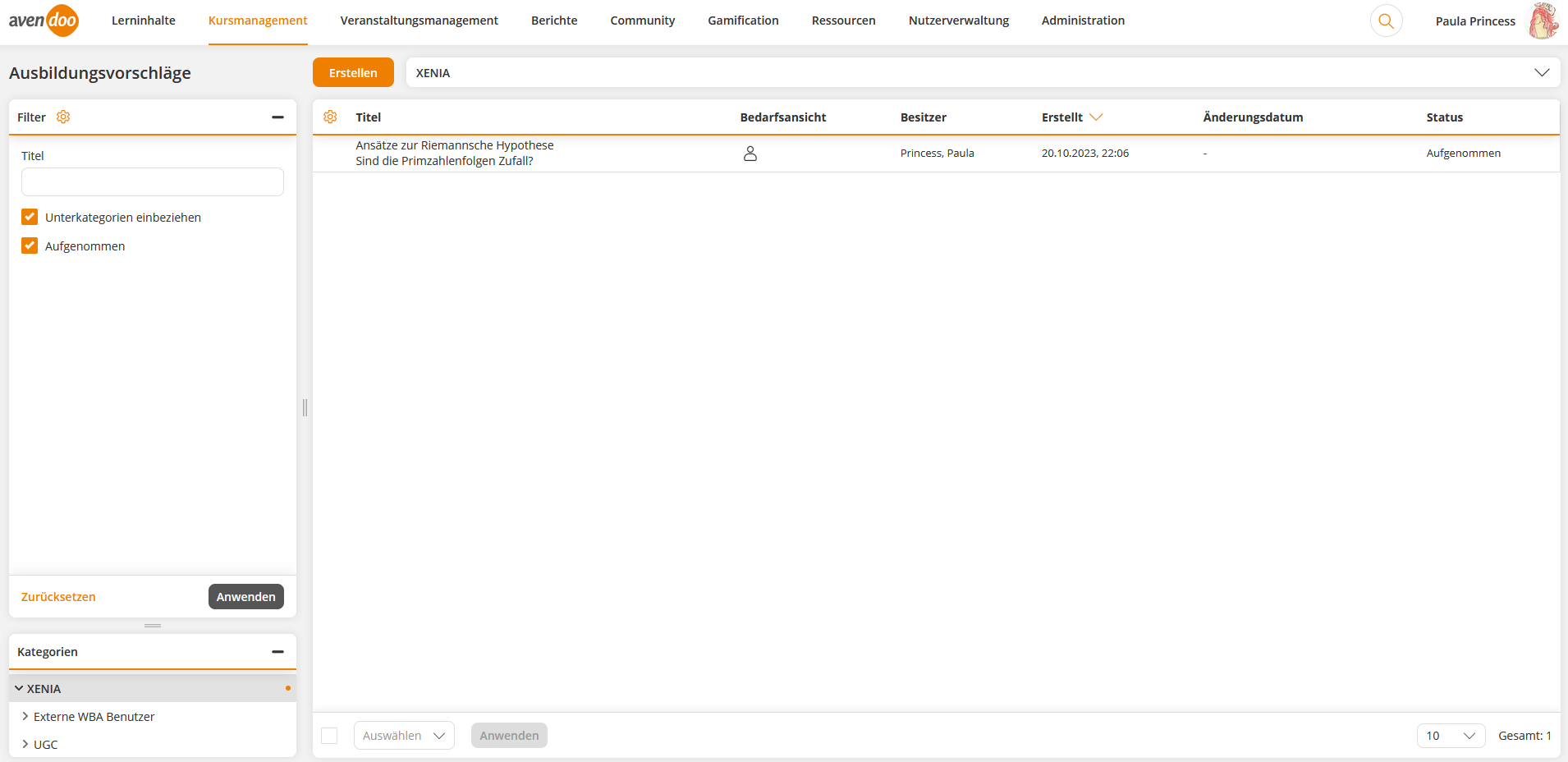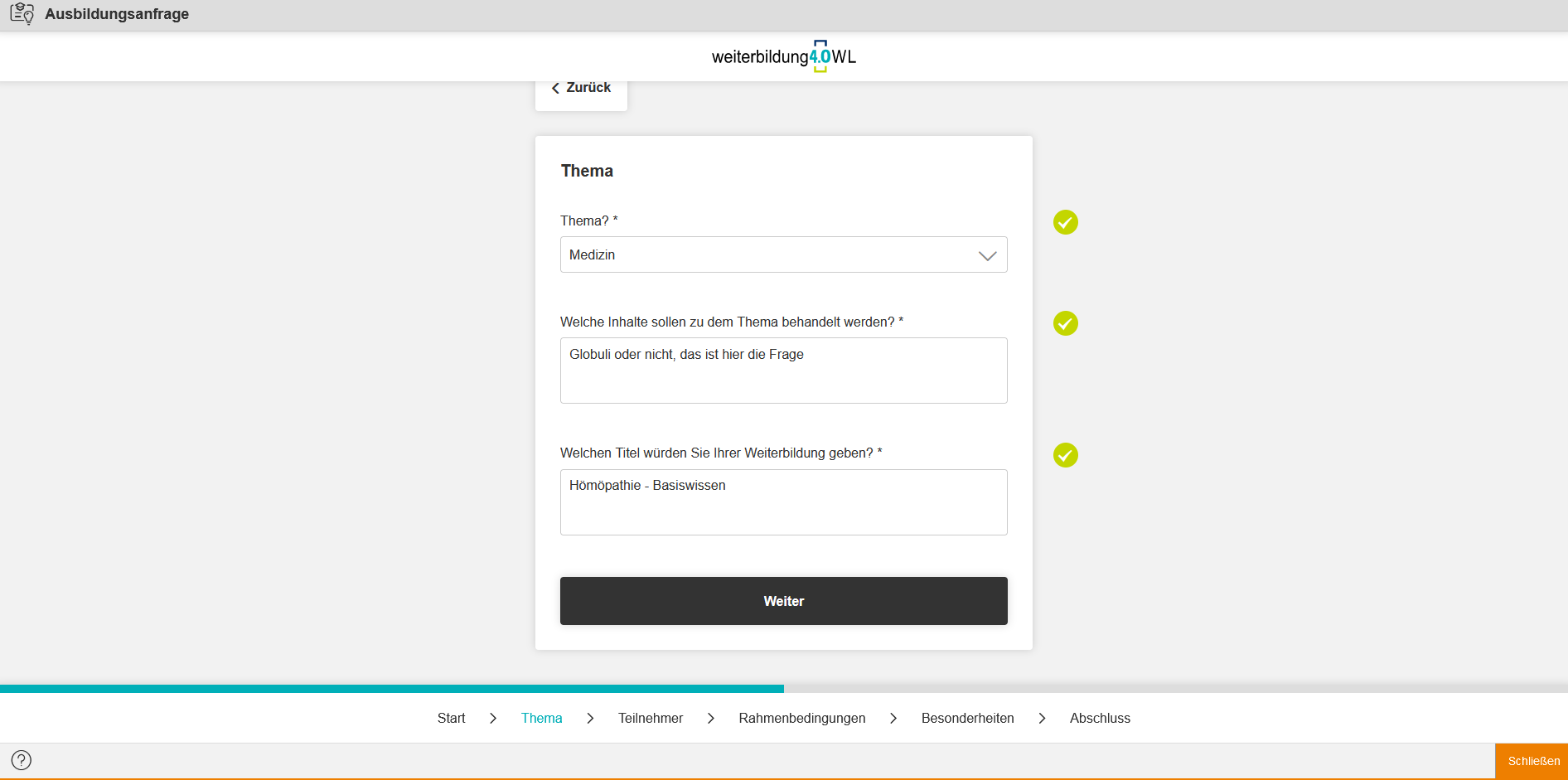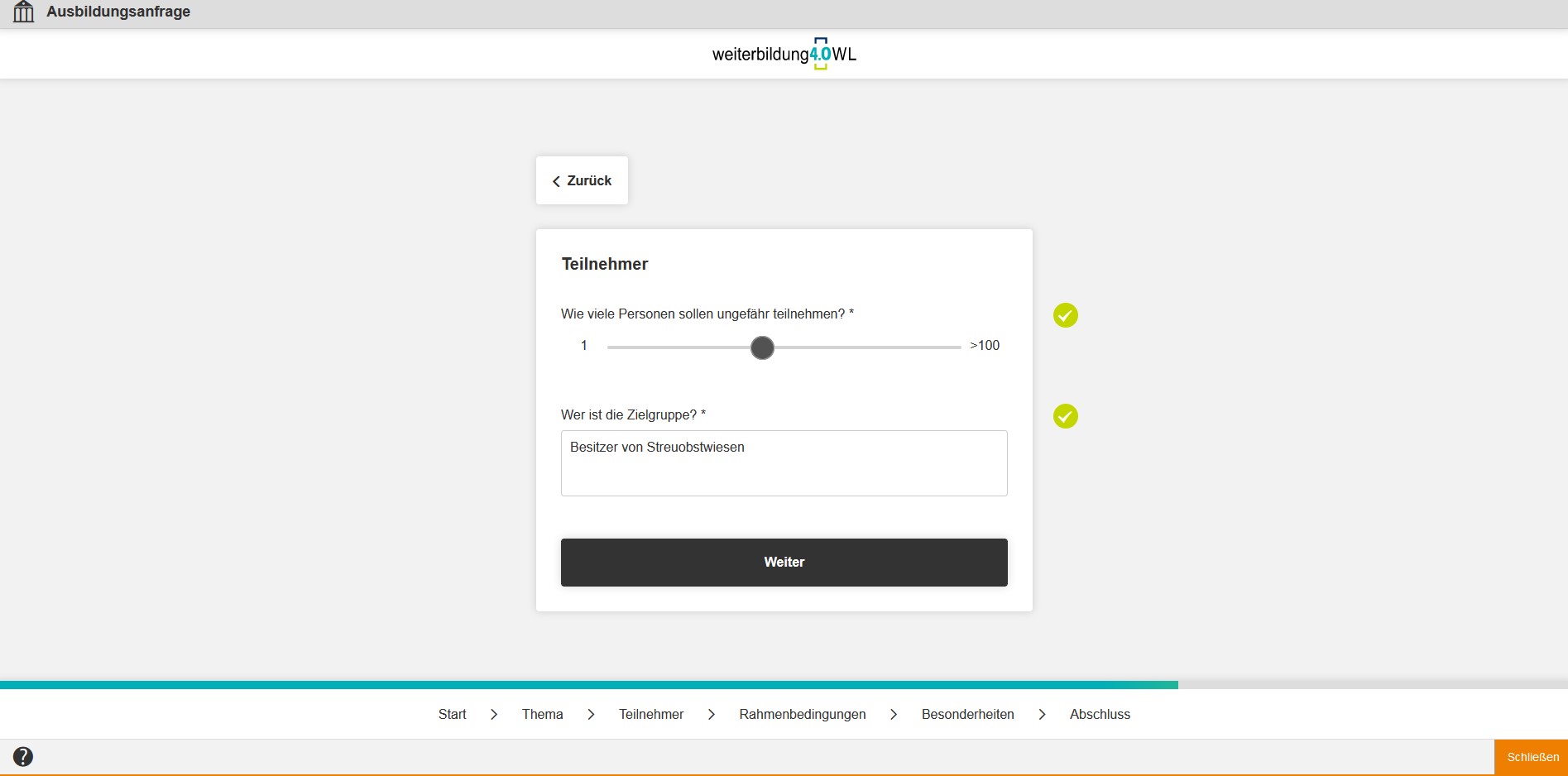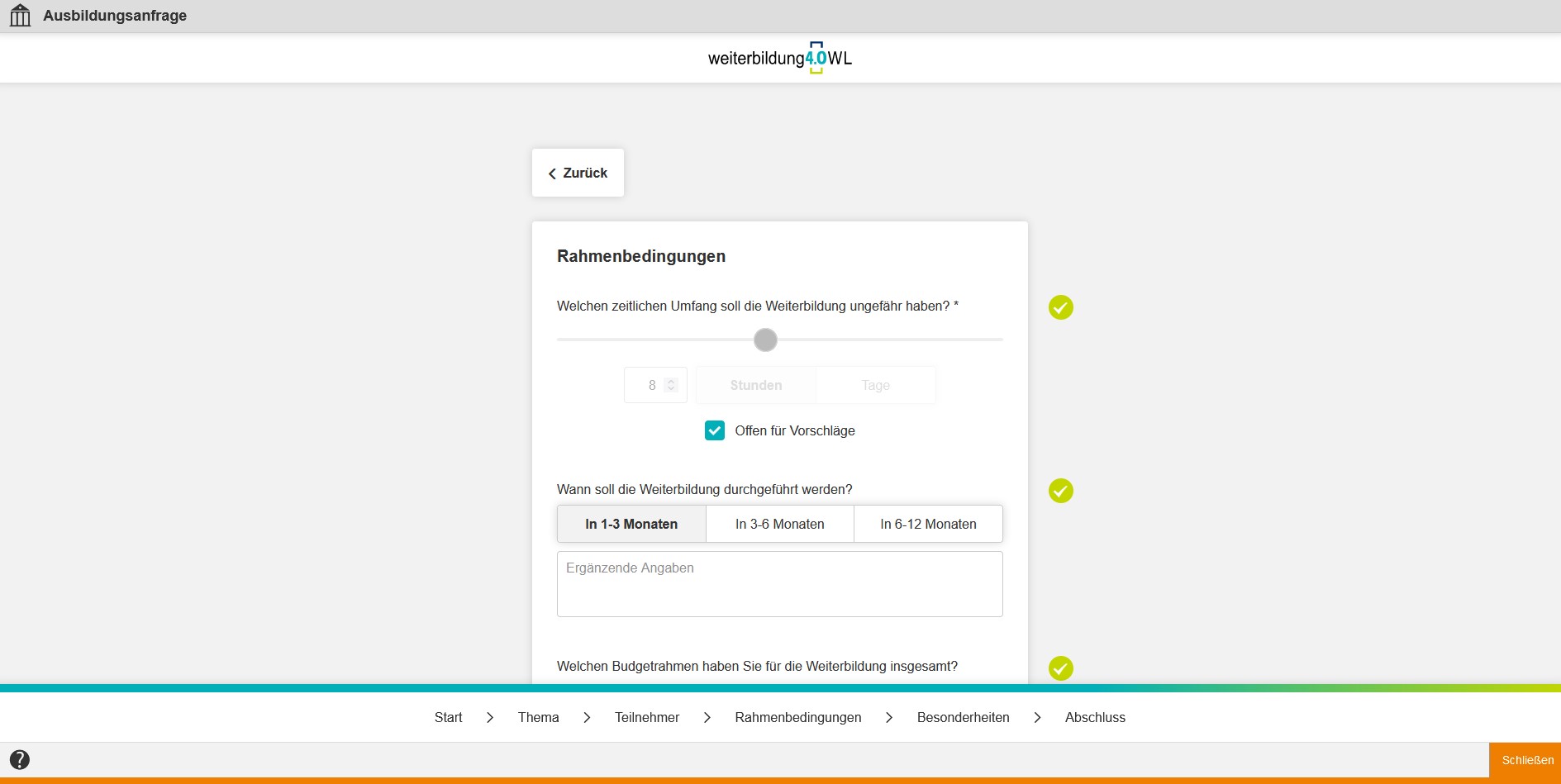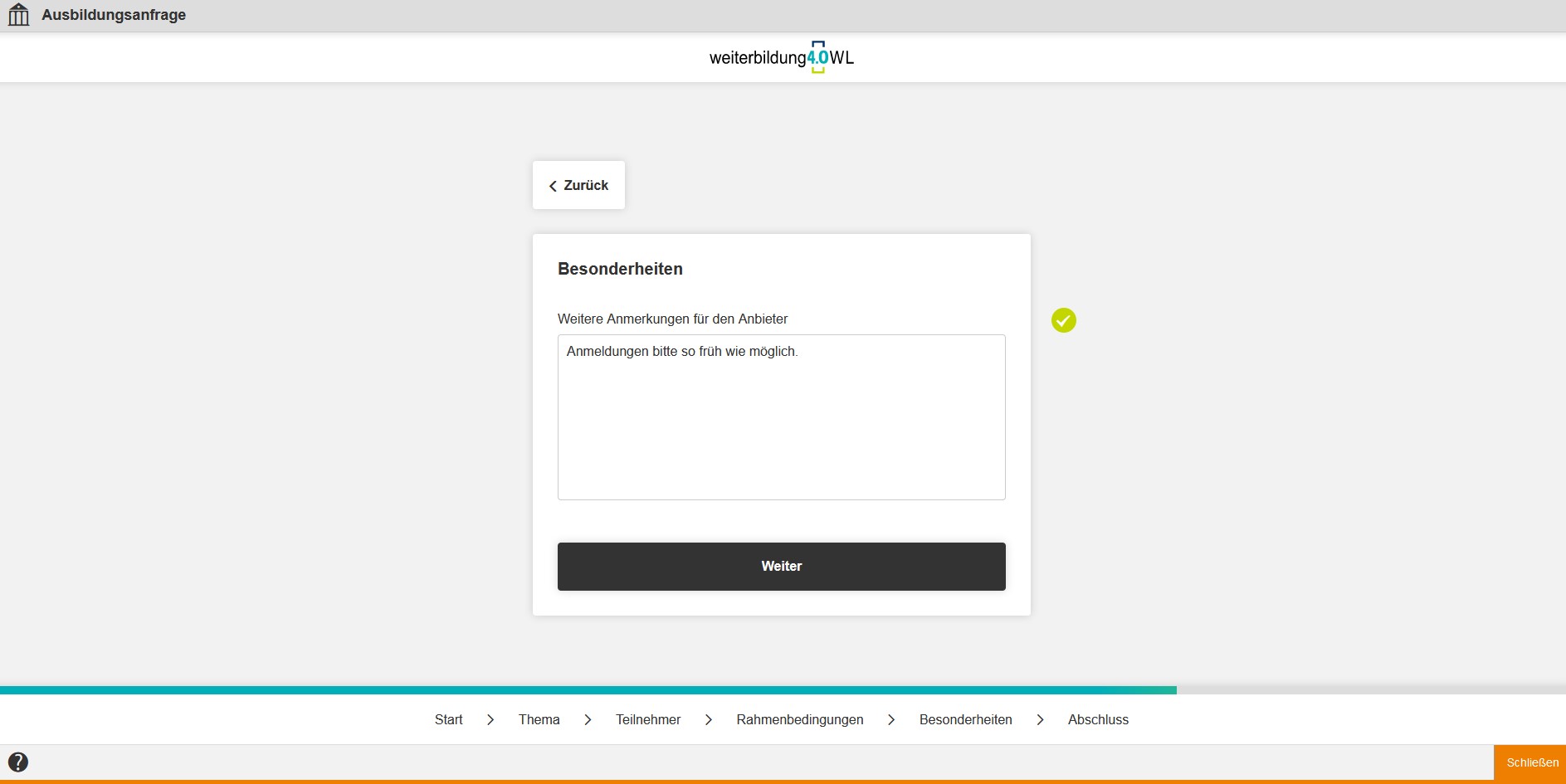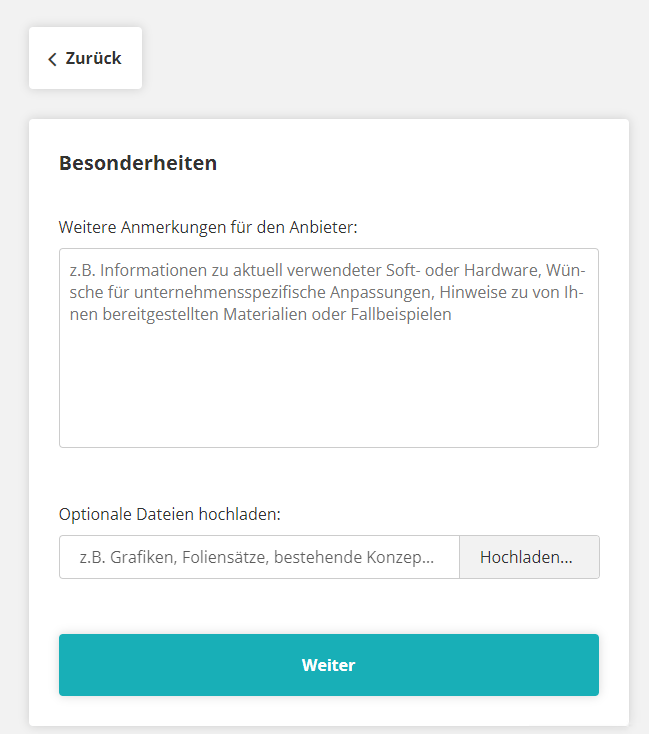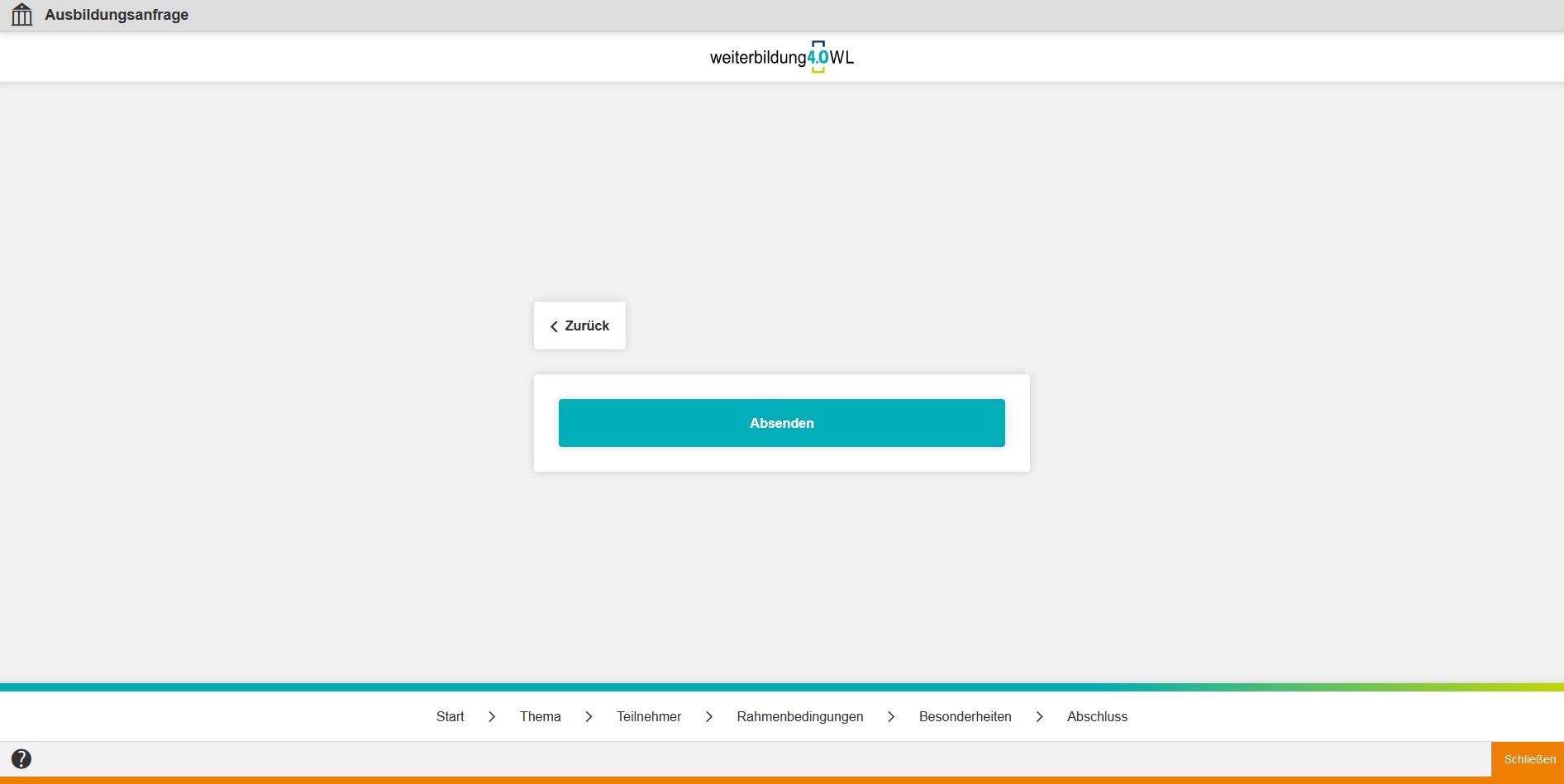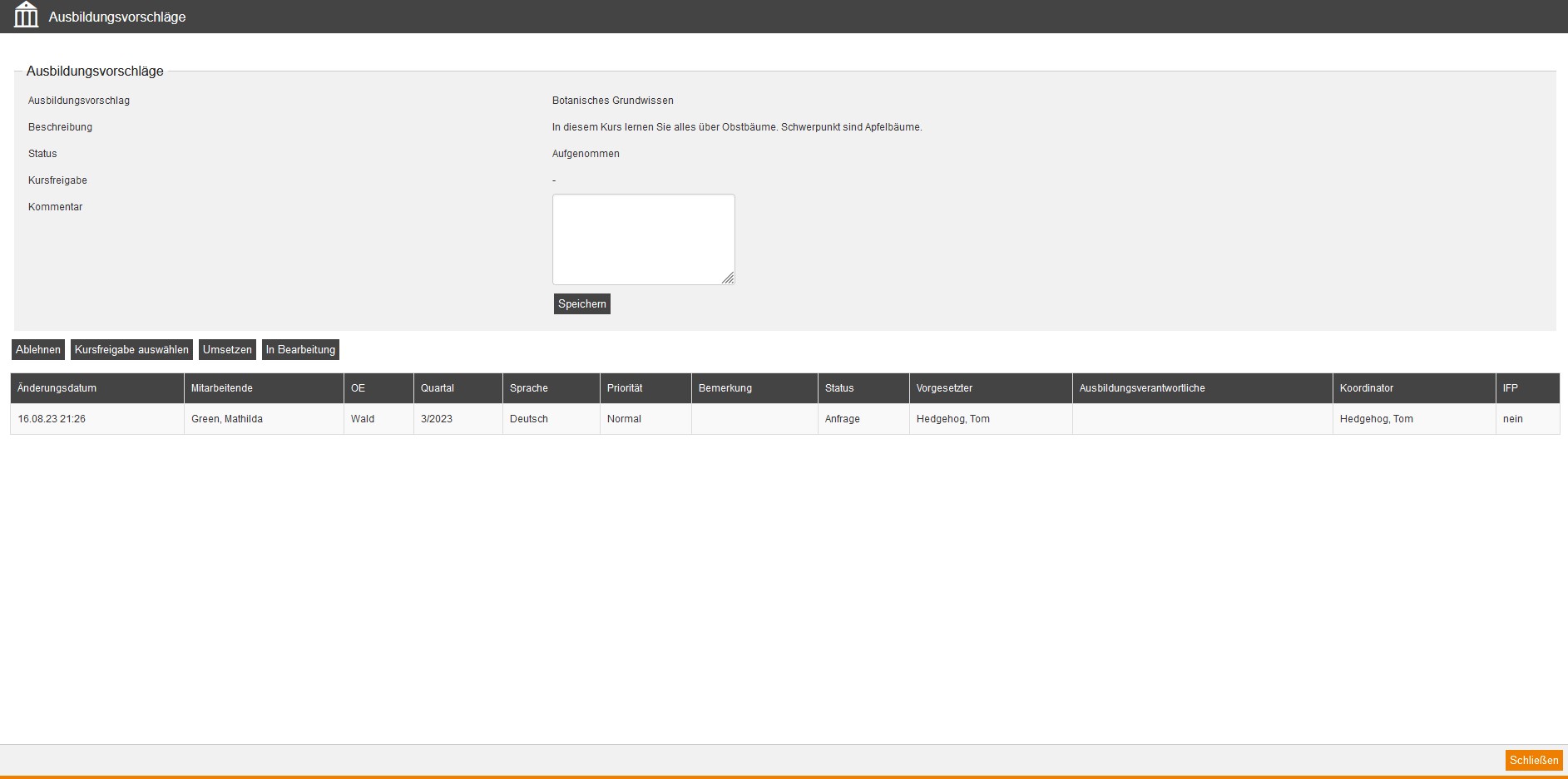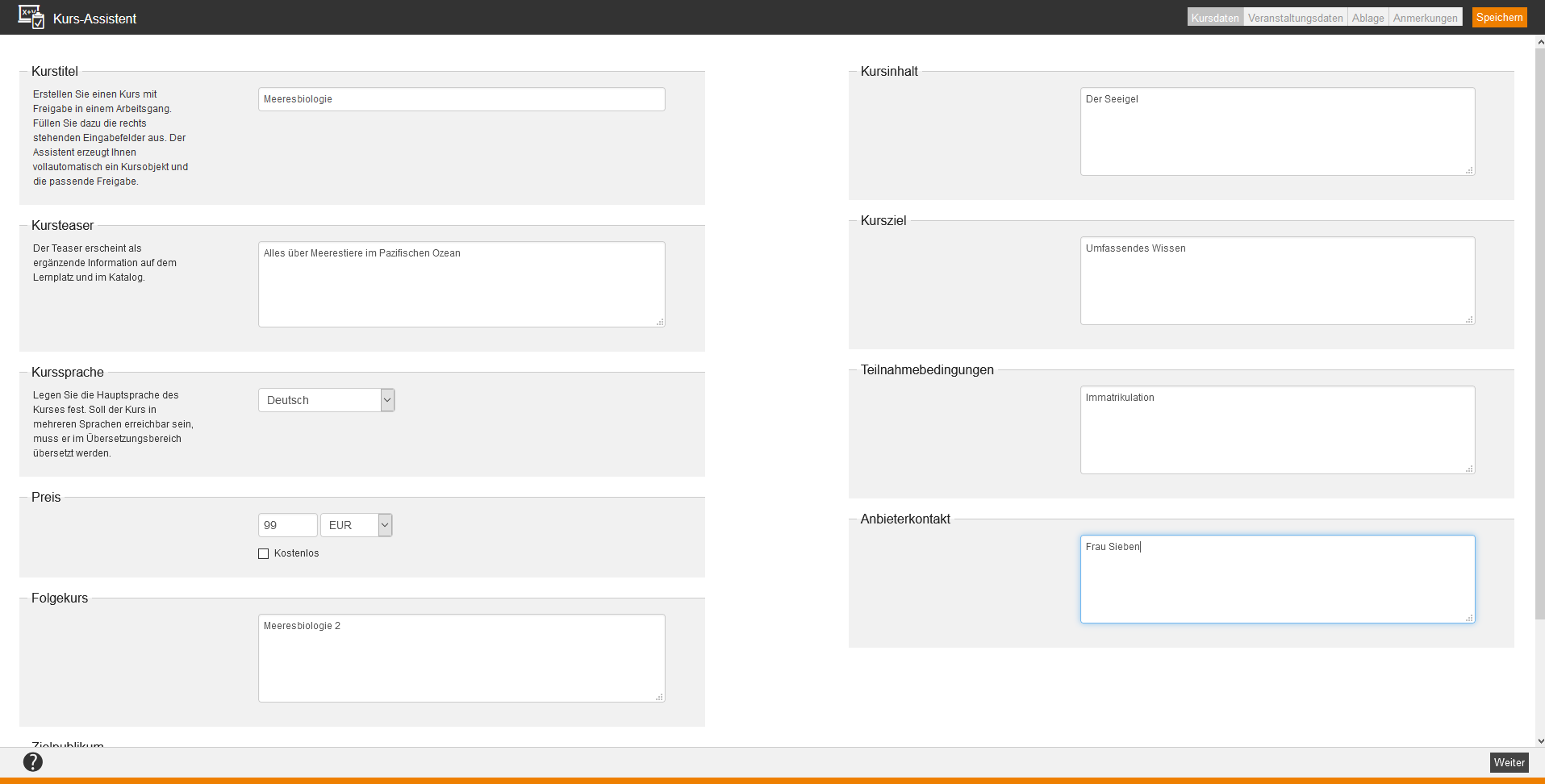Grundlagen
Voraussetzungen
Der Autor hat Ihnen die Rechte Lesen, auswählen und Ändern, erstellen auf Ihrem Autoren-Account oder über die Ihnen zugewiesene Berechtigungsgruppe aktiviert, indem er die entsprechenden Häkchen gesetzt hat. Weitere Rechte sind Löschen (Objektberechtigung) und Ändern Fremdinhalte, die Ihnen der Autor ebenso zuweisen kann.
Verwendung
Autoren können Ausbildungsvorschläge durch ein im Freigabemandanten hinterlegtes, integriertes Anfrage-Tool erfassen (siehe erster Screenshot) und auch später auswerten. Ebenso können Benutzer-Teamleiter Ausbildungsvorschläge erfassen und an die Ausbildungsvorschläge konkrete Bedarfsmeldungen anhängen.
Funktionen
In der Übersicht (Kursmanagement → Ausbildungsvorschläge) sehen Sie alle vorhandenen Datensätze (siehe zweiter Screenshot), aufgelistet nach Titel, Besitzer, Erstellungsdatum, Änderungsdatum und Status. Auf der linken Seite können Sie nach Stichworten im Titel filtern, sowie die Checkboxen Unterkategorien einbeziehen und Aufgenommen setzen.
Unterkategorien einbeziehen wird auch in anderen Bereichen verwendet. Hierdurch werden Ihnen alle Ausbildungsvorschläge der ausgewählten Kategorie sowie dessen Unterkategorien angezeigt.
Wenn Sie das Häkchen Aufgenommen setzen, werden Ihnen nur Ausbildungsvorschläge aufgelistet, die den Status Aufgenommen besitzen.
Ausbildungsvorschläge erstellen
Thema
- Klicken Sie auf den Button Starten.
Das Dialogfenster mit dem Reiter Thema öffnet sich. - Wählen Sie ein Thema (Pflicht) wie beispielsweise Wirtschaft.
- Geben Sie die Inhalte der Ausbildungsanfrage ein (Pflicht).
- Geben Sie den Titel Ihrer Weiterbildung ein (Pflicht).
- Klicken Sie auf den Button Weiter.
Das Dialogfenster mit dem Reiter Teilnehmer öffnet sich.
Teilnehmer
- Wählen Sie die Teilnehmerzahl über einen Schieberegel.
- Geben Sie die Zielgruppe ein.
Alle Angaben sind Pflichtfelder.
Rahmenbedingungen
- Geben Sie den zeitlichen Umfang der Weiterbildung über den Schieberegler oder das Eingabefeld ein.
- Geben Sie an, wann die Weiterbildung stattfinden soll.
- Geben Sie den Budgetrahmen der Weiterbildung ein.
- Wählen Sie eine Sprache.
Alle Angaben sind Pflichtfelder.
Besonderheiten
Geben Sie Besonderheiten ein (siehe Screenshot Nummer 1). Dies ist kein Pflichtfeld.
Wenn Sie Medien per API mit Ausbildungsvorschlägen verbunden haben, können Sie optionale Dateien wie Grafiken, Foliensätze beispielsweise hochladen (siehe Screenshot Nummer 2). Die Verbindung per API zwischen Medien und Ausbildungsvorschlägen wird mit Hilfe der Medien-IDs hergestellt, d.h. die vorhandenen Medien werden über das Feld „connectedMedia“ übergeben. Beachten Sie hierbei die Objektberechtigungen des jeweiligen Mediums, damit es zur Auswahl zur Verfügung steht. Um das jeweilige Medium speichern zu können, muss das Häkchen beim Recht Lesen, auswählen beim Medium gesetzt sein.
Im Kontextmenü des jeweiligen Mediums können Sie unter Informationen → Verwendungen nachschauen, in welcher Kursfreigabe des Ausbildungsvorschlages das Medium verwendet wird.
Wenn Sie die Auswahl von Medien im Dialogfenster Besonderheiten verwenden möchten, nehmen Sie bitte mit unserem Support-Team Kontakt auf.
Abschluss
Ihnen werden vor dem Absenden des Ausbildungsvorschlags fehlende Pflichteingaben angezeigt.
Nach dem Prüfen und gegebenenfalls Anpassen klicken Sie auf den Button Absenden.
Status der Ausbildungsvorschläge
- Aufgenommen
Der Ausbildungsvorschlag wurde von einem Benutzer-Teamleiter erstellt und noch nicht durch einen Autor bearbeitet.
- In Bearbeitung
Der Ausbildungsvorschlag befindet sich derzeit In Bearbeitung durch einen Autor.
- Umgesetzt
Der Ausbildungsvorschlag wurde einer bestehenden Kursfreigabe zugeordnet oder eine neue Freigabe wurde speziell für diesen Anlass erstellt.
- Abgelehnt
Ein Autor hat den Ausbildungsvorschlag abgelehnt.
Ausbildungsvorschläge bearbeiten
Ausbildungsvorschläge
In dieser Übersicht sehen Sie alle vom Benutzer-Teamleiter erstellten Ausbildungsvorschläge, die er im Cockpit auf dem Reiter Bedarfsmeldungen erstellt hat. Ebenso werden Ihnen die von Autoren erstellten Ausbildungsvorschläge angezeigt.
Sie können folgende Aktionen durchführen:
- Ablehnen oder in Bearbeitung
Passen Sie den Status des jeweiligen Ausbildungsvorschlags an. - Kursfreigabe auswählen
Wenn Sie der Meinung sind, dass der Vorschlag zu einer bereits bestehen Kursfreigabe passt, können Sie über Kursfreigabe auswählen diesem Vorschlag eine Kursfreigabe zuordnen.
- Umsetzen
Mit diesem Button können Sie mit nur wenigen Klicks eine Kursfreigabe mit einer Veranstaltung erstellen, die diesen Ausbildungsvorschlag abdeckt. Die Statusaktualisierungen, die Sie hier vornehmen, können von den Teamleitern in ihren Cockpits eingesehen werden.
Wenn Sie auf den Button Umsetzen klicken, öffnet sich der Kurs-Assistent mit den Reitern Kursdaten (siehe Screenshot) mit Pflichteingabe Preis, Veranstaltungsdaten (nur, wenn der Kurs eine Veranstaltung beinhaltet), Ablage (Klassifikationsauswahl, Zielmandant (Pflichtauswahl) und Quellmandant sowie Status der Kursfreigabe) und Anmerkungen.