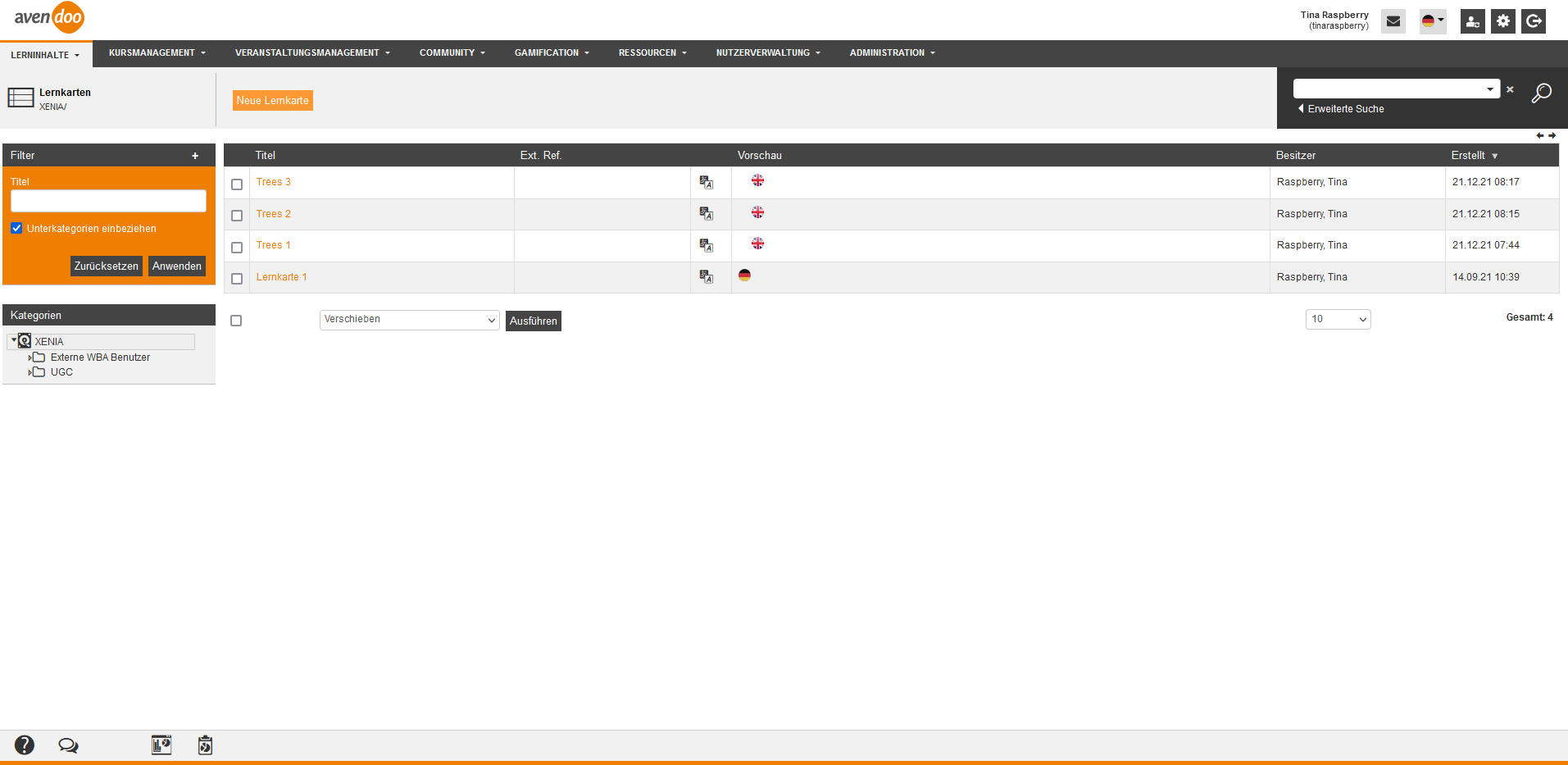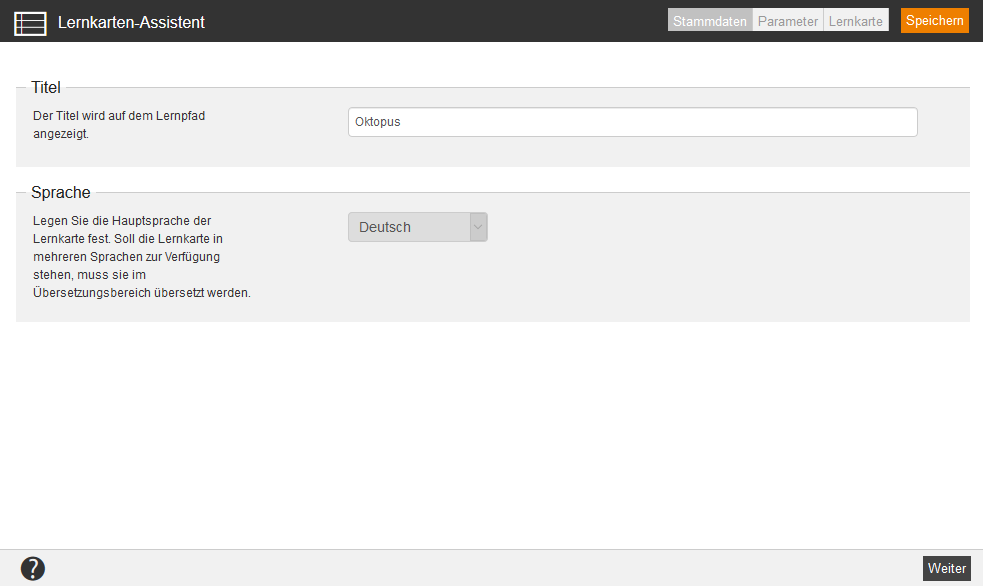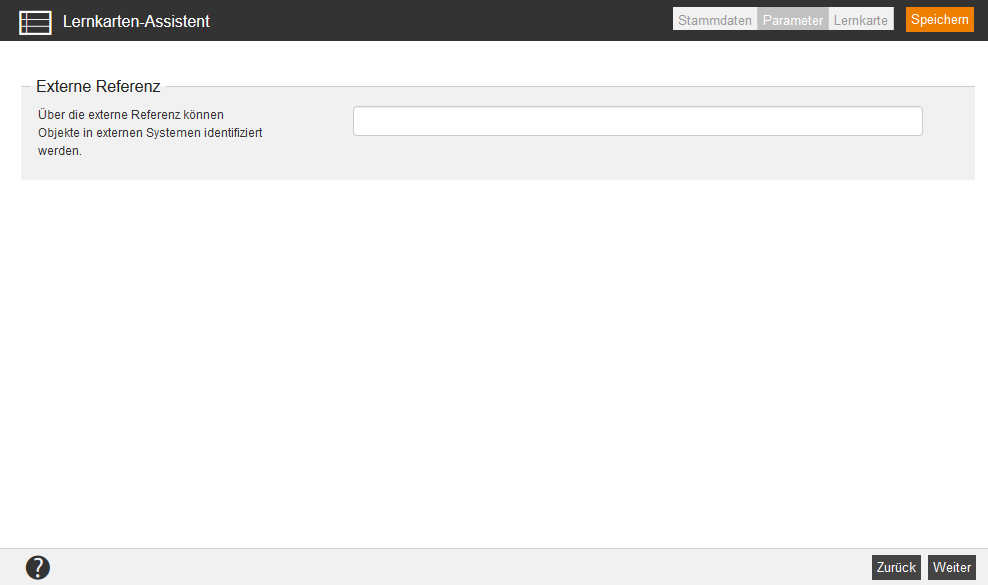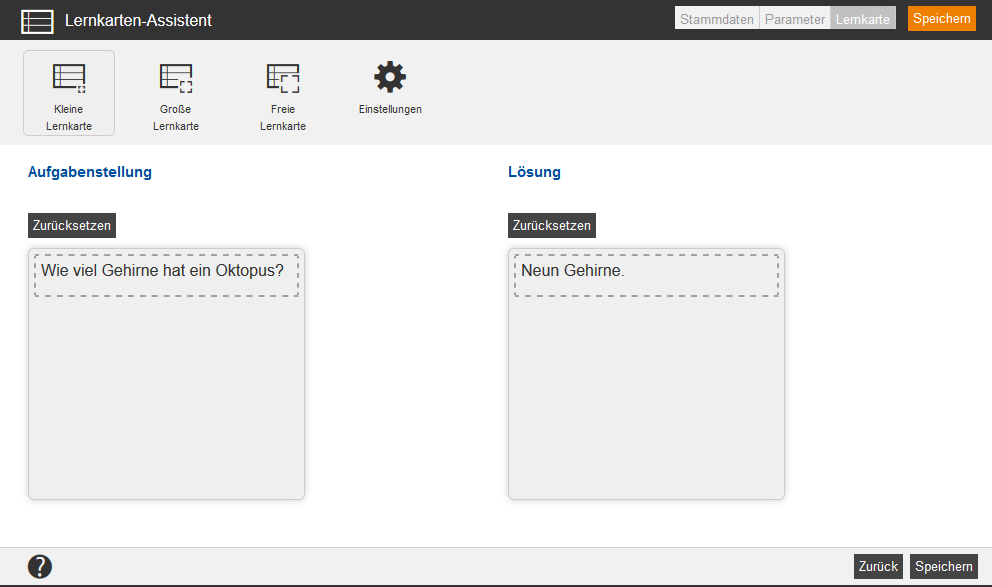Lernkarten dienen, wie auch die Karteikarten aus Papier, dem Einprägen von Inhalten durch mehrfaches Wiederholen. Eine Lernkarte hat immer zwei Seiten: auf der Vorderseite ist die Aufgabenstellung verfasst (z.B. ein Begriff, der übersetzt werden soll); auf der Rückseite wird die Lösung angegeben (z.B. die Übersetzung des Begriffes). Mehrere Lernkarten werden in einer Lernkartei zusammengefasst.
In der Übersicht (Lerninhalte → Lernkarten) sehen Sie alle bereits bestehenden Lernkarten. Klicken Sie auf einen Titel, gelangen Sie zum dazugehörigen Lernkarten-Assistenten. Mit Klick auf das Symbol für den Übersetzungsbereich wechseln Sie in den Übersetzungsbereich der jeweiligen Lernkarte. Sie können die Lernkarten nach Externen Referenzen anordnen und über die Länderflagge gelangen Sie in die Vorschau für den Benutzer. Darüber hinaus wird Ihnen der Besitzer der Lernkarten angezeigt.
Innerhalb der Massenbearbeitungsfunktionen stehen Ihnen die Funktionen Kopieren,Verschieben, Löschen, Besitzer wechseln und Exportieren zur Verfügung. Mehr Informationen zu den Massenbearbeitungsfunktionen in den Lernkarten finden Sie unter Lernkarten: Massenbearbeitungsfunktionen.
Über das Kontextmenü des jeweiligen Titels der Lernkarte stehen Ihnen folgende Funktionen zur Verfügung.
Stammdaten
Legen Sie den Titel der Lernkarte und die Hauptsprache fest.
Parameter
Externe Referenz
Die Externe Referenz dient dazu eine Beziehung (Referenz) mit einem anderen externen System herzustellen. Dies können Sie für manuelle Verknüpfungen nutzen. Nach Externen Referenzen können Sie in der erweiterten Filterfunktion suchen.
Beispiele:
SAP-Kundennummer 100234
SAP-User-ID 000004
Lernkarte
Auf der linken Seite können Sie die Aufgabenstellung eingeben; auf der rechten Seite die Lösung, die dem Lernenden angezeigt wird, sobald er diese anfordert. Das Editieren der Lernkarte erfolgt jeweils mittels Editor bzw. alternativ können Sie auch eine Designvorlage verwenden.
Verfügbare Variablen
![]() Für das Erstellen einer Lernkarte stehen Ihnen im Editor verschiedene Variablen zur Verfügung. Durch Variablen werden ausgewählte Inhalte automatisch eingefügt:
Für das Erstellen einer Lernkarte stehen Ihnen im Editor verschiedene Variablen zur Verfügung. Durch Variablen werden ausgewählte Inhalte automatisch eingefügt:
- $CourseTitle$ = Titel des Kurses
- $ObjectTitle$=Titel des Lernobjekts
- $ParentObjectTitle$ = Titel des übergeordneten Lernobjektes
- $UserCountry$ = Land des angemeldeten Benutzers
- $UserDivision$ = Bereich des angemeldeten Benutzers
- $UserFirstname$ = Vorname des angemeldeten Benuzters
- $UserGroup$ = Gruppe des angemeldeten Benutzers
- $UserLastname$ = Nachname des angemeldeten Benutzers
- $UserOe$ = Orangisationseinheit (OE) des angemeldeten Benutzers
- $UserRegion$ = Region des angemeldeten Benutzers
- $UserSex$ = Geschlecht des angemeldeten Benutzers
Kleine Lernkarte
Kleine Lernkarten eigenen sich besonders für das Abfragen von Begriffen bzw. deren Übersetzung.
Große Lernkarte
Sobald die Lösung mehr als einen einzelnen Begriff oder einen kurzen Satz beträgt, empfehlen sich große Lernkarte.
Freie Lernkarte
Für eine individuelle Gestaltung einer Lernkarte, beispielsweise mit erklärenden Bildern oder Ähnlichem, sind freie Lernkarten geeignet.
Einstellungen
Stellen Sie ein, ob der Titel der Lernkarte dem Lernenden angezeigt werden soll und ob die externen Referenzen sichtbar sind.