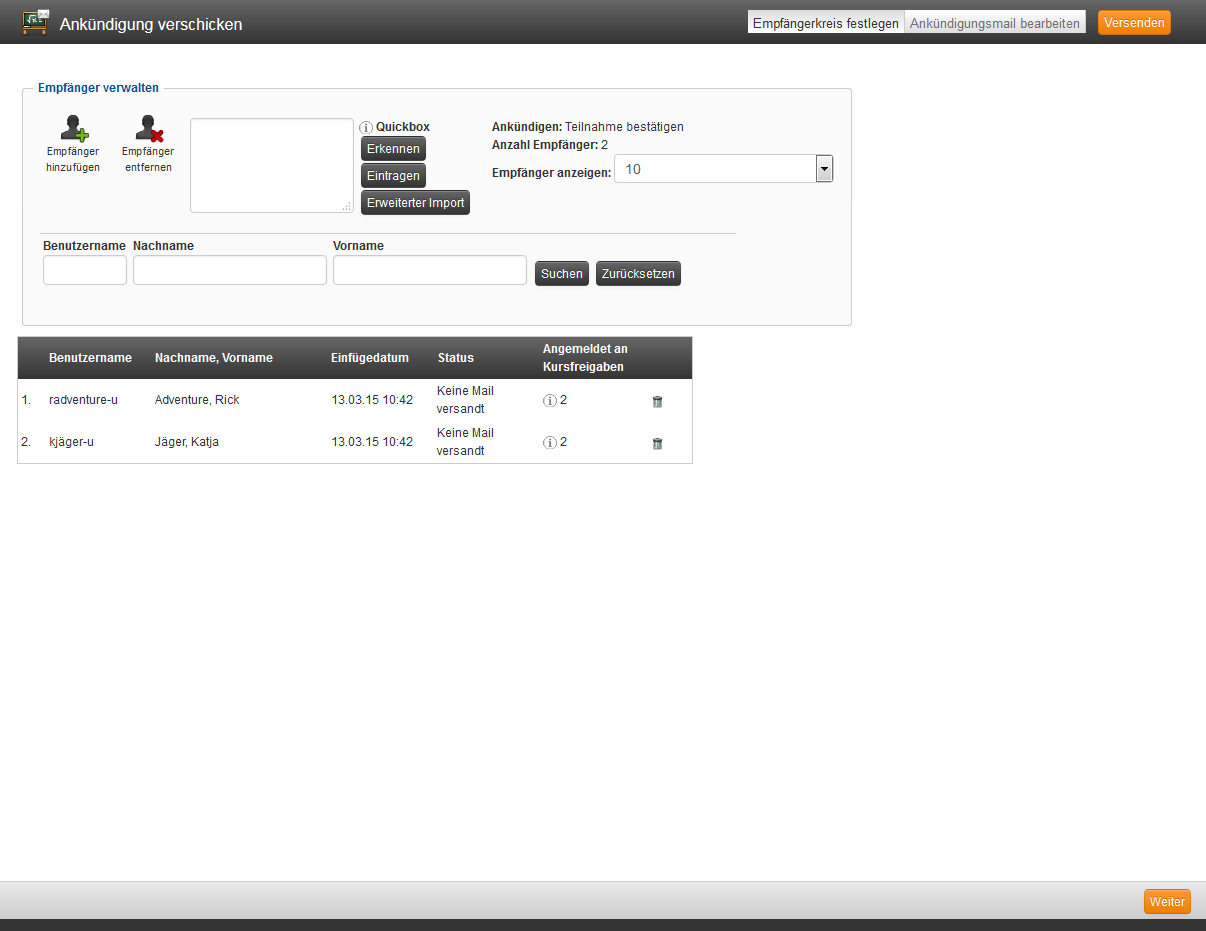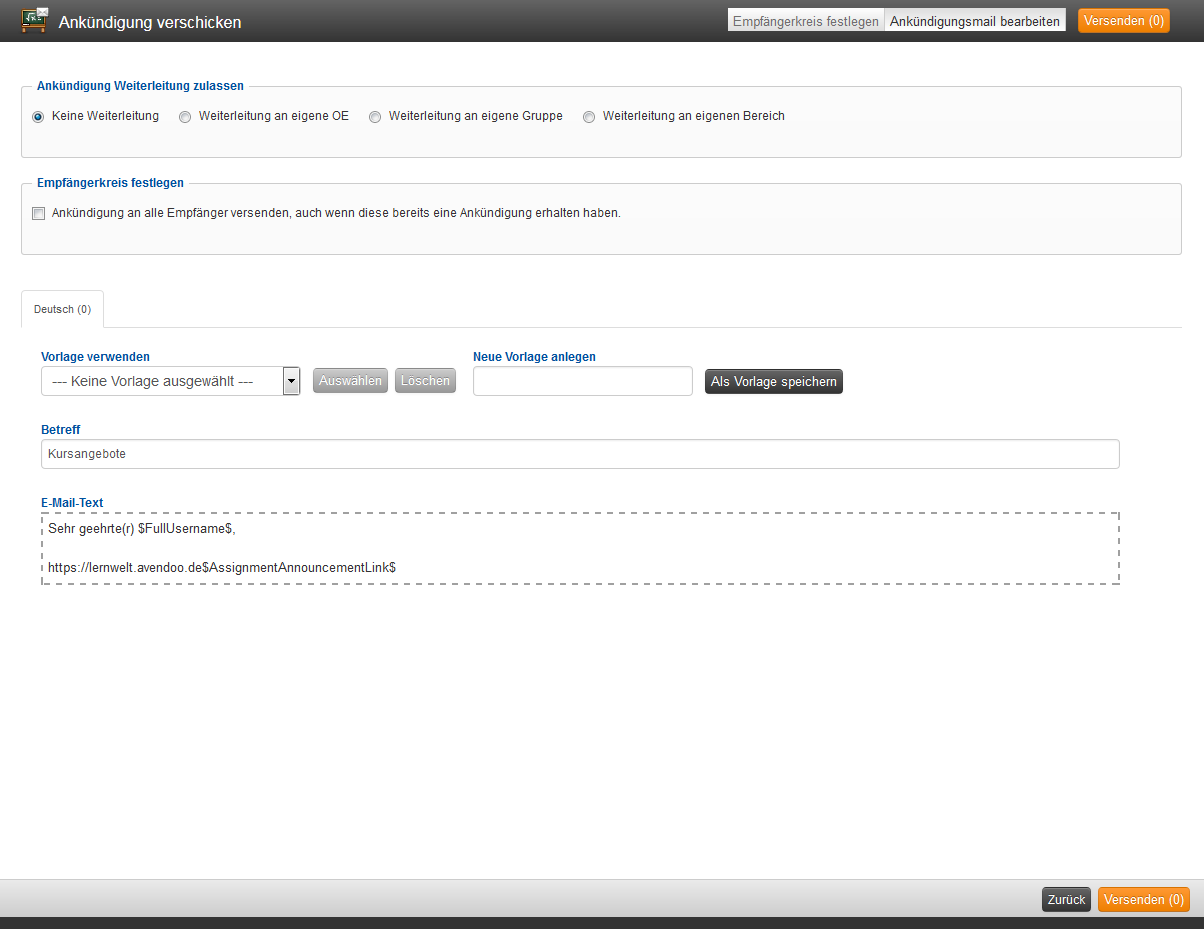Nach dem Erstellen einer Kursankündigung ist es wichtig festzulegen, welche Benutzer diese Ankündigung erhalten sollen.
Empfängerkreis festlegen
Sie haben verschiedene Möglichkeiten einen Empfänger hinzuzufügen:
Empfänger hinzufügen
Nach dem Auswählen des Icons erhalten Sie eine Auflistung von Benutzern in dem Mandanten, um die gewünschten Empfänger auszuwählen und anschließend hinzuzufügen. Bei der Auswahl der Empfänger können Sie nach folgenden Kriterien filtern: Benutzername, Nachname, Vorname, OE, Firmenname, Straße und Hausnummer, Postleitzahl, Ort, Gruppe, Bereich, Telefon, Mobilnummer (geschäftlich), Benutzerprofil, Benutzerstatus (Alle Benutzer anzeigen, Nur aktive Benutzer anzeigen, Nur inaktive Benutzer anzeigen), Zertifikat vorhanden, Zertifikat nicht vorhanden, Ausstellungsdatum Zertifizierung (Startdatum und Enddatum) sowie Ende der Gültigkeit der Zertifizierung (Startdatum und Enddatum).
Empfänger entfernen
Um einzelne Empfänger zu entfernen, klicken Sie bitte auf den Mülleimer hinter dem Empfänger oder – wenn Sie mehrere Empfänger entfernen möchten – auf das Icon Empfänger entfernen.
Quickbox
Tragen Sie die Ankündigungsempfänger mit Hilfe der Quickbox anhand der Benutzernamen ein. Klicken Sie danach auf Erkennen und abschließend auf Eintragen, um den Benutzer als Empfänger hinzuzufügen.
Erweiterter Import
Der Erweiterte Import ermöglicht Ihnen das Eintragen von mehreren Teilnehmern anhand von Vor- und Nachnamen oder anhand von E-Mailadressen oder anhand von Logins. Im ersten Feld können Sie die E-Mailadressen der Benutzer eintragen, diese sollten mit mindestens einem Leerzeichen voneinander getrennt sein. Im zweiten Feld haben Sie die Möglichkeit Teilnehmer anhand des Vor- und Nachnamens einzutragen. Hierbei ist zu beachten, dass der Vorname vor dem Nachnamen stehen muss und nach dem Vornamen mindestens ein Leerzeichen folgen muss. Jeder so einzutragende Teilnehmer muss in einer eigenen Zeile stehen. Im dritten Feld können Sie Teilnehmer anhand ihres Logins eintragen. Beachten Sie dabei, dass die Logins mindestens mit einem Leerzeichen voneinander getrennt sein müssen. Alternativ kann auch jeder Login in einer eigenen Zeile stehen.
Klicken Sie anschließend auf Teilnehmerdaten erkennen, um eine Auflistung der erkannten Teilnehmer zu erhalten. Hier können Sie durch das Setzen eines Häkchens die gewünschten Benutzer auswählen und diese anschließend mit Klick auf Hinzufügen als Empfänger eintragen.
Die hinzugefügten Empfänger erscheinen in der Auflistung in der unteren Hälfte der Ansicht. Diese Ansicht lässt sich mit Hilfe der darüber liegenden Suche einschränken. Durch Anwahl des Zurücksetzen-Buttons leeren Sie diesen Filter.
Ankündigungsmail bearbeiten
Ankündigung Weiterleitung zulassen
Entscheiden Sie ob und an wen eine Weiterleitung der Ankündigung zugelassen ist:
- Keine Weiterleitung
- Weiterleitung an eigene OE
- Weiterleitung an eigene Gruppe
- Weiterleitung an eigenen Bereich
Empfängerkreis festlegen
Mit Setzen des Häkchens legen Sie fest, dass Ankündigungen an alle Empfänger versendet werden, auch wenn diese bereits eine Ankündigung erhalten haben.
Vorlage verwenden
Haben Sie bereits eine Vorlage für eine Ankündigung, so haben Sie hier die Möglichkeit diese auszuwählen. Eine neue Vorlage erstellen Sie, indem Sie auf den Button Als Vorlage speichern klicken.
Neue Vorlage anlegen
Speichern Sie die hier erstellten Texte als Vorlage, um sie mehrfach verwenden zu können.
Betreff
Geben Sie den Betreff der Ankündigung an.
E-Mail-Text
Hier haben Sie die Möglichkeit den Mailtext mit Hilfe des Editors zu erstellen.