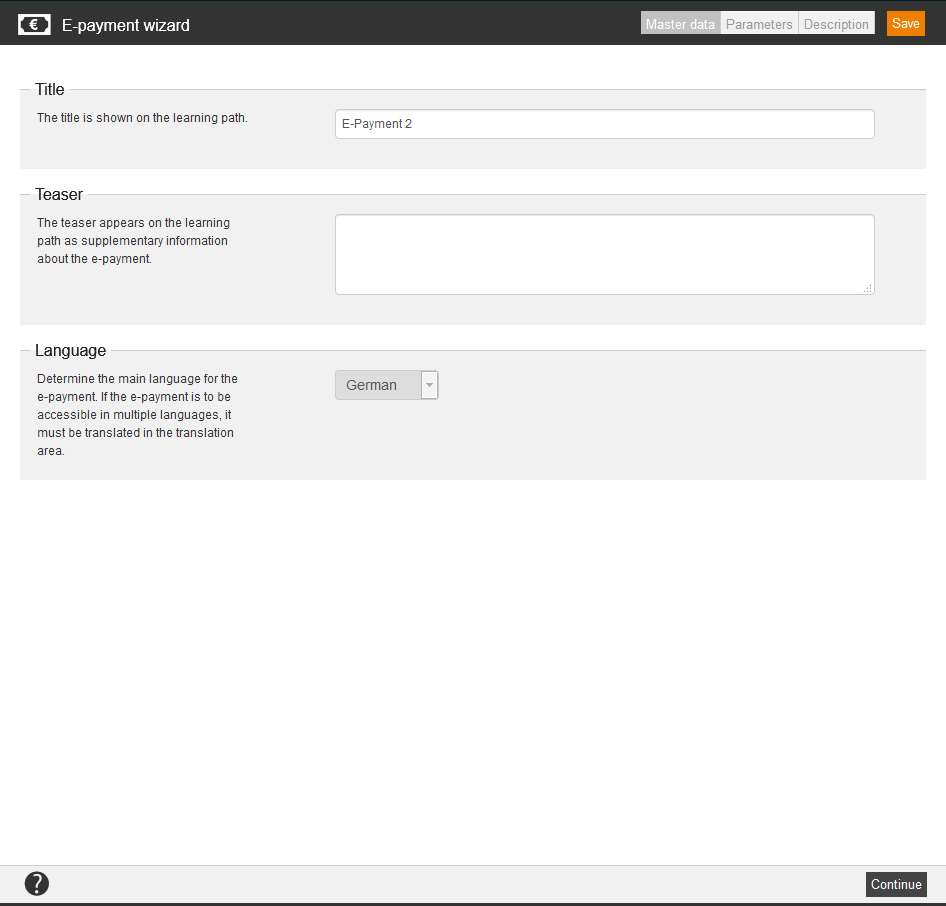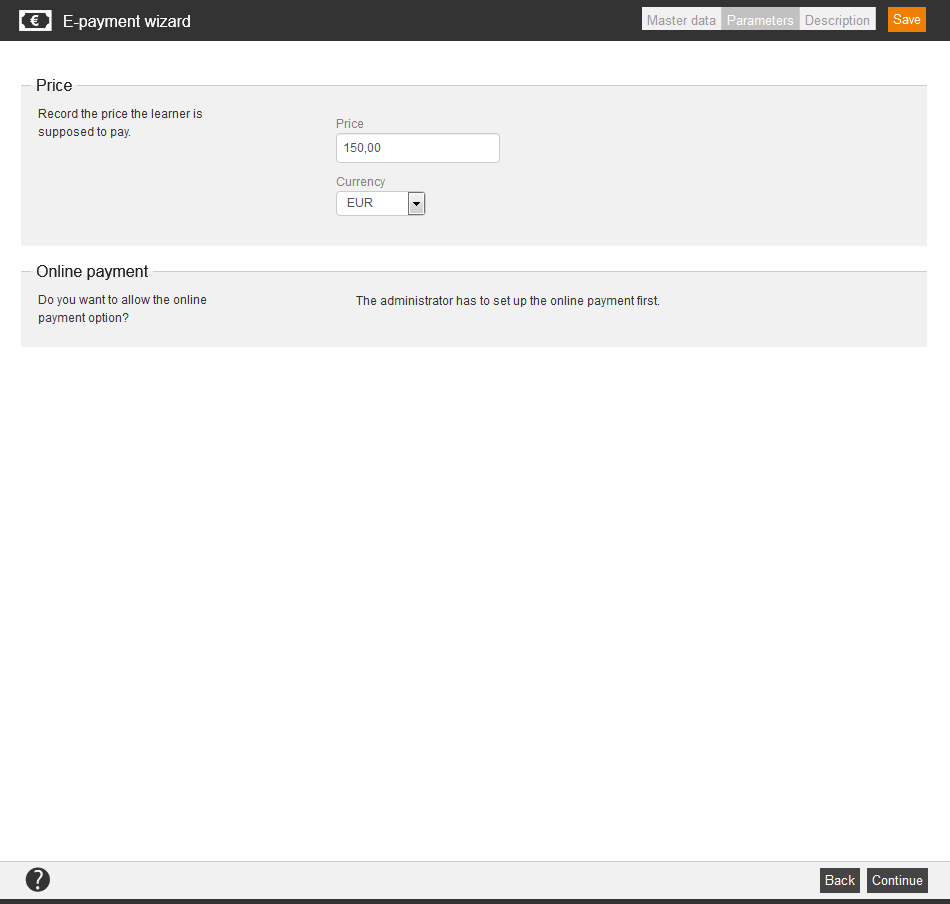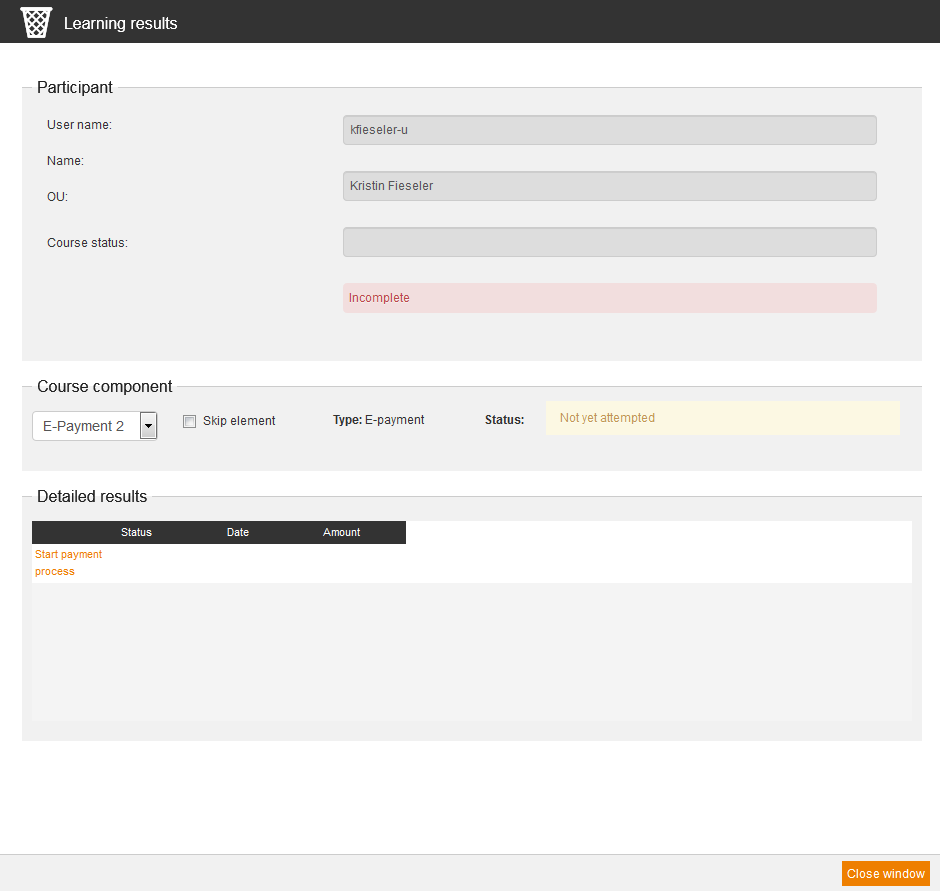E-payments are course components, which activate a pay process. You can configure via hurdles, that a user reaches the course component after a hurdle only after payment.
You see in the overview (Learning content → E-payments) all already created e-payments. If you click on the title you get to the appropriate E-payment wizard. Via click on the symbol of the translation area you get into the translation management of the appropriate e-payment. Via click on the national flag you get into the preview of the user.
There are the mass processing functions Copy, Move, Delete, Change owner and Export for e-payments. More information about these functions you find under E-payments: Mass processing functions.
The following functions are available via the context menu of the appropriate e-payment title.
Master data
Title
Enter a significant title for the e-payment. This will be shown on the learning path.
Teaser
You can enter a teaser for further information about the e-payment. This will be shown on the learning path, too.
Language
Choose the main language of the e-payment. This configuration is for a translation later necessary.
Parameters
Price
Record the price the learner is supposed to pay. You can choose between CHF, EUR, USD and GBP.
Online payment
Do you want to allow the online payment option?
If are not allowed to select this option the sentence “The administrator has to set up the online payment first.” is displayed.
Description
Available variables
![]() There are different variables available for creating an e-payment via the editor. Selected content is automatically inserted via the variables:
There are different variables available for creating an e-payment via the editor. Selected content is automatically inserted via the variables:
- $CourseTitle$ = title of the course
- $ObjectCertification$ = link to the certificate, when the course is passed
- $ObjectTeaser$ = teaser of the e-payment
- $ObjectTitle$= title of the e-payment
- $UserCountry$ = country of the registered user
- $UserDivision$ = division of the registered user
- $UserFirstname$ = first name of the registered user
- $UserGroup$ = group of the registered user
- $UserLastname$ = last name of the registered user
- $UserOe$ = organizational unit of the registered user
- $UserRegion$ = region of the registered user
- $UserSex$ = gender of of the registered user
Record manually a payment
When you have added the e-payment to a course and you have created a course activation, you can record a payment for the registered participants.
If you have received a confirmation, for example incoming of a money transfer, you should record this payment in the participant management. Therefore choose Course management → Course activation → ![]() (participant icon). The participant management of the chosen course activation opens. Now choose the tab Users and you see a list of all users, which are registered as participants. Via the filter above the list you find quickly the participant, which you want to confirm for payment. Now click on the rectangle in the column Status before the first name of the appropriate user.
(participant icon). The participant management of the chosen course activation opens. Now choose the tab Users and you see a list of all users, which are registered as participants. Via the filter above the list you find quickly the participant, which you want to confirm for payment. Now click on the rectangle in the column Status before the first name of the appropriate user.
The dialog window Learning results opens. Choose in the drop down menu Course component the appropriate e-payment. Then you can start the payment process below Detailed results. Confirm the following dialog to record the payment process manually.