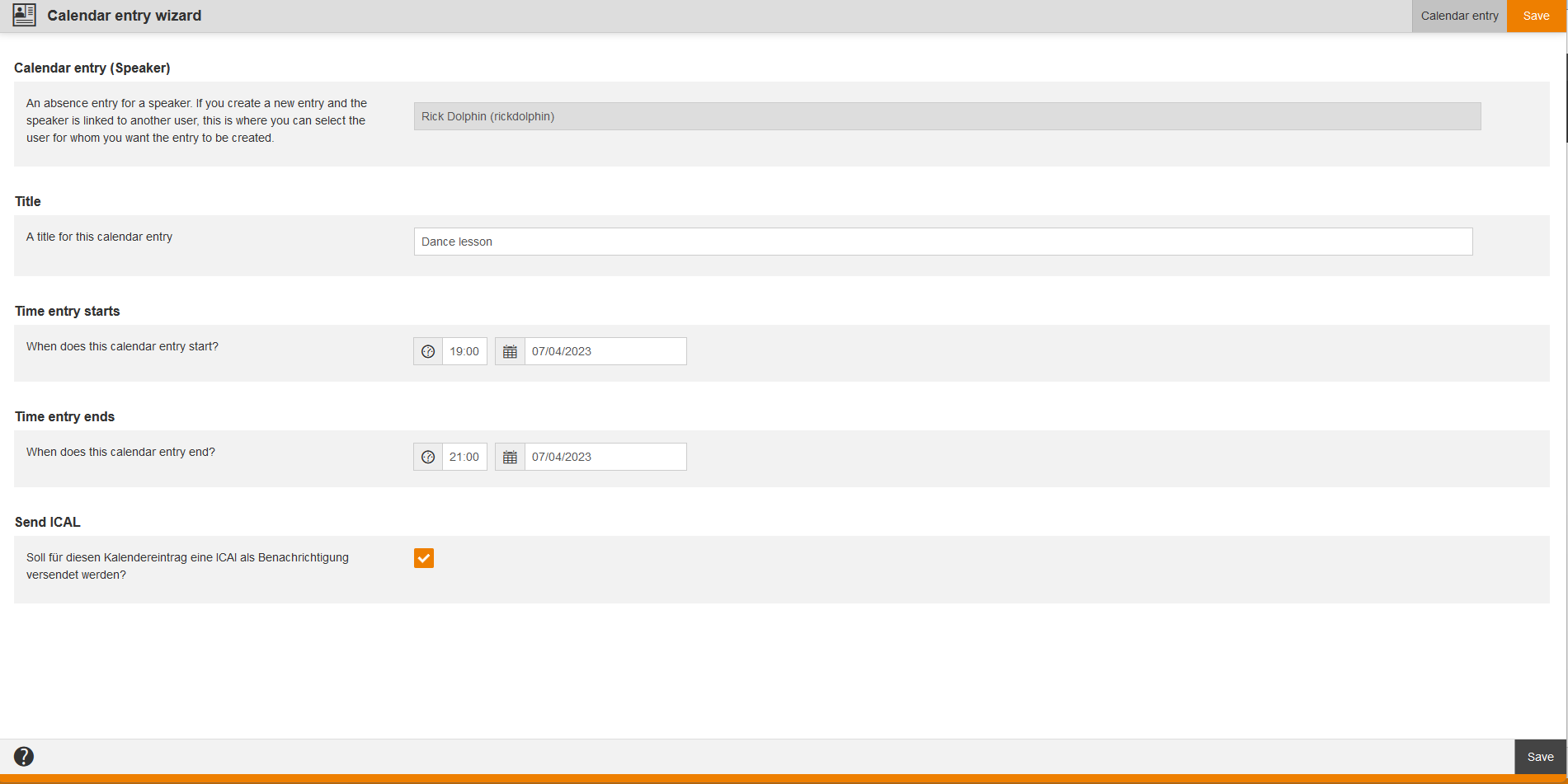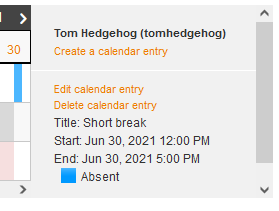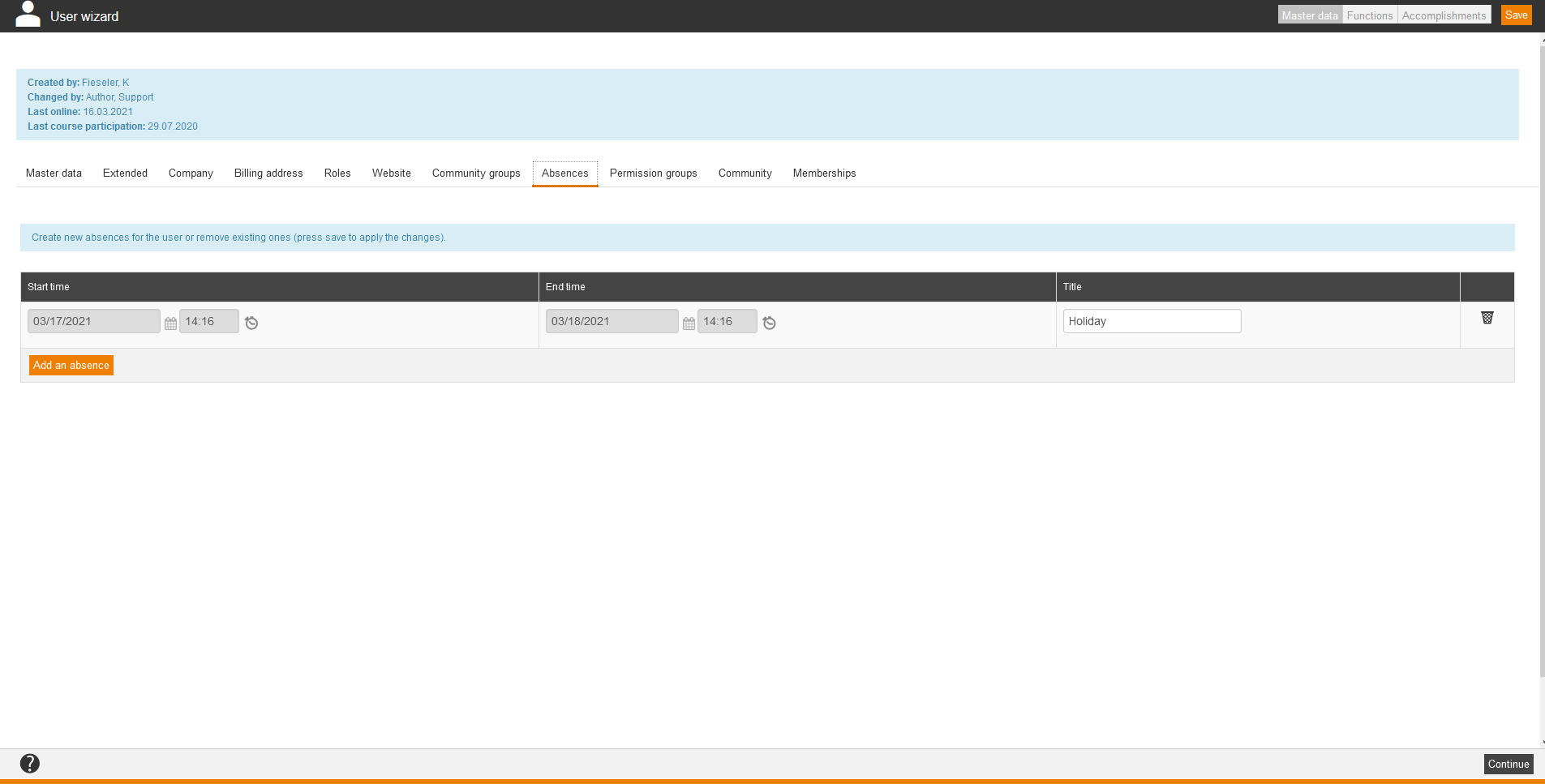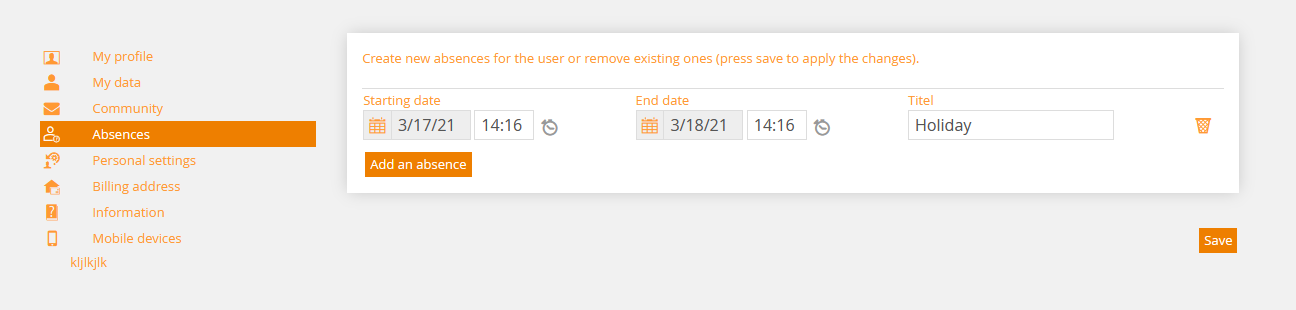This Gantt diagram shows you the utilization of your speaker in the appropriate event dates, whereas the colored marking of the weekend is always set by default. You can show the utilization of a whole month about one day. You can restrict the selection in the Gantt diagram via multiple filter. Further you can sort the diagram by the shown columns if you click on the heading of the appropriate column.
The “Utilization of speakers”is shown in one line as related if there are linked users who got a 1-to-1 relationship.
The meaning of the colored marking of the entries you find in the legend below the Gantt diagram. There are conflicts of the event dates and the status of a possible meeting request for example marked.
To display the details of an entry, click on the box of the appropriate entry. You get the title and further information of the event date at the right margin.
To display the time of utilization on a certain day, click first on the month and then on the day. If you click then on the hour, you get the event dates of all filtered elements for this hour listed in the right, scrollable window.
In the left menu window you can restrict or expand the result via different filter. Therefore the following filters are available: User name, Last name, First name, E-mail, External reference, External reference type, Cost center, OU, Company name, Postal code, Town, Group, Division, Region, Personnel number, Client, User type (User, Author, Users and authors), User status ( Show all users, Show only active users or Show only inactive users), ID, Identity Provider User ID, Identity Provider ID, Event date template, Start date, End date and/or Only resources being used. Via the filter Event date template you can restrict the display to these event speakers, who are in a certain event date template. Thus you can check, if all event speakers are available for the planning of an event date.
Activate the filter “Only resources being used”, to restrict the display to the event speakers who are used.
If you display the event dates of the event speakers of the author, there will be shown also the participations of the event dates of the linked user. You find further information about linked users here.
To configure the column view, click on this icon in the upper left corner of the table header. The dialog window Configure column view opens. You can configure the following columns: First name, last name and user name.
Further information about configuring the daily start and end time in the Gantt Diagrams you find here.
Further information about defining the interval between the starting and end time of a blocker you find here.
Create and edit an absence entry for a speaker
To enter, when a time entry starts and ends, as creating an absence entry for a speaker, click on the orange icon
in the appropriate line. The Calendar entry wizard for the calendar entry (Speaker) opens.
Calendar entry (Speaker)
If you create a new absence entry for a speaker and the speaker is linked to another user, this is where you can select the user (author or user), for whom you want the entry to be created.
Title
Enter a title of your planned absence, for example short break. Note that this field is mandatory.
Time entry starts
Enter the time and date, when the absence of the user starts.
The starting time is set on the next quarter of an hour by default.
Time entry ends
Enter the time and date, when the absence of the user ends.
Send iCal
To send a notification as iCal for this calendar entry, set this check mark.
If you show a month, the duration is set to 24 hours by default. If you show a day the duration fills this day completely.
If there is a conflict regarding the absence entries, this will be shown in the Gantt diagram.
If you click on the created calendar entry for the speaker in the Gantt diagram, a short description of this calendar entry appears in the upper right with title, start and end and the notice, if it is vacation.
Via the link Create calendar entry you can create a new absence entry of the speaker. This entry fills the time in the way that the appropriate day (in the month view) or the appropriate hour (in the day view) is selected, depending on which place you’ve clicked in the gantt diagram.
Via the link Edit calendar entry you can edit the absence entry of the speaker.
Via the link Delete calendar entry you can delete the absence entry of the speaker.
When you have saved the absence entry in the utilization of speakers, you see this entry in the User wizard of the appropriate speaker on the sub tab Absences of the tab Master data (see screenhot 1).
Additionally the speaker sees this absence entry in his/her User settings on the tab Absences (see screenshot 2).