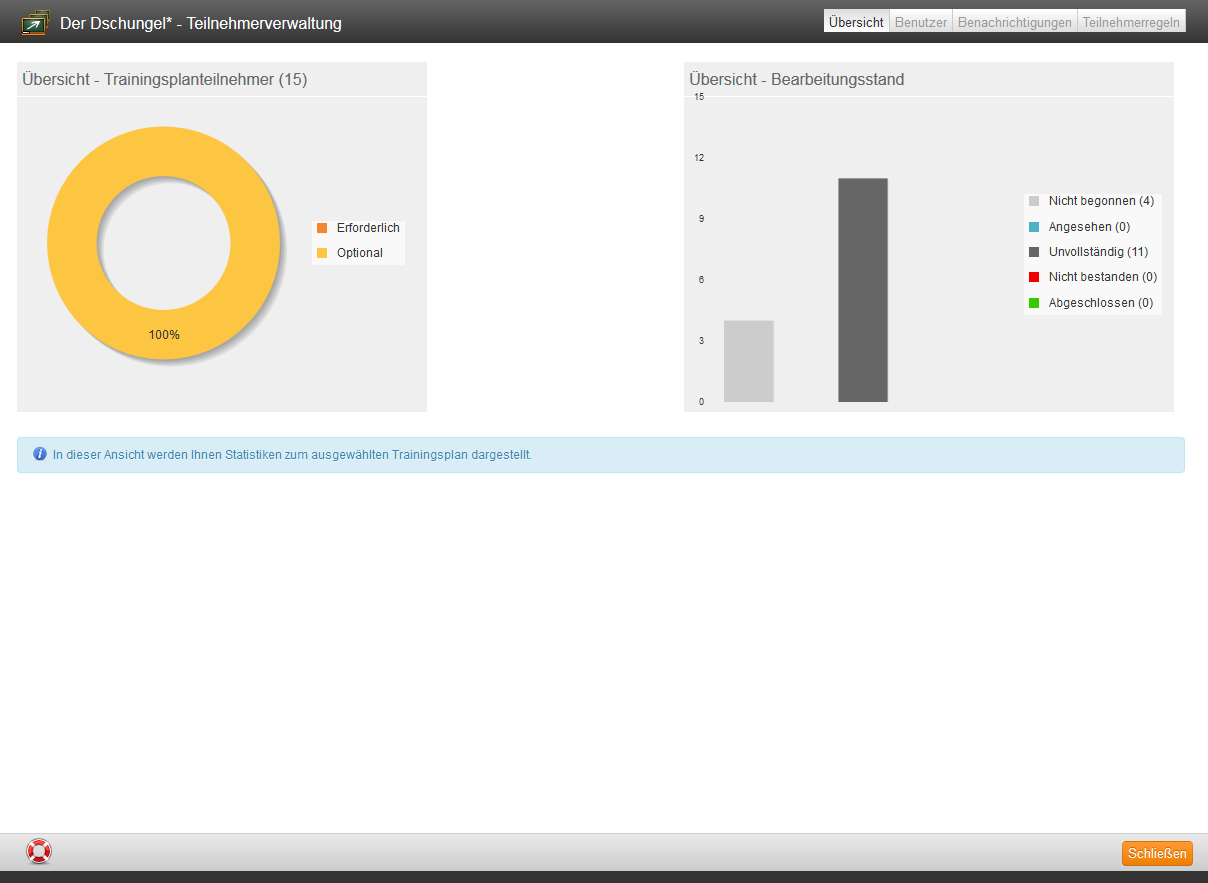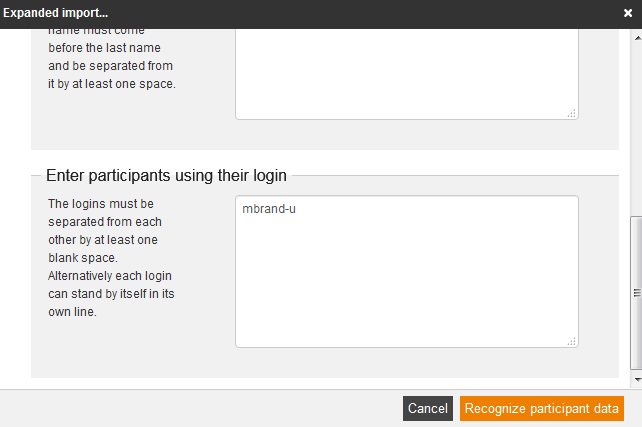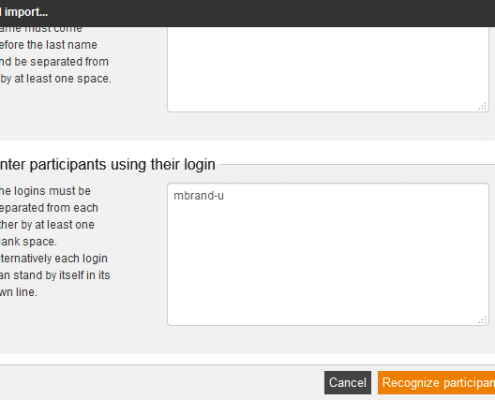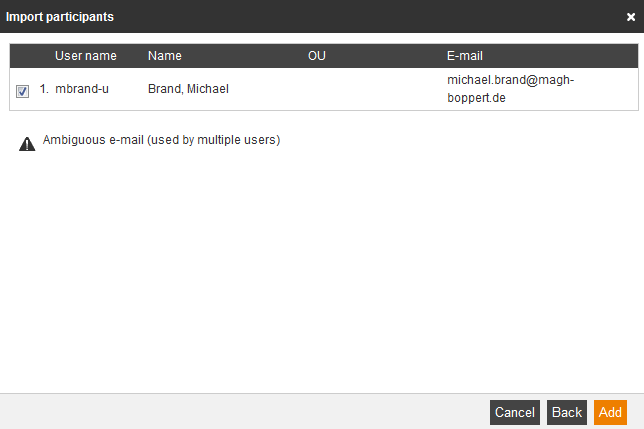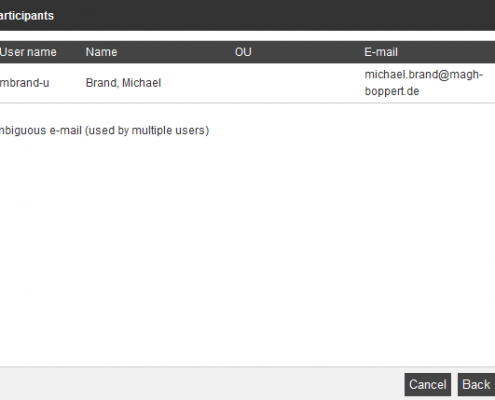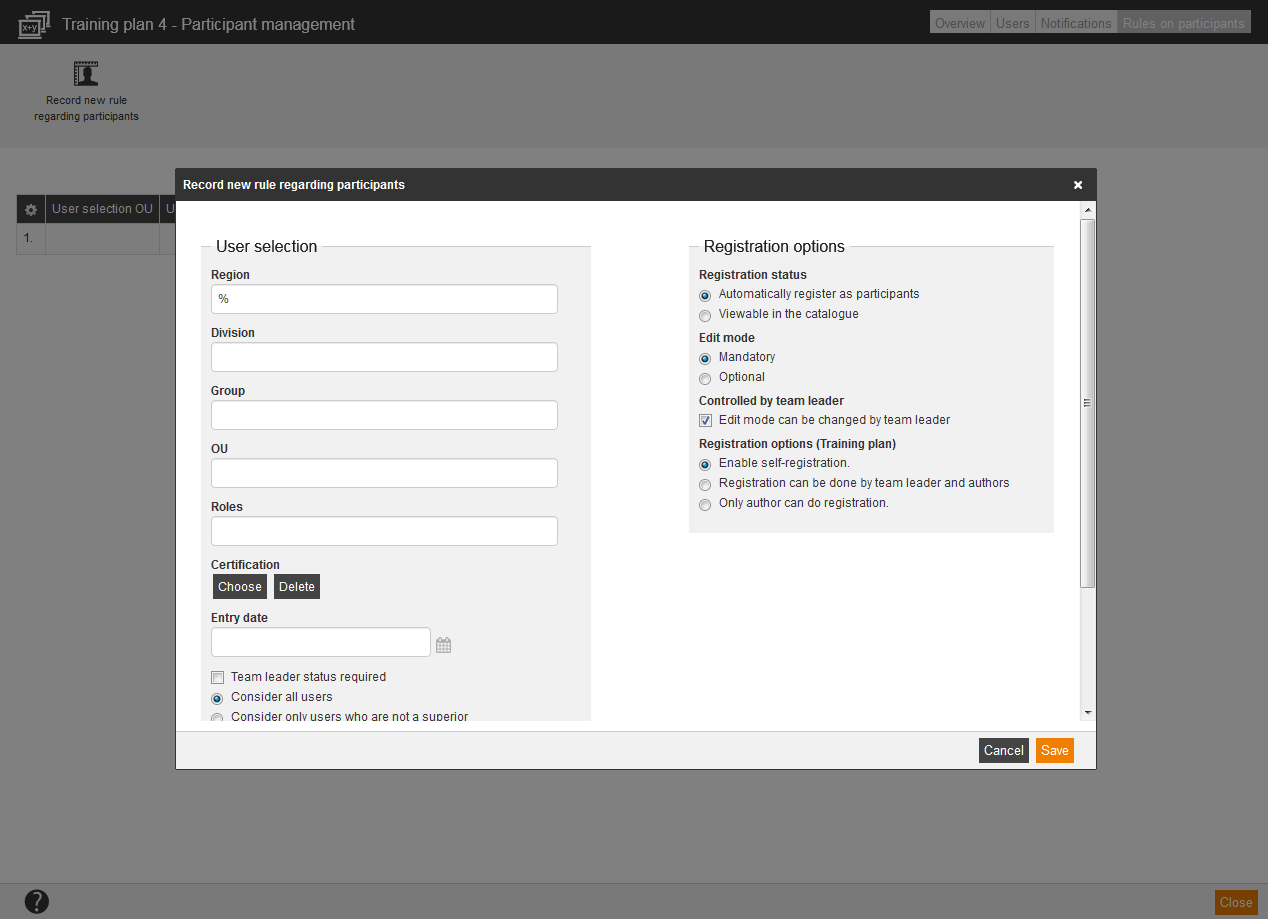To get in the participant management of a training plan, choose Course management → Training plans → Icon (in the line of your favored training plan).
Overview
In this view you see all statistics of the selected training plan. All users with the registration status Registered are considered. On the left side you see an overview of the participants of the training plan and on the right side you see the processing status of the participants:
 Not started
Not started Unfinished
Unfinished Viewed
Viewed Not passed
Not passed Finished
Finished
Users
Add user
Add a user to the training plan. You got four options:
- Register users directly as participants and set “mandatory.”
- Register users directly as participants and set “optional.”
- Display the training plan in the user’s browse catalog and set “mandatory”.
- Display the training plan in the user’s browse catalog and set “optional”.
Now Registered appears in the column Registration status in the overview below.
Cancel user registration
If you click on this button, a dialog window, in which all participants are listed, opens. By setting a check box you select a participant and you can cancel his/her registration. Now Registration cancelled appears in the column Registration status in the overview below.
Advanced import
You can add participants via the e-mail address, the first name, the last name or the login with this function. Enter the appropriate data in the entry field of the appropriate method (e-mail, first and last name, login). Notes how to enter the data you find directly beside the entry field. Then you click on the button Recognize participant data. Then you get a list with all users, which were found by the entered data. The check boxes before the names are set automatically. If you don’t want to add a participant anymore, just deselect.
Via click on the button Add you enter all selected users as participants in this training plan (registration status: Registered, processing mode: optional).
Quick registration
The quick registration is a real time search. Once you have entered parts of the first, last or login name, you see all users, which contain these characters.
Display of the participants (table)
You find the participants listed by status ( Not started, Viewed, Unfinished, Not passed (if one course in the training plan has the status Not passed) or Finished), first name, last name, OU, registration stauts and edit mode in the area below. The colored rectangle in the status column equates to the color on the tab Overview and shows the processing status of the participant. Via status, registration status and edit mode you have further filter options.
Configure column view
To add further columns, for example: group, division, region, click on this icon at the top of the table.
Registration status
If you click on the registration status in the line of the participant you can edit this status.
If you click on the edit mode in the line of the participant you can change it from Optional to Mandatory and back.
Notifications
Select first the recipients of your message:
- all participants
- all participants who have the selected status in their training plan
- all participants who did not pass the activated course that is selected
The number in the brackets shows how many participants are mentioned. Then you can create your message and select, if this message should be sent via community or via e-mail. If you click the button Publish you send the message.
Rules on participants
A rule defines an amount of users in Avendoo® and manages, in which relationship this rule should be towards the registration of the selected course activation. Users get participants, the course appears in the catalog for self-registration; team leader gets option for registration.
To record a new rule on participant, click on the button Record new rule regarding participant. A new dialog window opens.
Benefits of training plans
A training plan gives associated course activations a common context. This context doesn’t have to be created by the user him/herself. He/she doesn’t have to search the single courses by him/herself. Before the training plans were introduced there was no fixed processing order of the courses. Furthermore the visualization of the training plans on user interface helps the user to overview his/her learning progress and the difference between processed and non-processed course is clearly shown.