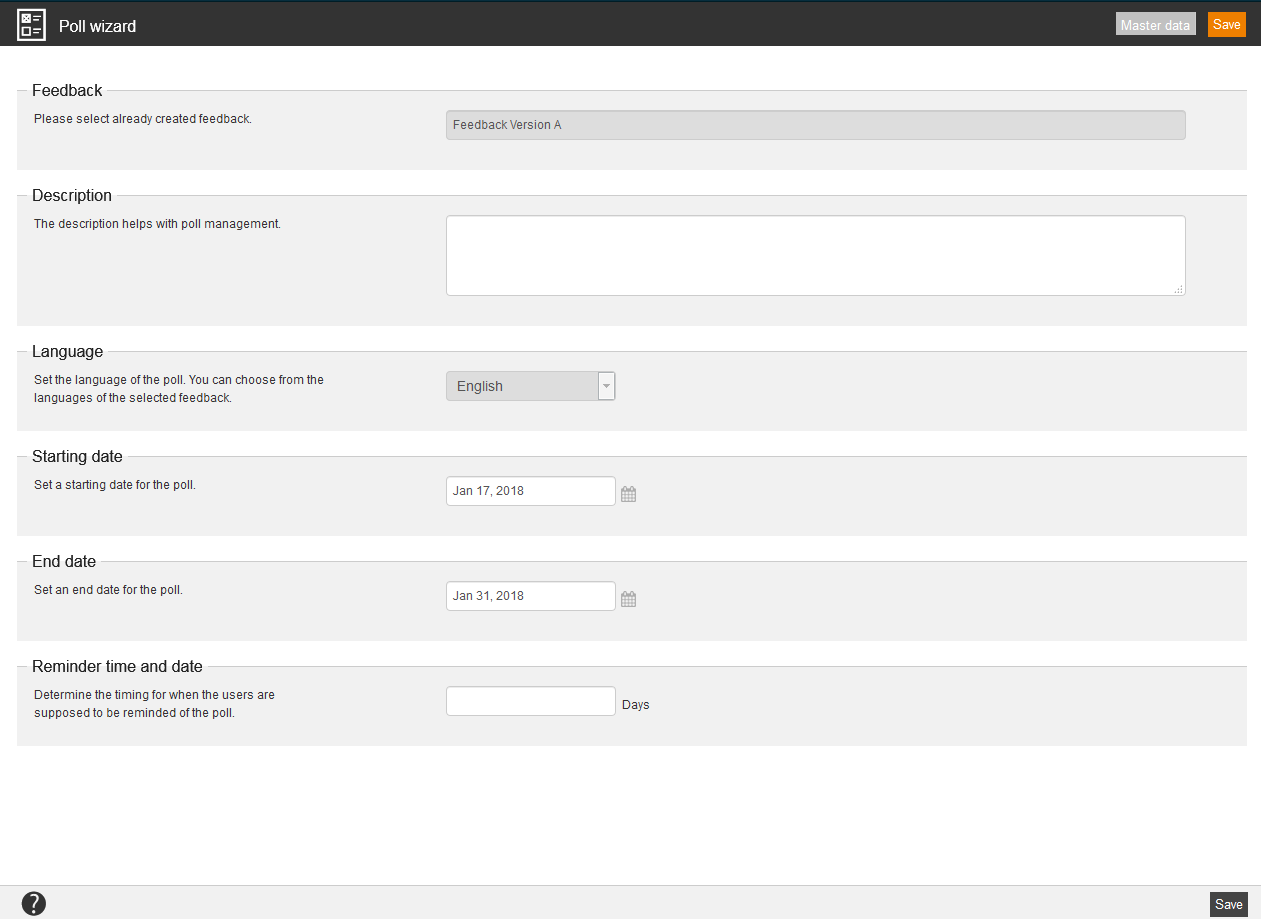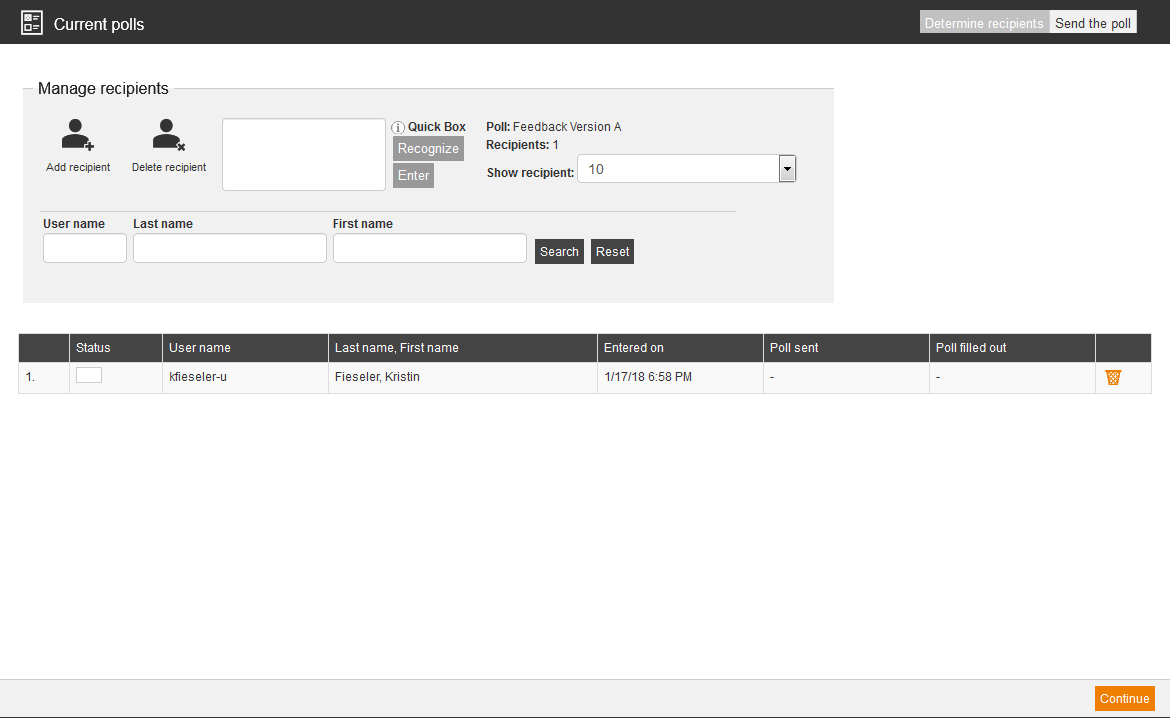If you have a poll, feedback forms are sent to any users. Polls are always anonymous in contrary to feedback forms and can be filled out multiple and can be given incompletely. The anonymity is also granted to Magh and Boppert. Thus no conclusions to individual persons are possible.
In the overview you see all already created polls. If you click on the title, you get to the appropriate Poll wizard. Via the poll icon you get to the user view of the selected poll and via the participant icon to participant management of the current poll.
Master data
Feedback
Choose a created (before) feedback form via click on Choose.In the dialog window you see all feedback forms of the chosen client. You can restrict the view via filter on top left. Click on Select and the dialog window closes.
Description
You can add a description optional to your poll.
Language
Define the main language of the poll.
Starting date and end date
Define the starting and end date of the poll to restrict the time period.
Reminder time and date
Determine the timing for when the users are supposed to be reminded of the poll.
Note:
Note that Avendoo® counts the time until the end of the “x days until the reminder e-mail” since the starting date of the poll. Entering or sending the first poll e-mail to the participant is irrelevant therefore.
Participant management
To define the recipients of the poll, click on the participant icon. The dialog window Current polls opens.
Current polls
Add recipient
If you click on this button, you get a list of users in the client. Then you select the favored recipient and finally add him/her.
Delete recipient
To delete recipients, click on this button.
Quick Box
Enter the recipients of the poll by entering the user name via the quick box. Then click on the button Recognize and finally on the button Enter to add the user as recipient.
The added recipients appear in the list in the lower area of the view. You can restrict this view via search. If you click on the button Reset you reset this filter.
The rectangle in the column Status changes corresponding the processing status.
![]() Not begun |
Not begun | ![]() Incomplete |
Incomplete | ![]() Viewed|
Viewed| ![]() Not passed|
Not passed|![]() Completed
Completed
Send the poll
Language
Select a language.
E-mail templates
Choose your favored Use template. If necessary you can delete the selected template. If applicable you can create a new template by entering a Re and the e-mail text, entering a name under Create new template and finally clicking the button Save as template.
You can change the Re and the suggested e-mail text via Editor.
There are two important buttons in the Editor:
![]() Insert mail variable
Insert mail variable
To simplify the writing of the text, you can insert mail variables, for example:
-
- $FullUsername$ : Inserts the user name
-
- $PollLink$ : Inserts the link of the poll
-
- $Firstname$: Inserts the first name
-
- $Surname$: Inserts the last name
![]() Send testmail
Send testmail
To check the display of the content, you can send a testmail to yourself.
Finally select by setting the check mark in the footer, if an announcement should be sent to all recipients, event those who have already received an announcement. Via click on Send the poll will be sent.
FAQ
Can I send a poll also to Not-Avendoo-users?
Yes, you can also send polls to persons, who have no account in Avendoo®. Thus the poll is anonym, but it can be opened as often as you want. Go to the preview of the poll (Poll → click on the poll icon in the favored line) and copy the URL address from the browser. This link you can send to persons, who should participate in the poll.