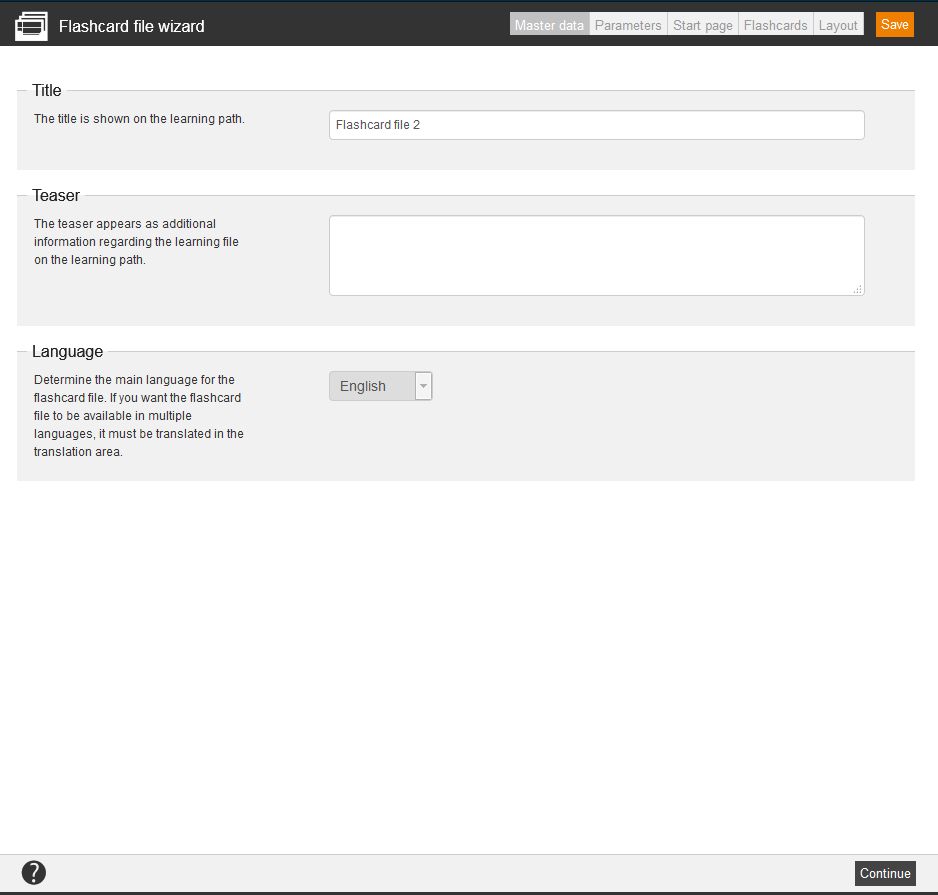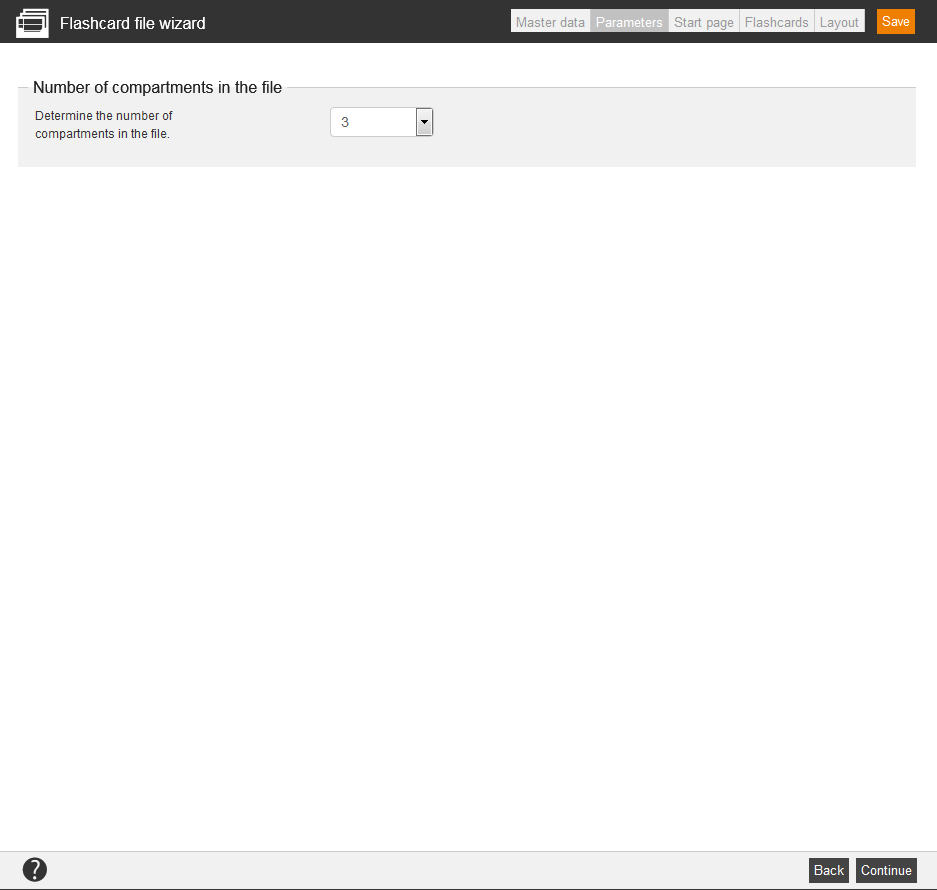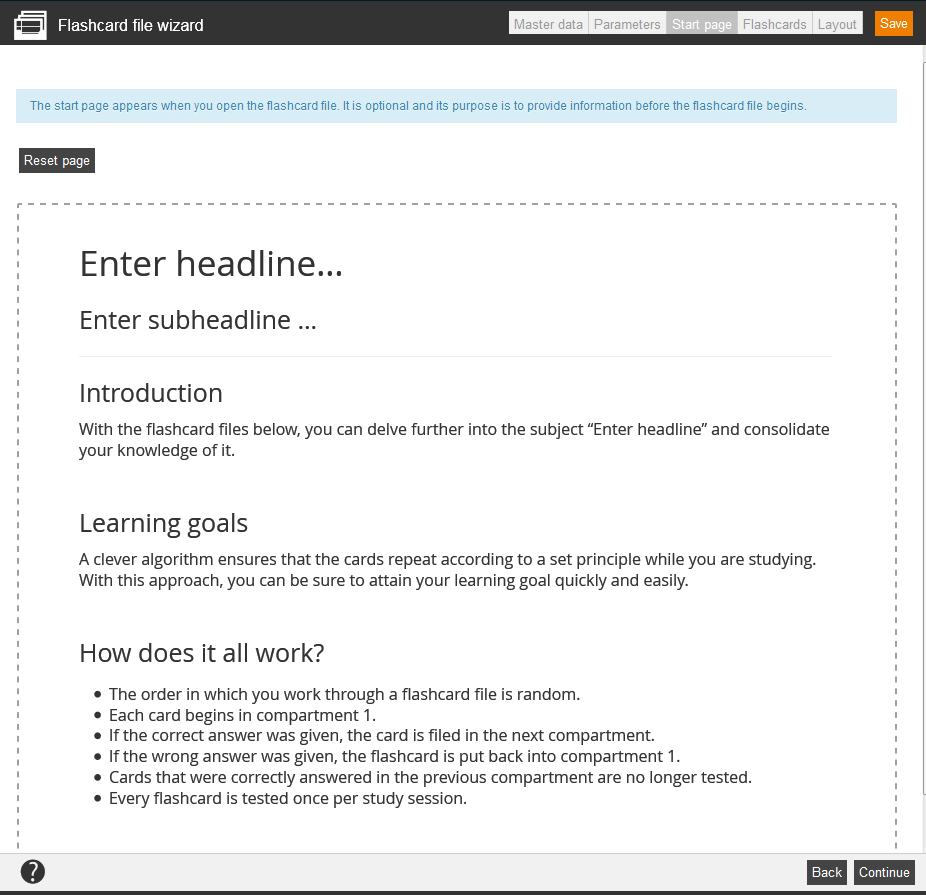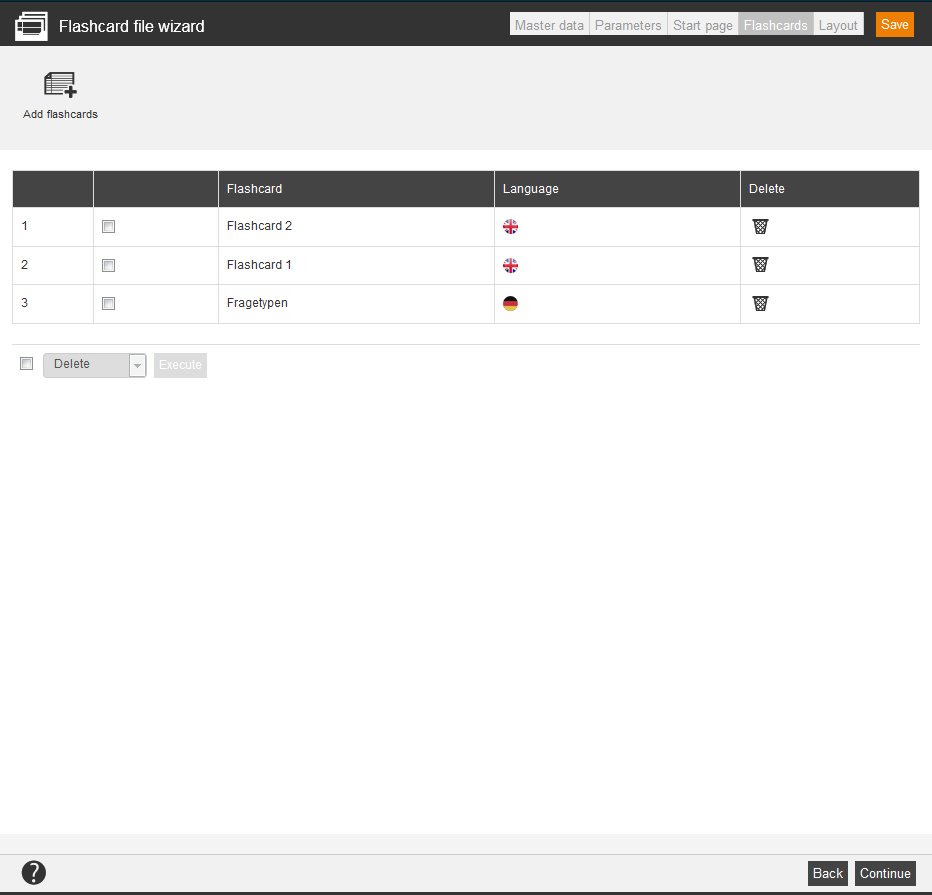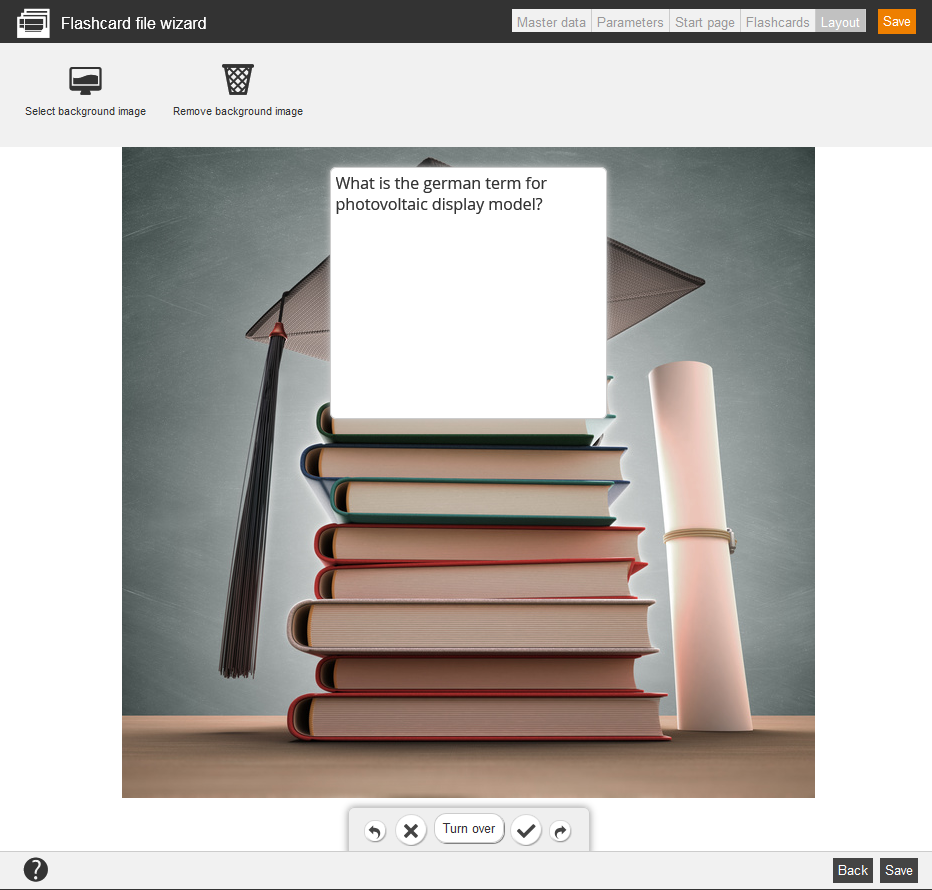Flashcard files are a collection of flashcards, which are tested again and again.
In the overview (Learning content → Flashcard files) you see all already created flashcard files, listed by title, owner, creation and change date. Via click on the symbol of the translation area you get into the translation management of the appropriate flashcard file. Via click on the national flag you get to the preview of the user.
There are the mass processing functions Copy, Move, Delete, Change owner and Export for flashcard files. More information about these functions you find under Flashcard files: Mass processing functions.
The following functions are available via the context menu of the appropriate flashcard file title.
Master data
Title
Enter a significant title for the flashcard file. This will be shown on the learning path.
Teaser
You can enter a teaser for further information about the flashcard file. This will be shown on the learning path, too.
Language
Choose the main language of the flashcard file for enabling a translation later on.
Parameters
Number of compartments in the file
Determine the number of compartments in the file. This configuration is of vital importance for the editing of the flashcard file later.
You should know the following information about the editing process:
- The editing process of a flashcard file is randomly.
- Each flashcard starts in compartment 1.
- If the answer was correct, the flashcard will be sorted one compartment behind.
- If the answer was incorrect, the flashcard will be sorted in compartment 1 again.
- Flashcards, which were answered correctly in the last compartment, won’t be asked anymore.
- Each flashcard will be asked per turn once.
This explaination is included in the design template, so you don’t have to write the principle of the flashcard file.
Start page
You can use a design template for the start page of the flashcard file or you can design individually by clicking on Empty page. The start page appears if you open the flashcard file. The start page is optional serves as information at the beginning of the flashcard file.
Available variables
![]()
There are different variables available for creating a flashcard file via the editor. Selected content is automatically inserted via the variables:
- $CourseTitle$ = title of the course
- $ObjectCertification$ = link to the certificate, when the course is passed
- $ObjectTeaser$ = teaser of the flashcard file
- $ObjectTitle$= title of the flashcard file
- $UserCountry$ = country of the registered user
- $UserDivision$ = division of the registered user
- $UserFirstname$ = first name of the registered user
- $UserGroup$ = group of the registered user
- $UserLastname$ = last name of the registered user
- $UserOe$ = organizational unit of the registered user
- $UserRegion$ = region of the registered user
- $UserSex$ = gender of of the registered user
Flashcards
Add flashcards
Here you arrange the set of flashcards for the flashcard file. You find the created flashcards in the list of flashcards of this flashcard file. There will be a consecutive number for each flashcard, which you show, how many flashcards are already added to the flashcard file.
Delete
Deletes the selected flashcard of the flashcard file.
Layout
Define the layout of the flashcard file.
Select background image
To add a background image to your flashcard file, you have to uploaded it before in the media center.
Remove background image
Removes the background image of the flashcard file.
Turn over
Via this function you switch between the front and back side of the appropriate flashcard.
Via the arrows you can display the previous or the next flashcard.
If you click on this icon, you confirm that you didn’t know the answer of this flashcard.
If you click on this icon, you confirm that you knew the answer of this flashcard.
You can edit the text of the front and back side of the flashcard by clicking into the text field of the flashcard.