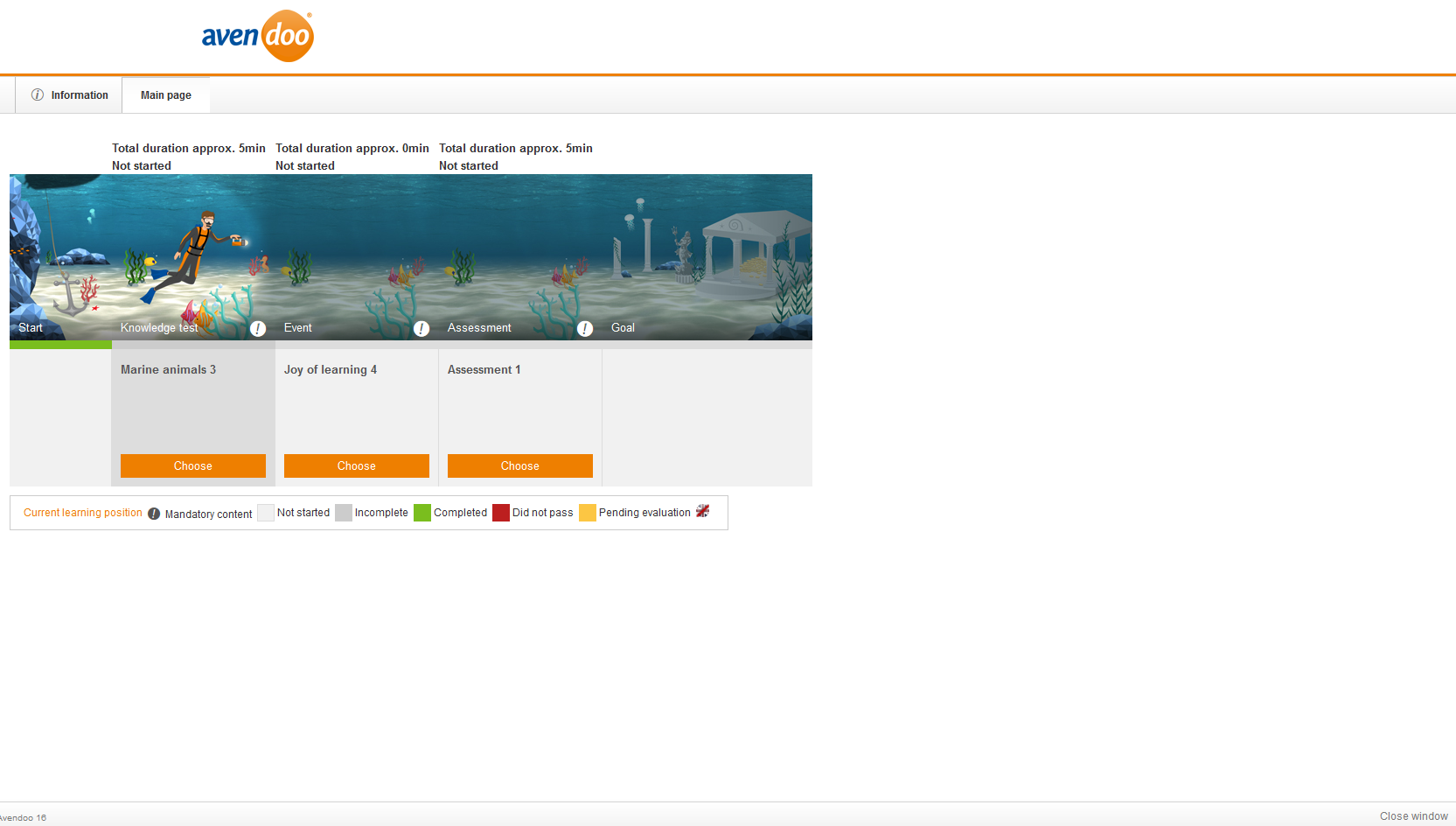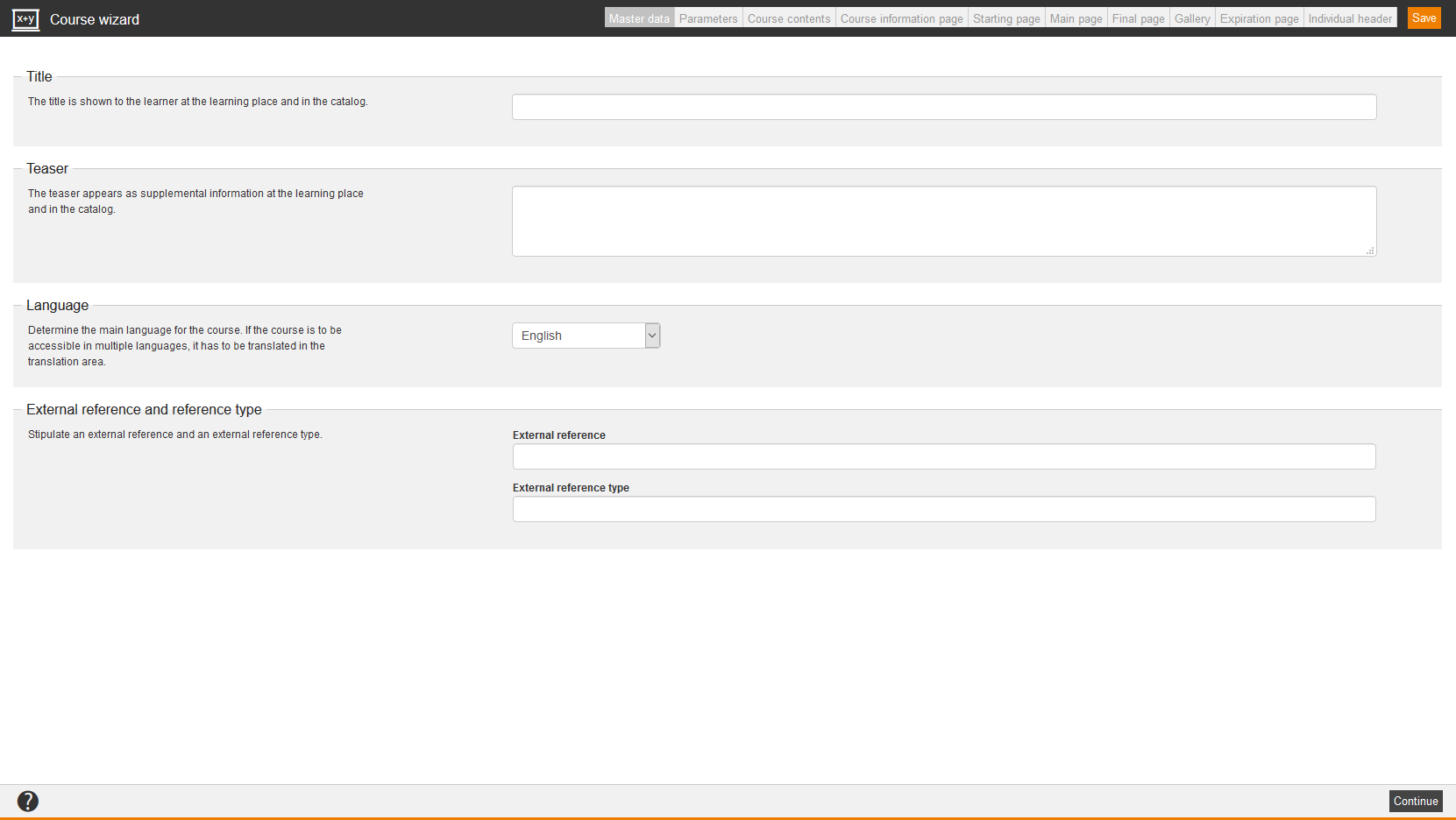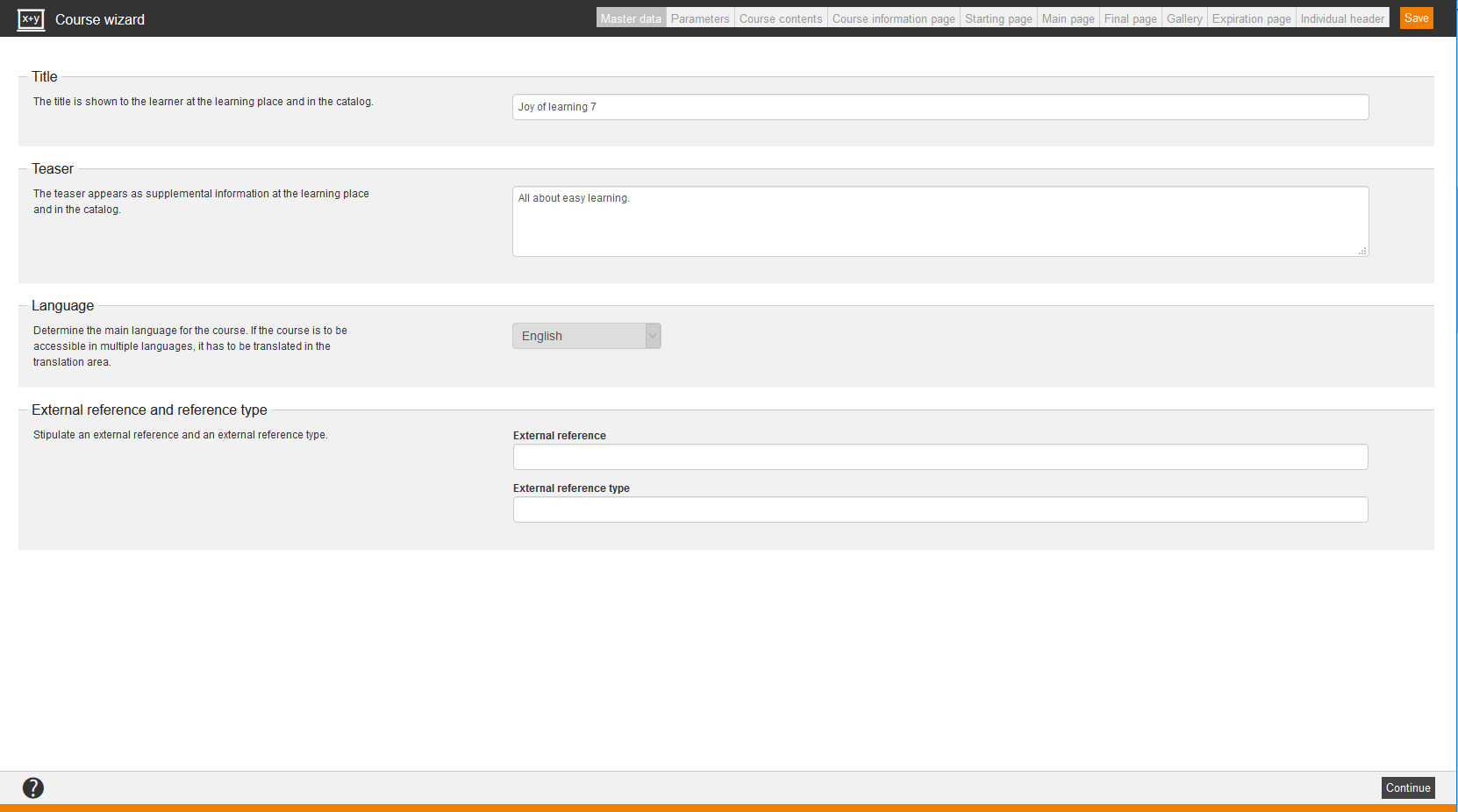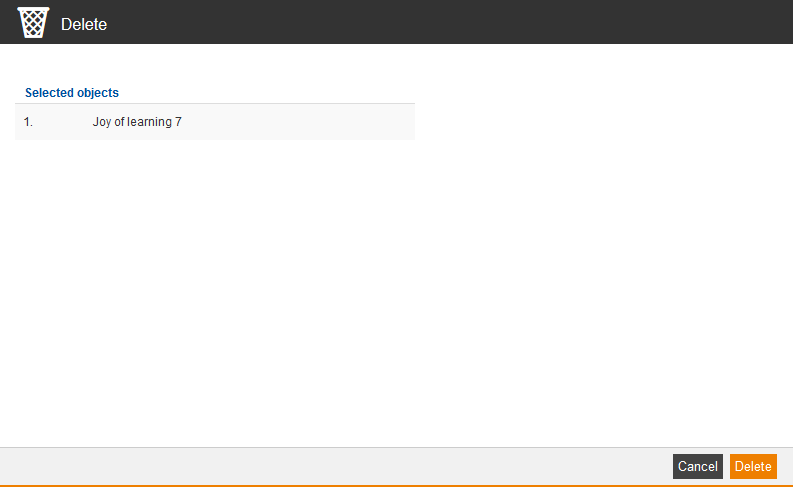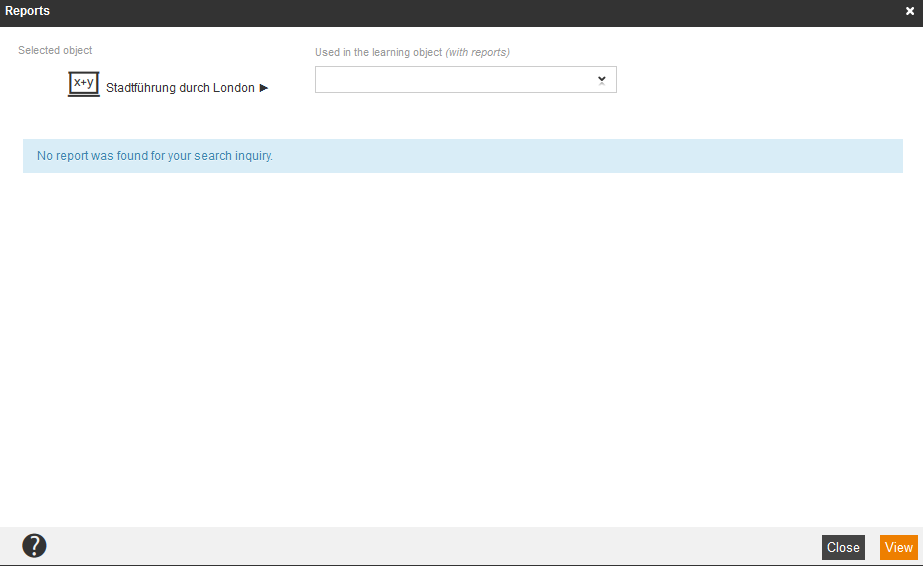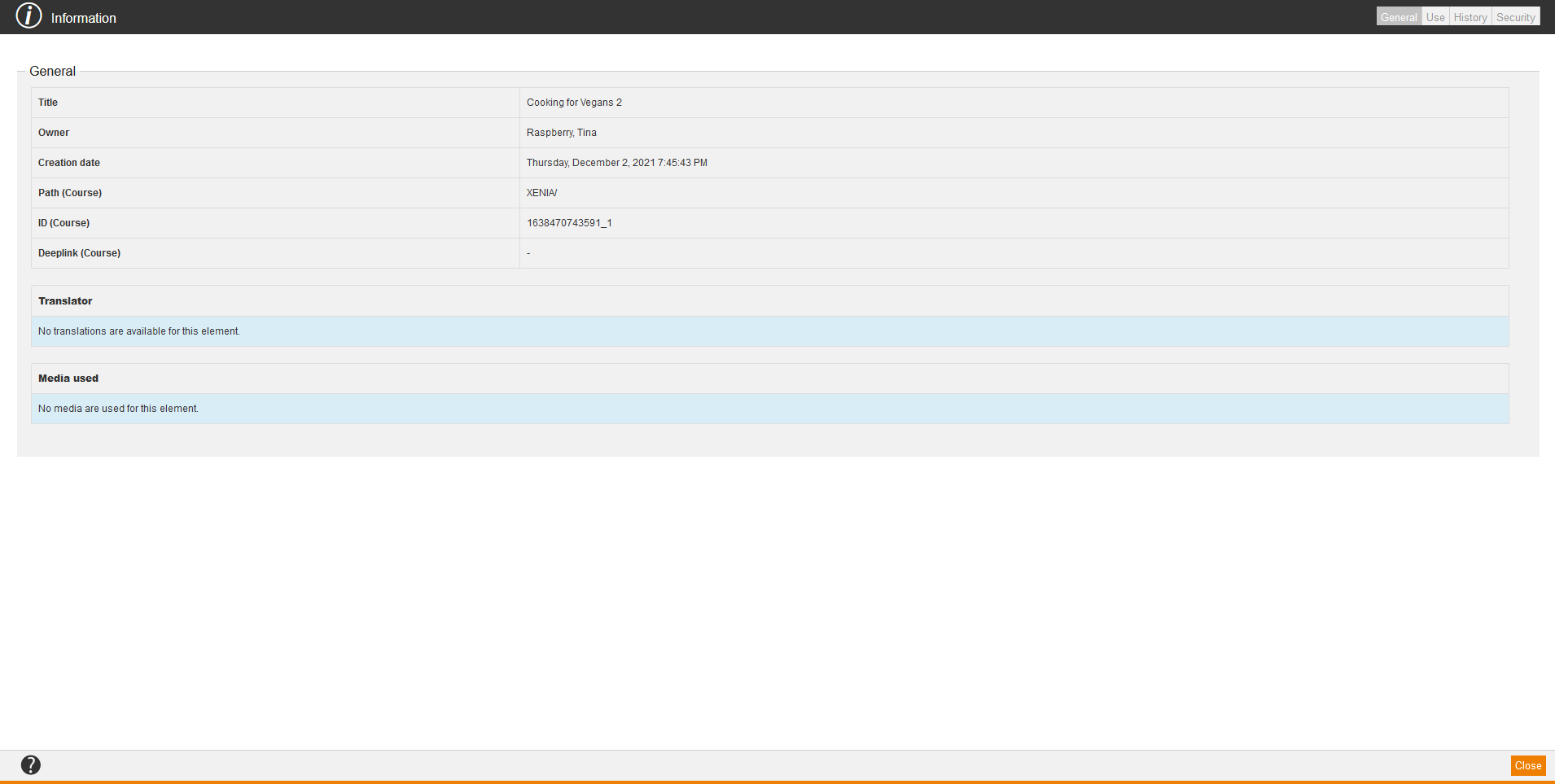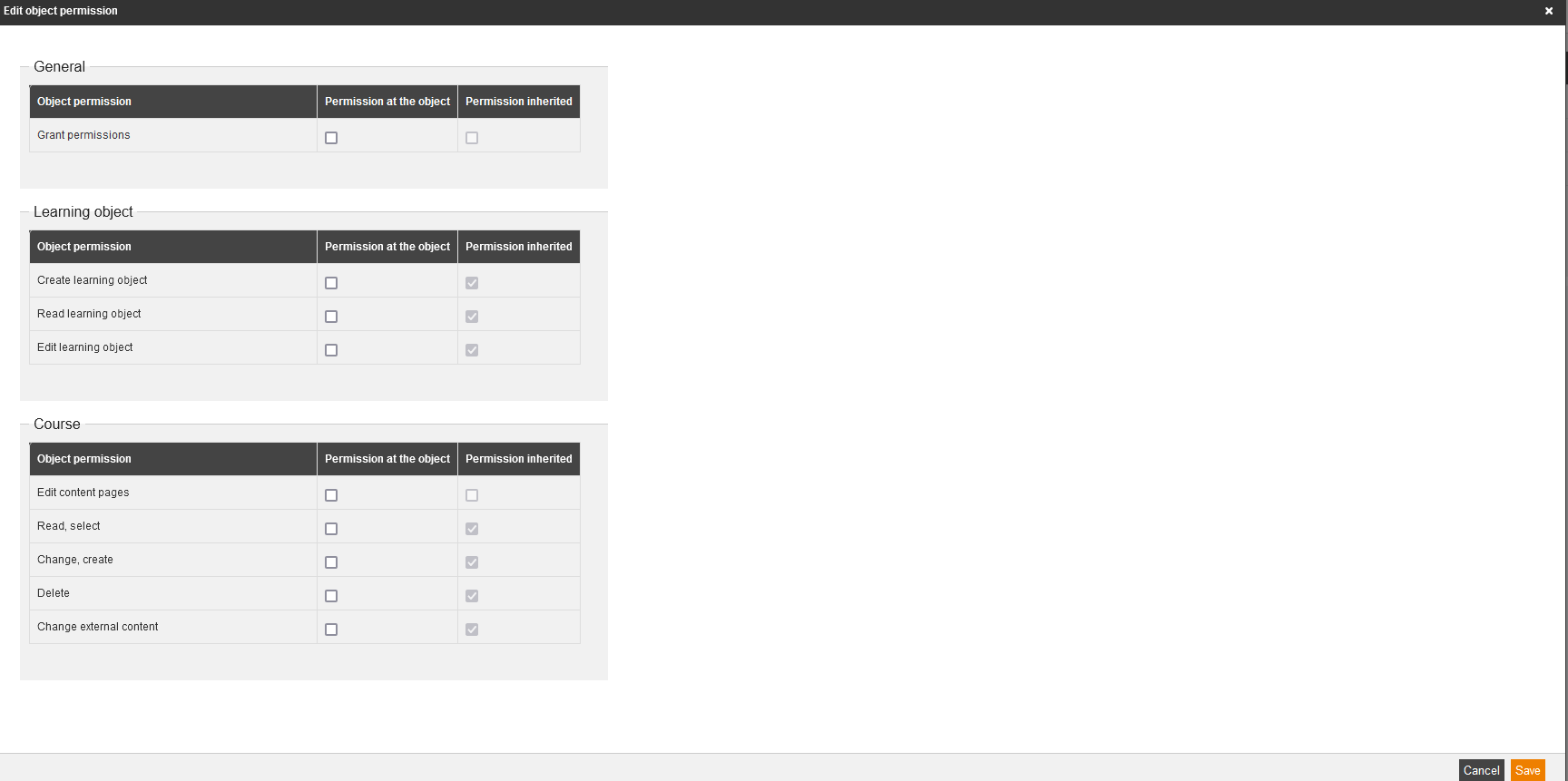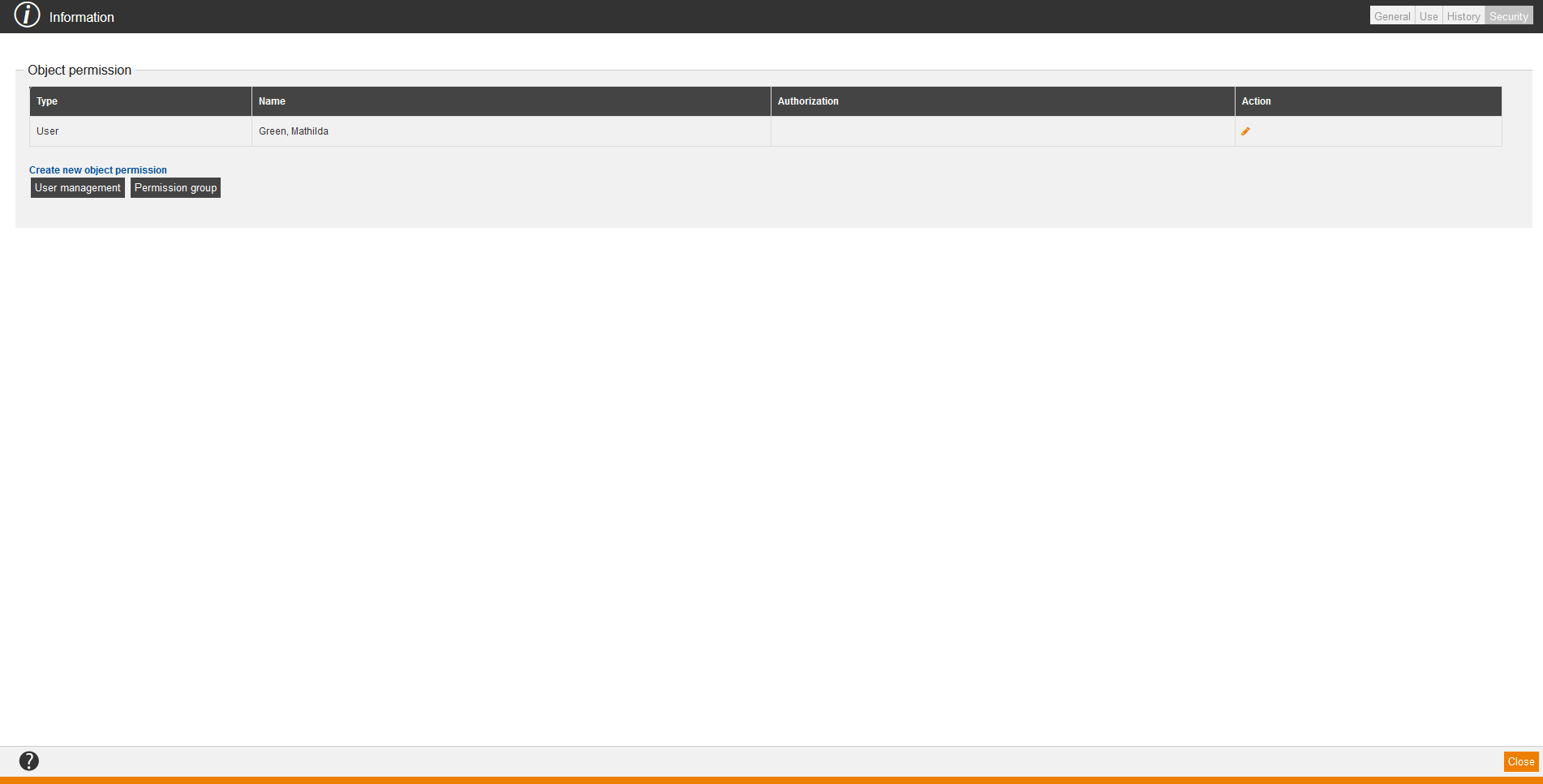Preview
If you choose Preview in the context menu of the appropriate course, the Preview window from user view opens. For example the dialog window of the learning path opens.
New course
Edit
Delete
Translation area
If you choose Translation area in the context menu of the appropriate course, the dialog window Translation area for translating the course opens. To do translations in different languages, you click on the button Do a translation of your favored language. More information about the translation management you find here.
Show report
Information
General
Use
On the tab Use you find information regarding:
- Type,
- Path,
- Title and
- External reference.
History
Security
On the tab Security you can define object permission for a user (author, user or team leader) or a permission group. Therefore click on the button User management to select single users and assign them object permissions, or you click on the button Permission group to select a permission group and assign object permissions to it. You can grant the following object permissions:
- General
- Grant permissions (object permission)
- Learning object
- Create learning object
- Read learning object
- Edit learning object
- Course
Finally you click always on the button Save.
After that you can edit object permissions by clicking on the Pencil, set or deactivate the appropriate check marks and click on the button Save. If you click on the Pencil, you also see the inherited object permissions.