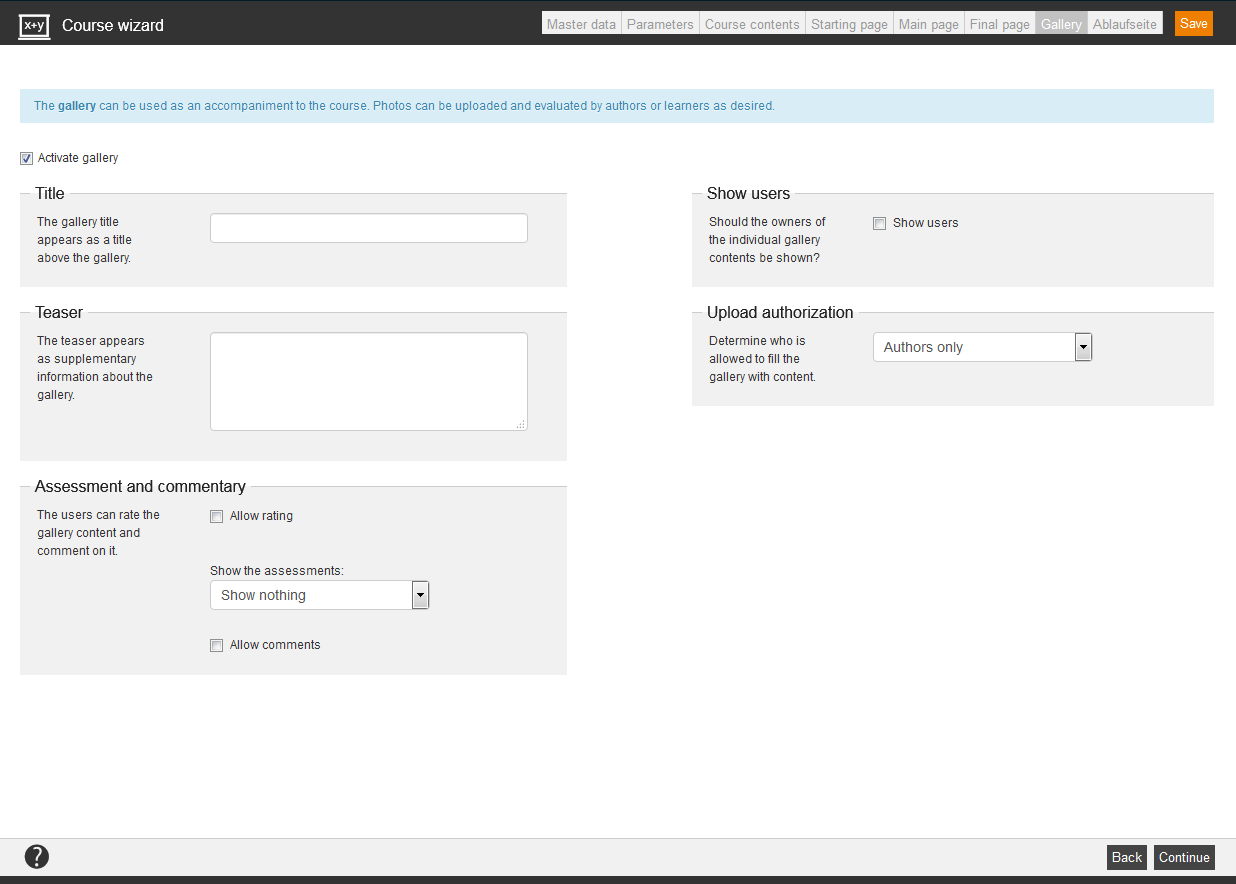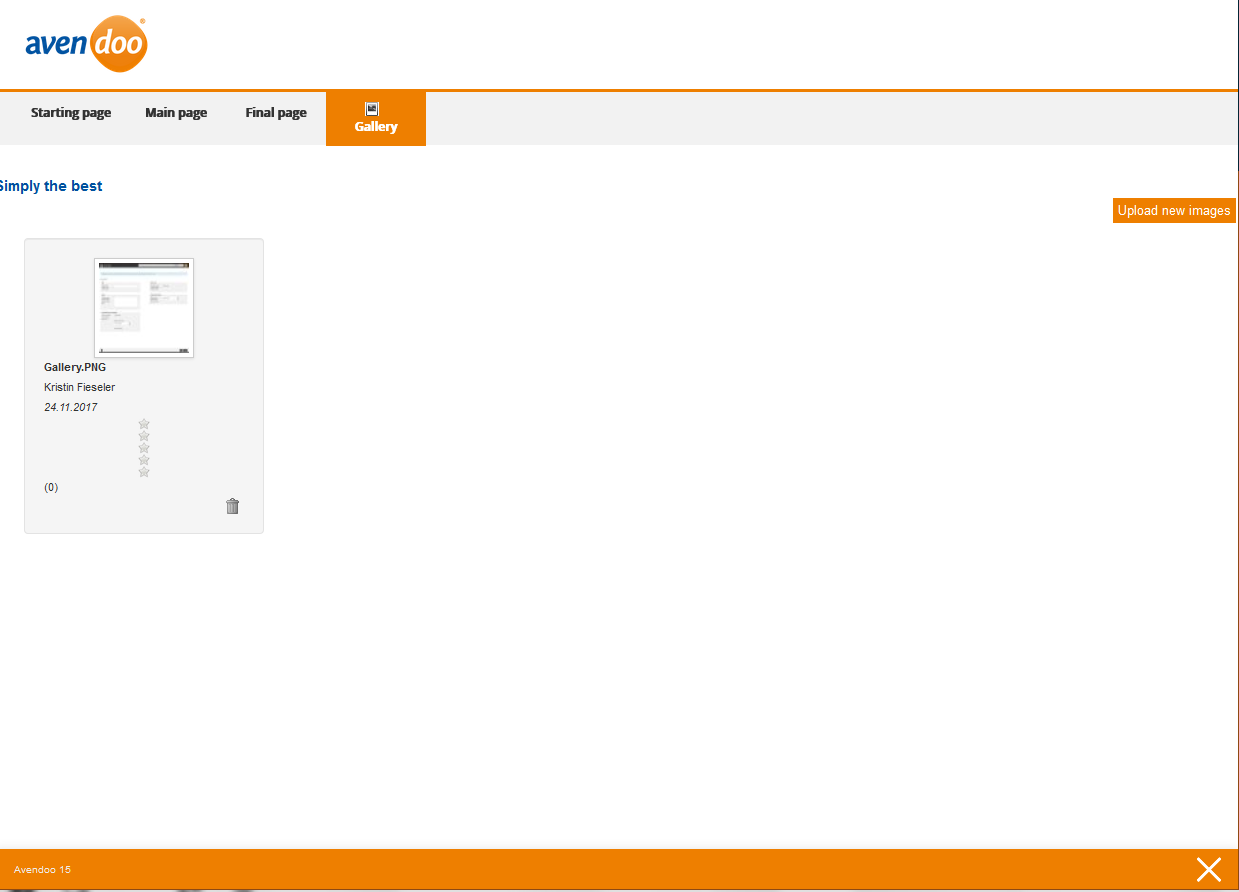![]() Via the Gallery you can support your events and courses. Depending on the setting users and authors can upload images. Thus they can use all image formats, which are in accordance with the mime type “image”.
Via the Gallery you can support your events and courses. Depending on the setting users and authors can upload images. Thus they can use all image formats, which are in accordance with the mime type “image”.
Activate gallery
To activate a gallery for a course activation, set the appropriate check box in the Course wizard (Learning content → Courses → New course → Tab Gallery → Activate gallery).
Title
The gallery title appears as a title above the gallery. You enter your favored title.
Teaser
You enter a short description of the gallery. You can’t insert HTML functions. The teaser appears as supplementary information about the gallery.
Assessment and commentary
The users can rate the gallery content and comment on it. Set the check box for activating the assessment function. You can select between three various assessment settings:
- Show nothing
- Show own assessments
- Show all assessments
Define, if comments should be allowed. Therefore set the check box.
To upload images in the gallery of the course preview, click on the button Upload new images. The dialog window Load images into the gallery opens.
You add new images via drag and drop or you click on the button +Upload images and select the appropriate file on your workplace. Now you see the listing of your selected files. You can edit regarding title, language and description of the files.
![]() Upload selected media
Upload selected media
![]() Remove selected media
Remove selected media