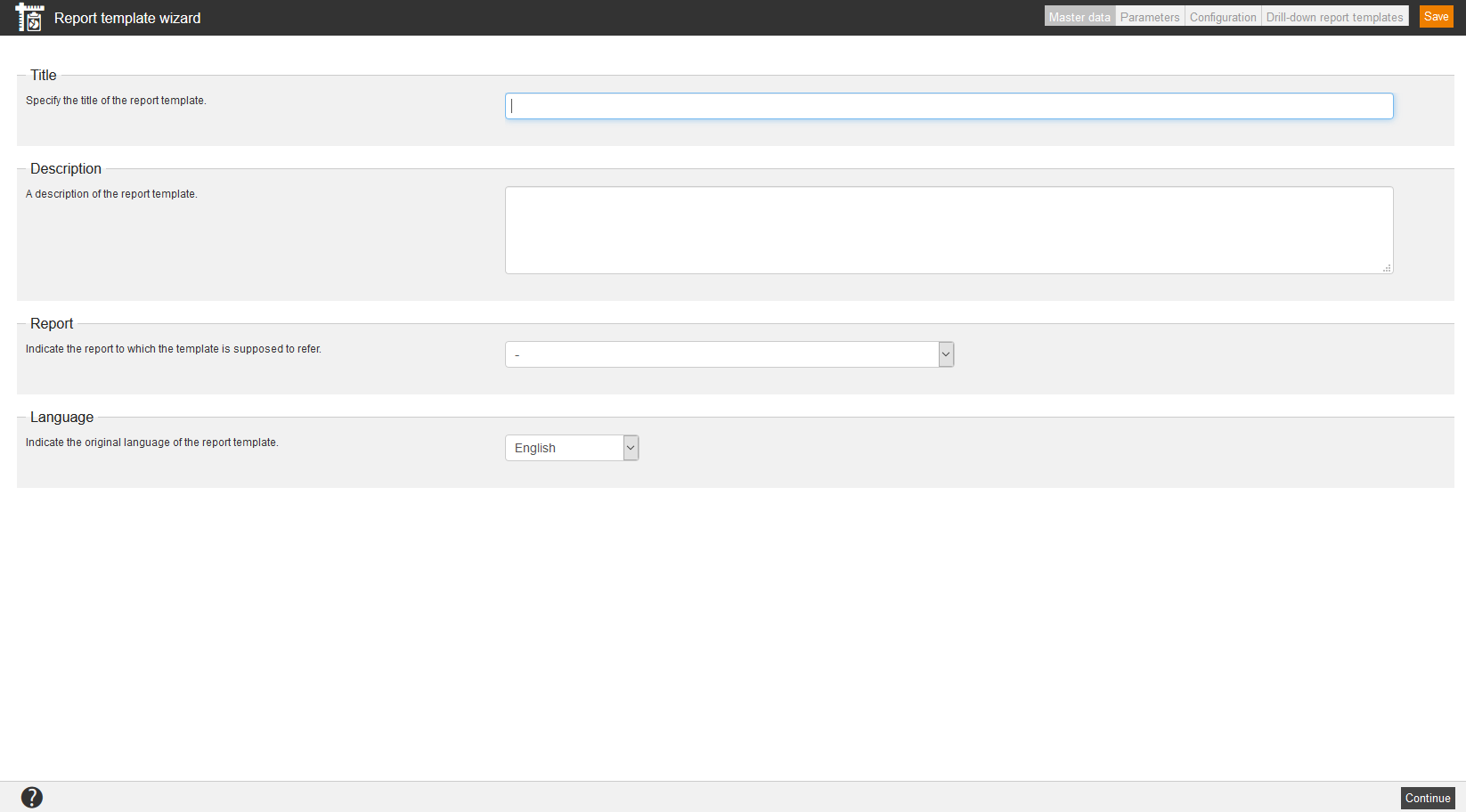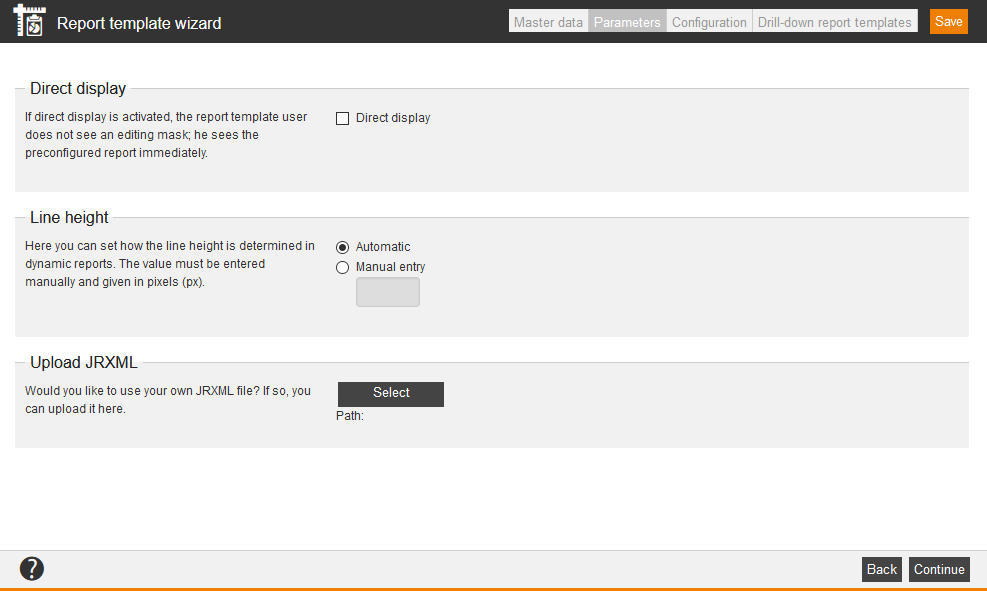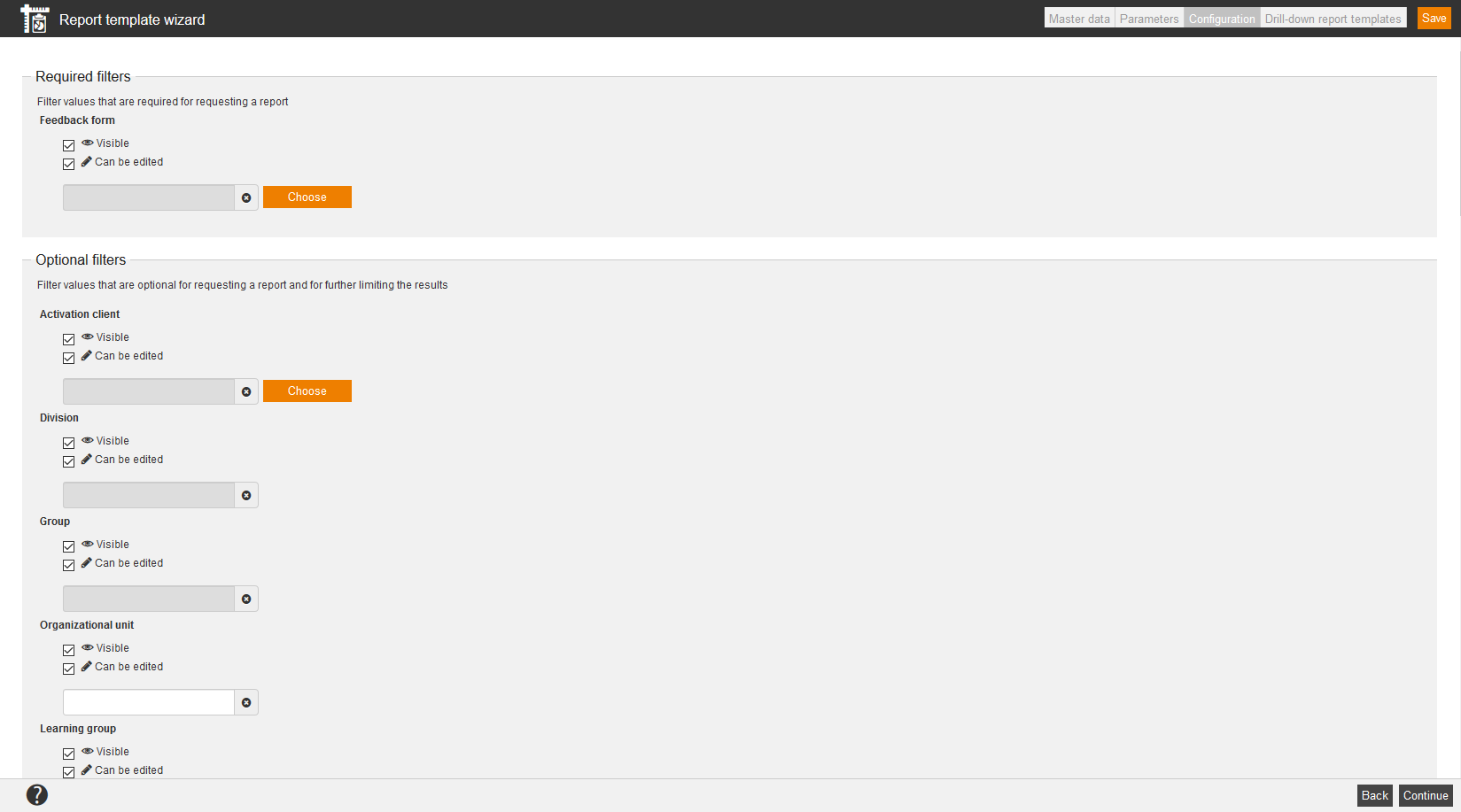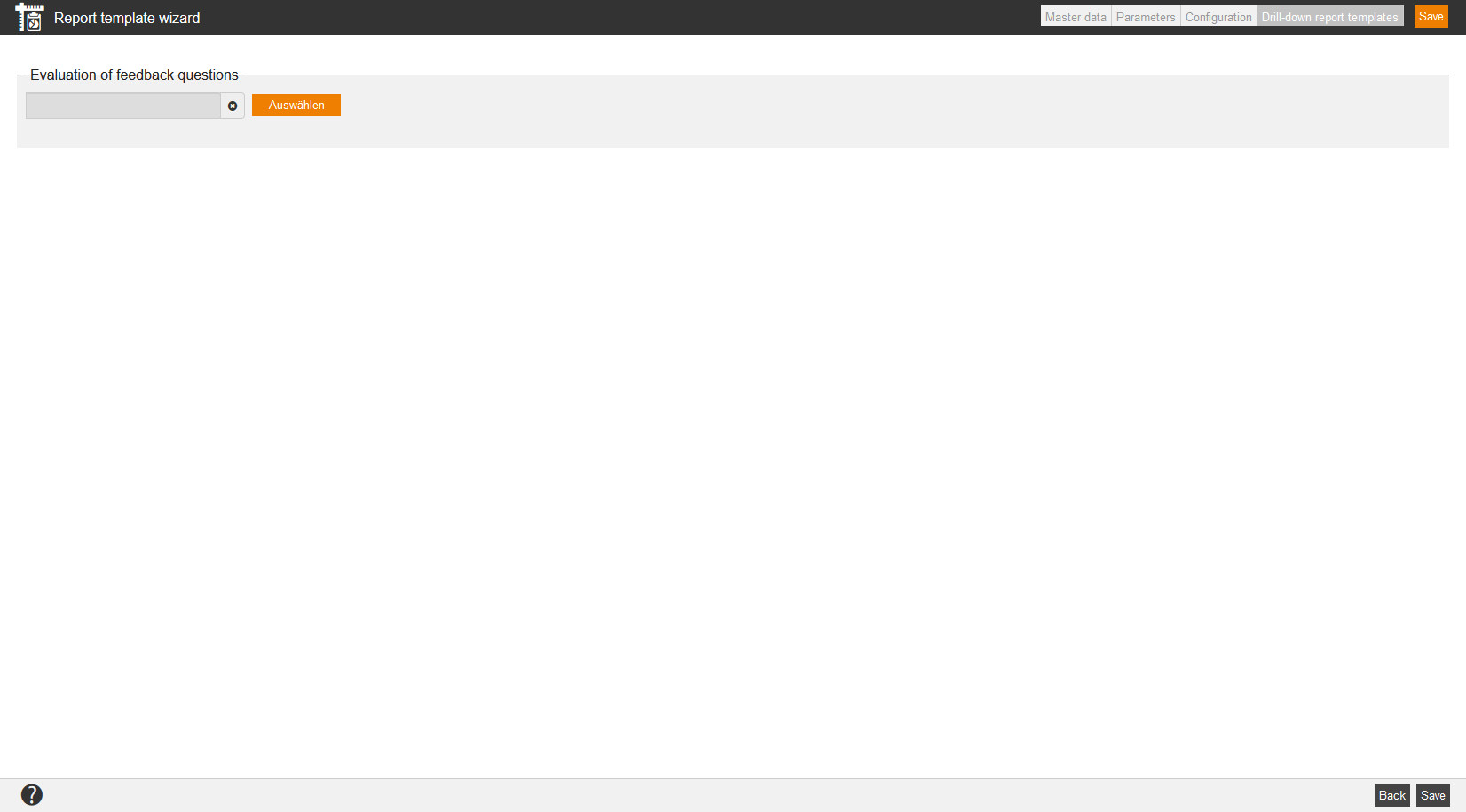You can create and edit report templates as author with the Report templates permissions Read, Select, Change, Create, Delete (object permission) and/or Change external content in the Author assistant or Permission groups wizard. You can already assign them to the corresponding roles (Author, author team leader, user or user team leader) when creating. Then you have to assign the report templates by clicking the double arrows above the table and clicking Assign in the corresponding line. Alternatively, you can assign the report template in the User wizard or Author assistant on the tab Functions. As third possibility you can assign the report template on the tab Reports in the Permission groups wizard. You can translate report templates which are generated by the system.
If you have dynamic reports, you can create any number of report templates. But if you have static reports, you can only create one report template.
Via click on the symbol of the translation area you get into the translation management of the corresponding report template.
The following functions are available via the context menu of the corresponding report template title.
Master data
Title
Enter a title for the report template.
Description
Enter a description for the report template.
Report
Indicate the report to which the template is supposed to be referred to. Note the assigned roles, which you find in the brackets. Only these users can later see and/or edit the report.
Language
Select the original language of the report template.
Parameters
Direct display
If you set the check box Direct display, the user of this report template doesn’t see the editing mask, but directly the preconfigured report.
Line height
You can set how the line height is determined in dynamic reports.
Select between the options:
- Automatic or
- Manual entry
If you have selected this option, the value must be entered in pixels (px).
You can enter 50 px as standard for enlarging the signature field for example.
Upload JRXML
To upload an own JRXML file, therefore click on the button Select and select in a new window the corresponding file via the buttons Search and Upload.
Configuration
Required filters
Set the check box correspondent at the required filter values, if they are Visible and Can be edited. If you don’t select the option Visible, the filter value is also not Can be edited.
Furthermore you can select the corresponding filter value as default if applicable.
Optional filters
Set the check box correspondent at the optional filters, if they are Visible and Can be edited. If you don’t select the option Visible, the filter value is also not Can be edited.
Furthermore, you can select the corresponding filter value as default if applicable.
Report columns
To display the corresponding report column, set the check box Visible. Furthermore, you can define via setting the corresponding check box if the appropriate report column Can be edited should be or if there should be a preallocation (default).
Via drag and drop you can change the position of the report column.
Sorting
Set the check box at the favored sorting (Visible and Can be edited) and select if there are limitations and if it should be sorted in descending or ascending order.
Diagrams
Set the appropriate check mark (Visible, Can be edited and Preallocation) for the corresponding option:
- Show diagrams
- Show logos
- Show header and filter data
- Show footer
- No group overview in CSV export
- Use fixed width for report columns
Drill-down report templates
If there are drill-down reports existing for this report template, Avendoo® displays them. Then select the corresponding report template via drill-down report.