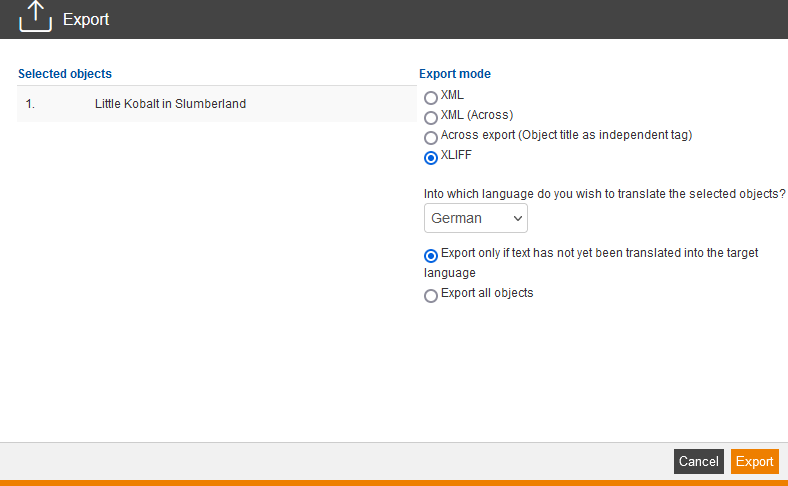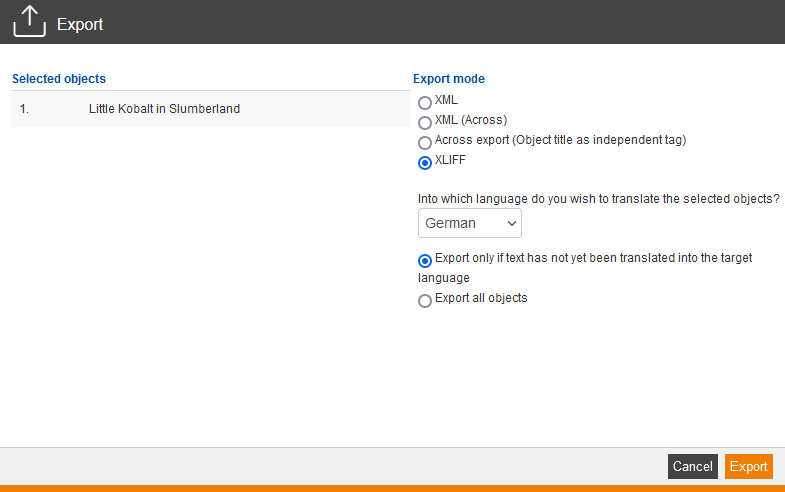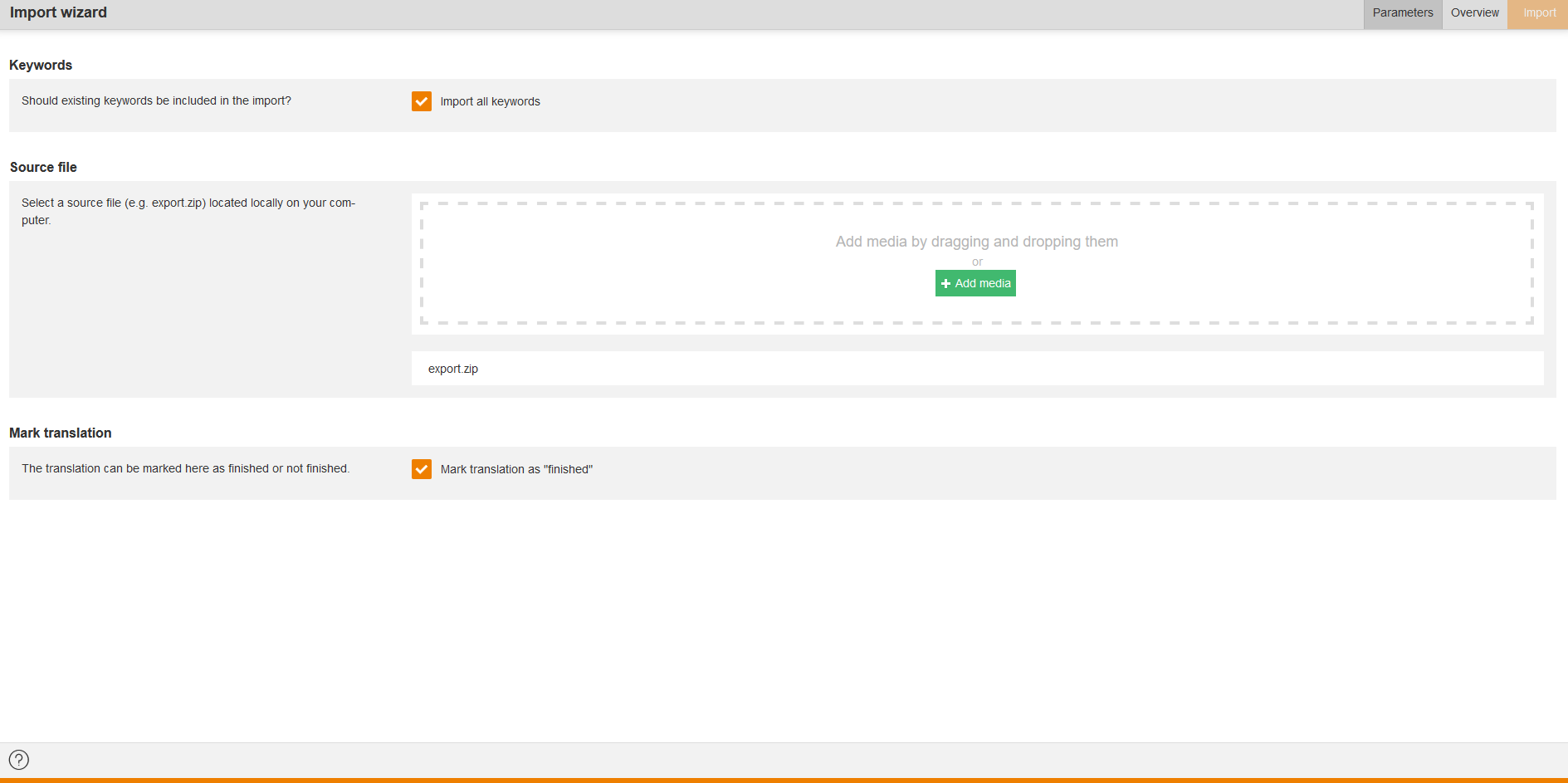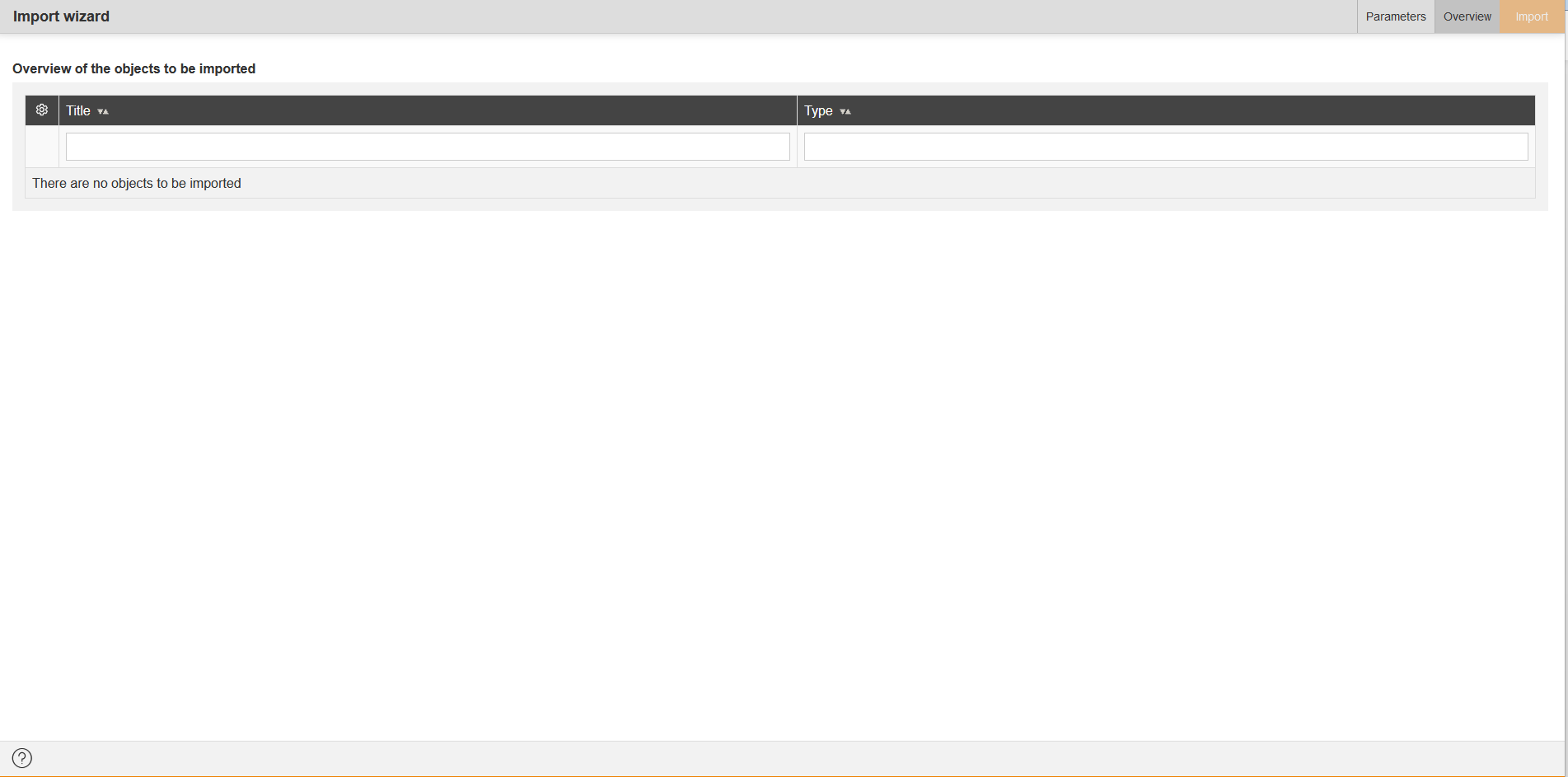Across is a translation tool, with which you transfer via an appropriate interface in Avendoo® your learning content into another language. Once translated texts saves Across in a dictionary and thus they are always available. Therefore you save a lot of time, because identical texts like knowledge test questions have to be translated only once and not separately at each use.
Note: You need for this function a licensed version of the software Across. Furthermore you have to adjust individually. If you are interested on the translation interface with Across, please contact the Avendoo® support and project team.
Example
The interface to Across sources the translation process out, but doesn’t exclude the translation via the integrated Avendoo® translation area. This means: The texts, which were translated by Across are shown in the translation area and can be edited if applicable, for example: typos.
Now we explain you the individual steps for a translation with Across.
Export
Export a completed course by setting a check box in the overview Learning content → Courses before the title of the course and by choosing in the Drop-down menu “Export”. In the opening dialog window select the export mode “XML (Across)”, choose the favored language and choose “Export only if text has not yet been translated into the target language” or “Export all objects”. Furthermore you can choose the export mode “Across export (Object title as independent tag)”, choose the favored language and choose “Export only if text has not yet been translated into the target language” or “Export all objects”.
Example for the option “Export only if text has not yet been translated into the target language”:
You have an english course, which is translated into German. Avendoo® takes over inter alia all learning content for exporting. To avoid new translation of already existing translations, you choose “Export only if text has not yet been translated into the target language”.
Finally you click on the button “Export”. You have to do per language an individual export process.
Note:
Import in Across
When the export process is completed, you can save the export file (.zip) for importing it then in Across.
Even edited knowledge test questions are considered in the Across import. Then you can translate the text file via Across.
To use the translated texts now in Avendoo®, you have to export the file from Across.
Import translated text file in Avendoo®
- To import the translated Across text file, choose Learning content → Import.
The dialog window Import wizard opens. - Click the tile Across import.
The Import wizard to do the Across import with tab Parameters opens. - If you want to import keywords, set the check mark Import all keywords.
- Select the translated source file, which is local on your PC by drag and drop it into the field or via the button +Add media.
Sobald die Quelldatei hochgeladen ist, wird der Dateiname angezeigt. - To mark the translation process as permanently finished, set the check mark Mark translation as finished (is set per default).
- Switch to tab Overview and check if the data is correct.
- Click the button Import.
You see the successful import when done and if it’s completed.