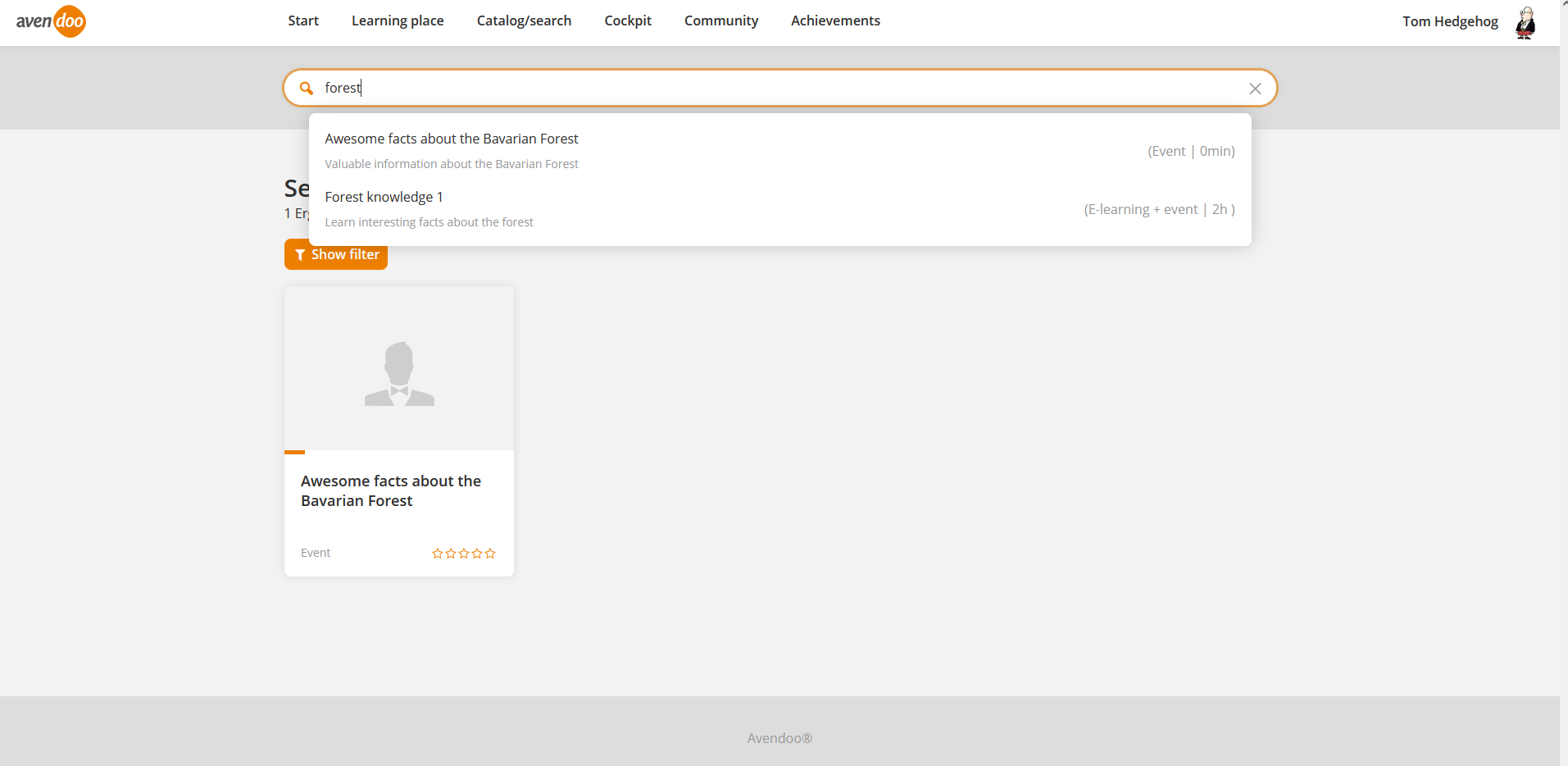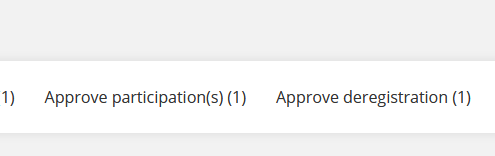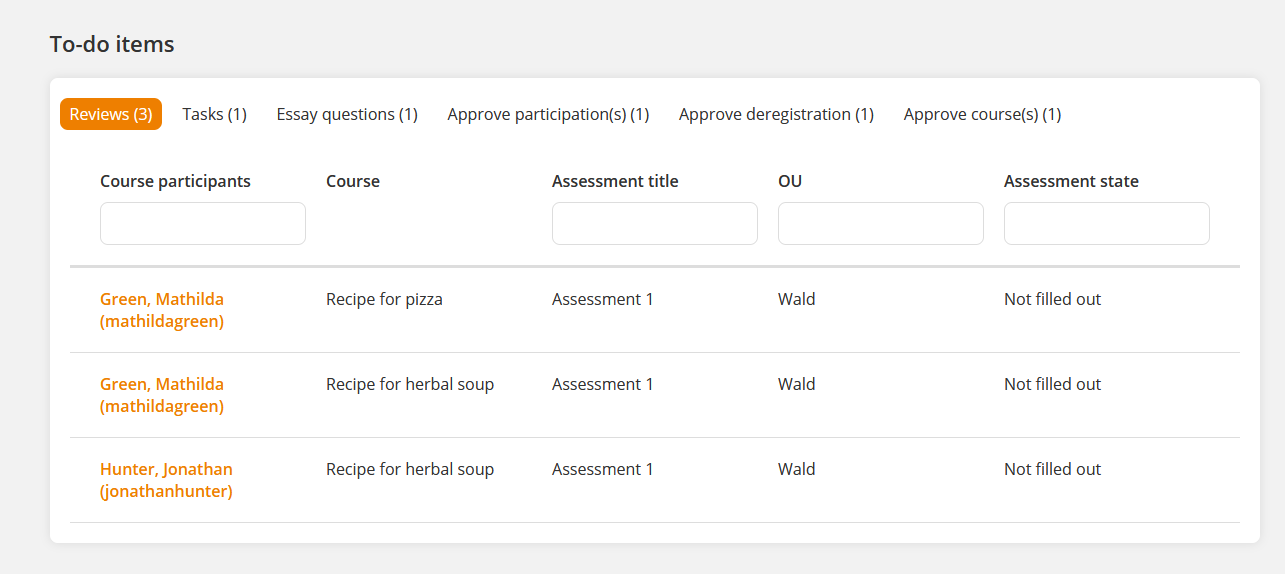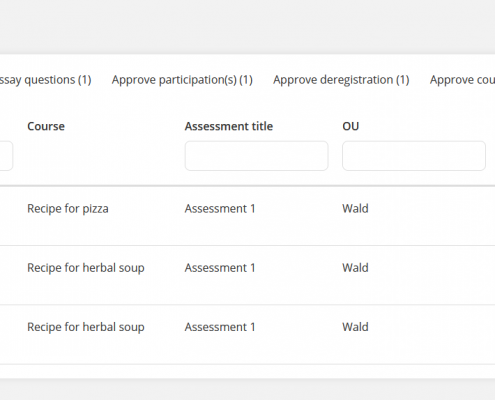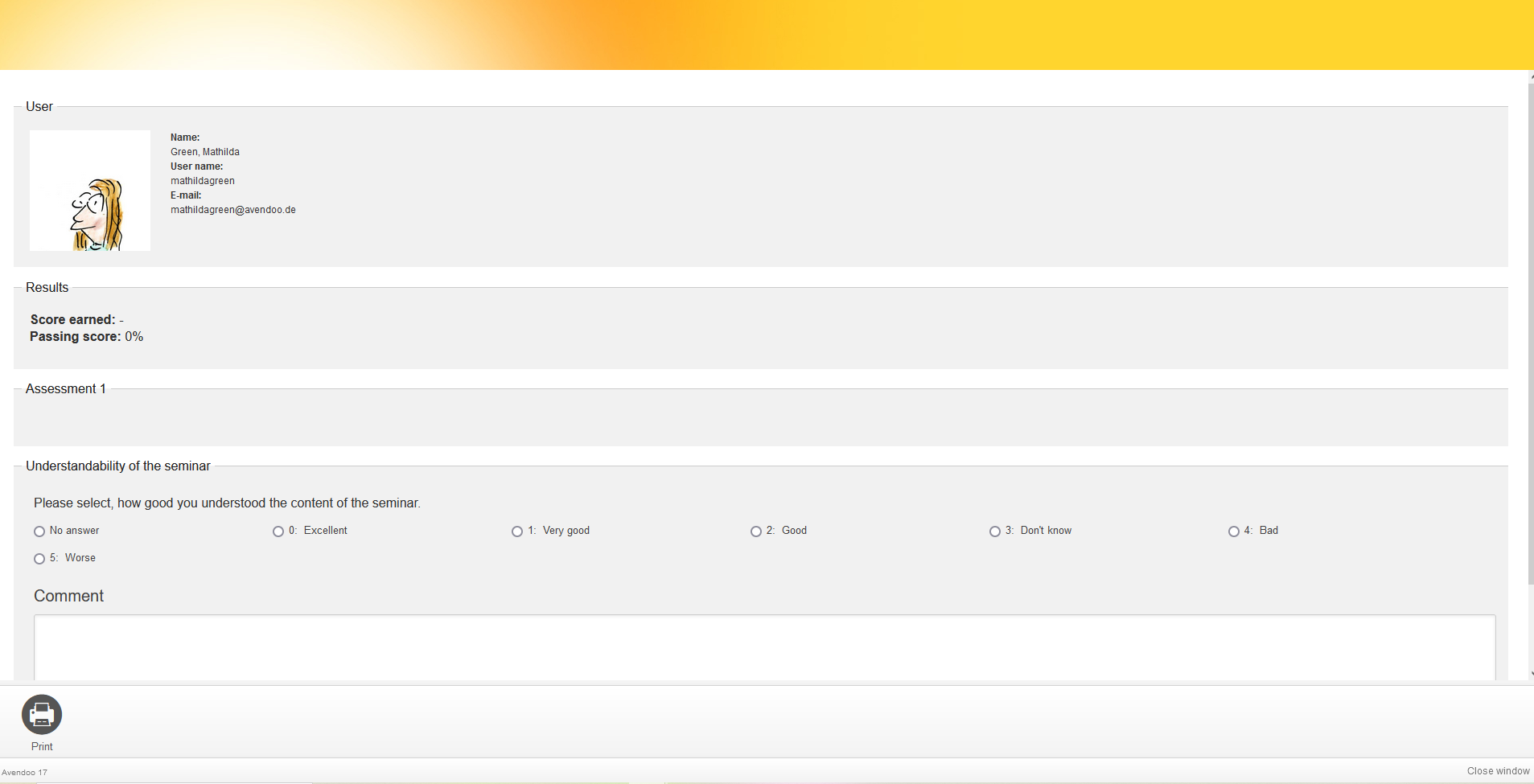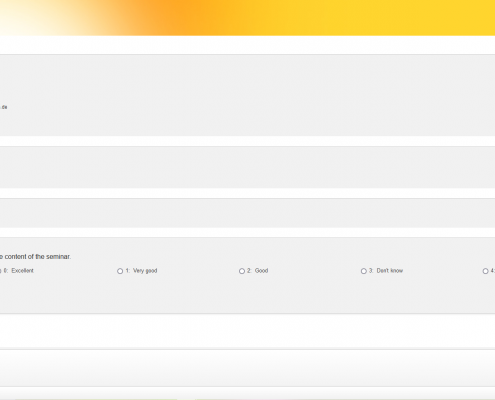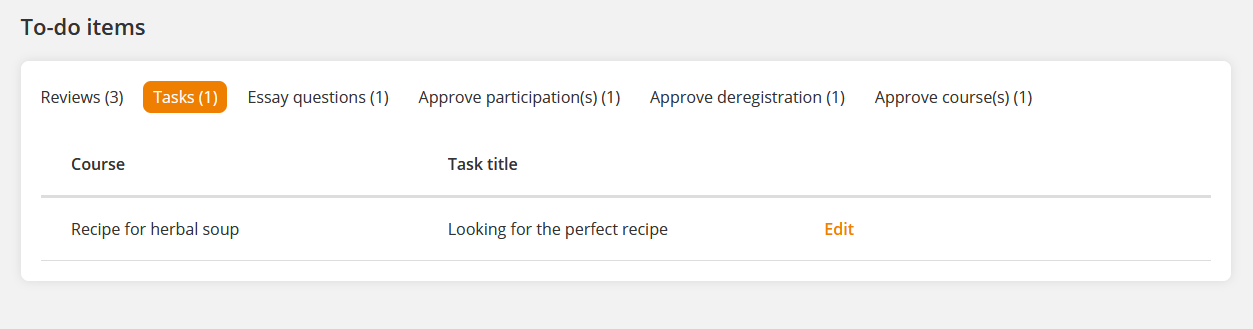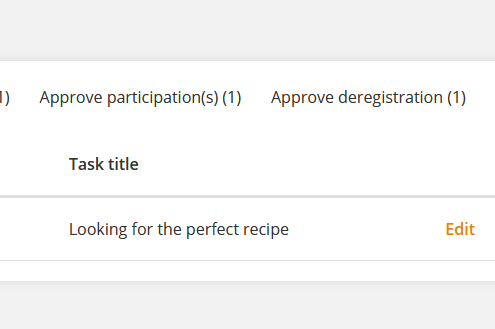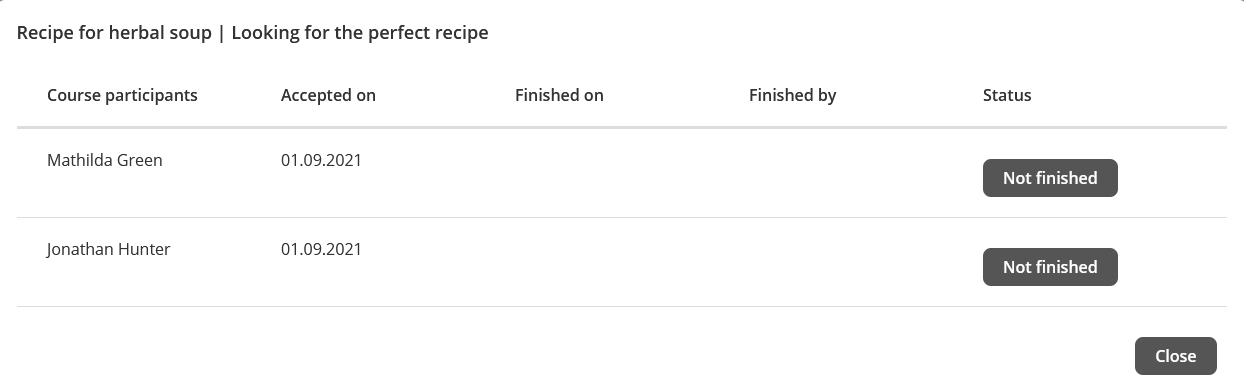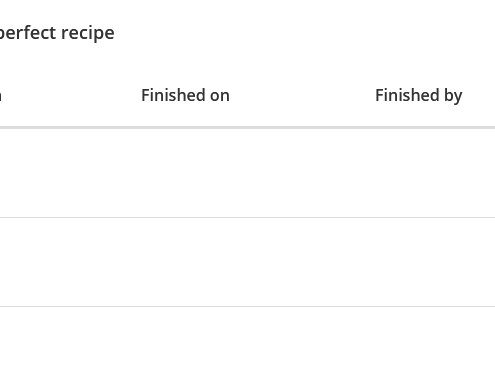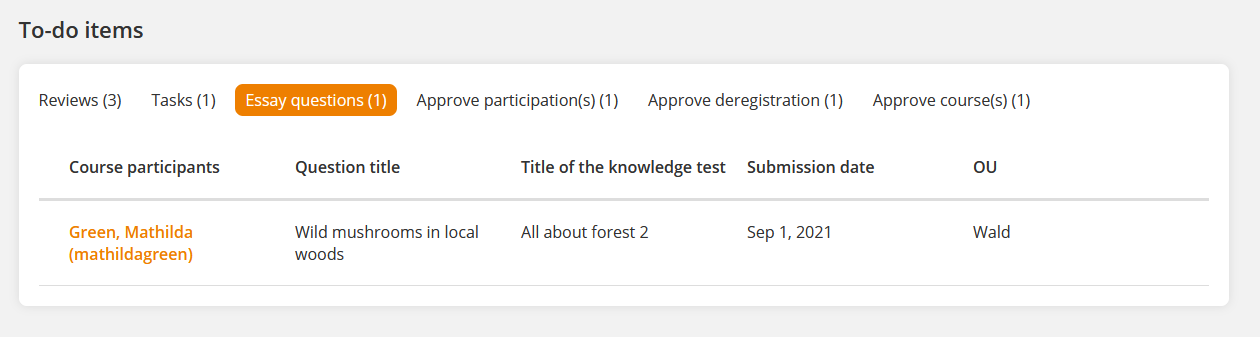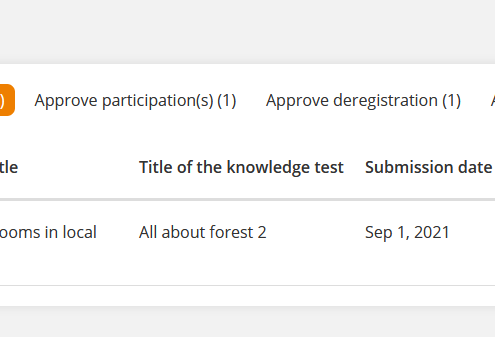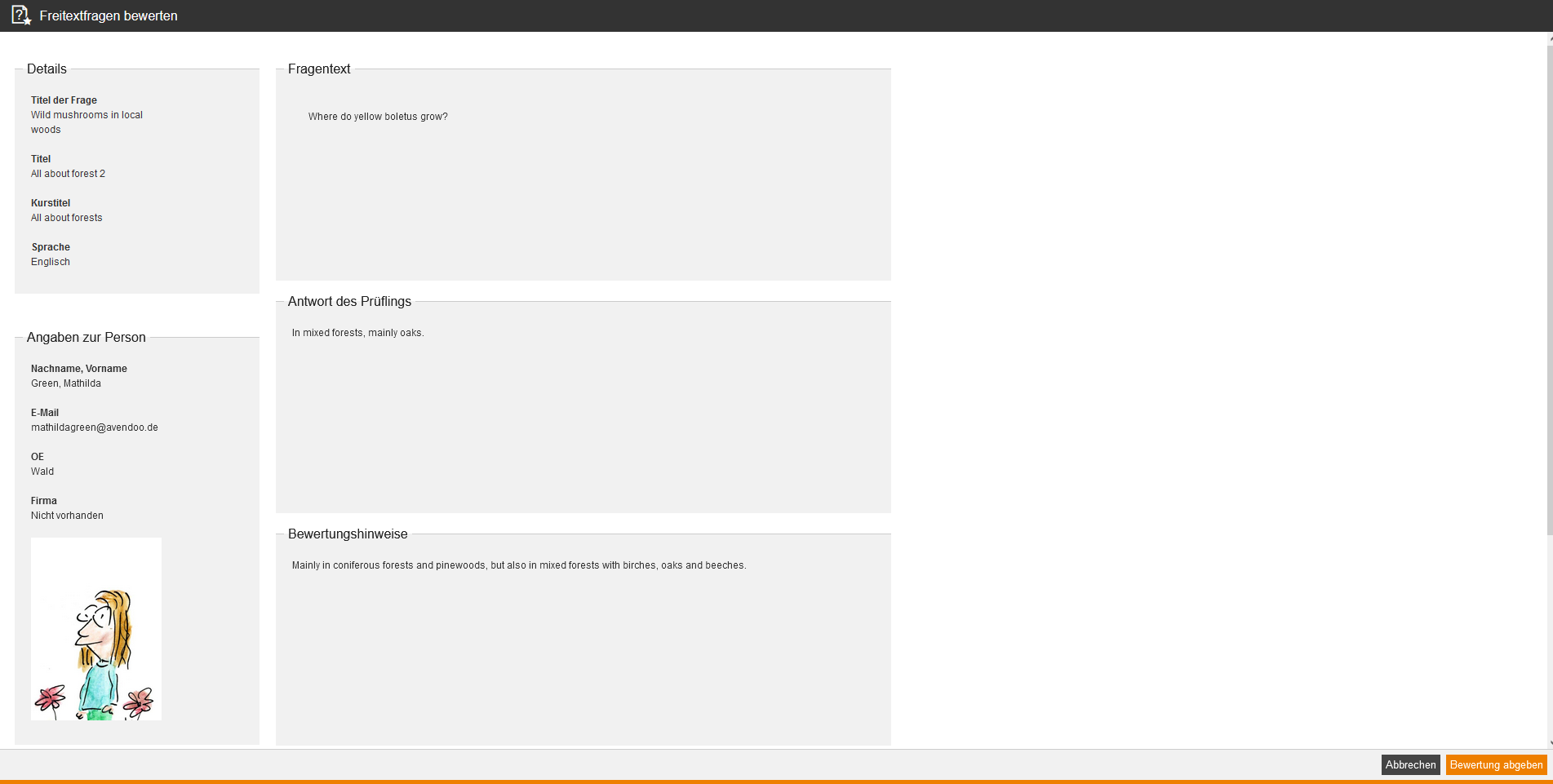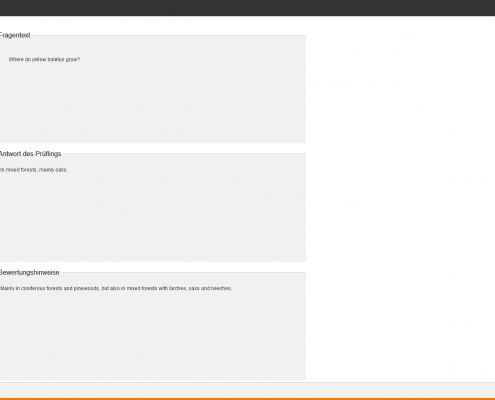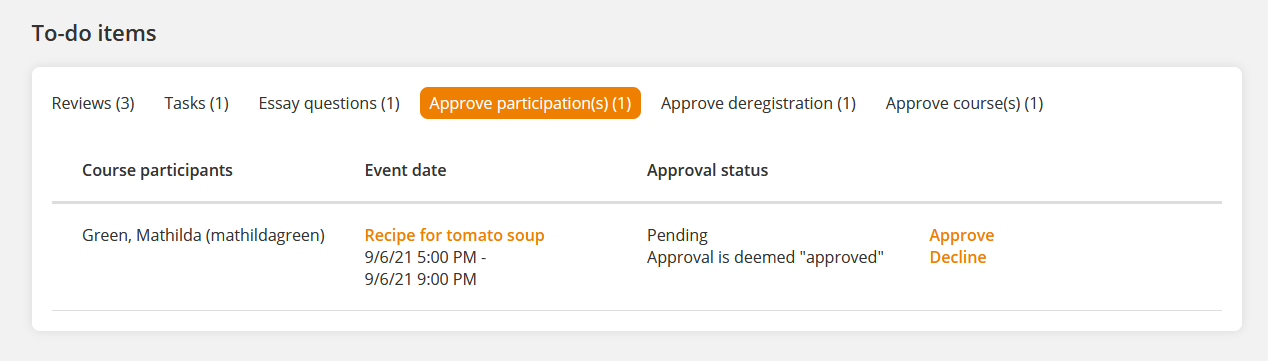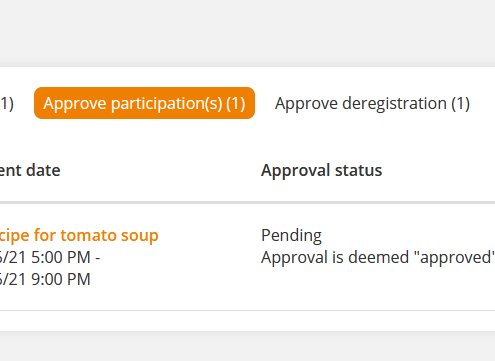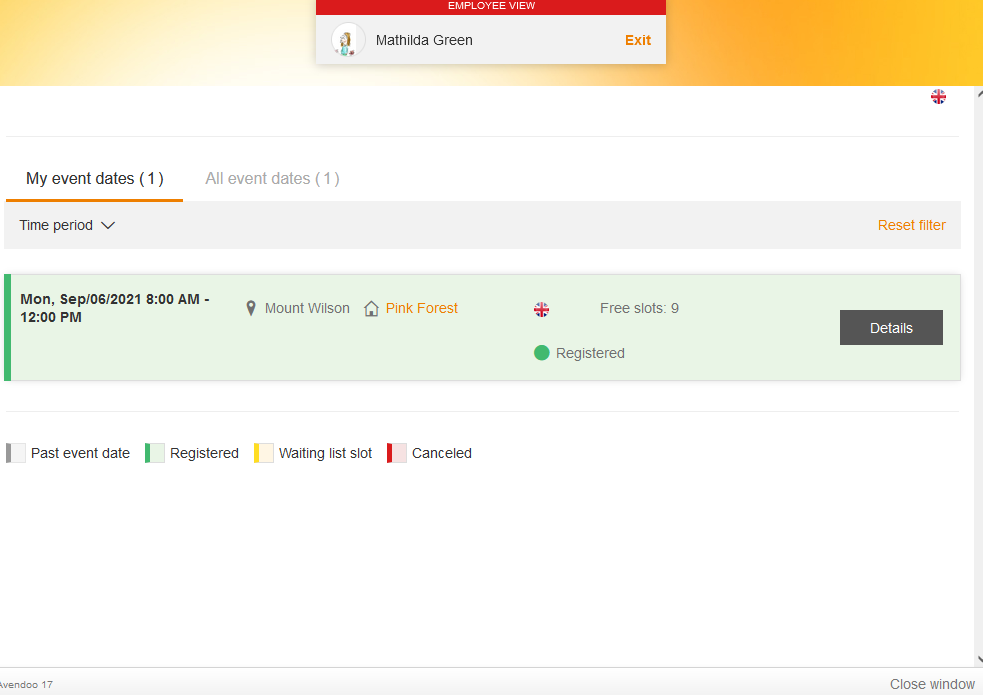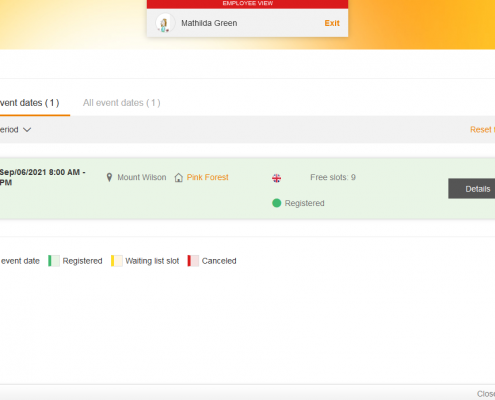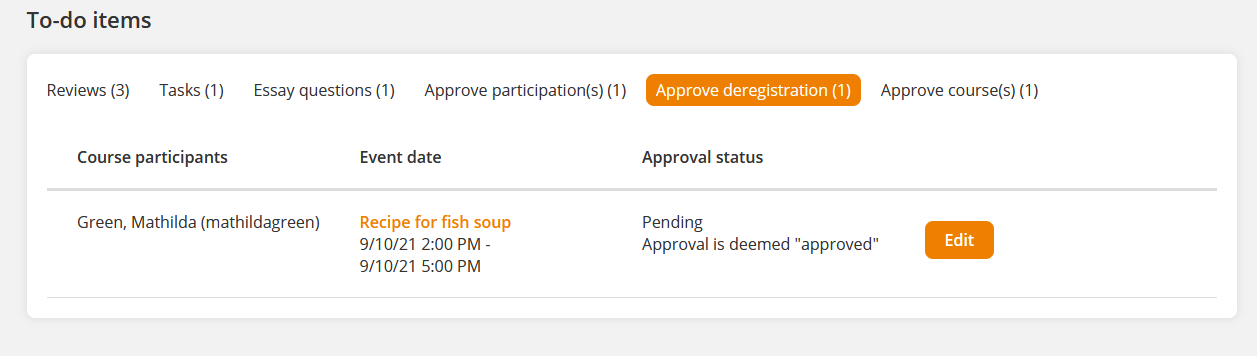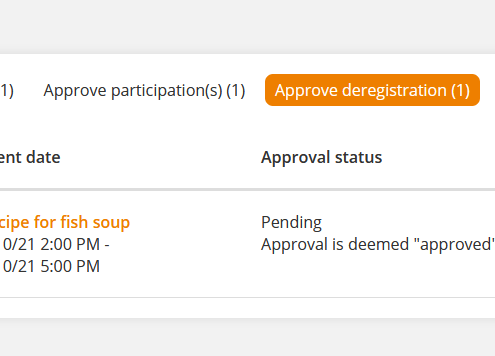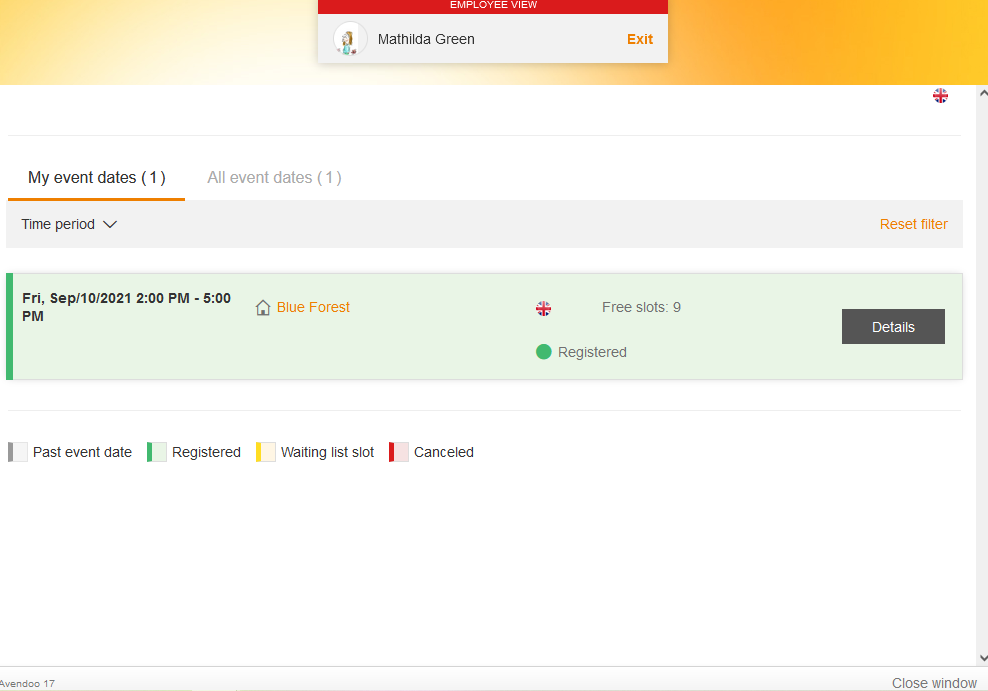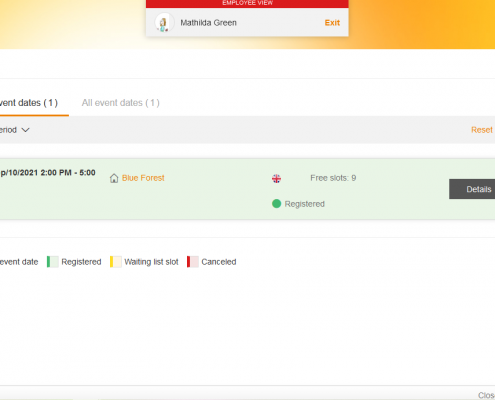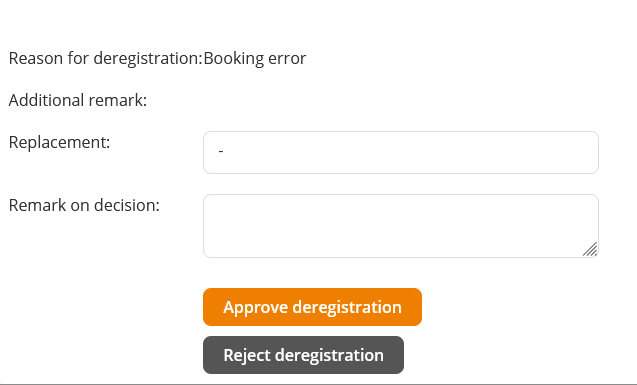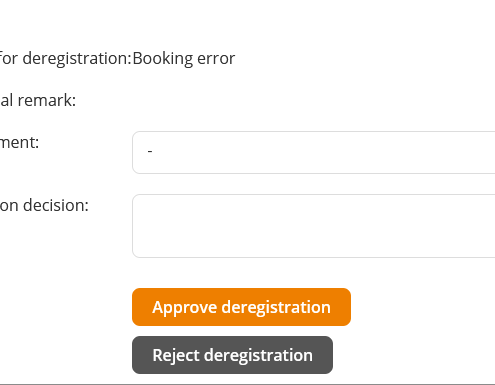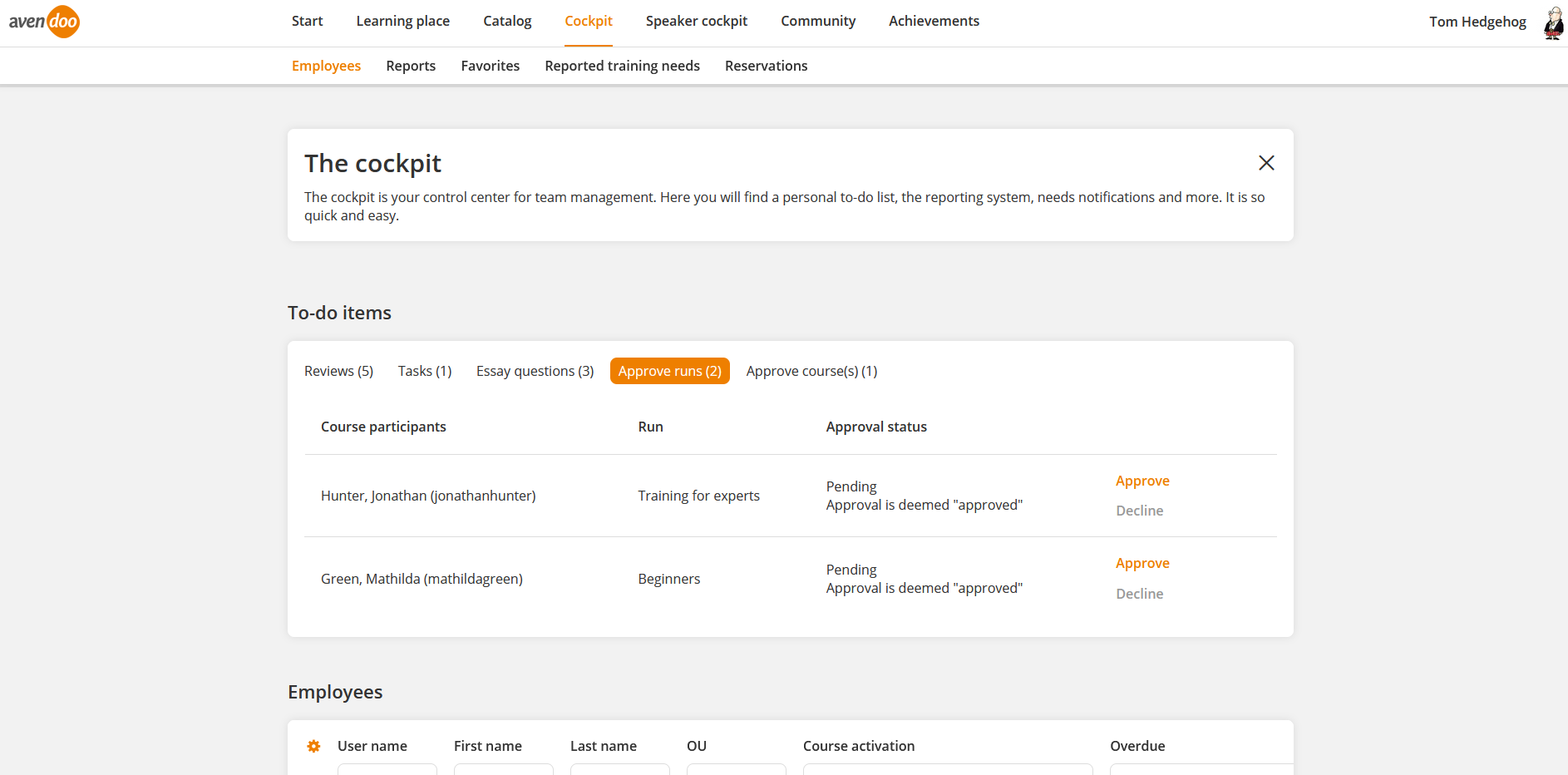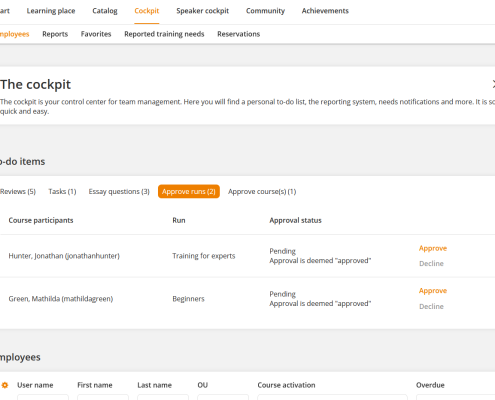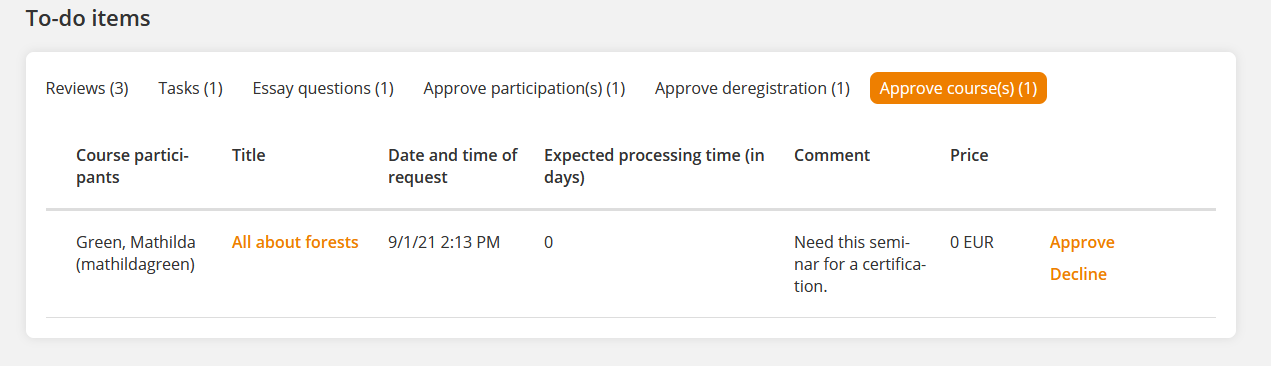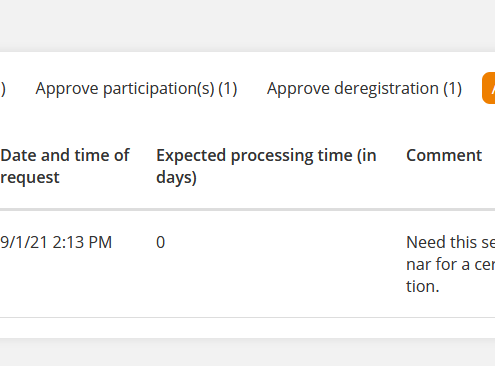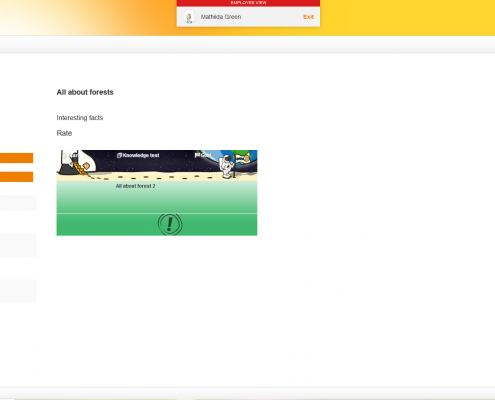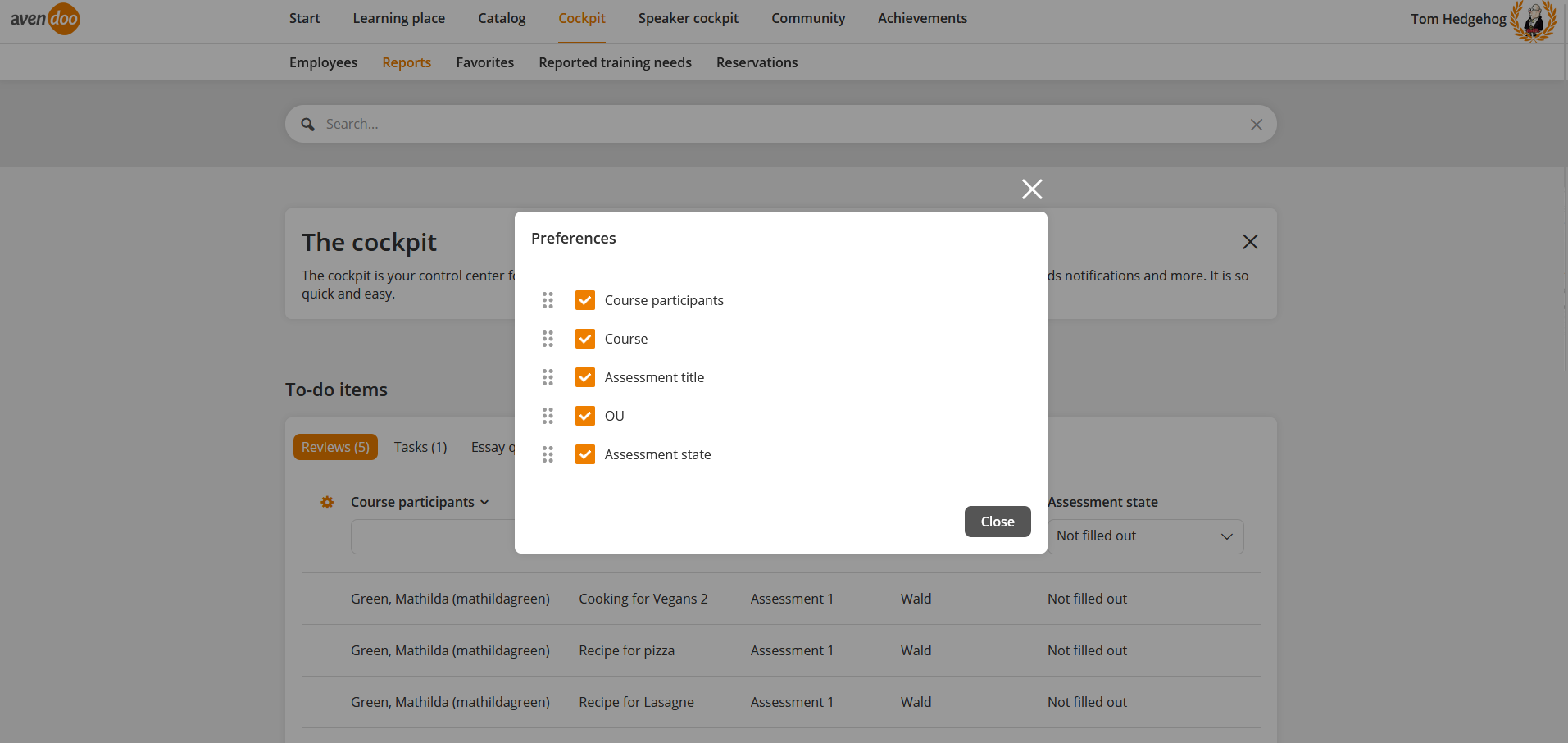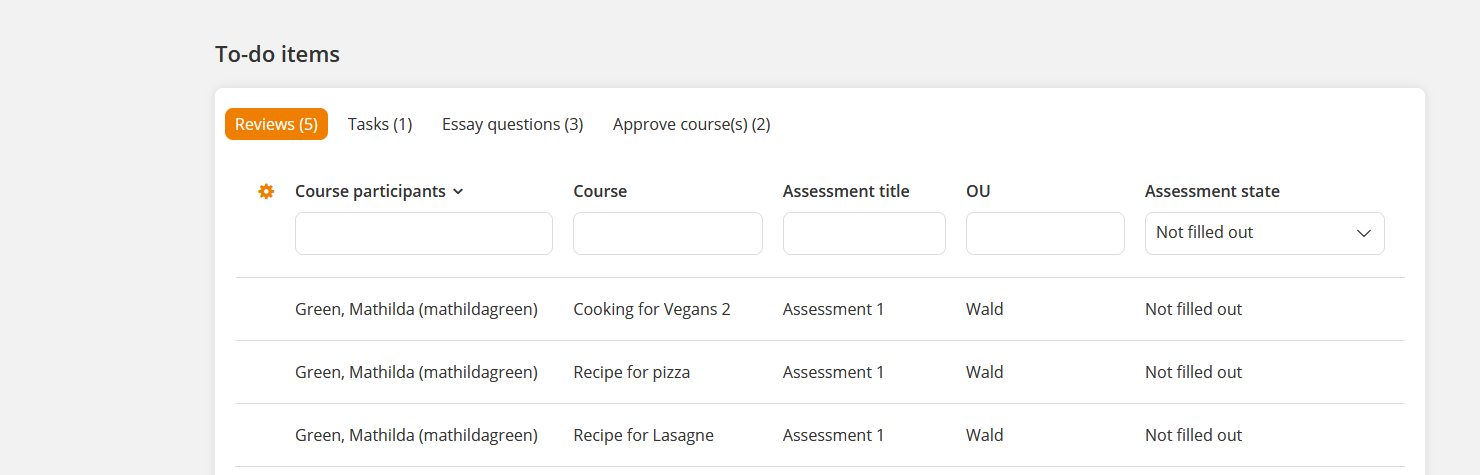The Cockpit is your control center as team leader. Via Cockpit you have access to your To-do items (reviews, tasks, essay questions, approve participation(s), approve deregistration, approve runs and approve course(s); only visible if there are entries) and the following areas:
To get to your Cockpit, choose on the start page the tab Cockpit.
Search
You can search in the whole user and team leader area for learning units in Search. By entering a search topic you set a filter. The appropriate learning units will be shown as result. You can open the learning units via click.
If you click on the button Show filter, on the left hand filters are shown, which you can select. You see in brackets the existing learning units regarding the filter. You close the filters by clicking the X.
You can set the following filters:
- At the lastest, dates in:
- 2 weeks
- 1 month
- 2 months
- 6 months
- Relevant to IDD
- Only relevant courses
- Learning format
- Event
- E-learning
- Training plan
- E-learning + event
- Time period
- Starting date
- End date
- Status
- At my learning place
- Not at my learning place
- Classification
- Approval
- Approval requested
- Approval not required
- Language
- Minimum rating
- Certification
To-do items
There are seven categories of To-do items: reviews, tasks, essay questions, approve participation(s), approve deregistration, approve runs and approve course(s). The visibility of single to-do items depends on authorizations. The visibilty of the tabs depend on existing To-do’s. Via the links you get to the view of the corresponding to-do item.
The author with the right Change, create (system settings) configures the shown table columns regarding the assessments (assessmentlist), essay questions (essaylist), Approve participations (eventapprovelist), Approve deregistration (eventcancellist), Approve runs (inningapprovelist) and Approve courses (learnunittodolist) in the corresponding system settings for the standard display (coach.cockpit.table.technischer-to-do-name.columnconfig.default). Additionally, this author decides which columns are available for selection (coach.cockpit.table.technischer-to-do-name.columnconfig.allowed).
To open reviews, click on Reviews. You can set the filter for Course participants, Assessment title, OU and Assessment state.
By clicking the appropriate course participant you get into the selected assessment. You assess an employee by giving points and comments to single criteria and clicking the button Submit assessment. Also you can fill out later.
If you click the rear wheel, you can configure the columns (see second screenshot). By setting a check mark in the preferences, the corresponding column is displayed. You can edit the columns via the menu 6 points by moving the corresponding column with a pressed mouse click.
If you click the title of the column, the arrow for the ascending or descending order is shown and the data is sorted in that way (see third screenshot).
You can filter by the following criteria: Course participants, Course, Assessment title, OU and/or Assessment state (Not filled out, Filled out, Filled out/passed or Filled out/did not pass).