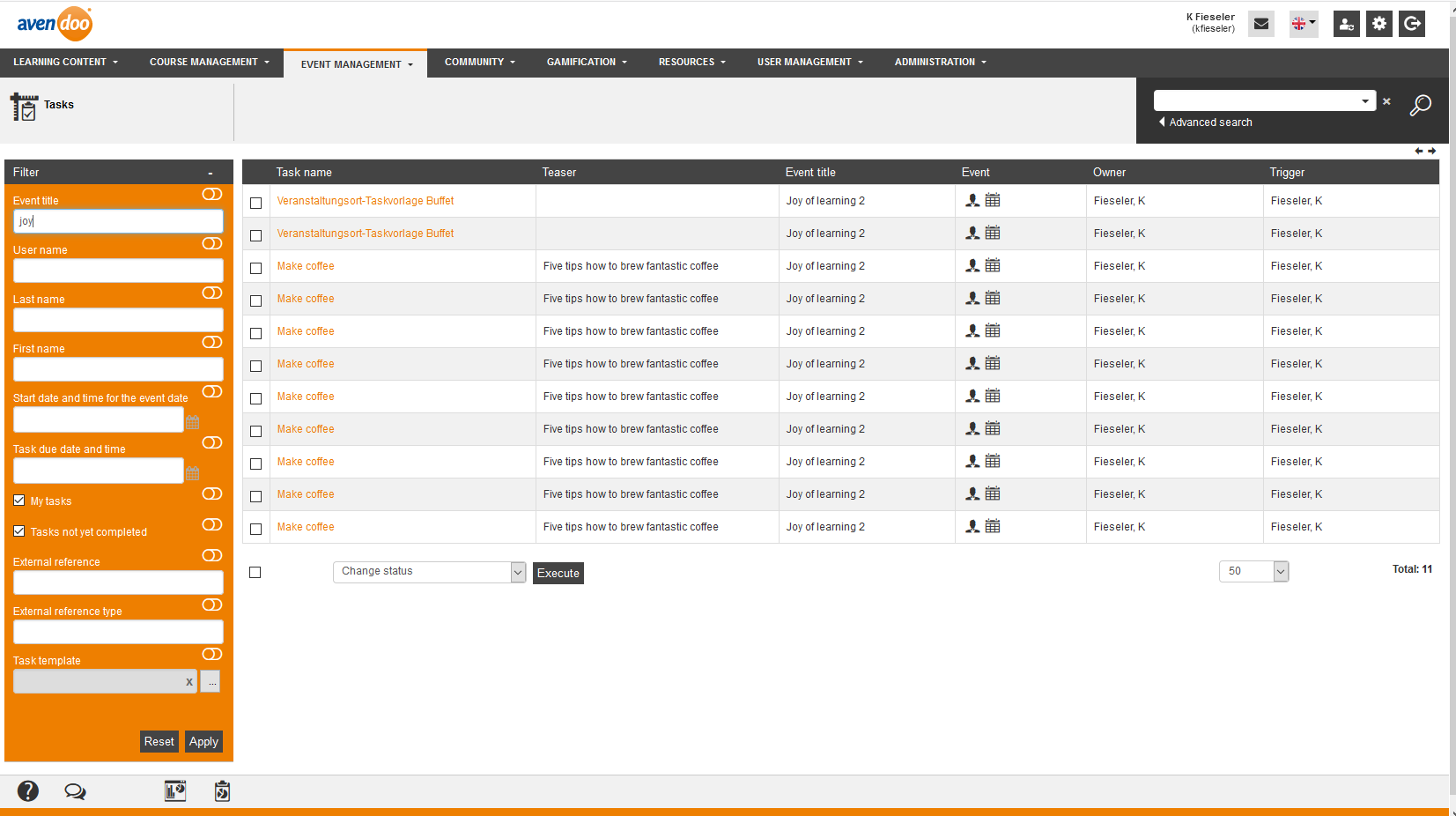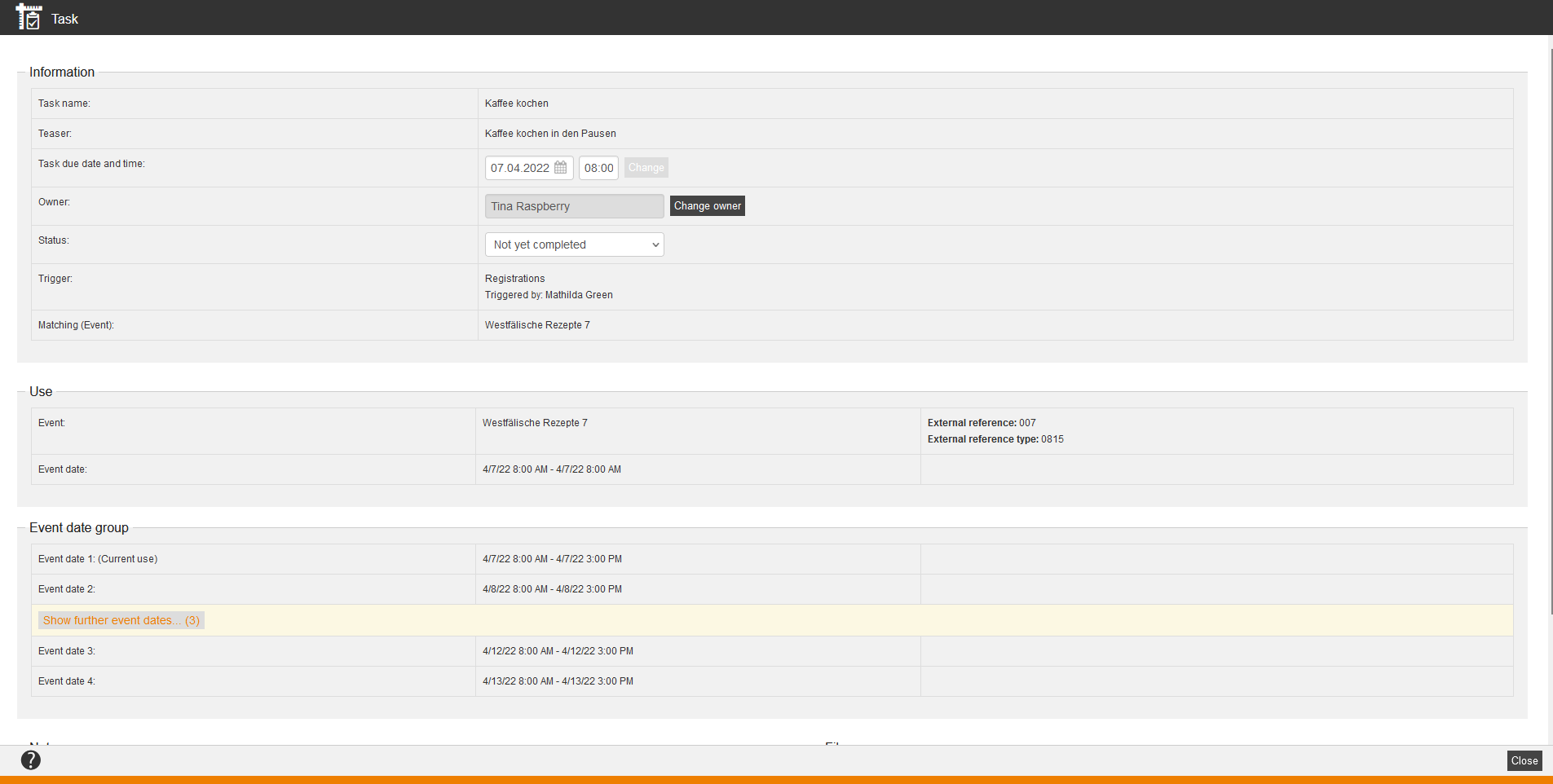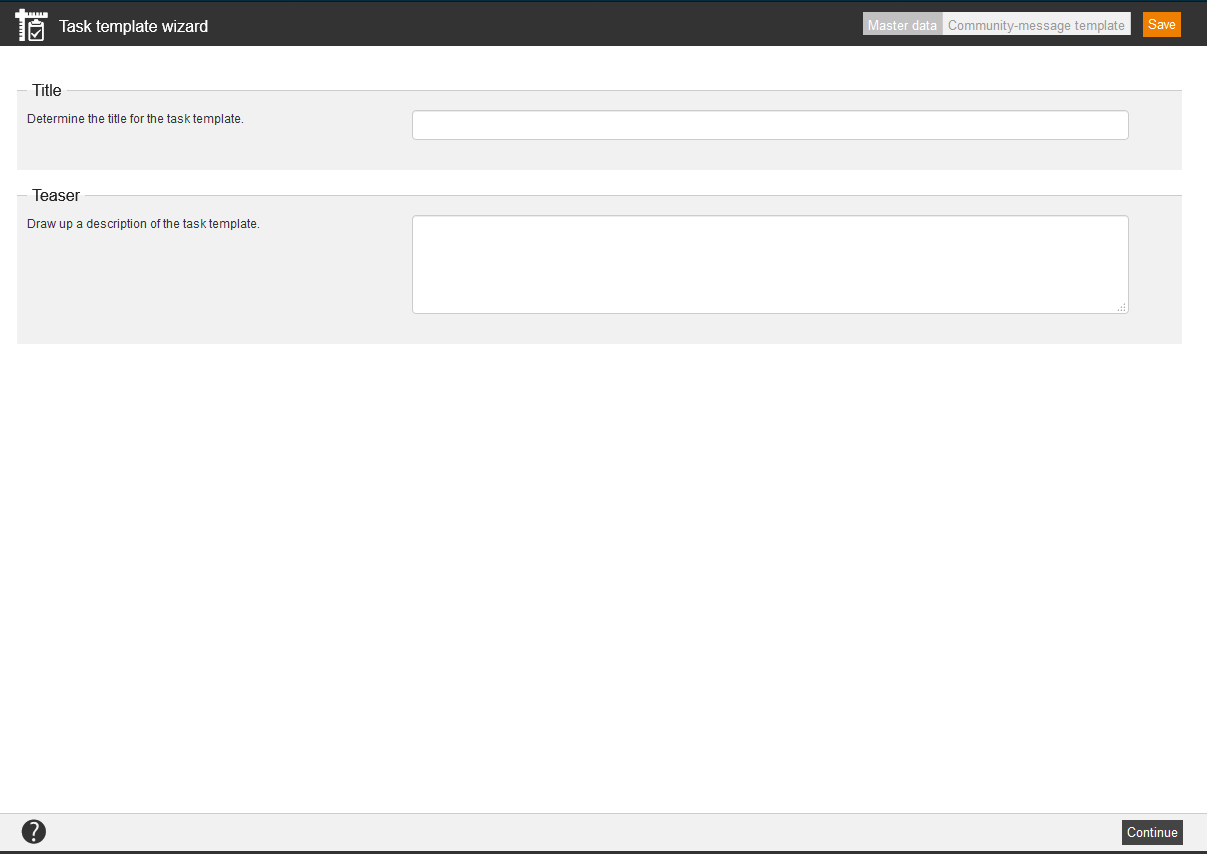Tasks are jobs, which you to do as owner of the task until a certain date. Owner of the tasks is depending on the selection the event date coordinator or the owner of the event.
Avendoo® generates the tasks from the task templates, which you have created under Resources → Task templates and have added in the Venue assistant, the Room assistant, the Materials wizard, the Event wizard or the Event date wizard. Once a task is due, Avendoo® sends a community message to the task owner. If you change the event coordinator or the owner, the open tasks also change. The open tasks also change, if you change the task template assignment. You can create and edit tasks before event date activation, if you have selected the trigger Event date initialization or Event date planning in the added task templates. You can also create tasks, if an event date switches from any status to the status Canceled. The trigger is called Event date cancelation.
You get an overview of the due tasks regarding task name, teaser, event title, event, owner, trigger, status, task due date and time, start date and time for the event date, external reference (event), external reference type (event), external reference (event date), external reference type (event date) and event date ID via the table of tasks.
You can use the following filter: event title, user name, last name, first name, start date and time for the event date, task due date and time, task due date from, task due date until, my tasks, task status (Not yet completed, Being carried out, Closed, Postponed), external reference (event), external reference type (event), external reference (event date), external reference type (event date), task template and event date.
When a task is created or due, you can send an appropriate notification in Avendoo®. You can send a client-crossing notification (task notification – created and task notification – due date) or an individual notification per client (a variant of the notification). You can do configurations also on the appropriate task template.
If you click on the title of the task, a dialog window for editing the task opens. If you click on the Status of the task in the column Status, for example Not yet completed, the status changes to Closed and reverse. For selecting another status select the mass processing function Change status.
Futhermore you get the following information displayed (see second screenshot): the external reference and the external reference type of the event (if defined by you or an author), the external reference and the external reference type of the event date (if defined by you or an author) and regarding the event date group the time period, via click on the extension symbol the single event dates, and up to five event dates they are one below the other and since five event dates they are shown divided.
There are the mass processing functions Change status, Change owner and Delete for tasks. More information about these functions you find under Tasks: Mass processing functions.
The following functions are available via the context menu of the appropriate task title.