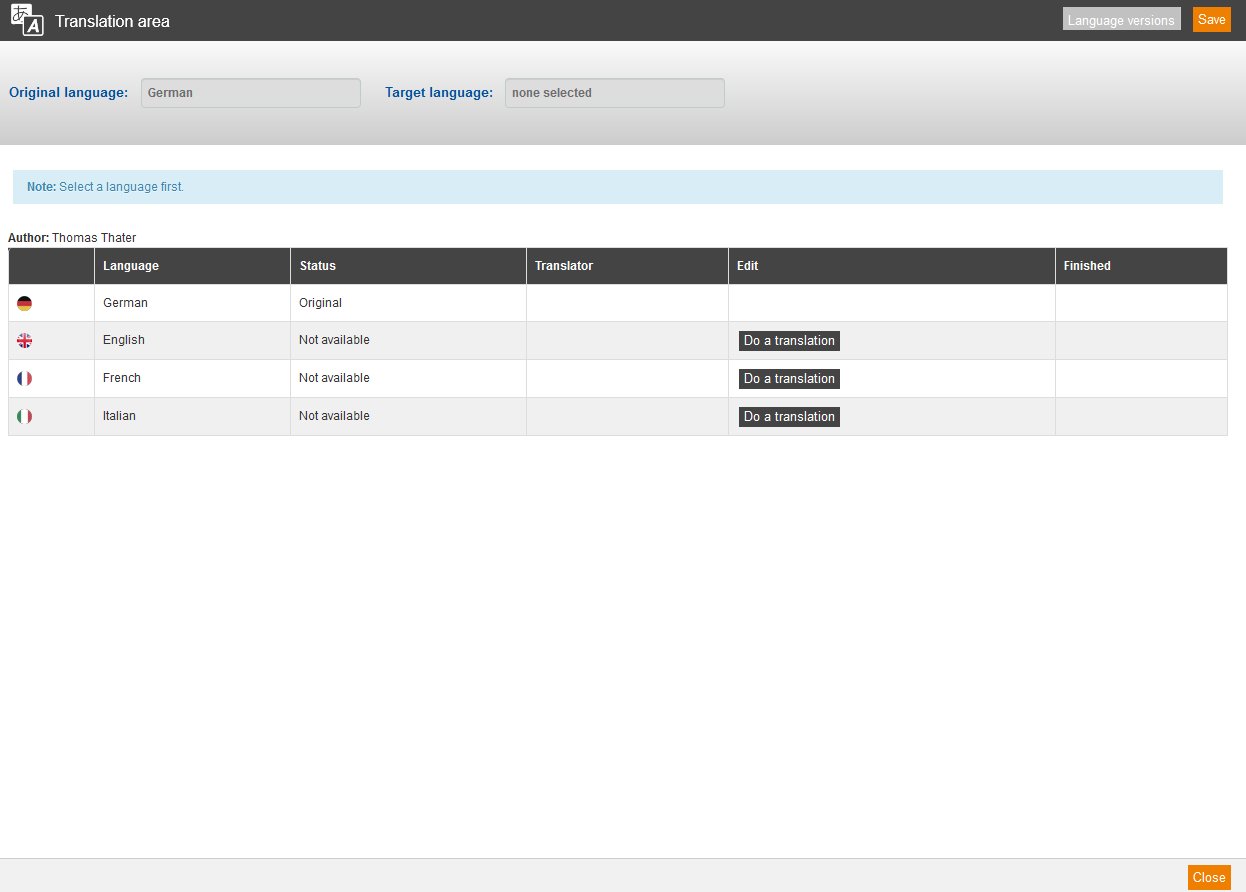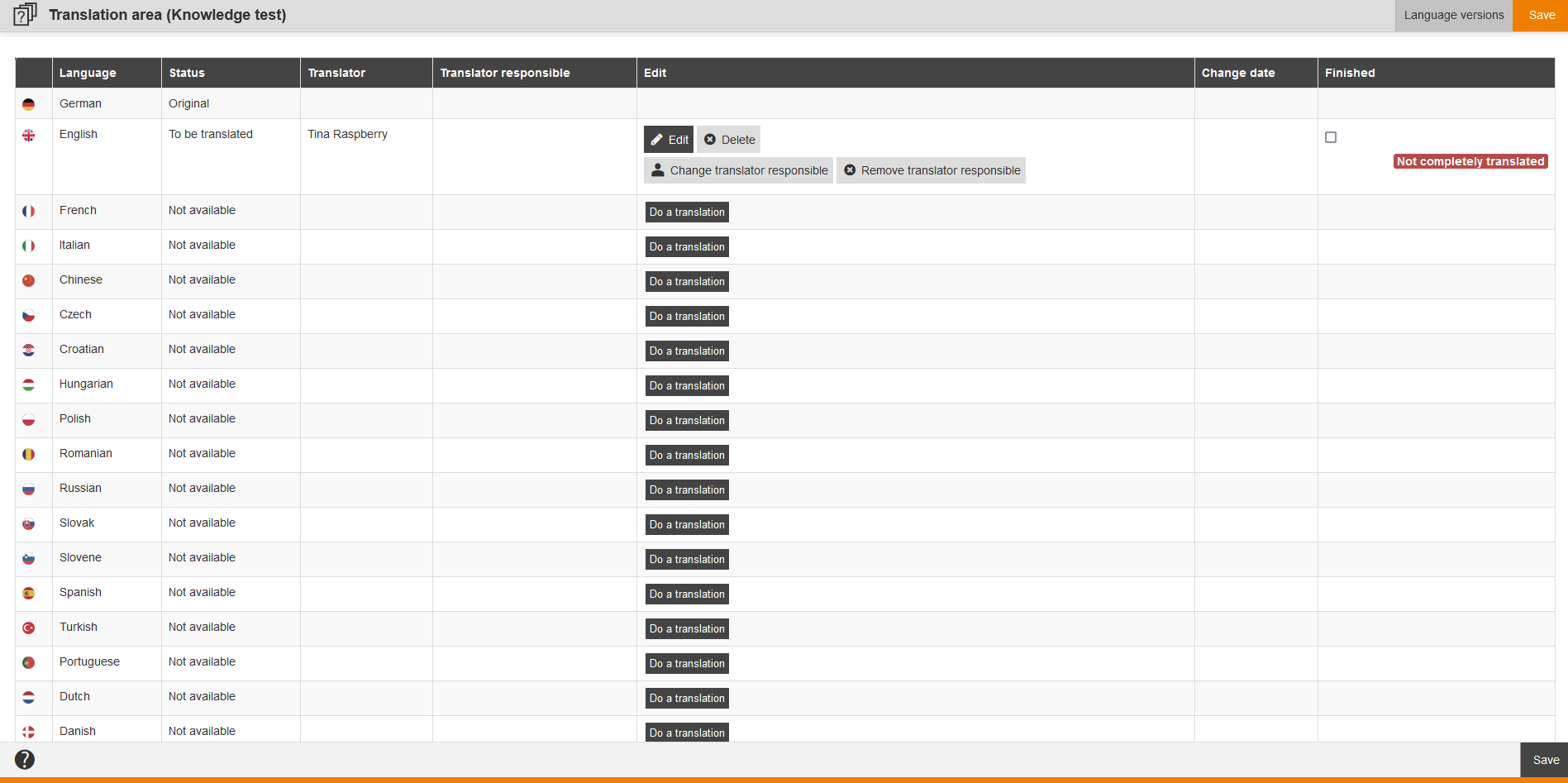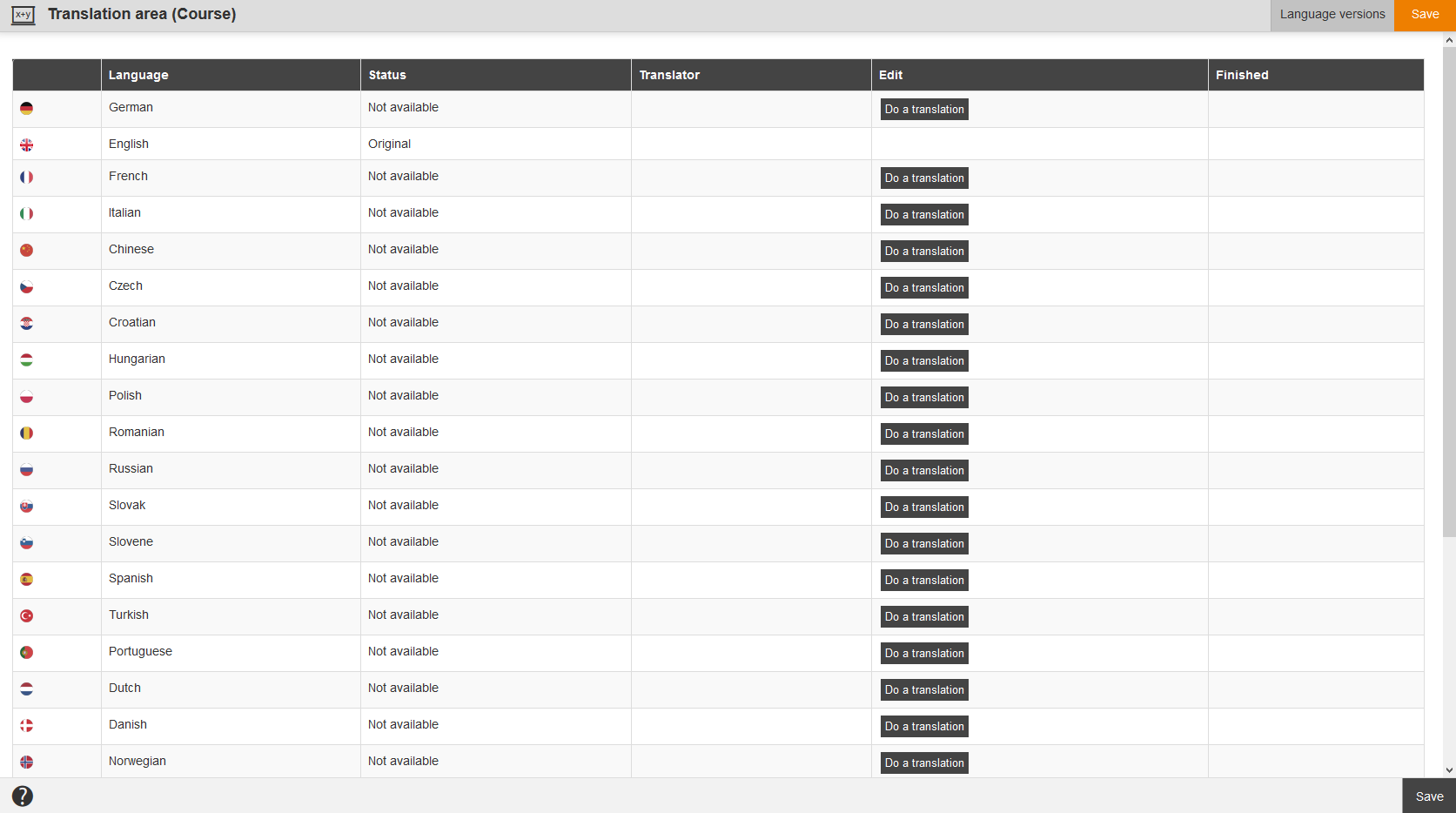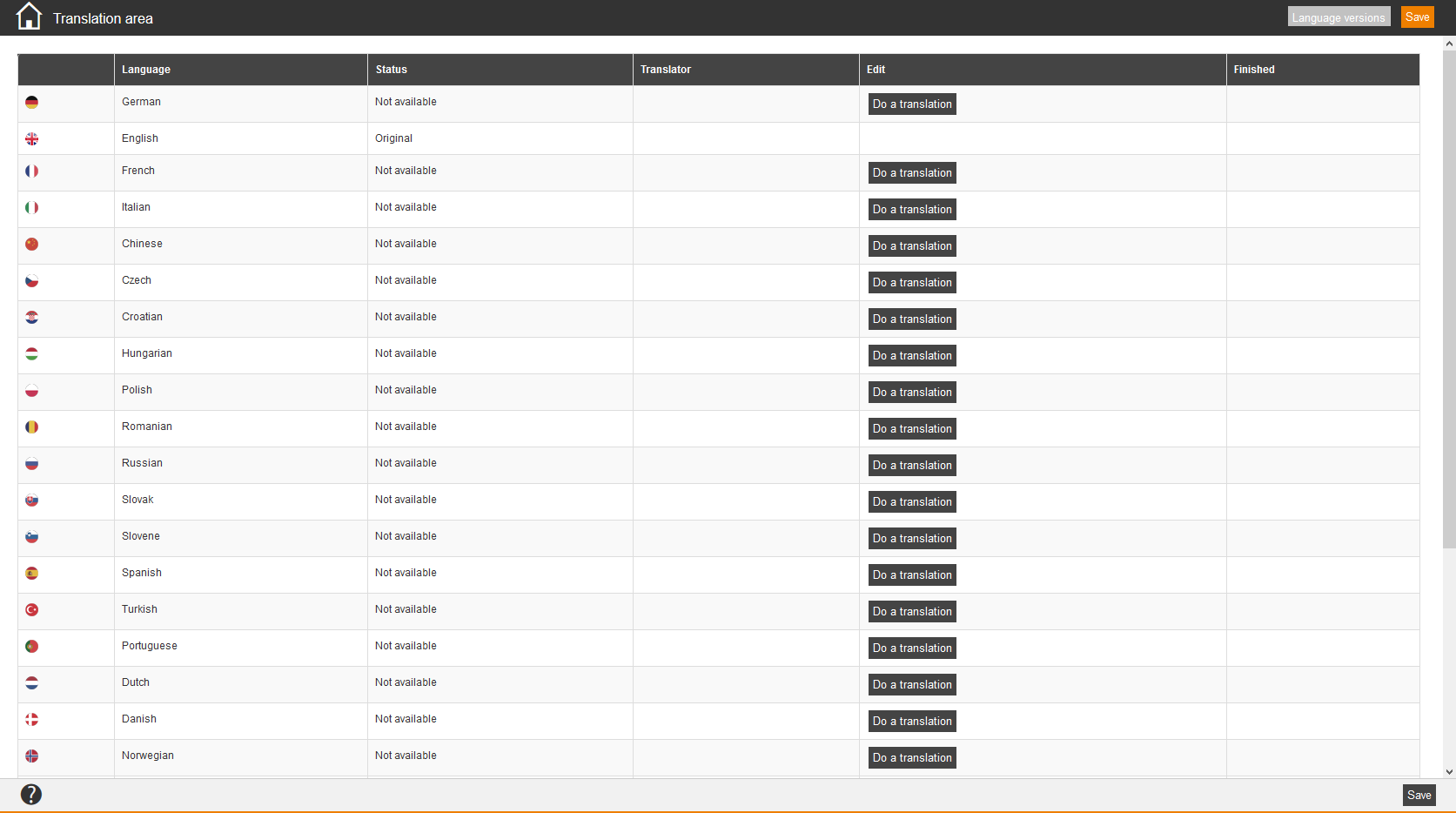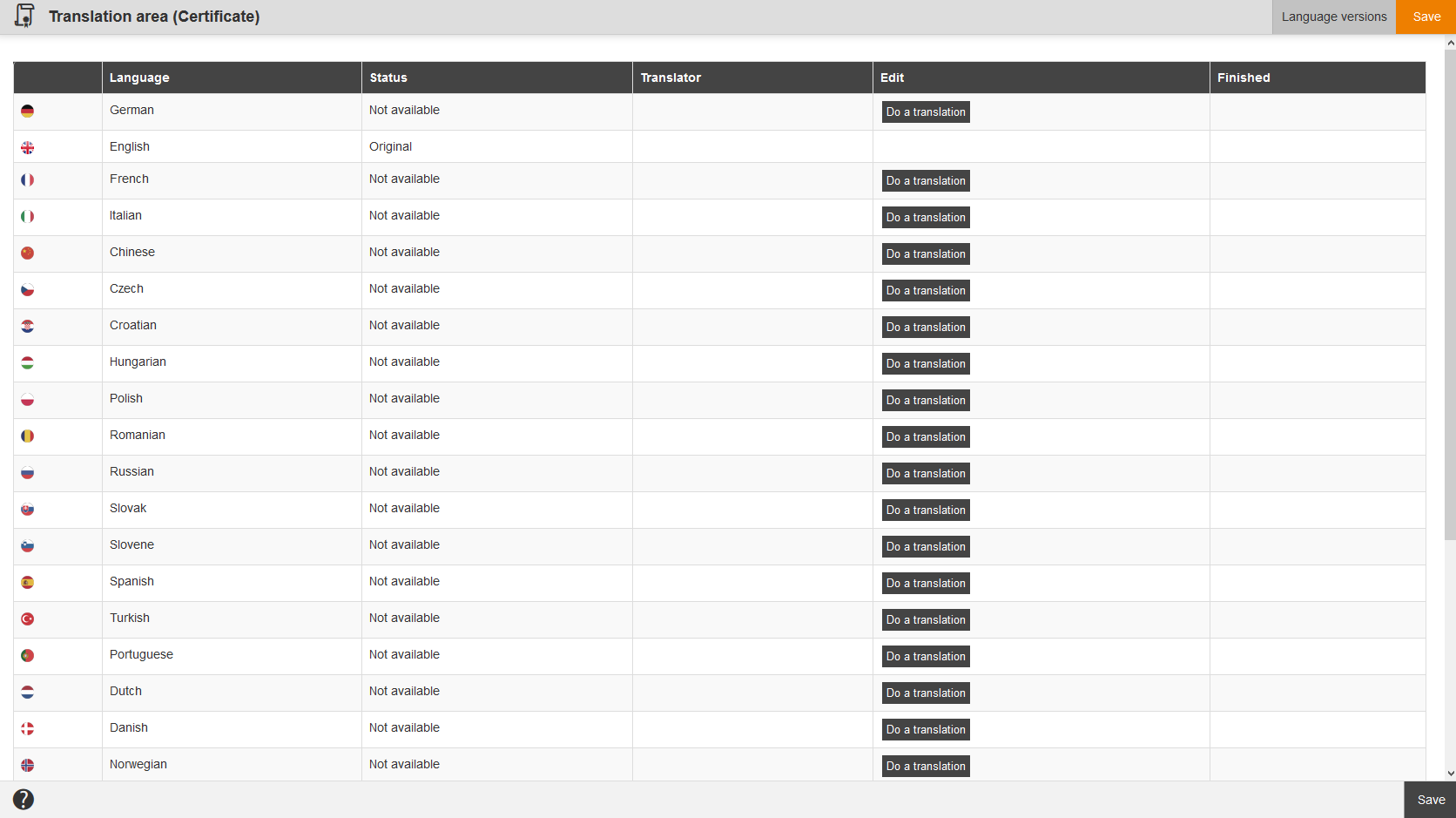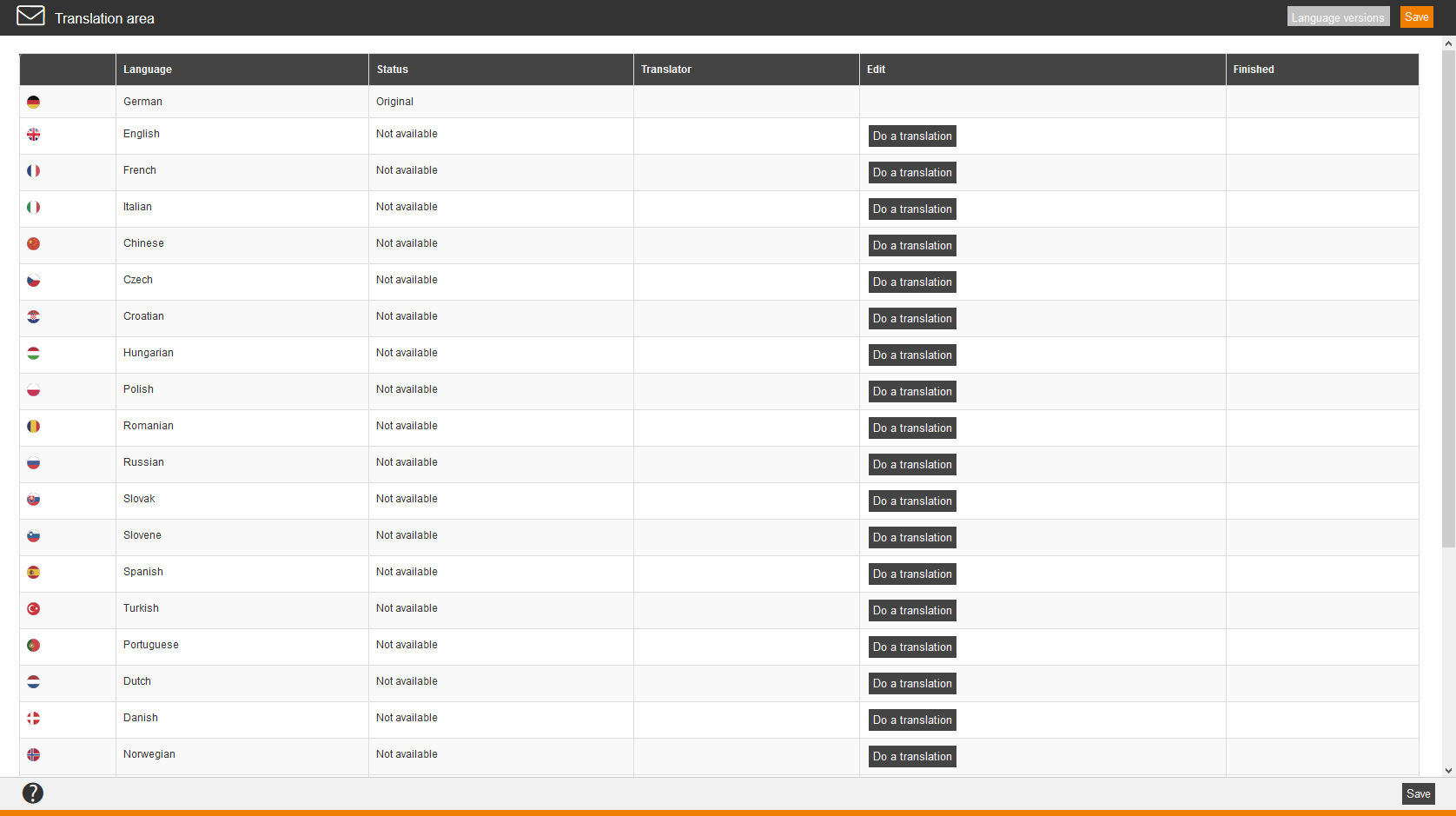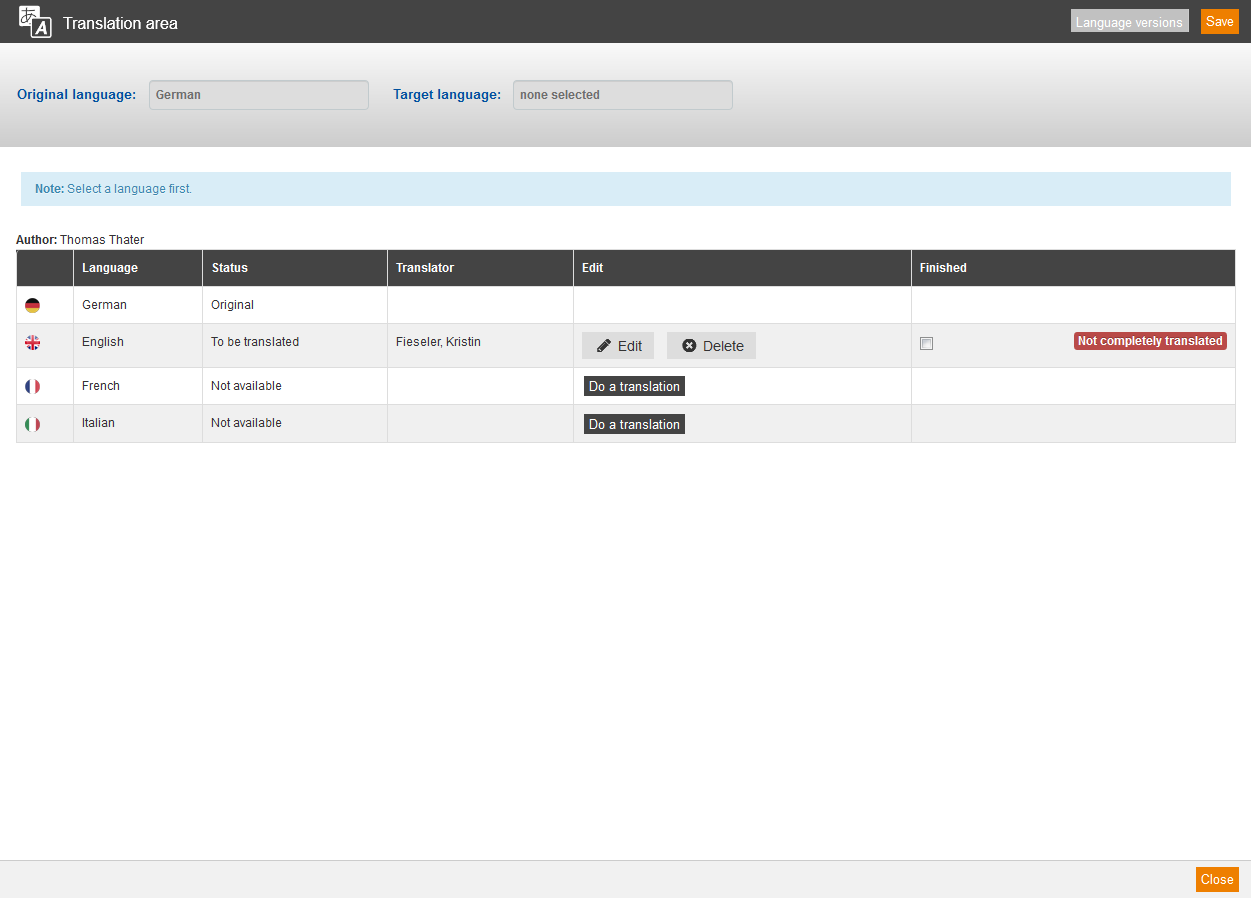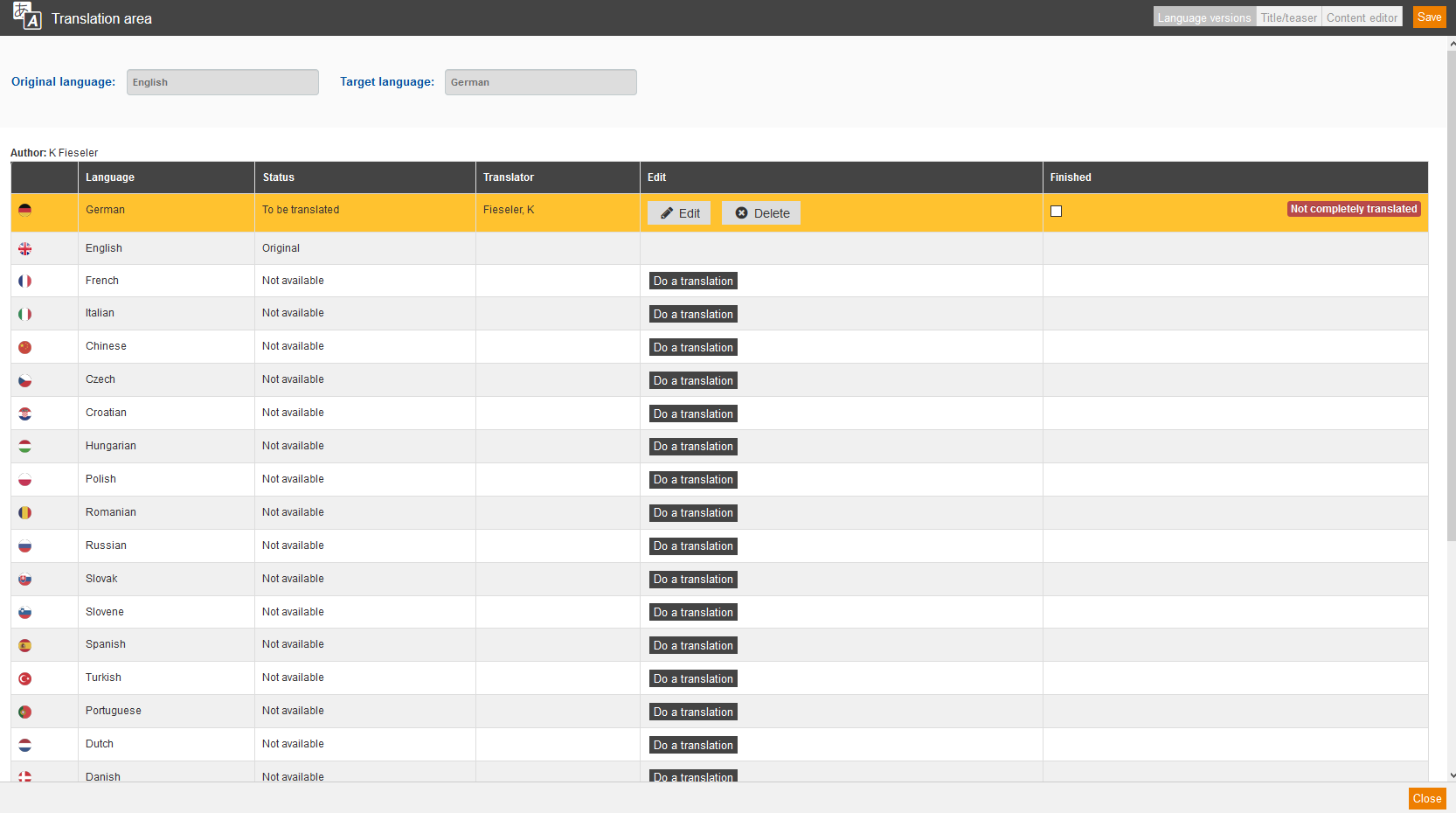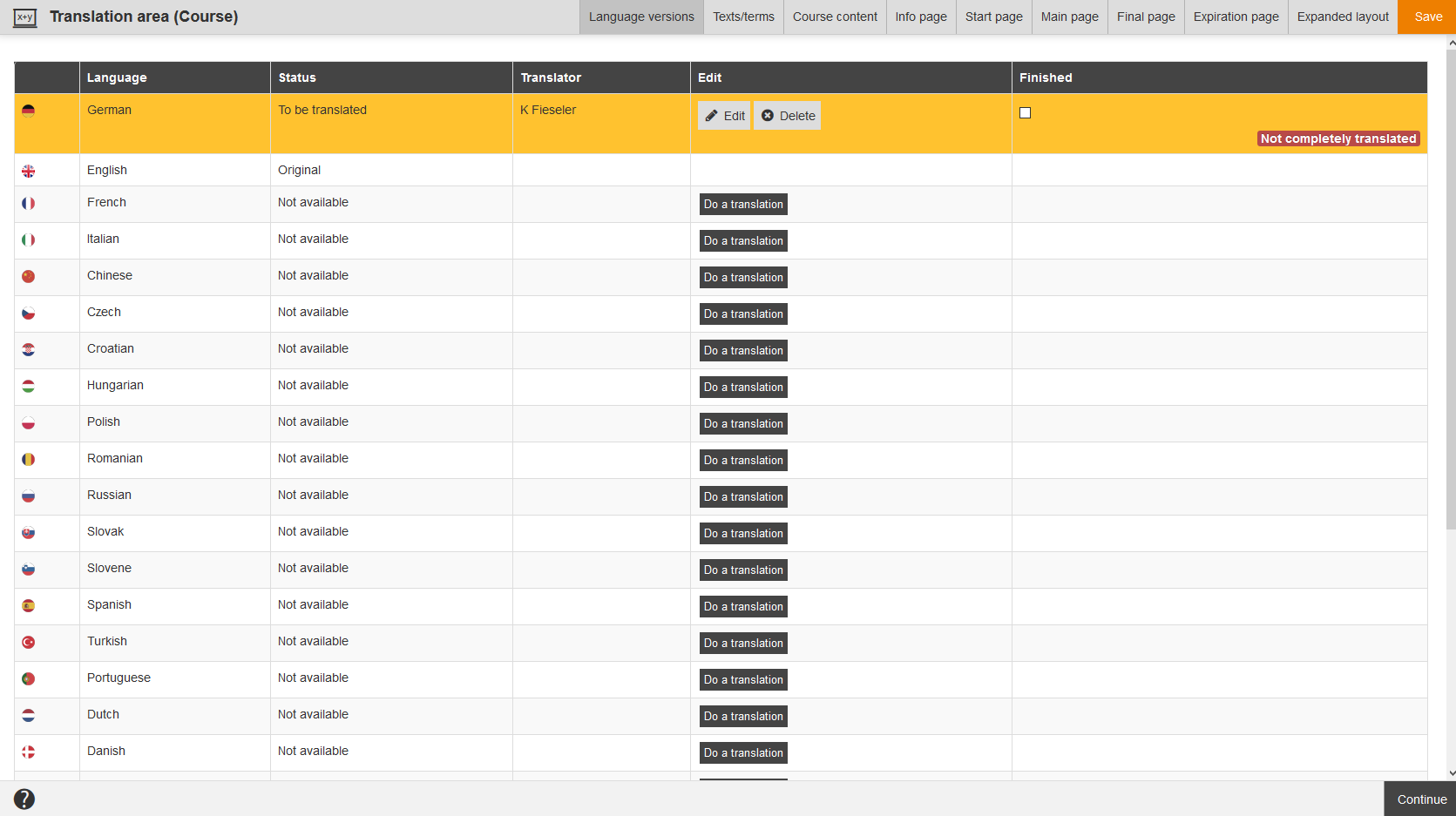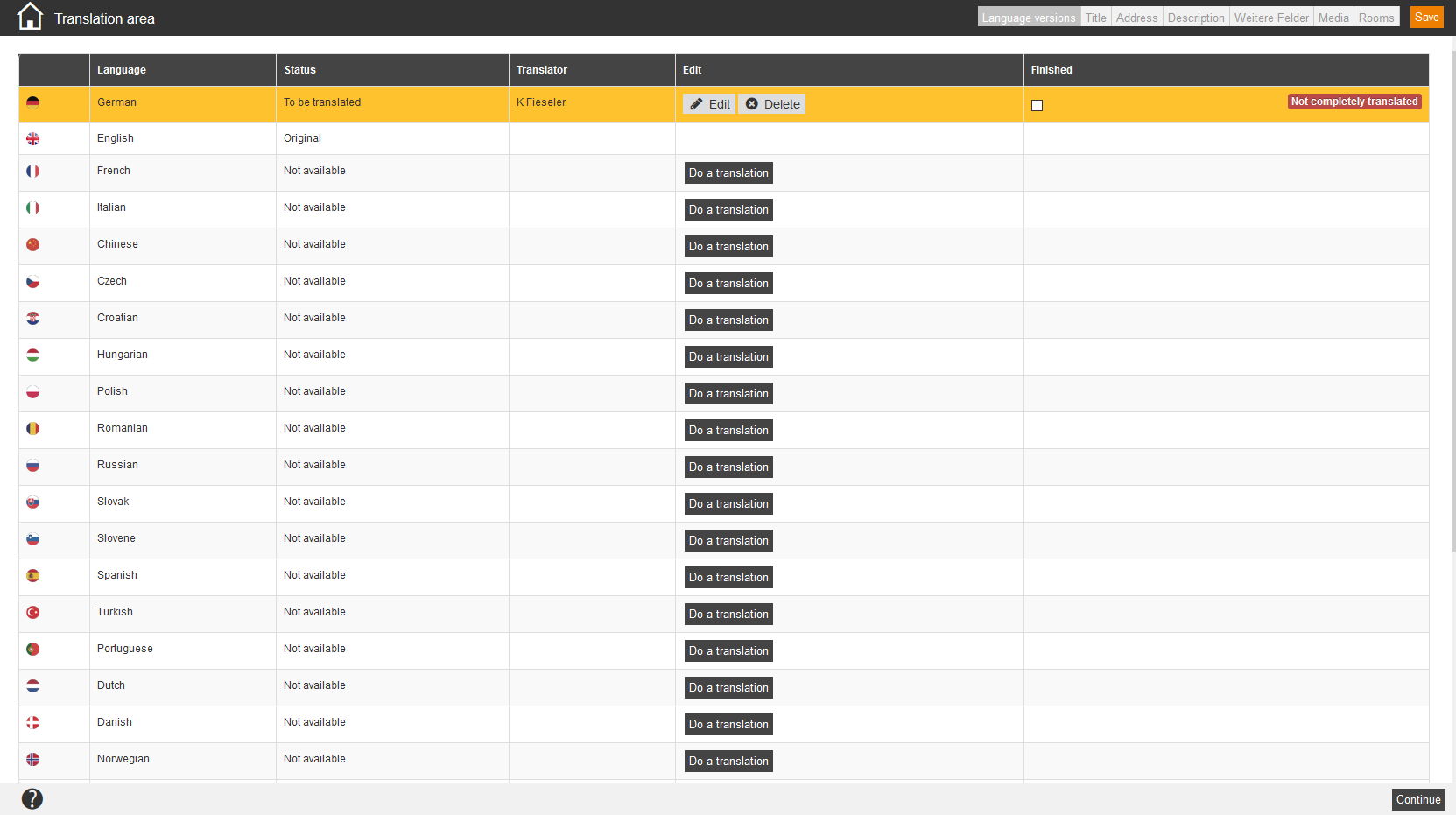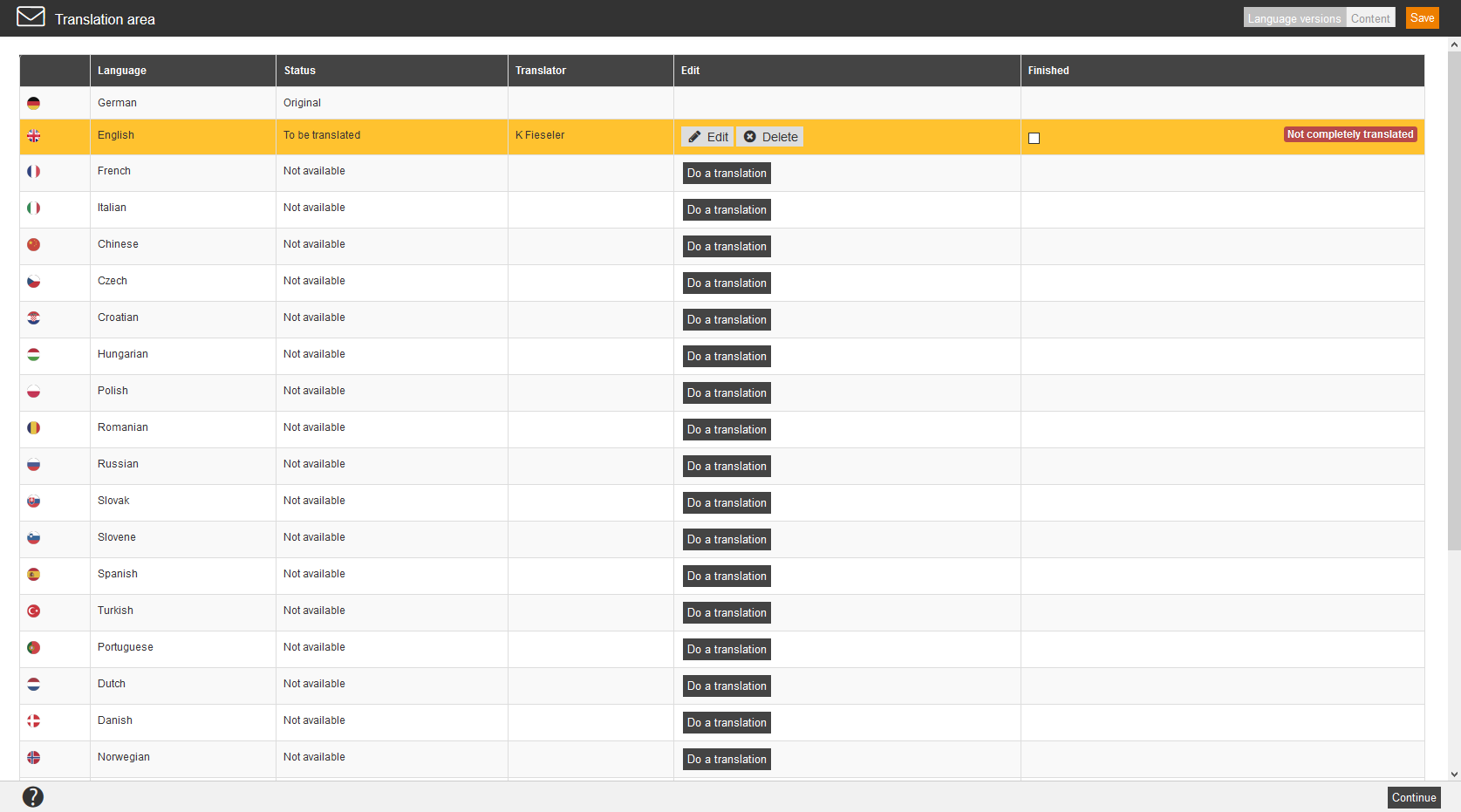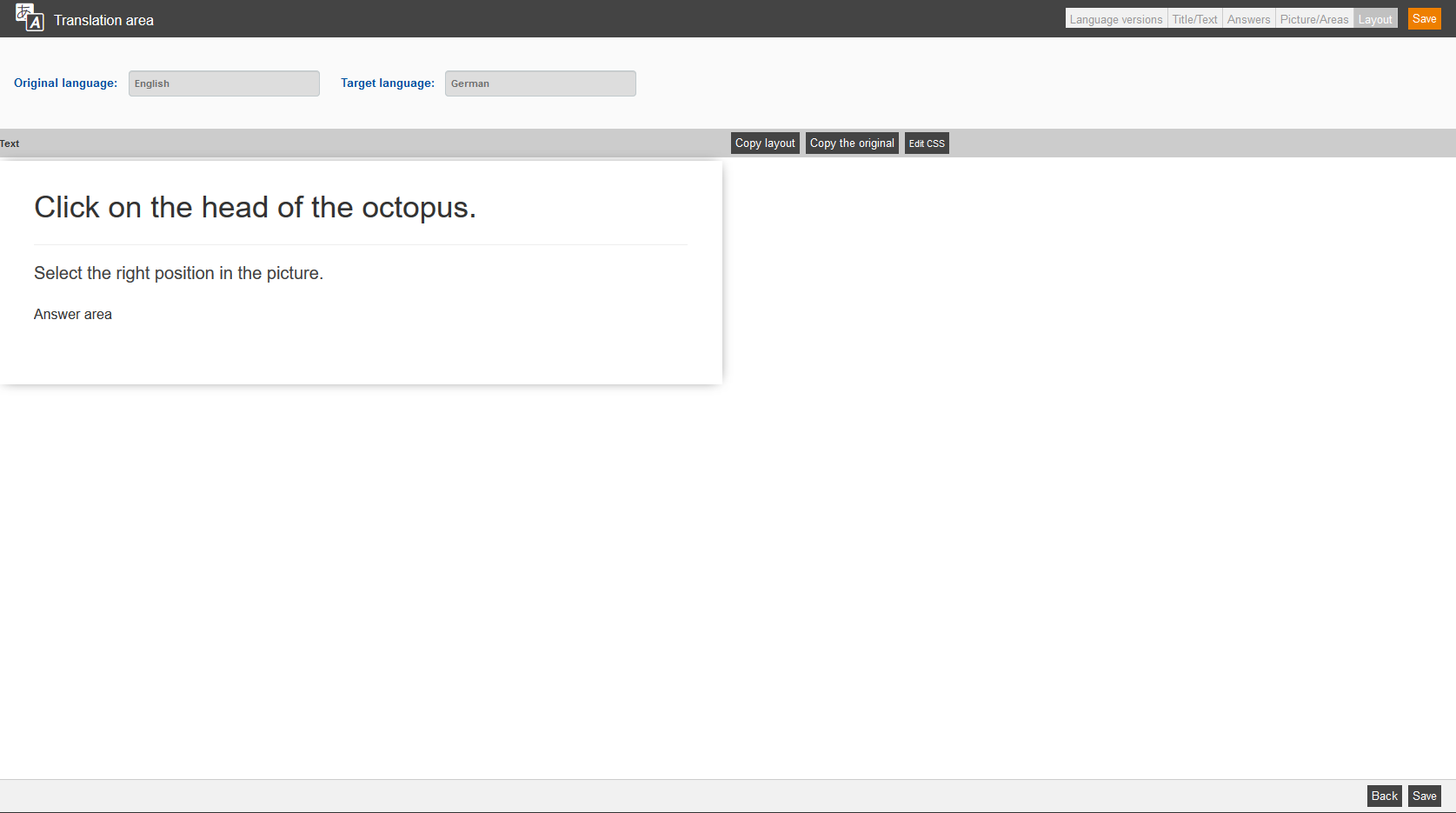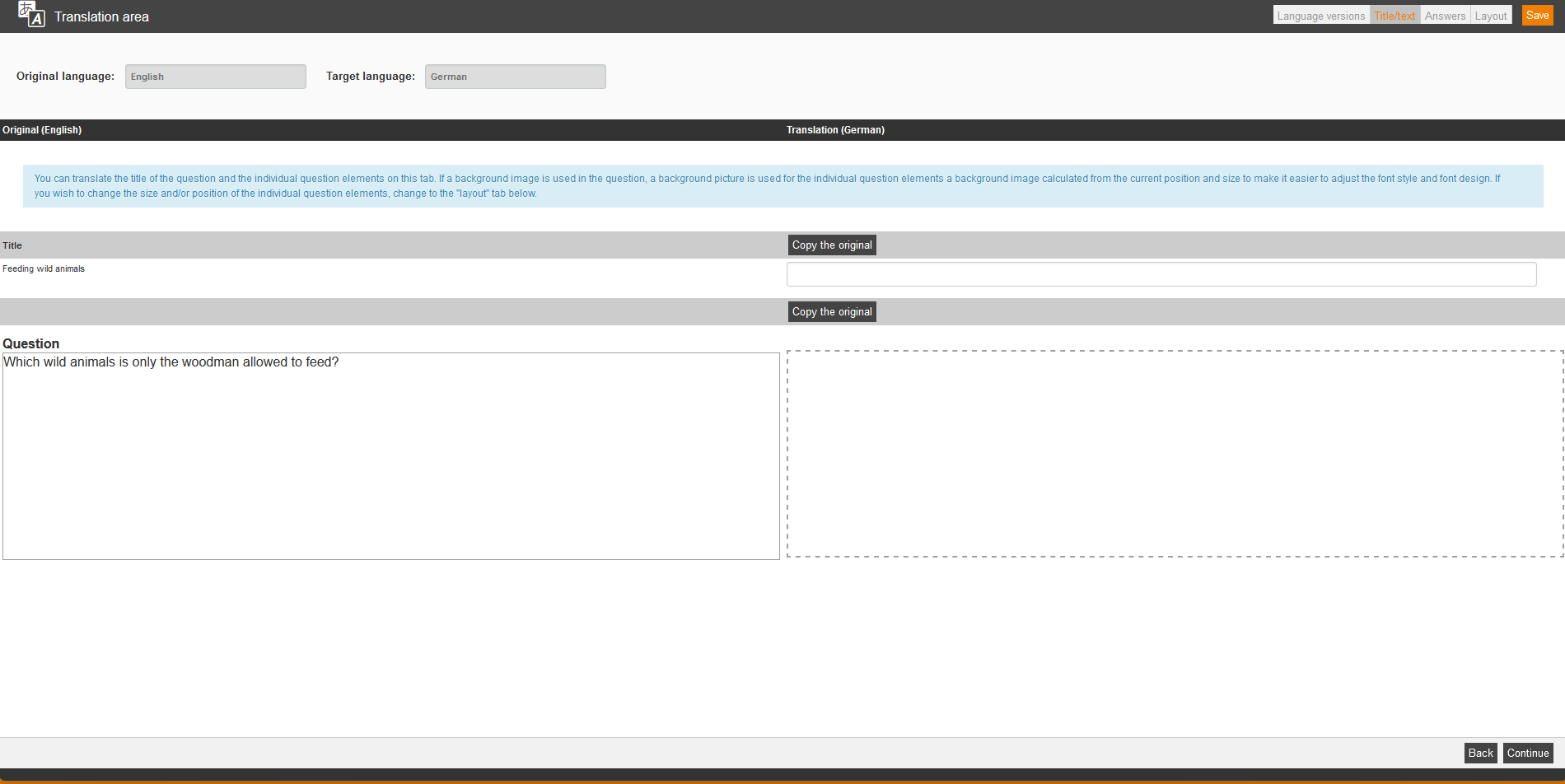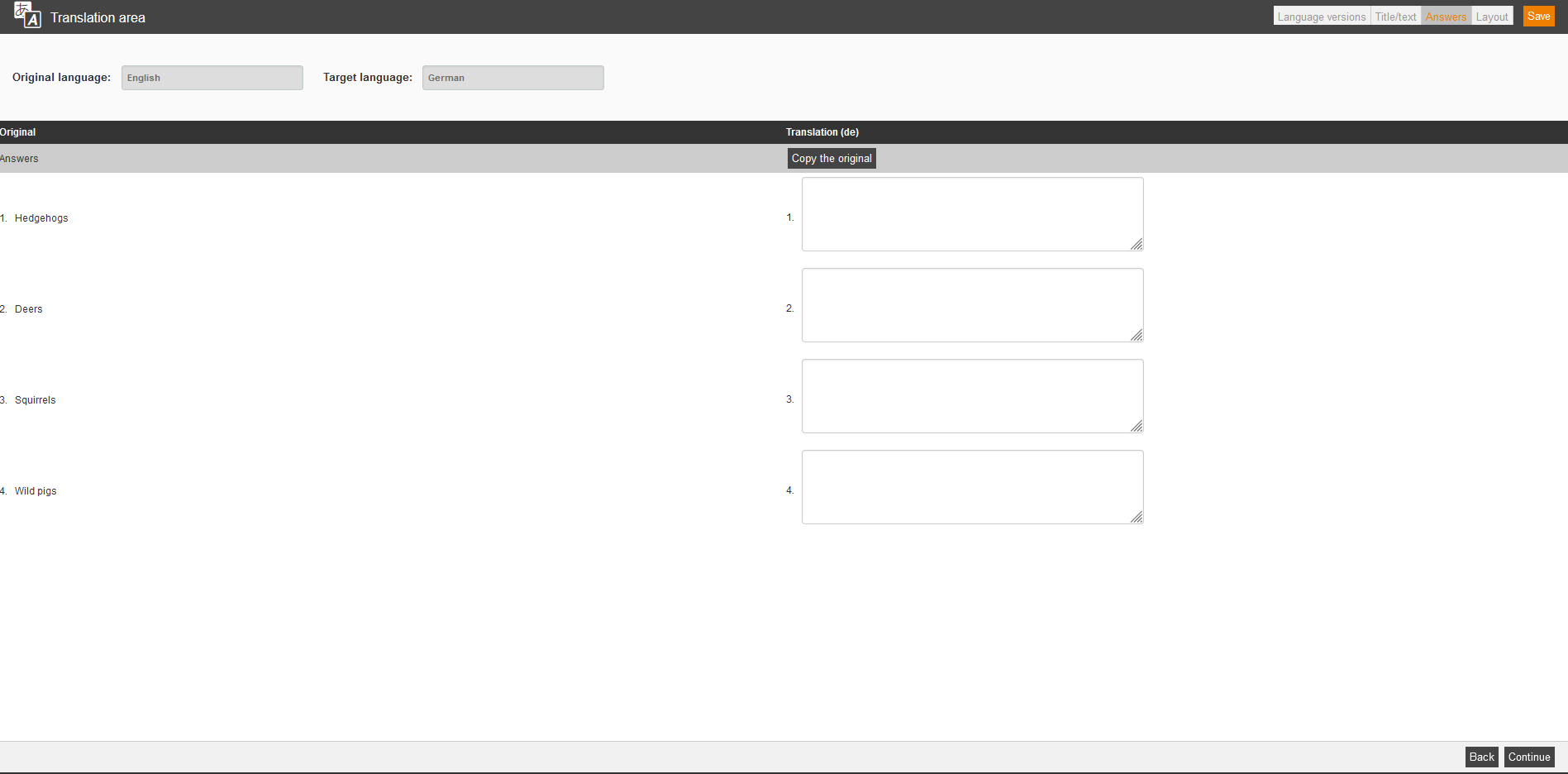Via the translation area you can create further language versions for learning units. International companies employ often employees with different mother tongues. To avoid creating new learning units for each language, you can create language versions in the translation area. Thus only the translation of the content is necessary; buttons and instructions are automatically adjusted by Avendoo®. See for further information: Selection of the language. Also if there is not completely translated content, you can choose Preview.
Overview
You see the followin information in the overview:
Language
Lists the available languages for a translation. You define in the administrator backend, which languages are available.
Status
Shows the status of the translation for the selected language. Avendoo® differs in:
- Original → the selected object was created in that language.
- Not available → there is no translation of the selected language until now.
- Available → there is a translation for the selected language available.
- To be translated → the translation is in progress at this time.
Translator
Name of the person, who has created the translation.
Translator responsible (knowledge test questions and knowledge tests)
Name of the person who is responsible for the translation .
Edit
Via click on the button Do a translation you can create a translation of the selected language.
Finished
By setting the check box you confirm that the process of translation is finally completed. The field Not completely translated changes to Completely translated.
Create language versions
To create a new language version, click on the translation icon. The dialog window Translation area opens. Then click on the button Do a translation.
Edit
Via click on this button further tabs appear, which belongs to the selected translation object. Example: You want to translate a question and the tabs Title/text and Answers are visible.
If you click on the button Edit in the translation area of a knowledge test, the translation area of the knowledge test opens. In the translation area of knowledge test you can use Avendoo® Move, for the Start page or the End page for example.
You got the functions Change translator responsible and Remove translator responsible in the translation area of the knowledge tests and knowledge test questions.
If you click on the button Edit in the translation area of an instructional material, the translation area of the instructional material opens.
If you click on the button Edit in the translation area of a design template, the translation area of the design template opens. You can use Avendoo® Move, depending on the design template type.
Delete
Deletes the created translation.
Create layout in picture and dialog questions
To create a layout in image and dialog questions, click on the button Edit and choose then the tab Layout.
Example: Translate a single choice question
Title/text
The view on this tab has two areas. On the left side you see the question in the original language. On the right side you can translate the single element into your favored language.
Copy the original
Via click on this button you transfer the original text to the translation area. This is helpful, if you want to identificate and translate correctly single elements like heading or comment if the answer is correct.
Edit
If you click into this area, a dialog window opens and you can edit and translate the text via editor.
Answers
On this tab you can translate the individual answers of the question. To simplifiy the translation, you can select Copy the original.
Via click on Save you complete the translation process. You can close the dialog window.
In the overview (Learning content → Knowledge test questions) you see in the column Preview now an additional national flag, which is appropriate to the language, in which the question was translated. If you click on the new national flag, you open the preview of the question in the selected language.