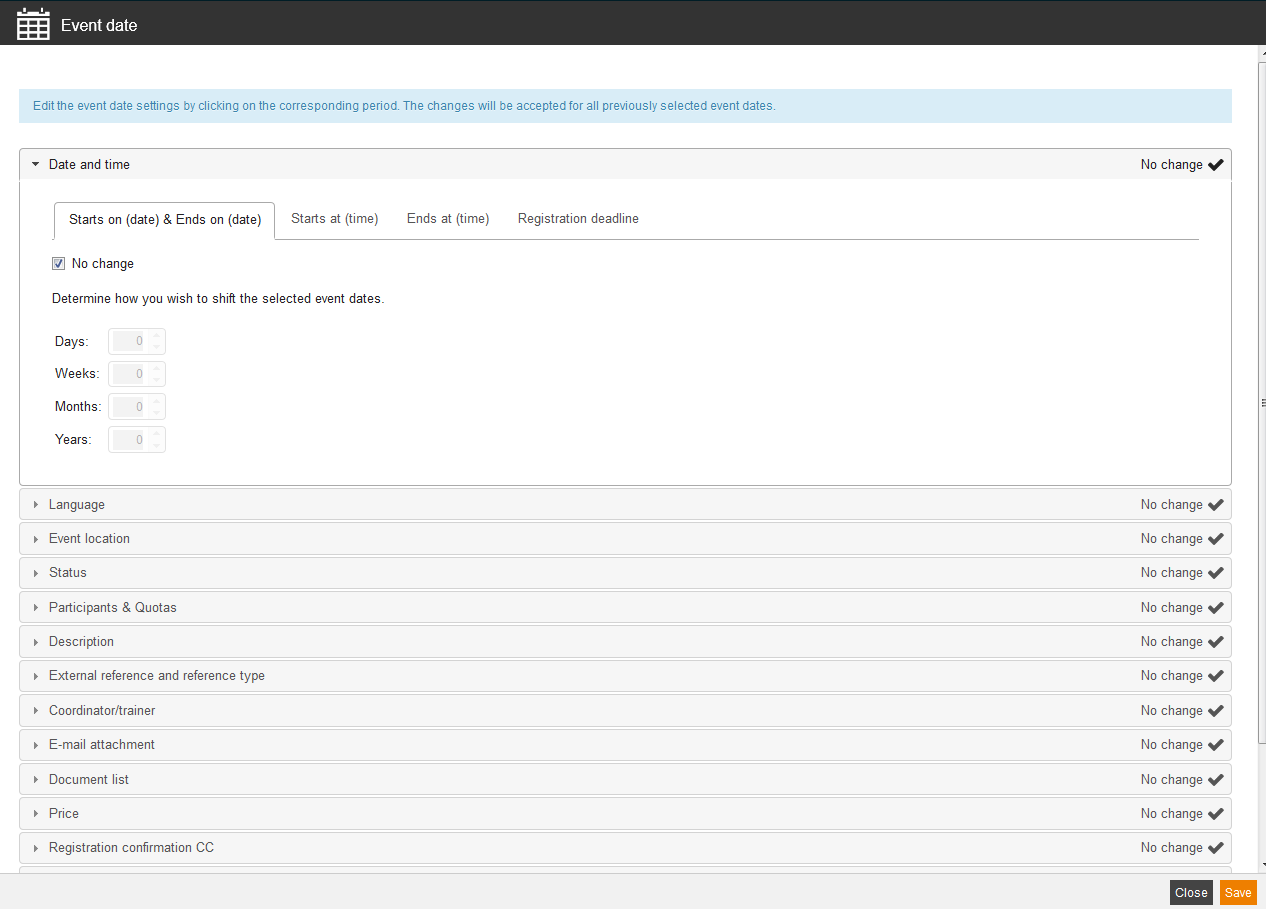![]() If you have selected multiple event dates on the tab Dates in the Event wizard and if you have clicked on the Edit icon
If you have selected multiple event dates on the tab Dates in the Event wizard and if you have clicked on the Edit icon ![]() , you can edit these event dates simultaneously. The changes will be applied for all selected event dates.
, you can edit these event dates simultaneously. The changes will be applied for all selected event dates.
Edit event dates
In this view you can edit the settings of the selected event dates. Like creating an event date the same options are available (date and time, language, event location etc.).
Click on the appropriate area and the appropriate options are shown and you can change them. If the area turns to blue, you have done some changes. Otherwise set the check box No change, if you want to keep the options of the event dates.
Date and time
Starts on (date) & Ends on (date)
Determine how you wish to shift the selected event dates (days/weeks/months or years).
Starts at (time)/Ends at (time)
Determine the time at which the events on the given dates are to start.
Registration deadline
Determine how you wish to shift the registration deadline for the selected event dates (days/weeks/months or years).
Language
Define the language in which the events on the given dates are to be conducted.
Event location
Define, if the events are events requiring physical presence or virtual classrooms.
Also you can select, if you want to use an existing location or if you want to enter the address of a new location. Therefore click on the button Select location. A dialog window opens and it shows all available locations of your client. Select the favaored room of the location and then click on the button Select. Via Preview you can display the details of the location and the room.
Status
You can change the status of the events by selecting Initiated or Active.
Participants & Quotas
Set a minimum and maximum number of participants for the previous selected event dates. Further you can set the number of slots of the waiting list.
Example for quotas:
You have a big event with 50 slots and you want to reserve for different departments. Select a criterion, for which you want to give a quota, for example: division. Under description you enter “Sales%” for example and a number of slots (10), which you want to reserve for employees from the division sales. Thus ten employees from the division sales% can register to this event and 40 slots are now available for all other divisions. If you want to register more employees to the division sales, you have to increase the quota.
You can create multiple quotas for an event date and you can use placeholder like % for description. This includes all divisions, groups etc., which begins with sales (sales north, sales south etc.).
Description
With the description, you can enter additional information regarding an event date that will be displayed in the team leader area.
External reference and reference type
Stipulate an external reference and an external reference type.
External references are used for organizing and for linking to other systems. This you can use for manual assignments and on using interfaces, for example: REST API. You can search for external reference in the advanced filter function.
The external reference represents a reference value like ID, serial number or name. The external reference type describes which reference it is and how to understand the reference value. This is very important, if there are different sources or types of references, which use the same reference values.
Examples:
Reference type SAP customer number with the external reference 100234
Reference type SAP user ID with the external reference 000004
E-mail attachment
To send an e-mail attachment with the confirmation of registration e-mail, the invitation e-mail, the thank-you e-mail or the follow-up e-mail, click on the button Add an e-mail attachment and select the media, which should be sent as attachment. For each medium you can define, with which e-mail it should be sent.
Document list
All documents, which exist in the event dates, are shown. You can do changes on all properties simultaneously.
Price
Determine the price for the event date.
Send attendance list
Indicate whether the attendance list (list of registered participants) for the event date is to be sent automatically to the coordinators and the main trainers. This list is sent on registration deadline by standard. You can also specify the sending date and additional recipients.
Tagging
If applicable change a tag for the event dates.
Initiator
If applicable change the initiator of the event. Later you can filter for “I am the initiator of the event” in the event management.