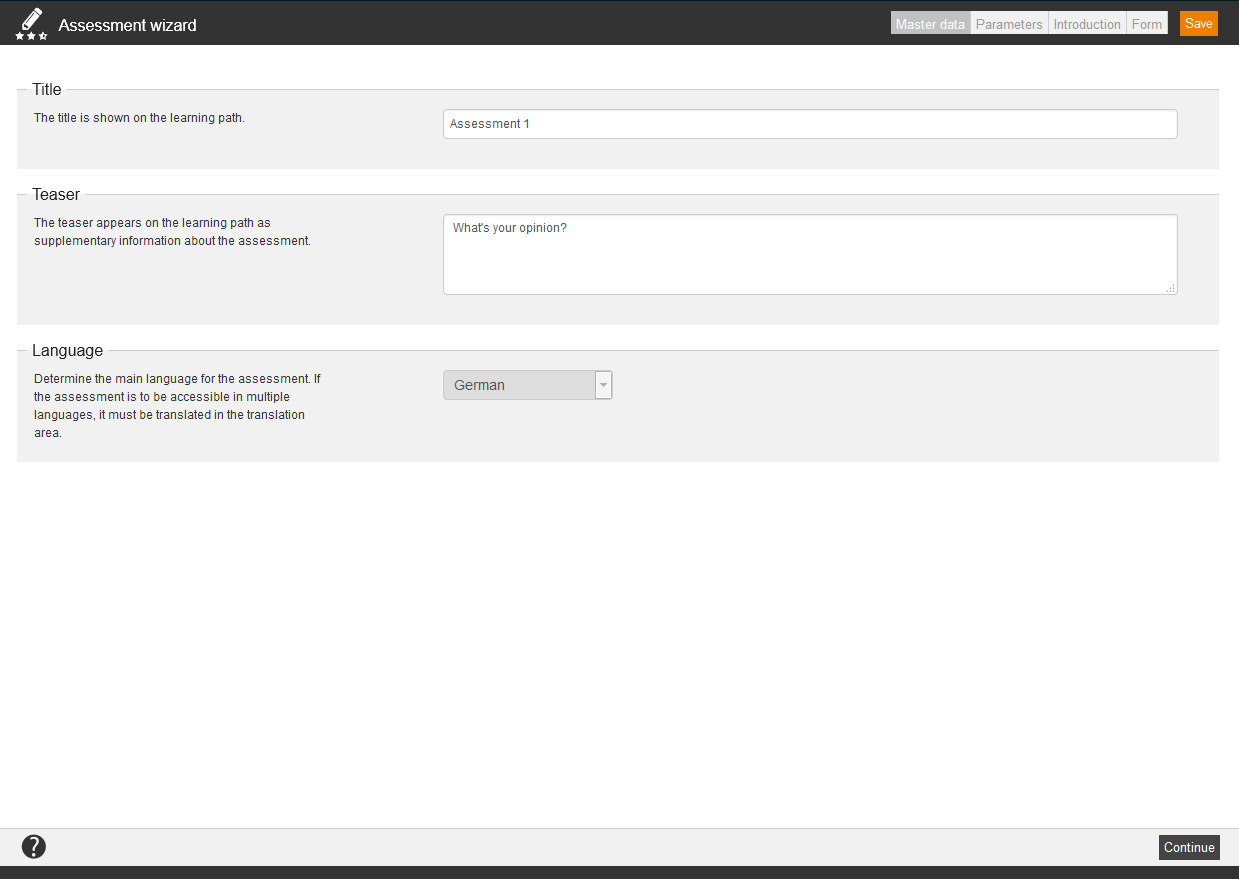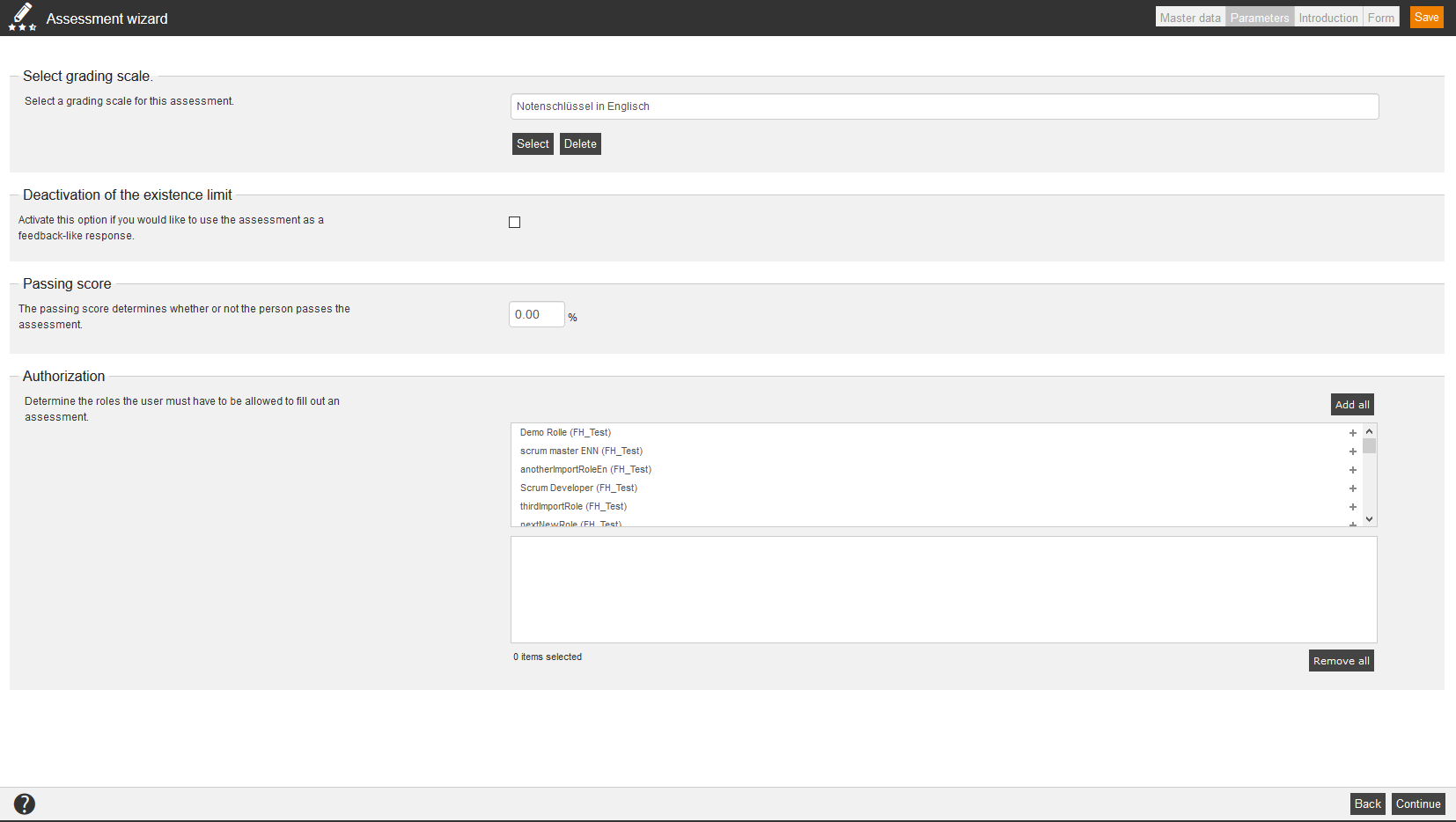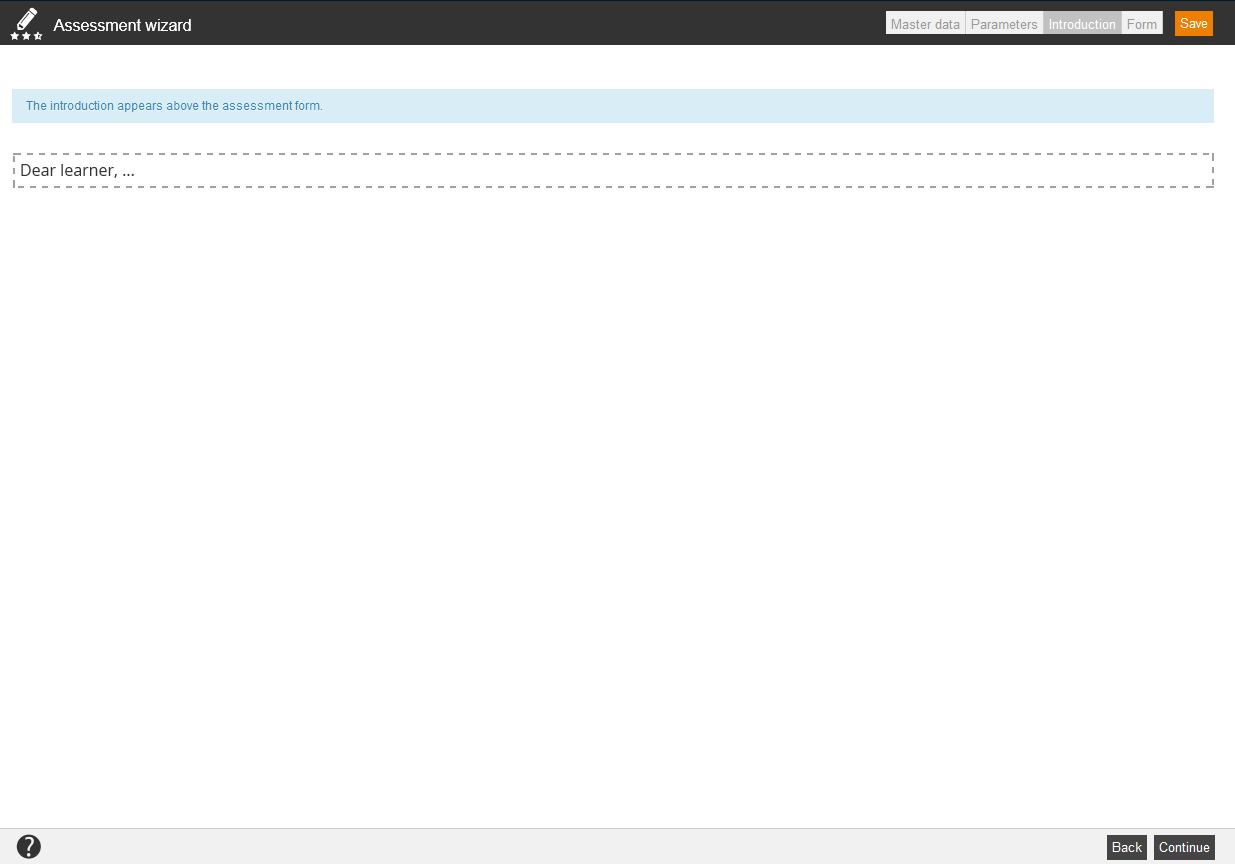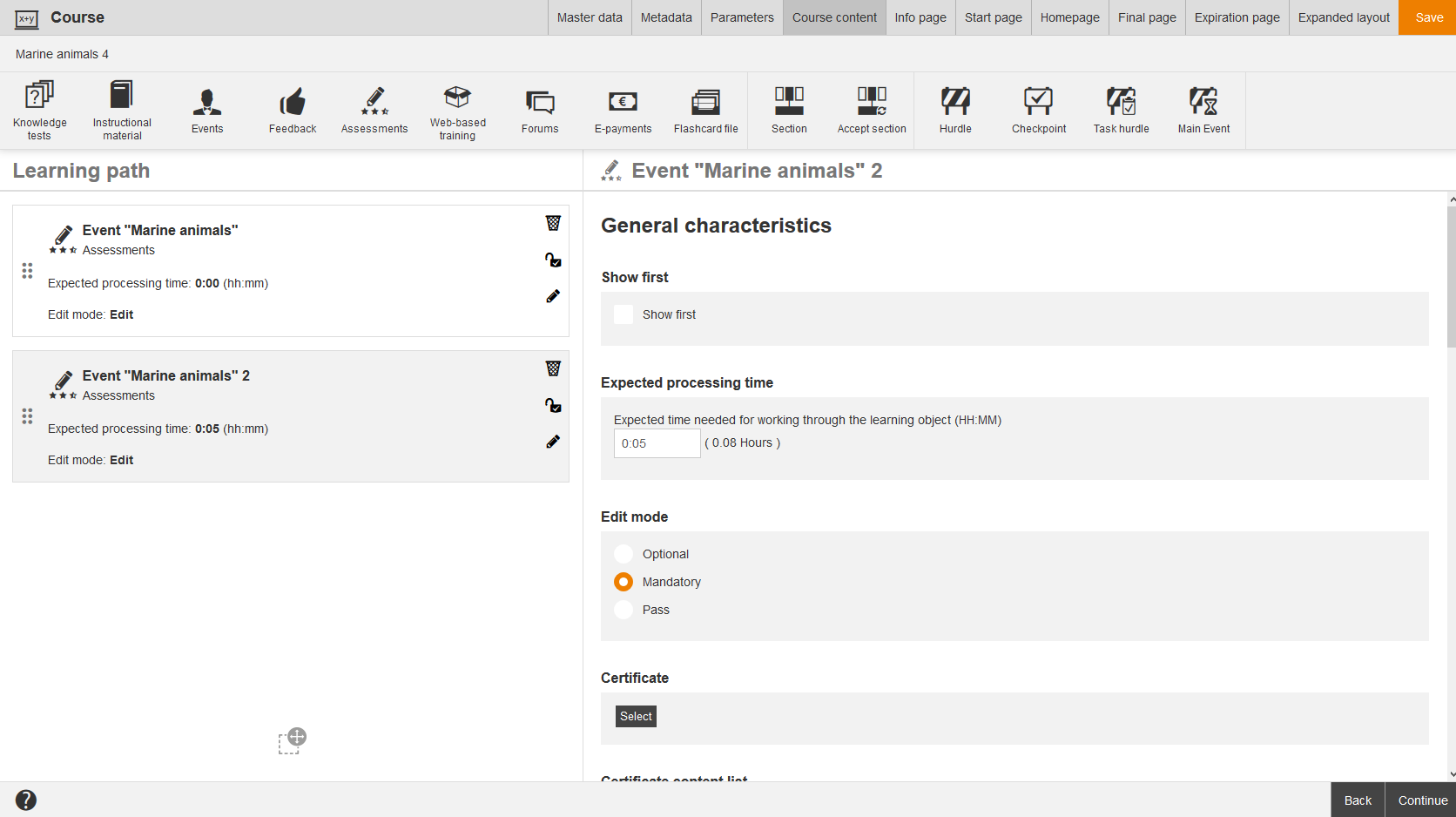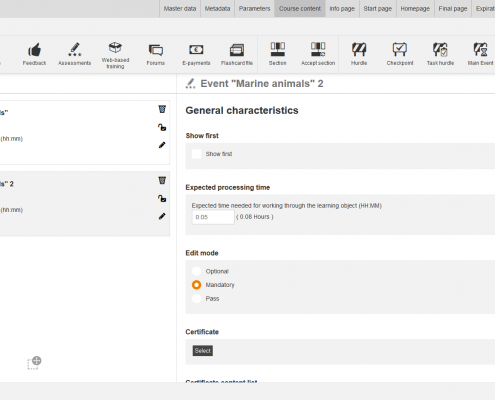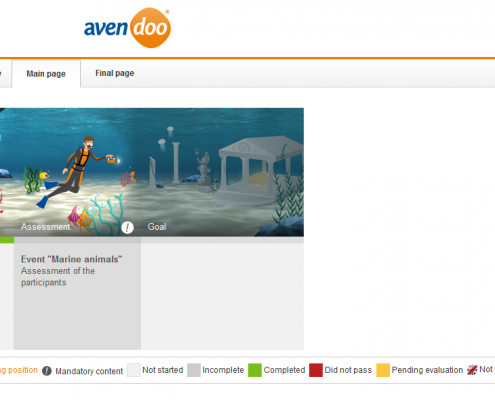Assessments allows an additional evaluating of the learner besides the knowledge tests. In assessments you can make individual evaluation about the learner as the instructor of an event. For enabling an assessment about the course participants, an assessment has to be placed on the learning path. Assessments are done by authors and/or team leaders.
In the overview (Learning content → Assessments ) you see all existing assessments. You open the assessment wizard by clicking the title. Via click on the symbol of the translation area you get into the translation management of the appropriate assessment. Via clicking the national flag the preview opens. You see also the owner of the assessments.
There are the mass processing functions Copy, Move, Delete, Change status and Export for assessments. More information about these functions you find under Assessments: Mass processing functions.
The following functions are available via the context menu of the appropriate assessment title.
Master data
Enter title and teaser and choose main language for the assessment.
Parameters
Select a grading scale
Like in the knowledge tests you can assign a grading scale in the assessments for displaying the results later in a grading system.
Deactivation of the existence limit
If you would like to use the assessment as a feedback-like response, activate this option.
Feedback
Activate this option if the assessment is feedback via setting the check box.
The passing score determines whether or not the person passes the assessment.
Permission
Define the roles the user must have to be allowed to fill out an assessment. You define the roles in the user management.
Introduction
Via editor you can write an introduction, which will appear above the assessment form.
Available variables
![]() You got various variables for creating an assessment in the editor. Via variables chosen content is automatically inserted:
You got various variables for creating an assessment in the editor. Via variables chosen content is automatically inserted:
- $CourseTitle$ = title of the course
- $ObjectCertification$= link to the certificate, if the course is passed
- $ObjectTeaser$= teaser of the assessment
- $ObjectTitle$=title of the assessment
- $UserCountry$ = country of the registered user
- $UserDivision$ = division of the registered user
- $UserFirstname$ = first name of the registered user
- $UserGroup$ = group of the registered user
- $UserLastname$ = last name of the registered user
- $UserOe$ = organizational unit (OU) of the registered user
- $UserRegion$ = region of the registered user
- $UserSex$ = gender of the registered user
Form
Create new assessment
To create a new assessment, you have to define the individual criterions. For this click on the button New. You can change the position of the individual criterions then via arrows on the left side.
- Title of the assessment criterion
Enter a title for the assessment criterion.
- Description
Via editor you can enter a description.
Available variables
![]()
You got various variables for creating an assessment in the editor. Via variables chosen content is automatically inserted:
- $CourseTitle$ = title of the course
- $ObjectCertification$= link to the certificate, if the course is passed
- $ObjectTeaser$= teaser of the assessment
- $ObjectTitle$=title of the assessment
- $UserCountry$ = country of the registered user
- $UserDivision$ = division of the registered user
- $UserFirstname$ = first name of the registered user
- $UserGroup$ = group of the registered user
- $UserLastname$ = last name of the registered user
- $UserOe$ = organizational unit (OU) of the registered user
- $UserRegion$ = region of the registered user
- $UserSex$ = gender of the registered user
- Answer settings
Set a check box, if- comments and answers should be allowed
- the answers should be shown as drop down menue
- Define the minimum and maximum points which should be given
- the potential answer “No answer” should be allowed
- Write the answers for the criterion.
Assess course participants
Prerequisite for assessing a course participant is an adequate permission in the assessment settings. The assessments you should give in, you find at course management → assess course participants.
You can filter the listed assessments and you can make assessments by clicking “Assess” in the appropiate lines. A new dialog window opens, in which you get some information about the user on the left side. On the right side you enter the assessment and then you confirm it.
Settings on the learning path
If you have placed an assessment on the learning path of a course, you can open the appropiate characteristics via click on the pencil icon.
To give the course participants a time frame for editing, you can enter an expected processing time before.
Further information about general characteristics of assessments you find here.
Further information about advanced characteristics of assessments you find here.