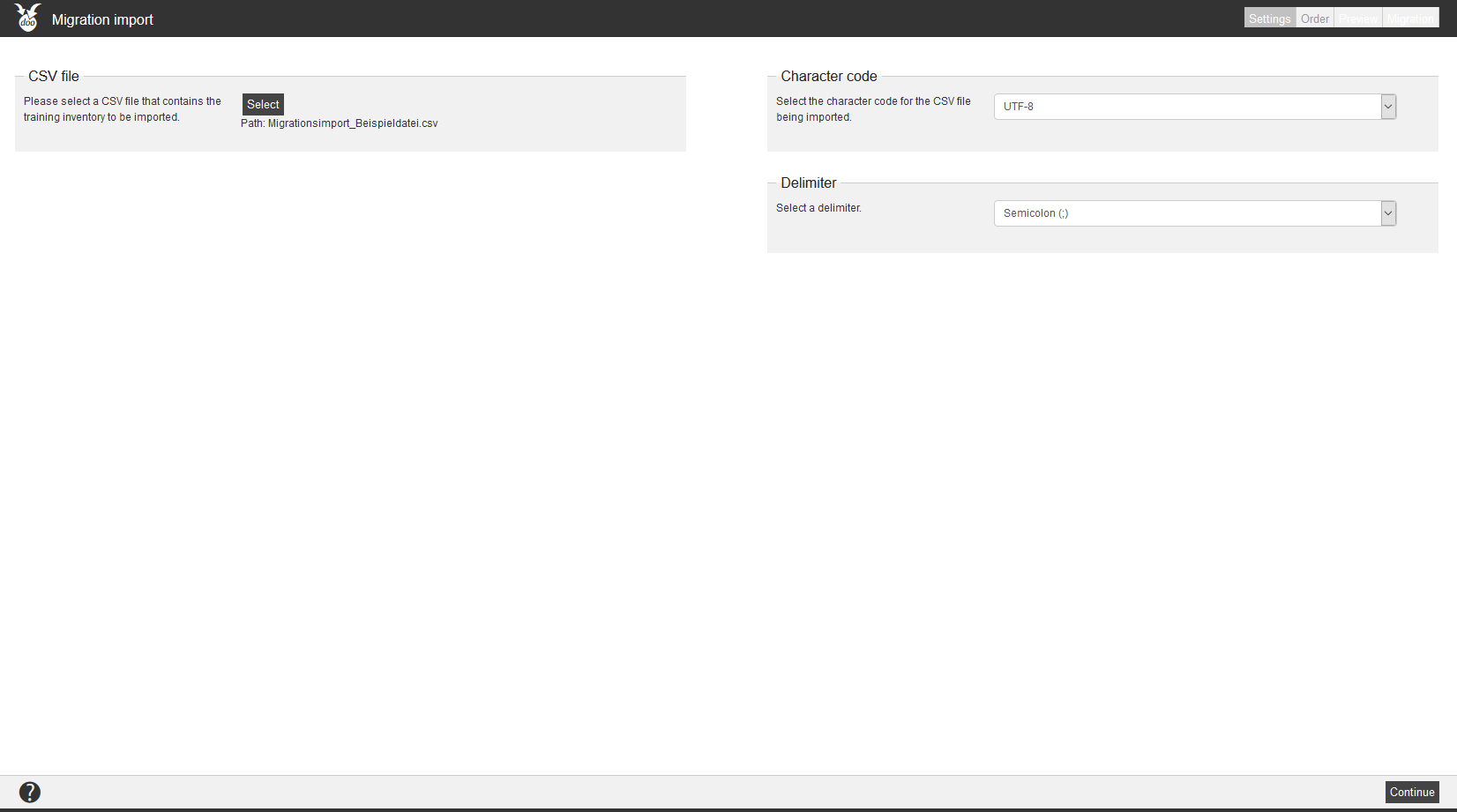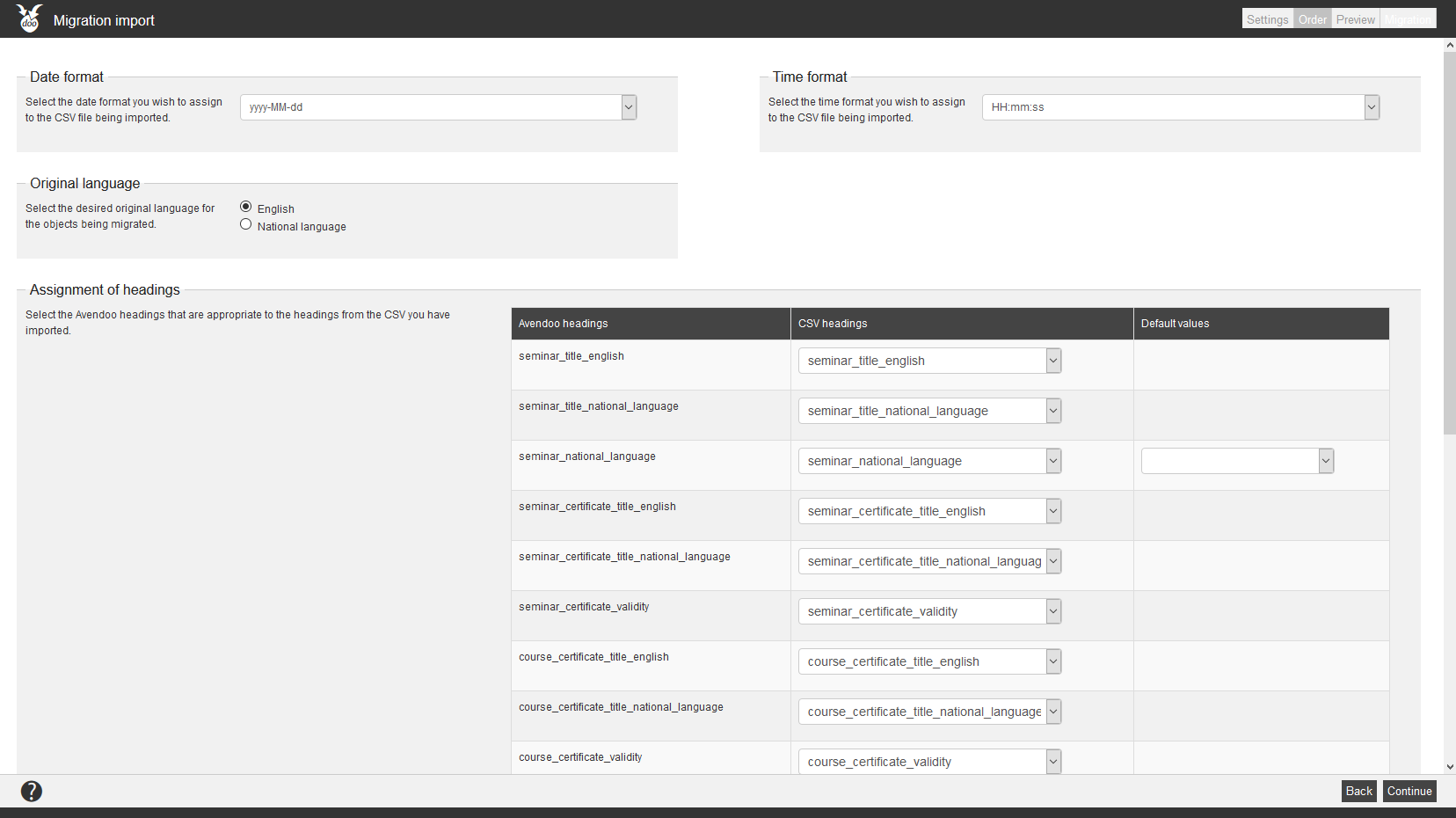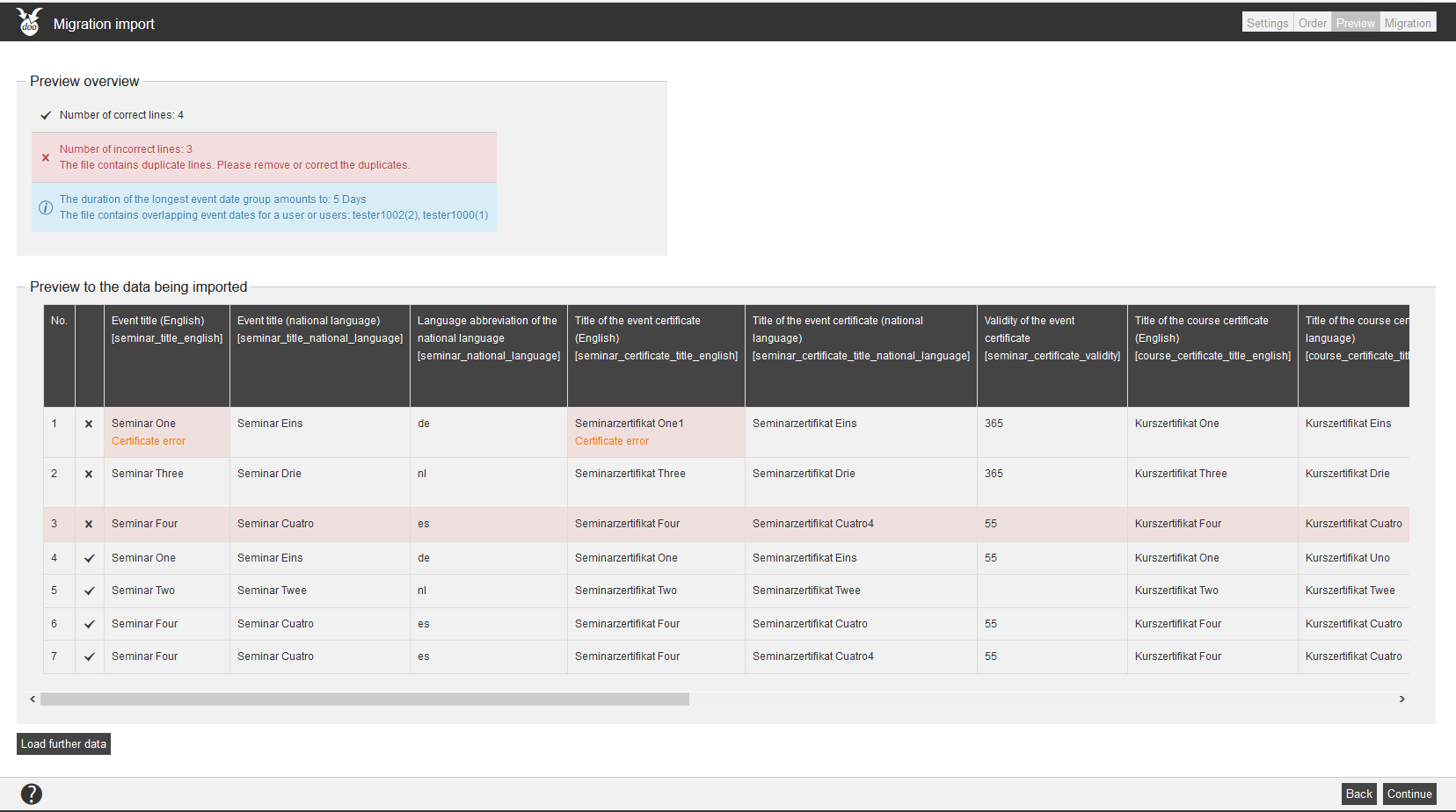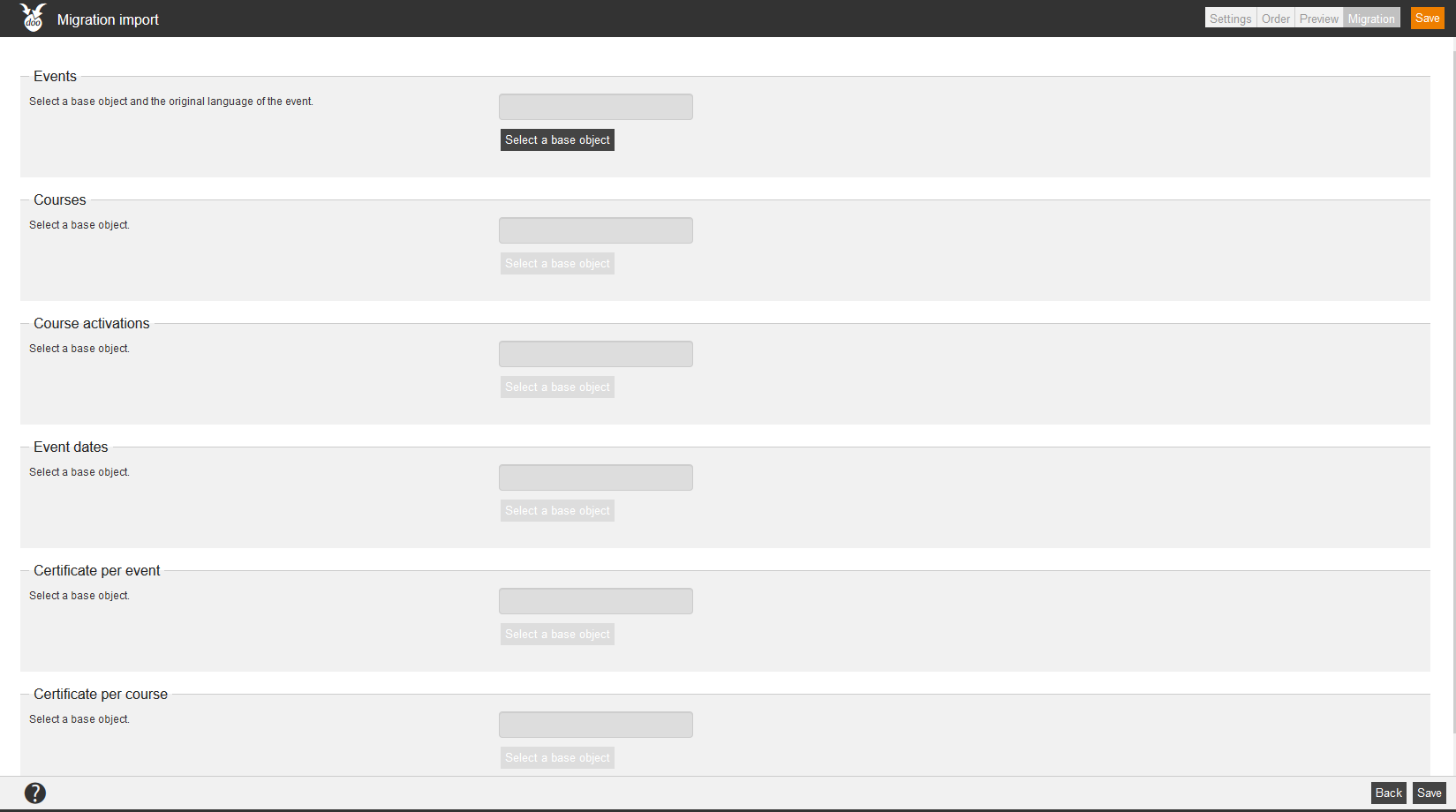Via the Migration import wizard you can migrate event dates and participants from external systems to Avendoo®. This wizard is specialized for periodic migrations, which should run by the same scheme. Also this wizard generates training inventory entries, if the event date is in the past and it sets the status to “Carried out”. Event dates in the future get the status “Active”.
There are overbookings in the migration import possible. This means if there are more registrations via the CSV file than via the maximum number of participants allowed, the participants are registered nevertheless.
Base objects
You create the base objects in the appropriate target client. Here are also certificates of the events are saved.
Base object event
This base objects is in the language German. It has to be maintained also in the english translation, if english columns are filled in the CSV.
The event date has the following information: time, coordinator, event speaker and manual room.
Base object course
Base object course activation
If the status of the course activation is Closed, then the course activation is only visible in the catalog for those, who are registered to via migration data.
If the status of the course activation is Archived, then the course activation isn’t visible in the catalog.
The classification can’t be migrated.
Base certificate
The translations of the base certificate should be maintained. The validity can be managed via the CSV file.
You can provide a SVG file.
Import file
The list of the migration import should contain the following columns (mandatory fields are bold):
- Event title (english); (=mandatory field depending on the selected original language)
- Event title (national language); (=mandatory field depending on the selected original language)
- Abbreviation of the language (national language)
- Title event certificate (english)
- Validity event certificate
- Starting date
- Starts at
- End date
- Ends at
- Event speaker (user name ( of an author account))
- Location
- Location details (for example address)
- Room
- Language of event date
- Participant (user name)
Settings
CSV file
Please select a CSV file containing the data to be imported via the button Select.
Character code
Choose the character code. This normally should be ISO-8859-1. If you recognize, that special characters weren’t transferred correctly, change to UTF-8.
Delimiter
Choose a delimiter. Standard is Semicolon.
Order
Date format
Choose the date format of the CSV file, which you want to import.
Original language
Select the favored original language for the objects to be migrated. Select national language, if the original language of the objects to be migrated should be Spanish for example.
Time format
Choose the time format of the CSV file, which you want to import.
Heading assignment
Here you define from which column of your CSV file the necessary information comes from. Your CSV file can contain different languages, for example for seminar-national_language. In that case you don’t have to choose in the column default values anything. You only choose, if your CSV file contains no information about the language and then a default value, always German for example should be chosen.
If there are no event speakers in the CSV file, event_speaker is chosen as default.
If you choose No selection under CSV headings, the appropriate heading won’t be applied in the CSV file.
Preview
Summary of the preview
In this summary you see the number of correct and the number of incorrect lines. Also you get information about event date conflicts with the appropriate user names and about duration of the longest event date group.
Preview of the data to be imported
If you have incorrect lines, check the all errors and change for example the date and/or time format on the tab Order if applicable.
If you click on the button Load further data, you see further data to be imported.
Migration
Events
Select a base object in the original language of the event by clicking the button Select a base object.
Courses
Select a base object in the original language by clicking the button Select a base object.
Course activations
Select a base object in the original language by clicking the button Select a base object.
Event dates
Select a base object in the original language by clicking the button Select a base object.
Certificate per event
Select a base object in the original language by clicking the button Select a base object.
Certificate per course
Select a base object in the original language by clicking the button Select a base object.
Troubleshooting
| Error | Action or possible causes |
|---|---|
| Time format error | Adjust the chosen time format to the time format of the CSV file. |
| Date format error | Adjust the chosen date format to the date format of the CSV file. |
| Event date error | The end of the event date may not before the start of the event date. The end of the event date and the start of the event date may not at the same date. |
| Language error | Seminar_national_language have to be set, if a *national_language title is set. The language abbreviation have to be a language, which is possible in Avendoo®. English may not be set as seminar_national_language. Therefore the *english columns have to used. |
| Mandatory | Original language English: Seminar_title_english have to be set. Original language National Language: seminar_title_national_language and seminar_national_language have to be set. |
| Integer error | It shouldn’t be a decimal point value or the value shouldn’t be less than Zero. |
| User name error | The stated user has to exist in the system. |
| Translation error | If different translations regarding the same language and the same event or certificate (event and course certificates) exist, adjust the translation in the file. |
| Certificate error | If the validity differs for a certificate, adjust the validity in the file. Even there are different certificates attached to an event, adjust this in the file. |
| Double line | This line is marked red. You have to adjust the file by correcting or deleting the appropriate line. |
If you have still questions, please contact our Avendoo® support team.