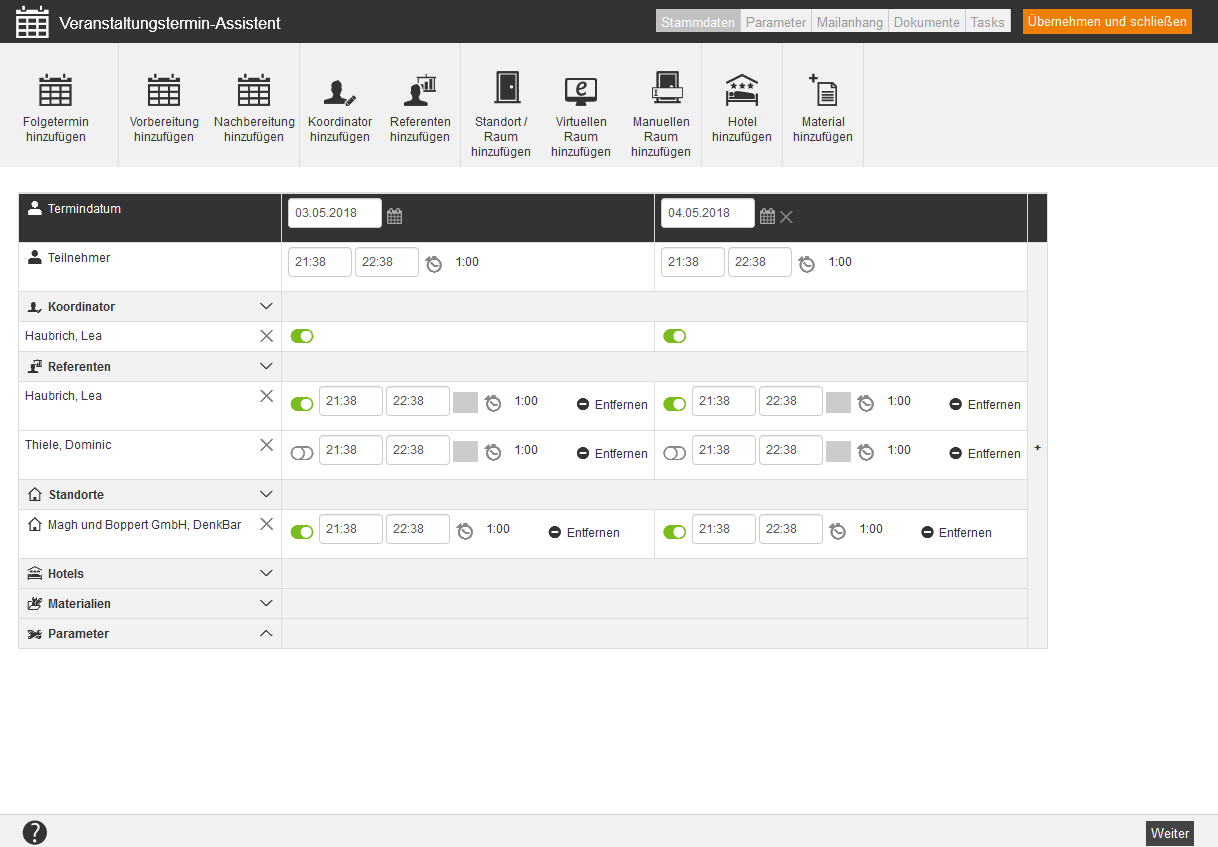Folgetermin hinzufügen
Für eine Veranstaltung können Sie Folgetermine erstellen, so dass inhaltlich zusammenhängende Termine eine Veranstaltungsreihe darstellen. Dazu erstellen Sie eine erste Veranstaltung und fügen z.B. drei weitere Termine als Folgetermin hinzu. Die Teilnehmer, die zur Hauptveranstaltung (erster Termin) angemeldet werden, sind automatisch Teilnehmer der Folgetermine. Folgetermine können Sie daher nur zu einem bereits erstellten Termin hinzufügen. Grundsätzlich verschickt Avendoo® ein Update beim Hinzufügen eines weiteren neuen Folgetermins, wenn bereits ein Termin oder eine Termingruppe besteht. Ebenso werden Update-Mails beim Ändern der Startzeit des Folgetermins versendet. Wenn Sie Update-Optionen bei Begleitpersonen in der Veranstaltung, innerhalb der Anmeldebestätigung bei Anpassungen des Hotels, der Zusatzleistungen oder der Begleitpersonen, oder innerhalb der Einladungsmail bei Anpassungen des Hotels oder der Zusatzleistungen eingestellt haben, werden zusätzlich Mails zu dem Update versendet. Sie können den Mailverlauf auf dem Reiter Mailverlauf im jeweiligen Veranstaltungsmanager verfolgen.
Stammdaten
Startdatum und Startzeit
Legen Sie das Datum sowie die Startzeit des Termins fest (bereits ausgewählt sind die Daten der Hauptveranstaltung)
Enddatum
Legen Sie das Enddatum und die Endzeit des Termins fest (bereits ausgewählt sind die Daten der Hauptveranstaltung)
Koordinator/Referent
Wählen Sie einen Referenten. Optional können Sie zu Auswertungszwecken weitere Co-Referenten erfassen. Tragen Sie bei Bedarf den Zeitaufwand der einzelnen Referenten ein. Klicken Sie auf Auswählen, um eine Person auszuwählen. Mit der Anfrage-Funktion können Sie dem Referenten oder Koordinator eine E-Mail mit dem Veranstaltungstermin senden.
Standorte
Standort/Raum hinzufügen
Klicken Sie den Button „Standort/Raum hinzufügen“, wählen Sie den Auswahlbutton des entsprechenden Standortes oder Raumes und klicken Sie „Auswählen“ und im nächsten Fenster den Button „Raum wählen“. Wenn Sie diese Funktion wählen, wird die Zeit mit der Terminzeit vorbelegt.
Der grüne Kreis symbolisiert, dass es sich um den Hauptstandort handelt. Durch Anklicken des grünen Kreises wird der Kreis grau und der Hauptstandort wird zum Nebenstandort, wenn die Uhrzeit definiert ist. Sie können den Raum für alle Termine sofort entfernen, indem Sie das x klicken. Zusätzlich können Sie die Start- und Endzeit sowie die Dauer entfernen.
Virtuellen Raum hinzufügen
Klicken Sie den Button „Virtuellen Raum hinzufügen“. Wenn Sie mit dem Format „iLinc“ arbeiten, wählen Sie die Option „iLinc“.
Manuellen Raum hinzufügen
Um Räume manuell zu erfassen, klicken Sie den Button „Manuellen Raum hinzufügen“. Avendoo® zeigt den Tabelleneintrag „Manuell erfasste Räume“. Um den Raum in den Feldern einzutragen, klicken Sie „Hinzufügen“. Es stehen Ihnen drei Felder zur Verfügung, in die Sie beispielsweise Raumbezeichnung, Raumnummer und Etage eintragen können.
Wenn Sie einen manuellen Raum hinzufügen, legt Avendoo® diesen als Hauptstandort fest.
Hotel hinzufügen
Wenn Sie im Standort-Assistenten für das erstellte Hotel den Standorttyp „Hotel“ ausgewählt haben, können Sie dieses auch hinzufügen. Im Unterschied zum Standort ermöglichen Sie damit den Teilnehmern eines Veranstaltungstermins das jeweilige Hotel zu buchen. Die Angaben zum Hotel sehen Autoren im Veranstaltungstermin-Assistenten und Teilnehmer im Katalog nur, wenn Sie im Veranstaltungstermin-Assistenten unter „Parameter“ den Status auf „Aktiv“ gesetzt haben.
Klicken Sie den Button „Hotel hinzufügen“, wählen Sie den Auswahlbutton des entsprechenden Hotels und klicken Sie den Button „Auswählen“. Der grüne Kreis symbolisiert, dass es sich um die Hauptunterkunft handelt, bei weiteren hinzugefügten Hotels ist der Kreis grau. Durch Anklicken des Kreises können Sie diesen Status ändern.
Weiterhin können Sie festlegen, ob die Anreise am Vortag erfolgt und Sie können eingeben, um wie viele Buchungstage es sich handelt.
Wenn die automatische Hotelbuchung aktiv ist (im Administrationsbereich unter Eigenschaften), bucht Avendoo® nach erfolgreicher Anmeldung die von Ihnen vorausgewählten An- und Abreisetage (Feld „Vorausgewählt“).
Außerdem können Sie die Kapazität des jeweiligen Hotels mittels Pfeiltasten, d.h. die Anzahl der Plätze am Haupttermin festlegen. „Ohne Begrenzung“ (kein Wert) ist voreingestellt.
Wenn Sie Termine verschieben (ändern), passt Avendoo® automatisch die Daten zu den Terminen an, wenn Teilnehmer mit Hotelbuchungen schon am Termin angemeldet sind. Hierbei müssen Sie jedoch bestehende Buchungen bei Änderung der Folgetermine noch manuell prüfen.
Parameter
An- und Abmeldeschluss
Wählen Sie den Anmeldeschluss und den Abmeldeschluss des Veranstaltungstermins aus.
Beschreibung
In der Beschreibung können Sie nähere Informationen zum Veranstaltungstermin eintragen.
Information für den Referenten
Diesen Hinweis erhält der Referent auch per Dynamische Präsenzkontrollliste (E-Mail pdf), passend zum Tag. Dieser Hinweis ist für Catering und andere Verwendungszwecke gedacht und Sie können ihn pro Tag der Veranstaltung angeben.
Status
Wählen Sie den Status „In Planung“, wenn noch keine Buchungen vorgenommen werden können, d.h. der Termin für den Anmeldeprozess noch nicht verfügbar ist.
Wählen Sie den Status „Aktiv“, wenn Benutzer sich ab sofort für diesen Veranstaltungstemin anmelden sollen.
Wählen Sie den Status „Initiiert“, wenn Sie den Veranstaltungstermin noch nicht den Benutzern zur Selbstanmeldung zur Verfügung stellen wollen. Sie können dann später alle Veranstaltungstermine vom Status „Initiiert“ auf „Aktiv“ ändern.
Avendoo® trägt den Status „Durchgeführt“ ein, sobald der Veranstaltungstermin abgeschlossen ist.
Stornierungsgrund
Wählen Sie den Stornierungsgrund aus. Zusätzlich können Sie durch Klicken auf +Informationen und Auswählen von Benutzername oder/und Datum/Uhrzeit zusätzliche Informationen zum Bearbeiter des Stornierungsgrundes einfügen.
Externe Referenz und Referenztyp
Die Externe Referenz dient dazu eine Beziehung (Referenz) mit einem anderen externen System herzustellen. Dies können Sie für manuelle Verknüpfungen und auch bei der Verwendung von Schnittstellen (REST-API) nutzen.
Die Externe Referenz stellt dabei einen Referenz-Wert wie ID, Laufnummer oder Name dar und der Externe Referenztyp beschreibt, was es für eine Referenz ist oder wie der Referenz-Wert zu verstehen ist. Das ist besonders wichtig, wenn es verschiedene Quellen oder Arten von Referenztypen gibt, da diese eventuell gleiche Referenzwerte verwenden.
Beispiele:
- Referenztyp SAP-Kundennummer mit der Externen Referenz 100234
- Referenztyp SAP-User-ID mit der Externen Referenz 000004
Anmeldebestätigung CC senden an
Setzen Sie ein Häkchen vor „Vorgesetzter“, „Koordinator“ und „Besitzer“, wenn an diese eine Anmeldebestätigung als Kopie geschickt werden soll. Weitere Empfänger wählen Sie aus, indem Sie den Button „Auswählen“ klicken und per Auswahlbutton den Empfänger auswählen und dann mit dem Button „Auswählen“ bestätigen. Mit einem Klick auf den Button „Entfernen“ können Sie den Empfänger entfernen.
Versandtermin für die Präsenzliste
Wenn Sie das Anmeldeschlussdatum aus dem Termin als Versandtermin für die Präsenzliste festlegen möchten, wählen Sie unbedingt „Am Anmeldeschluss“.
Wenn Sie z.B. „O Tage bevor Terminbeginn 27.04.2018“ auswählen, versendet Avendoo® die Präsenzliste, sobald die Anzahl der Tage, die auf dem Reiter „Kommunikation“ im Veranstaltungs-Assistenten festgelegt ist, erreicht ist. Avendoo® verwendet in diesem Fall nicht das Anmeldeschlussdatum aus dem jeweiligen Termin.
Ein individuell festgelegtes Versanddatum können Sie im Feld „Alternatives Versanddatum“ auswählen.
Avendoo® verschickt in beiden Fällen die Präsenzliste an alle Referenten.
Empfänger der Präsenzliste
Setzen Sie das Häkchen bei der Option „Koordinator“, wenn Sie festlegen möchten, dass Avendoo® die Präsenzliste als zusätzliche Information dem Koordinator schickt.
Setzen Sie das Häkchen bei der Option „Hauptreferent“, wenn Sie festlegen möchten, dass Avendoo® die Präsenzliste als zusätzliche Information dem Hauptreferenten schickt.
Um weitere Empfänger, die die Präsenzliste als Information benötigen, hinzuzufügen, klicken Sie den Button „Empfänger hinzufügen“.
Terminanfragen an Referenten
Wenn Sie in der dazugehörigen Veranstaltung auf dem Unterreiter „Anmelde- und Einladungsmails“ auf dem Reiter „Kommunikation“ ein Häkchen bei „Terminanfragen für Referenten aktivieren“ gesetzt haben („Veranstaltungsreferent“ und/oder „Veranstaltungs-Co-Referent“), wird Ihnen diese Funktion eingeblendet. Um die Terminanfragen an Referenten zu aktivieren, setzen Sie das Häkchen bei der Option „Aktivieren“.
Materialien
Klicken Sie den Button „Materialien hinzufügen“, wählen Sie das Material durch Setzen eines Häkchens aus und klicken Sie den Button „Auswählen“. Der grüne Kreis symbolisiert, dass das Material aktiv ist. Durch Anklicken des grünen Kreises wird der Kreis grau und das jeweilige Material ist für den entsprechenden Termin deaktiviert und beim nächsten Bearbeitungsaufruf entfernt. Sie können die Materialien für alle Termine sofort entfernen, indem Sie das x klicken.
Status der Terminanfragen
Wenn Sie mit der Maus in der Spalte „Referent“ über die Statusanzeige der Terminanfrage (graue, schwarze, rote oder gelbe Box) fahren, wird Ihnen die Beschreibung angezeigt.
Um die Terminanfragen zu aktivieren, haben Sie im Veranstaltungs-Assistenten auf dem Reiter „Kommunikation“, Unterreiter „Anmelde- und Einladungsmails“ ein Häkchen bei Terminanfragen für den Veranstaltungsreferenten oder/und den Veranstaltungscoreferenten gesetzt.
Der Versand der E-Mails erfolgt erst, wenn der Status von „In Planung“ zu „Initiiert“ oder höher geändert wurde.
Parameter
Veranstaltungsterminsprache
Wählen Sie die Sprache aus, in der die Veranstaltung gehalten wird.
Preis
Hier geben Sie die Gebühr an, die bei Teilnahme an dieser Veranstaltung berechnet wird.
Termingruppen-Benachrichtigung
Legen Sie fest, ob an die Teilnehmer nur eine E-Mail für die Termingruppe oder mehrere E-Mails für jeden einzelnen Termin in der Gruppe verschickt werden soll.
Teilnehmer & Kontingente
Tragen Sie unter Minimal und Maximal die entsprechende Teilnehmerzahl ein.
Wählen Sie eine der folgenden Optionen aus:
- Keine Kontingentierung
- Standard-Kontingente
Wenn Sie diese Option wählen, wird eine Tabelle eingeblendet, in welcher Sie zuerst die Teilnehmergruppe (Region, OE, Gruppe, Bereich oder Rolle) auswählen. Wenn bereits Teilnehmergruppen festgelegt sind, wird Ihnen unter der Beschreibung eine Auswahl angeboten, z.B. Produktmanager oder Senior Berater, wobei der dazugehörige Mandant in Klammern angezeigt wird. Danach wählen Sie die Anzahl der Begrenzung aus. Abschließend klicken Sie auf den Button Hinzufügen. Dieses Standard-Kontingent ist dann hinzugefügt. Bei Bedarf können Sie es über den Button Löschen wieder löschen. - Auto-Kontingente
Um Auto-Kontingente (automatisch generierte Kontingente; stellen eine Begrenzung und keine Reservierung dar und sorgen dafür, dass sich nicht mehr Teilnehmer als erlaubt anmelden, die zu diesem Kontingent gehören) zu erstellen, gehen Sie folgendermaßen vor:
- Um die Auto-Kontingente zu deaktiveren, wählen Sie gegebenenfalls „Deaktiviert“ (voreingestellt) im Drop-down-Menü.
- Um die Auto-Kontingente für eine Region, OE, Gruppe, Rolle oder einen Bereich zu aktivieren, wählen Sie den jeweiligen Eintrag im Drop-down-Menü und geben die entsprechende Zahl für das Auto-Kontigent ein.
Das jeweilige Auto-Kontingent wird dann beim Anmelden der Benutzer erzeugt and angezeigt. Beachten Sie, dass der Benutzer sich nicht immer anmelden kann, während der Autor immer Benutzer anmelden kann. Im letzten Fall wird kein Auto-Kontingent erzeugt. - Um das entsprechende Auto-Kontingent zu aktivieren, klicken Sie auf den Button Übernehmen und Schließen auf dem Reiter Parameter.
Sie können die Warteliste mit den Kontingenten und Auto-Kontigenten kombinieren. Die Warteliste wird dann entsprechend bei nicht möglicher Anmeldung befüllt und es rücken Teilnehmer nach, wenn Kontingente oder Plätze frei werden.
Beispiel: Ein Termin hat 6 Plätze. Das Autokontingent AK1 für die Organisationseinheit OE1 ist mit 2 aktiviert, ebenso AK2 für OE2 und AK3 für OE3. Es sind alle Auto-Kontingente voll, d.h. es sind 6 Teilnehmer angemeldet. Nun meldet sich ein Teilnehmer der OE4 an und da der Termin voll ist, wird AK4 erstellt und derjenige Teilnehmer auf die Warteliste gesetzt. Wenn sich ein Teilnehmer abmeldet, rutscht der Teilnehmer von der Warteliste nach (AK4 für OE4 ist 2).
Ist die maximale Teilnehmerzahl erreicht, erhält der Koordinator automatisch eine E-Mail.
Für einen Veranstaltungstermin können Sie eine Warteliste aktivieren. Tragen Sie dazu die maximale Anzahl an Personen für die Warteliste in das entsprechende Feld ein.
Veranstaltungstermintp
Wählen Sie den Typ des Veranstaltungstermins aus:
- Standard
- Seminar
- Schulung
- Prüfung
- Informationsveranstaltung
- Vorlesung
- Unterweisung
- Ausbildung
- Definition 1
- Definition 2
Tagging
Legen Sie hier ein Tag für den Termin fest.
Beschreibung
Der hier eingegebene Text wird zum Veranstaltungstermin angezeigt.
Initiator
Wählen Sie den Initiator des Termins aus. Gegebenenfalls können Sie ihn wieder entfernen. Sie können später in der Filtersuche des Veranstaltungsmanagements nach „Ich bin Initiator des Termins“ suchen.
Ernährungshinweise
Um festzulegen, ob pro Teilnehmer und Termingruppe Ernährungshinweise hinterlegbar sein sollen, setzen Sie das Häkchen bei Ernährungshinweise aktivieren.
Welche Felder auf diesem Reiter angezeigt werden, ist davon abhängig, was der Autor mit den Administrationsrechten (Objekte) Lesen, auswählen und Ändern, erstellen unter Benutzerdefinierte Felder erstellt hat. Dieser Autor wählt den Feldtyp (Textfeld, Objektauswahl oder Dropdown) aus und in welchen Assistenten das benutzerdefinierte Feld angezeigt wird, also im Veranstaltungs-, Veranstaltungstermin-, Kursfreigabe-Assistenten oder/und UGC-Assistent für Lerneinheiten.
Weitere Informationen finden Sie auf der Seite „Benutzerdefinierte Felder“.
Mailanhang
Termin
Wählen Sie einen Veranstaltungstermin aus, für den Sie den Mailanhang konfigurieren möchten.
Mailanhang
Um einen Anhang mit der Anmeldebestätigungsmail, Einladungsmail, Dankesmail oder Nachfassenmail zu versenden, klicken Sie bitte auf E-Mail Anhang hinzufügen und wählen Sie die Medien aus, die als Anhang versendet werden sollen. Für jedes Medium können Sie einzeln festlegen, mit welcher E-Mail es versendet werden soll.
Dokumente
Termin
Wählen Sie einen Veranstaltungstermin aus, für den Sie Dokumente konfigurieren möchten.
Dokumentenliste
Wählen Sie die Medien aus, die als Dokumente für den Termin angezeigt werden sollen, indem Sie auf den Button Dokument hinzufügen klicken. Diese Dokumentenliste können Sie vor der Durchführung eines Termins nutzen, um z.B. vorbereitende Materialien zur Verfügung zu stellen. Sie können aber auch im Nachgang eines Veranstaltungstermins die Dokumentenliste füllen, um erarbeitete Dokumente nachträglich zur Verfügung zu stellen.
Die Darstellung unterhalb zeigt folgende Daten und Einstellungsmöglichkeiten:
Titel
Mit Klick auf den Titel können Sie sich das Dokument anzeigen lassen und herunterladen
Beschreibung
Zeigt die Beschreibung zu dem Medium an, sofern diese vorhanden ist
Media Mime-Typ
Definiert das Medium und gibt den Mime-Typ an (z.B. für ein Bild im PNG Format, lautet der Mime-Typ image/png)
Termin spezifisch
Setzen Sie das Häkchen, wenn Sie möchten, dass das Dokument an einen bestimmten Veranstaltungstermin gebunden ist
Mitteilung
Durch Setzen des Häkchens wird eine Mitteilung in der Community erzeugt, so dass die Teilnehmer der Veranstaltung über neue Dokumente informiert werden. Wählen Sie darunter aus, mit welcher Priorität eine E-Mail gesendet werden soll, falls der Benutzer die Community Nachricht nicht gelesen hat
Referent spezifisch
Wählen Sie einen Referenten aus, wenn Sie möchten, dass das Dokument an einen bestimmten Referenten gebunden ist
Anzeigeraum
Sie können Dokumente nur für einen bestimmten Zeitraum zur Verfügung stellen. Dafür gibt es folgende Optionen:
- Keine Einschränkung
- Sichtbar ab/bis
- Terminstart
- XX Tage vor Terminstart
- XX Tage nach Terminstart
Löschen
Um ein Dokument aus der Liste zu löschen, wählen Sie bitte den Button „Löschen“.
Tasks
Termin
Wählen Sie einen Veranstaltungstermin aus, für den Sie Tasks konfigurieren möchten.
Taskzuordnung Veranstaltungstermin
Taskvorlage
Sie wählen zuerst eine Taskvorlage aus.
Wer erhält den Task?
Legen Sie die zuständige Person für den Task fest, indem Sie den entsprechenden Radio-Button anklicken:
- Koordinator des Veranstaltungstermins
- Besitzer der Veranstaltung
- Auswahl eines Autors
Klicken Sie hierzu auf den Button „Auswählen“, wählen aus der Liste den entsprechenden Autoren aus und bestätigen Ihre Auswahl mit dem Button „Auswählen“.
Fälligkeit
Legen Sie die Fälligkeit des Tasks in folgendem Format fest:
- Stunden
- Tage
Zusätzlich wählen Sie, ob die Fälligkeit des Tasks
- vor Terminbeginn, Anmeldeschluss oder Abmeldeschluss oder
- nach Terminbeginn, Anmeldeschluss oder Abmeldeschluss
sein soll.
Über den Button „Löschen“ können Sie die Taskzuordnung wieder entfernen.
Übersicht Taskzuordnungen
Übersicht der Taskzuordnungen, die an diesem Veranstaltungstermin hängen.